Khi sử dụng phần mềm thiết kế Adobe Illustrator, để thiết kế ra sản phẩm để in ấn hoặc hiển thị trên web thì việc lựa chọn hệ màu khi sử dụng là rất cần thiết. Bài viết dưới đây mình sẽ hướng dẫn cách chuyển màu RGB sang CMYK trong AI đơn giản và chi tiết nhất. Hãy cùng theo dõi bài viết nhé!
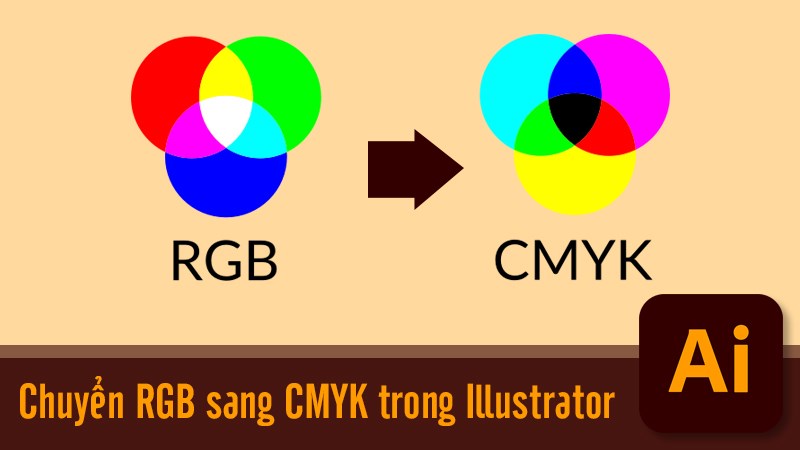
Cách chuyển màu RGB sang CMYK trong Illustrator
I. Lợi ích
RGB và CMYK là hai hệ màu cơ bản trên Illustrator và các phần mềm thiết kế chuyên nghiệp khác. RGB được tạo thành từ ba màu chính đó là Red, Green và Blue, đây chính là hệ màu dùng để hiển thị trên các thiết bị hiển thị trên màn hình như máy tính, điện thoại, TV.
Khác với RGB, CMYK là hệ màu dùng để in ấn vì đây là hệ màu phù hợp với màu của máy in. Việc lựa chọn đúng hệ màu sẽ giúp thiết kế của bạn hiển thị màu sắc chuẩn nhất trên thiết bị điện tử hoặc trên các thiết kế in ấn của bạn.
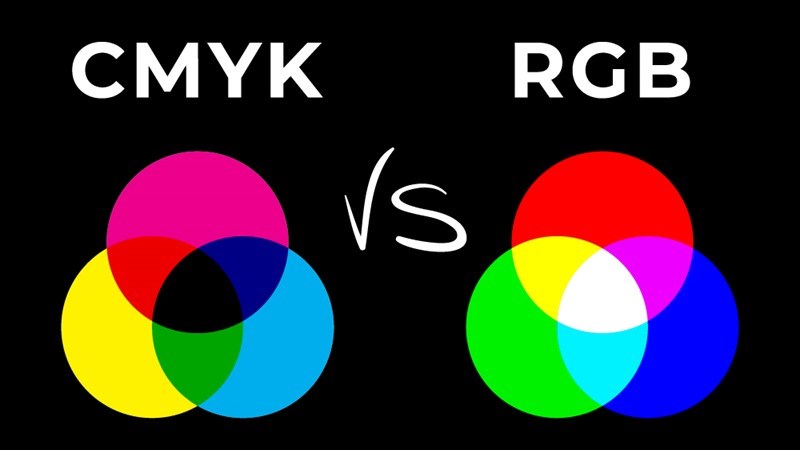
RGB và CMYK
II. Cách chuyển màu RGB sang CMYK trong Illustrator
1. Lợi ích
Đối với cách này, bạn có thể chuyển từ hệ màu RGB sang CMYK trong lúc đang thiết kế để dễ dàng quan sát màu sắc sau khi chuyển đổi.
2. Hướng dẫn nhanh
Mở file ảnh bạn > Chọn File > Chọn Document Color Mode > Chọn hệ màu CMYK.
3. Hướng dẫn chi tiết
Mở file ảnh bạn muốn chuyển sang màu CMYK, từ thanh menu chọn File > chọn Document Color Mode và chọn hệ màu CMYK.
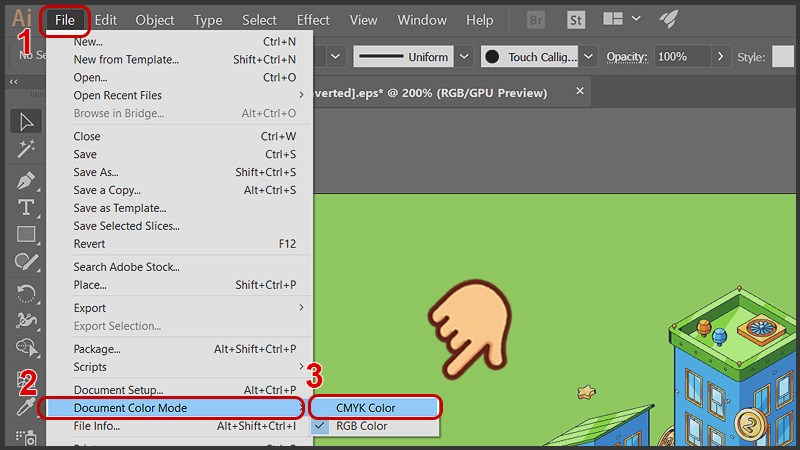
Chọn File > chọn Document Color Mode và chọn hệ màu CMYK
File ảnh của bạn đã được chuyển sang hệ màu CMYK.
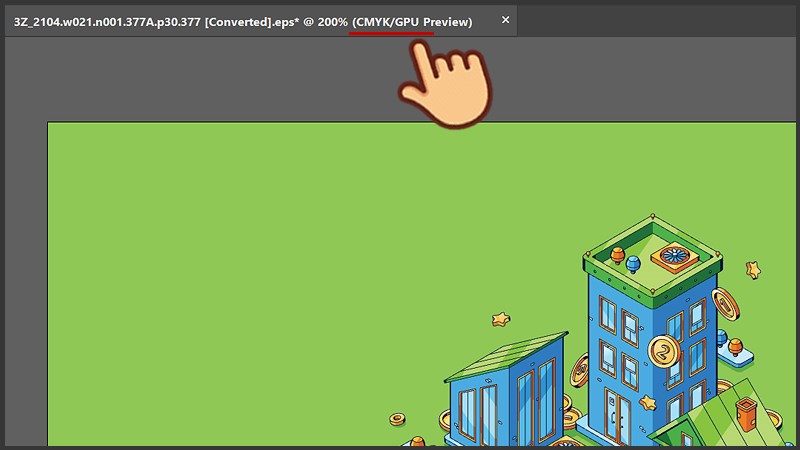
File ảnh của bạn đã được chuyển sang hệ màu CMYK
III. Cách xuất file ảnh màu CMYK trong Illustrator
1. Lợi ích
Ở cách này bạn sẽ chuyển từ hệ màu RGB sang CMYK trong lúc xuất ảnh, khi bạn đã thiết kế trong ấn phẩm.
2. Hướng dẫn nhanh
Chọn File > Chọn Export > Chọn Export As… > Mục Save as type chọn định dạng JPEG > Nhấn Export > Ở mục Color Model chọn hệ màu CMYK > Nhấn OK để xuất ảnh.
3. Hướng dẫn chi tiết
Bước 1: Sau khi đã hoàn tất việc thiết kế, từ menu chọn File > Export > Export As…
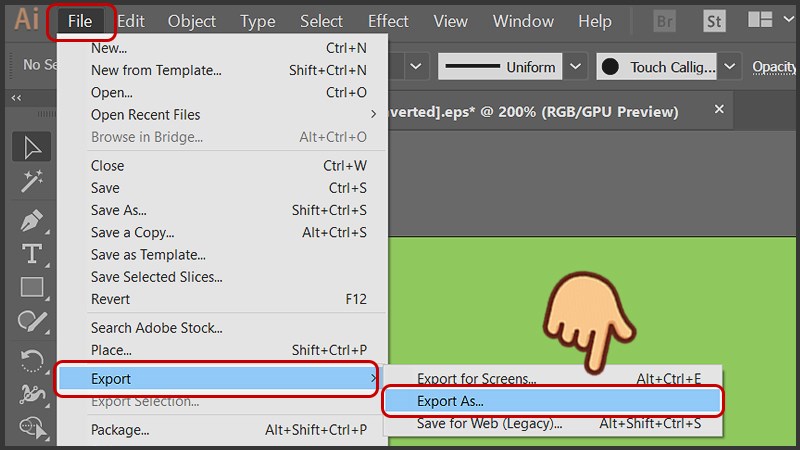
Từ menu chọn File > Export > Export As…
Bước 2: Ở mục định dạng ảnh Save as type, bạn chọn định dạng ảnh là JPEG và nhấn Export.
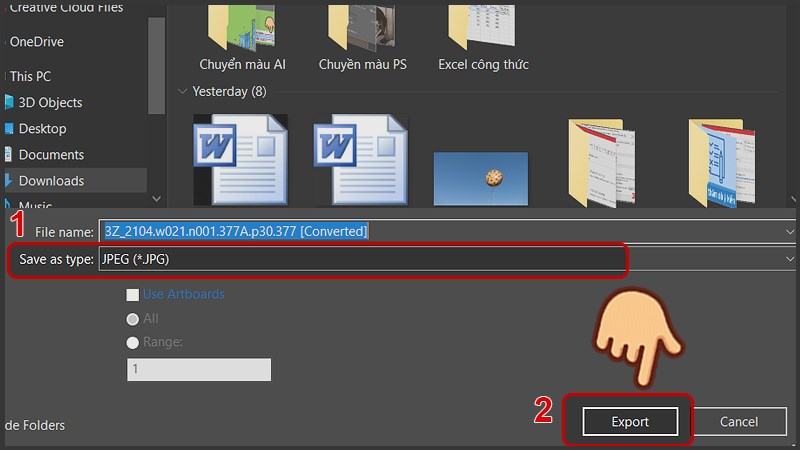
Ở mục định dạng ảnh Save as type, bạn chọn định dạng ảnh là JPEG và nhấn Export
Bước 3: Ở mục Color Model bạn chọn hệ màu CMYK, sau đó bạn thiết lập các thông số khác nếu muốn. Cuối cùng nhấn OK để xuất ảnh, lúc này ảnh xuất ra sẽ được chuyển sang hệ màu CMYK.
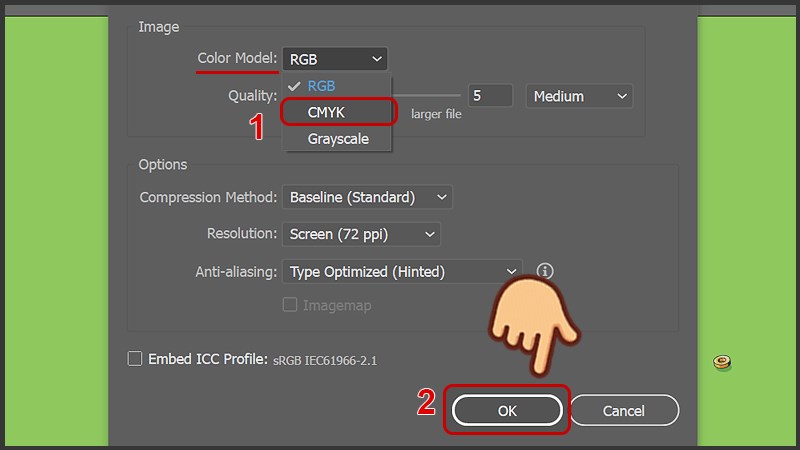
Ở mục Color Model bạn chọn hệ màu CMYK, nhấn OK để lưu
Trên đây là bài viết hướng dẫn cách chuyển màu RGB sang CMYK trong Illustrator. Hy vọng bài viết sẽ giúp ích đến bạn, nếu bạn có bất kỳ khó khăn nào khi sử dụng phần mềm này, hãy để lại bình luận bên dưới nhé! Chúc các bạn thành công!
















