Việc nhập dữ liệu một cách thủ công hoặc copy nội dung từng phần trong Word vào PowerPoint rồi chỉnh sửa để tạo một bản trình chiếu sẽ tốn rất nhiều thời gian. Cho nên bài viết hôm nay mình sẽ hướng dẫn cho các bạn cách chuyển Word sang PowerPoint online tự động, dễ dàng không cần phần mềm giúp bạn tiết kiệm được thời gian.
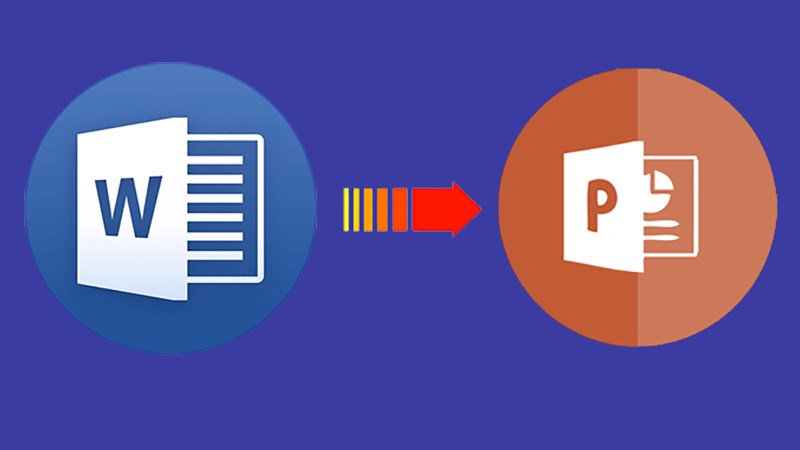
Cách chuyển Word sang PowerPoint online tự động, dễ dàng không cần phần mềm
I. Lợi ích của việc chuyển Word sang PowerPoint
- Tiết kiệm được rất nhiều thời gian trong quá trình tạo slide trình chiếu.
- Giảm bớt thời gian thực hiện các thao tác chỉnh sửa.
- Chuyển đổi tự động, dễ dàng, nhanh chóng không cần phần mềm.
II. Cách chuyển file Word sang PowerPoint bằng trang web Convertio
1. Hướng dẫn nhanh
Truy cập vào trang web Convertio > Nhấp vào Chọn Tập tin > Chọn file Word cần chuyển > Chọn Open > Chọn Cách chuyển từ Word (DOC) sang PowerPoint > Nhấn Chuyển đổi và đợi giây lát > Nhấn Tải file để tải file PowerPoint vừa được chuyển từ file Word về.
2. Hướng dẫn chi tiết
Bước 1: Truy cập vào trang web Convertio tại đây!
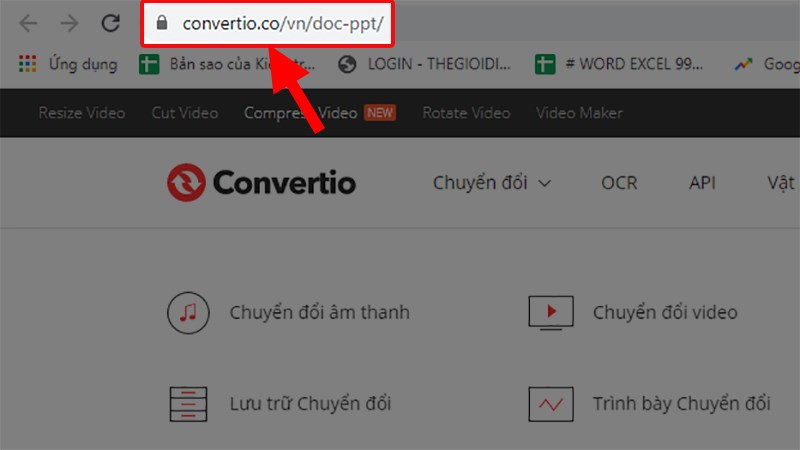
Truy cập vào trang web Convertio
Bước 2: Nhấp vào Chọn Tập tin.
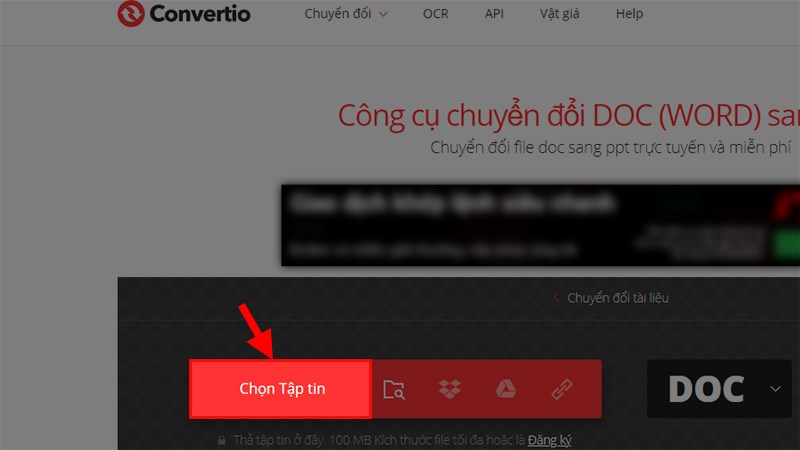
Nhấp vào Chọn Tập tin
Bước 3: Chọn file Word cần chuyển > Chọn Open.
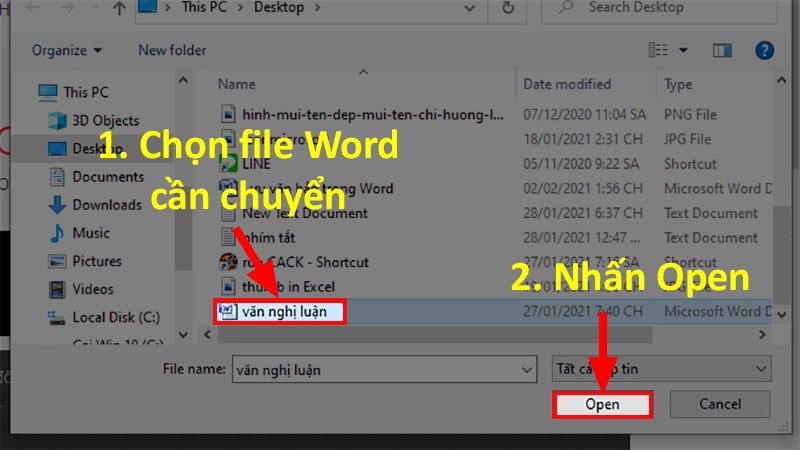
Chọn file Word cần chuyển > Chọn Open
Bước 4: Chọn Cách chuyển từ Word (DOC) sang PowerPoint > Nhấn Chuyển đổi và đợi giây lát.
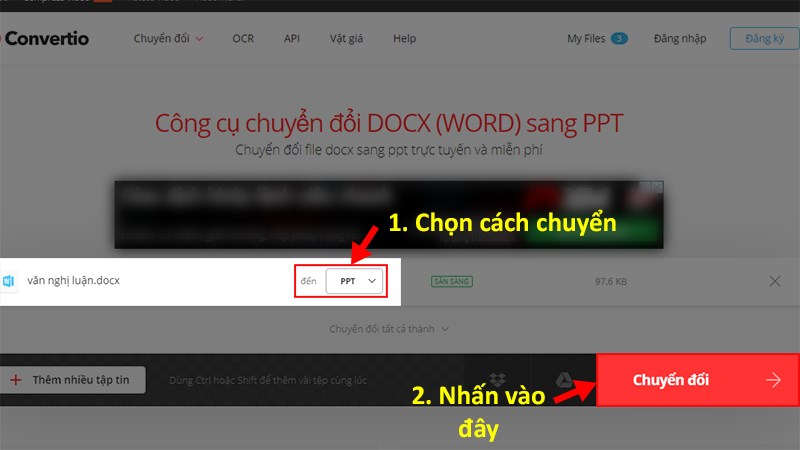
Chọn Cách chuyển từ Word (DOC) sang PowerPoint > Nhấn Chuyển đổi và đợi giây lát
Bước 5: Nhấn Tải file để tải file PowerPoint vừa được chuyển từ file Word về.
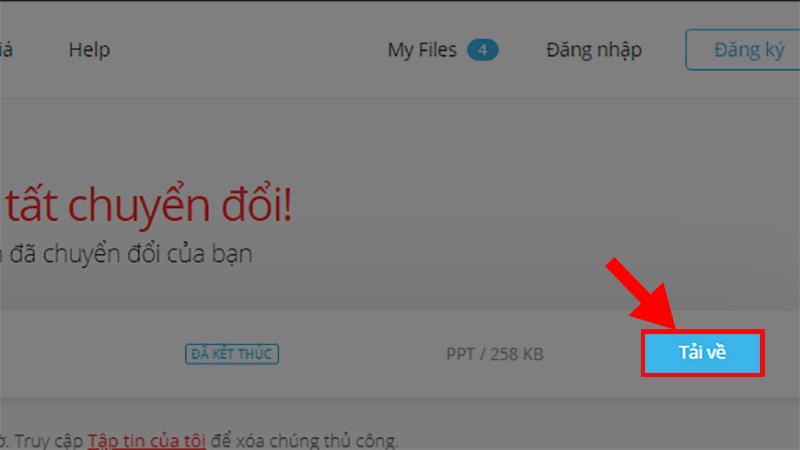
Nhấn Tải file để tải file PowerPoint vừa được chuyển từ file Word về
III. Cách chuyển file Word sang PowerPoint 2013, 2016, 2019
Bước 1: Mở file Word muốn chuyển sang PowerPoint > Chọn Thẻ File.
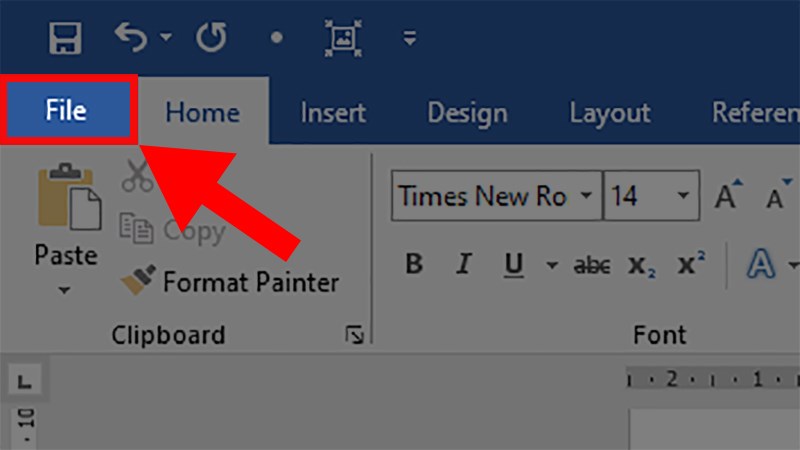
Mở file Word muốn chuyển sang PowerPoint > Chọn Thẻ File
Bước 2: Chọn Options.
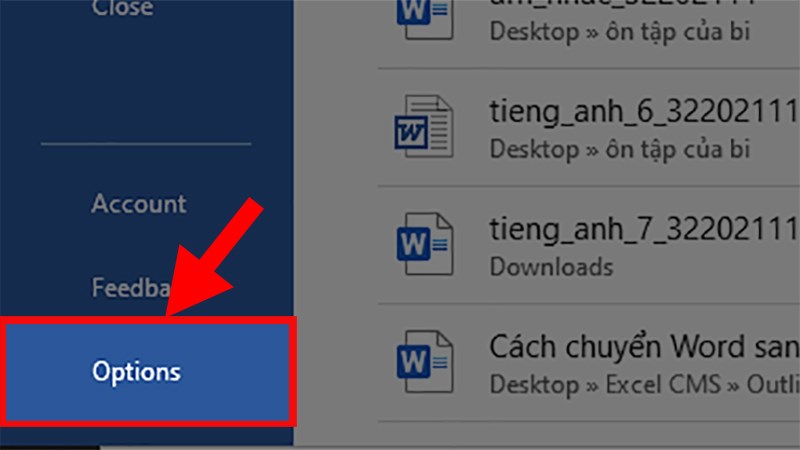
Chọn Options
Bước 3: Đi đến mục Customize Ribbon > Ở cột Customize the Ribbon > Nhấn chọn Thẻ Home > Chọn New Group.
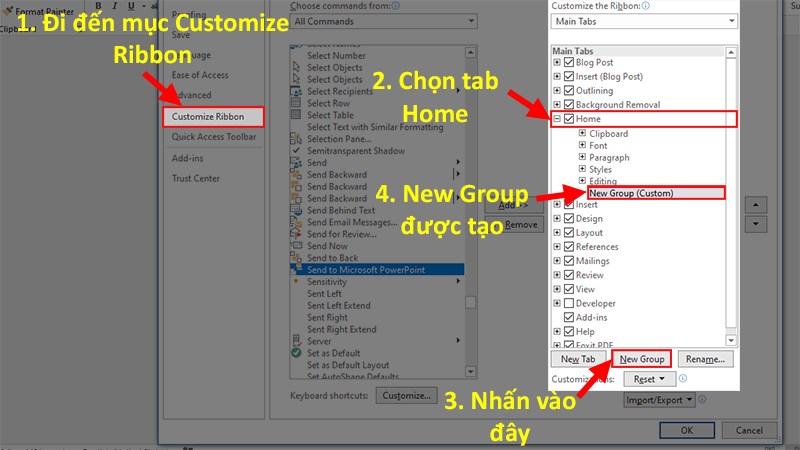
Đi đến mục Customize Ribbon > Ở cột Customize the Ribbon > Nhấn chọn Thẻ Home > Chọn New Group.
Bước 4: Đi đến phần Choose Commands from > Chọn All Commands.
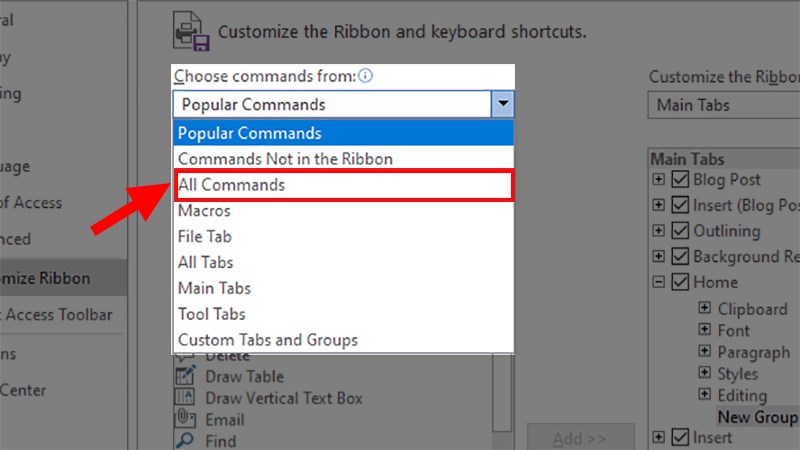
Đi đến phần Choose Commands from > Chọn All Commands
Bước 5: Chọn lệnh Send to Microsoft PowerPoint ở danh sách bên dưới > Nhấn Add để thêm vào New Group trên tab Home > Nhấn OK.
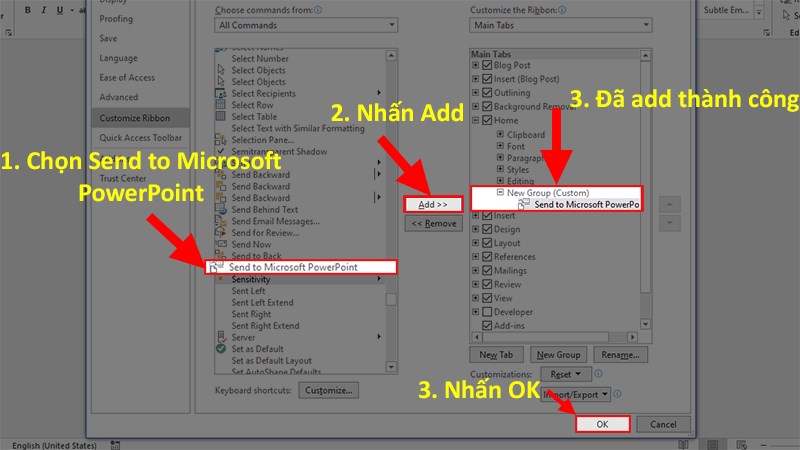
Chọn lệnh Send to Microsoft PowerPoint ở danh sách bên dưới > Nhấn Add để thêm vào New Group trên tab Home > Nhấn OK
Bước 6: Quay lại giao diện Word > Đến Thẻ Home > Nhấn vào Send to Microsoft PowerPoint để chuyển toàn bộ dữ liệu từ file Word sang PowerPoint.
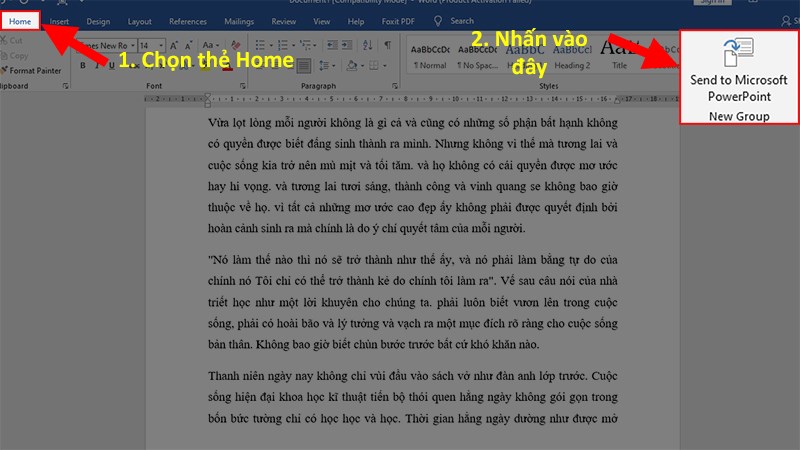
Quay lại giao diện Word > Đến Thẻ Home > Nhấn vào Send to Microsoft PowerPoint để chuyển toàn bộ dữ liệu từ file Word sang PowerPoint
IV. Cách chuyển file Word sang PowerPoint 2010, 2007
1. Cách 1
Bước 1: Mở file PowerPoint > Chọn Thẻ Home.
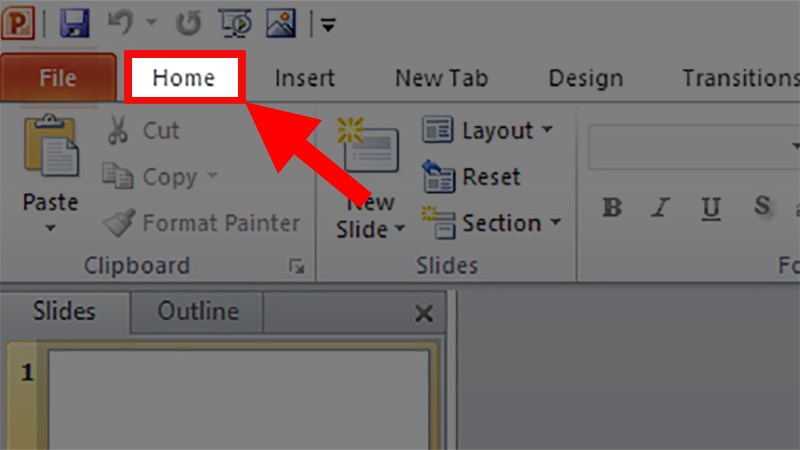
Mở file PowerPoint > Chọn Thẻ Home
Bước 2: Nhấp chọn vào New Slide > Chọn Slide from Outline.
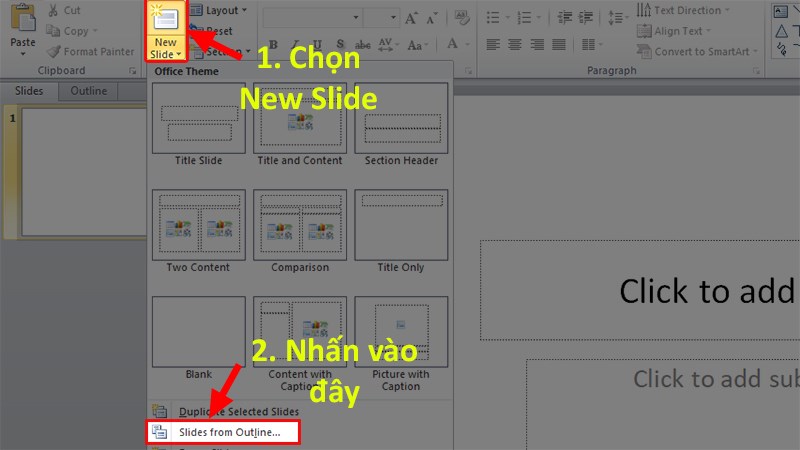
Nhấp chọn vào New Slide > Chọn Slide from Outline
Bước 3: Ở hộp thoại Insert Outline > Chọn file Word muốn chuyển sang PowerPoint > Nhấn Insert để chuyển file Word sang PowerPoint.
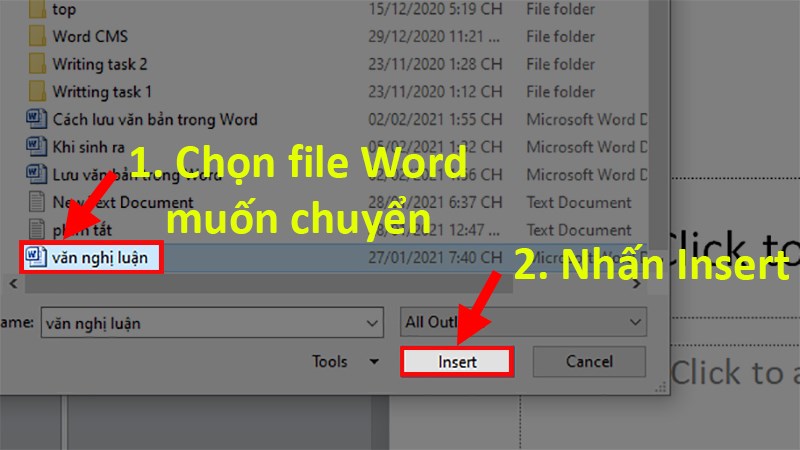
Ở hộp thoại Insert Outline > Chọn file Word muốn chuyển sang PowerPoint > Nhấn Insert
2. Cách 2
Bước 1: Mở file PowerPoint > Nhấp vào nút Microsoft Office (đối với Word 2007) hoặc Thẻ File (Word 2010) > Chọn Open.
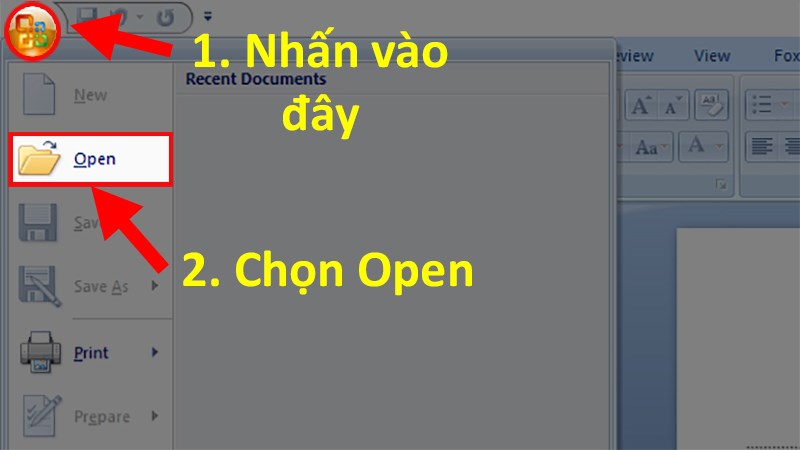
Mở file PowerPoint > Nhấp vào nút Microsoft Office (đối với Word 2007) hoặc Thẻ File (Word 2010) > Chọn Open
Bước 2: Nhấn chọn All Files > Tìm file Word muốn chuyển đổi > Nhấn Open để chuyển file Word sang PowerPoint.
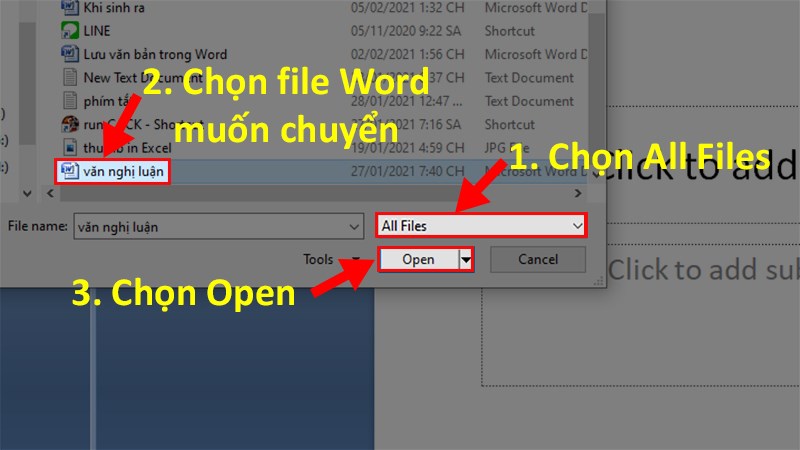
Nhấn chọn All Files > Tìm file Word muốn chuyển đổi > Nhấn Open để chuyển file Word sang PowerPoint
Trên đây chính là những cách có thể giúp bạn chuyển file Word sang PowerPoint cực đơn giản, không cần bất kỳ phần mềm nào. Nếu có thắc mắc về cách làm bạn hãy để lại bình luận bên dưới nhé. Hy vọng bài viết sẽ hữu ích với bạn. Chúc bạn thành công!
















