Các ứng dụng chuyển hình ảnh thành văn bản hiện nay đang rất phổ biến và được nhiều người tin dùng, sử dụng trong công việc, học tập. Và nếu bạn đang chưa biết cách làm như thế nào thì hãy tham khảo qua bài viết Cách copy chữ từ ảnh bằng Text Scanner trên Android, iOS chi tiết sau đây nhé!
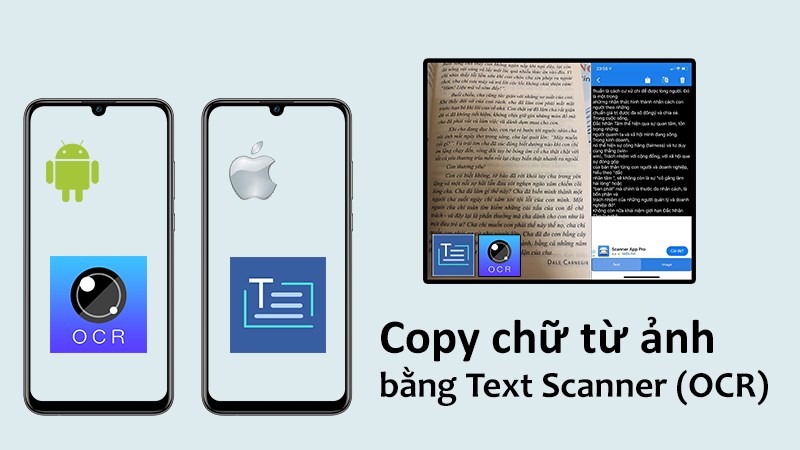
Cách copy chữ từ ảnh bằng Text Scanner trên Android, iOS chi tiết
I. Cách copy chữ từ hình ảnh bằng Text Scanner trên Android
1. Hướng dẫn nhanh
Tìm và tải Text Scanner (OCR) trên CH Play > Nhấn vào Cài đặt > Mở > Cho phép Text Scanner Chụp ảnh và quay video > Chụp lại văn bản cần quét > Ứng dụng sẽ tự quét và đưa ra văn bản > Lưu hoặc copy văn bản đã được chuyển từ ảnh sang chữ.
2. Hướng dẫn chi tiết
Bước 1: Mở CH Play > Tìm và nhấn vào Text Scanner (OCR) hoặc Máy quét văn bản (OCR).
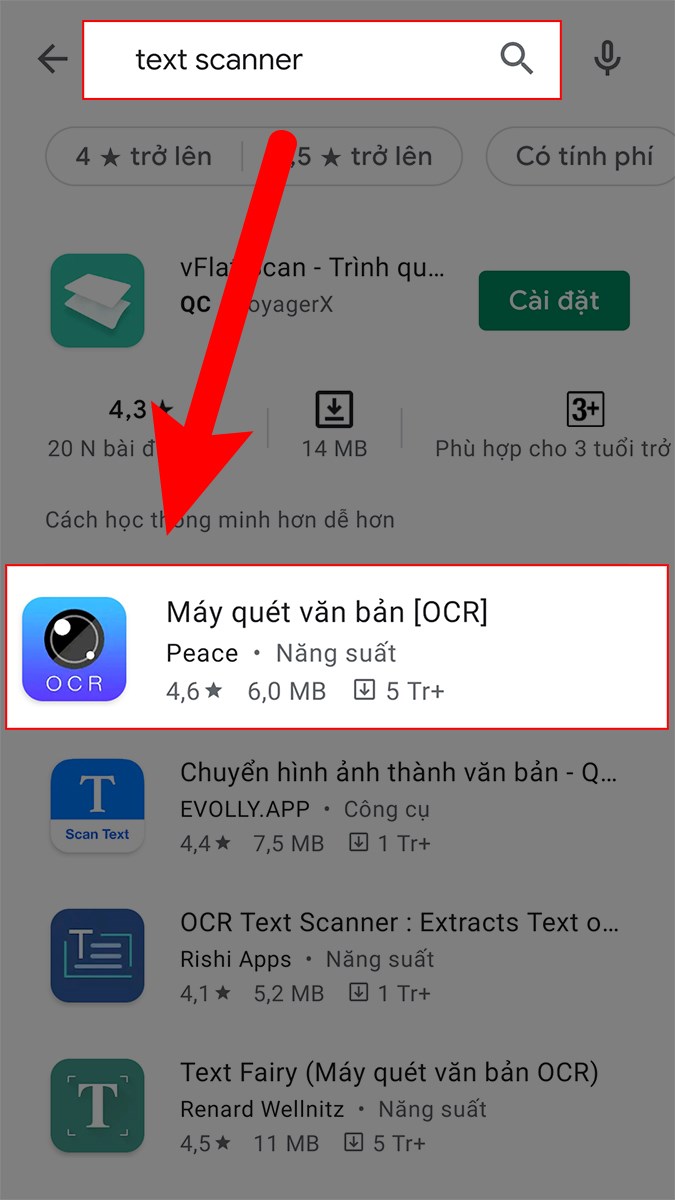
Tìm ứng dụng Text Scanner (OCR) hoặc Máy quét văn bản (OCR)
Bước 2: Nhấn vào Cài đặt để tải ứng dụng Text Scanner về điện thoại.
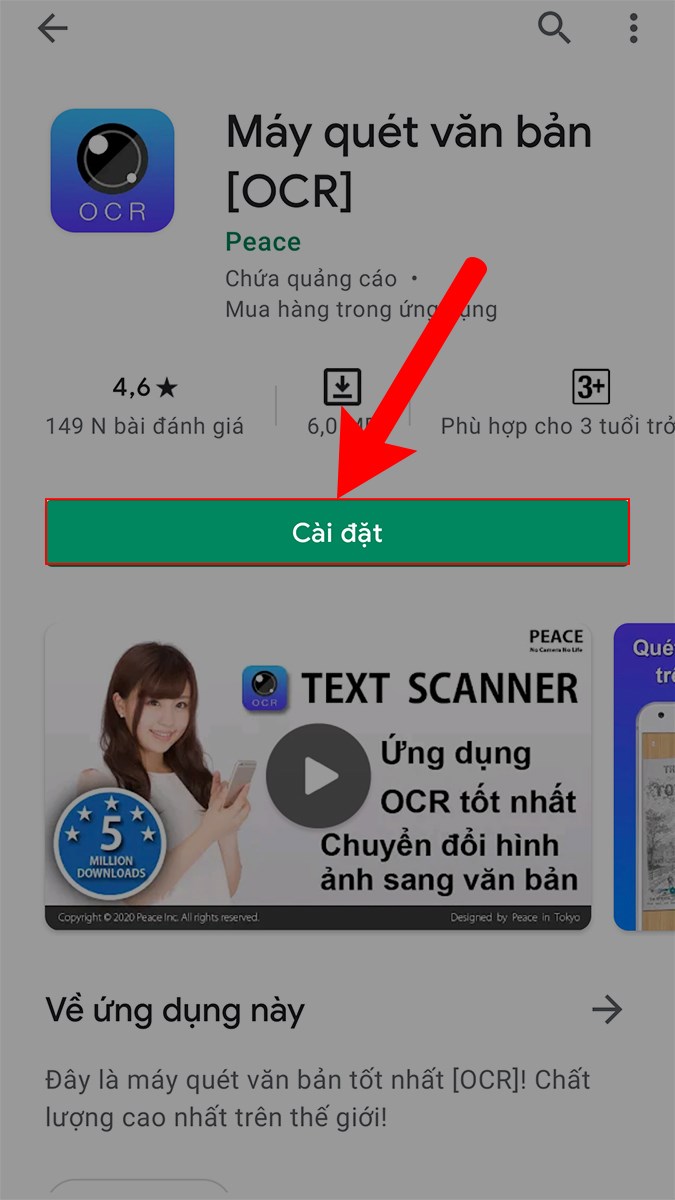
Cài đặt ứng dụng Text Scanner về điện thoại
Bước 3: Mở ứng dụng > Cho phép ứng dụng truy cập vào Chụp ảnh và Quay video.
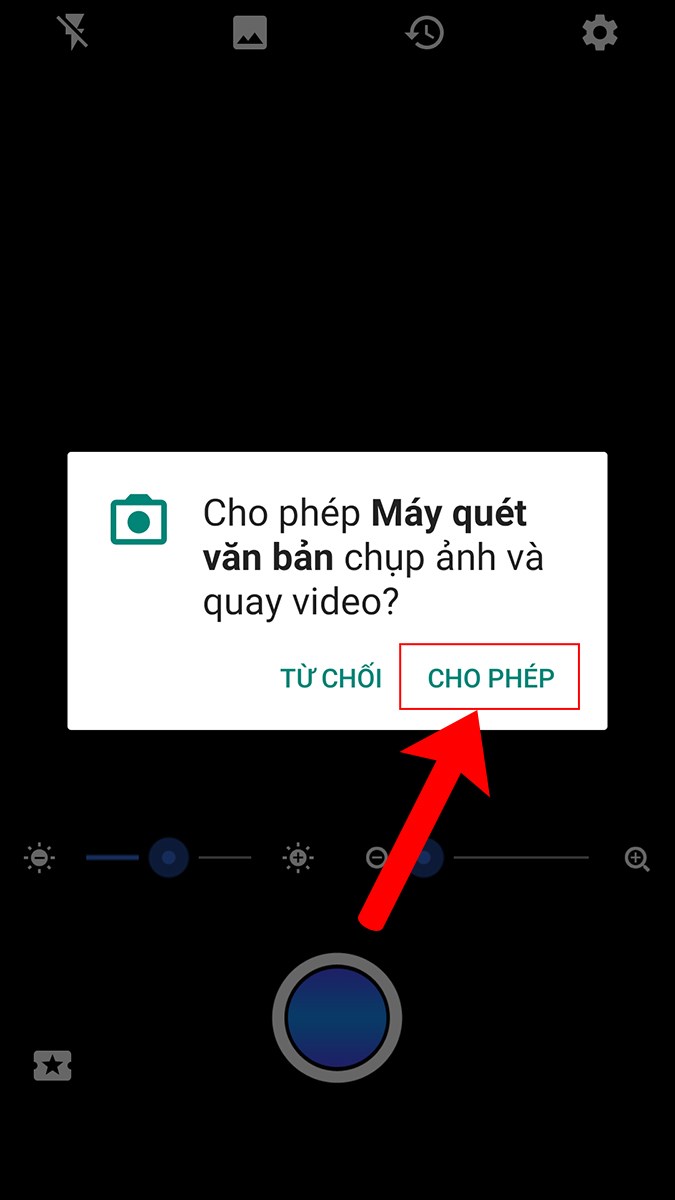
Cho phép ứng dụng truy cập vào Chụp ảnh và Quay video
Bước 4: Thực hiện chụp lại văn bản cần chuyển đổi từ hình ảnh.
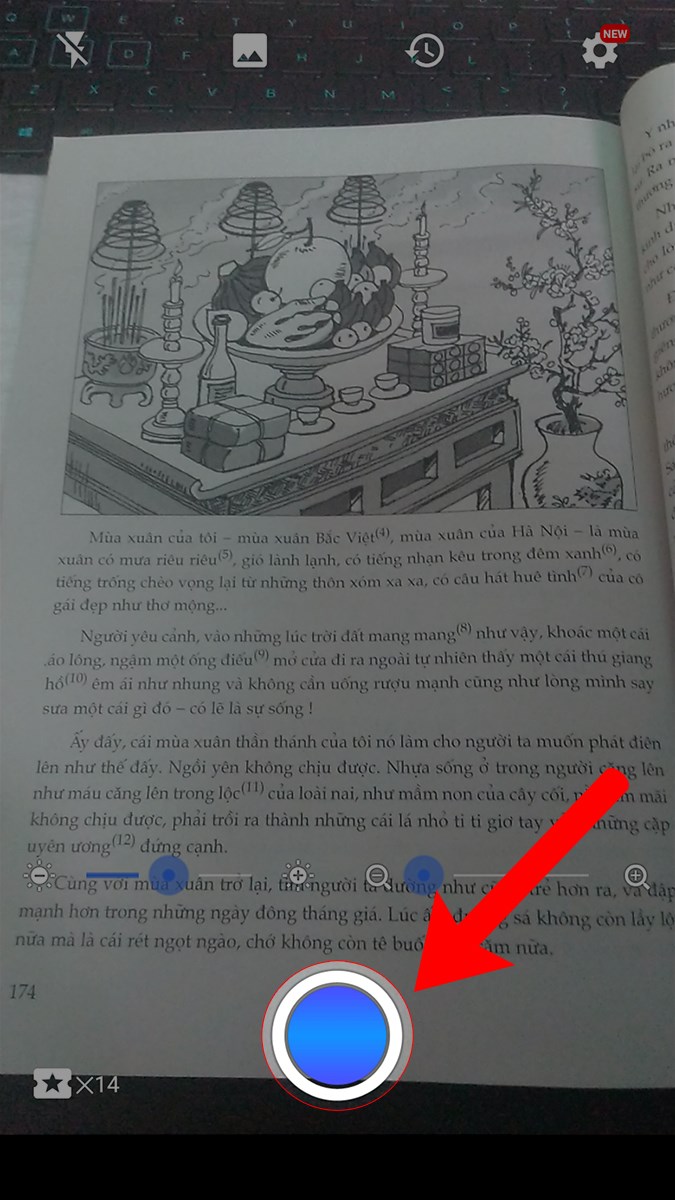
Thực hiện chụp lại văn bản cần chuyển đổi từ hình ảnh
Bước 5: Text Scanner (OCR) sẽ tự động chuyển đổi thành văn bản cho bạn như hình bên dưới và bạn có thể chọn các tính năng để thao tác với văn bản như:
1. Tự đọc văn bản.
2. Lưu văn bản.
3. Chia sẻ.
4. Chỉnh sửa.

Giao diện sau khi chuyển đổi văn bản thành công
Bước 7: Nhấn vào biểu tương Lưu văn bản > Cho phép ứng dụng truy cập vào Ảnh, phương tiện và tệp.
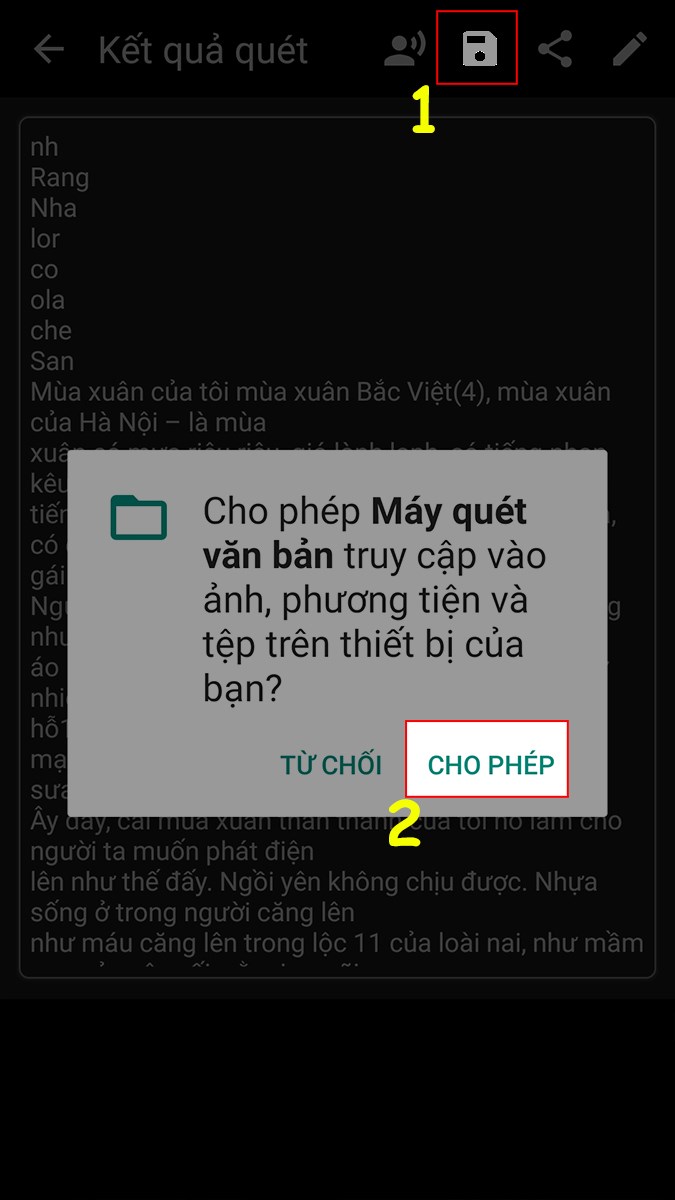
Cho phép ứng dụng truy cập vào Ảnh, phương tiện và tệp để lưu văn bản được chuyển
Bước 8: Đặt tên cho văn bản > Chọn định dạng lưu > Nhấn Lưu lại để lưu văn bản đã được chuyển đổi bằng Text Scanner.

Thực hiện đặt tên, chọn định dạng và lưu văn bản
Bước 9: Để xem lại văn bản đã được quét bạn có thể truy cập vào phần lịch sử quét trên Text Scanner.
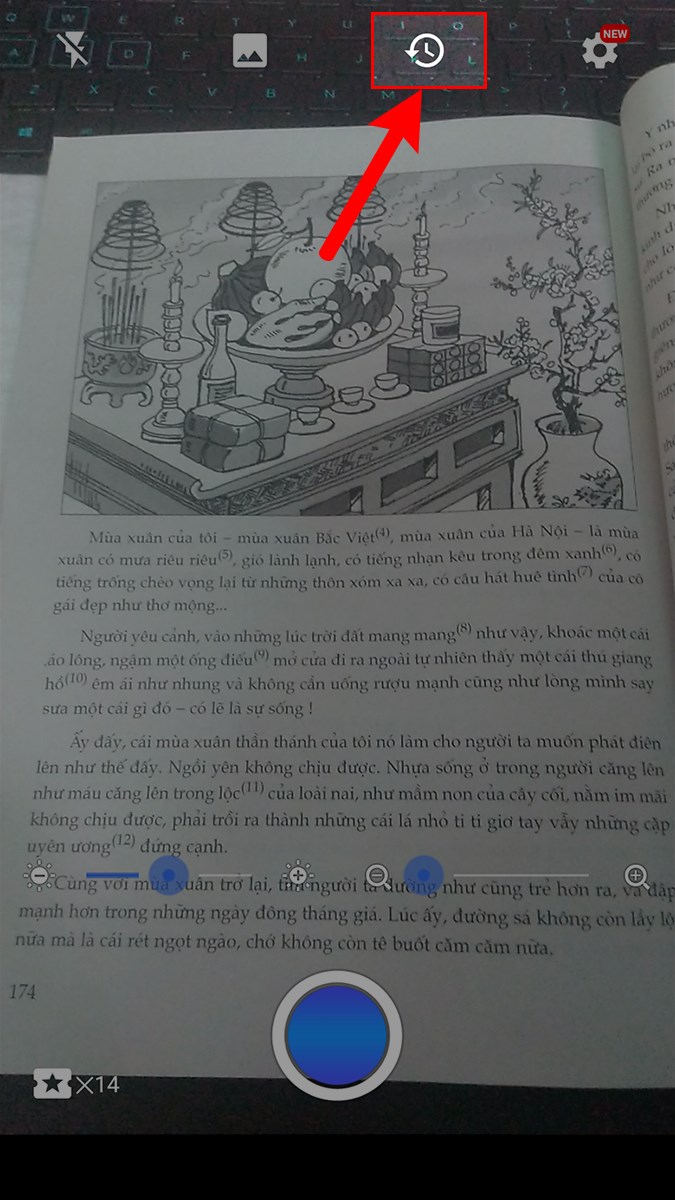
Xem lại văn bản đã được quét
II. Cách copy chữ từ hình ảnh bằng Text Scanner trên iOS
1. Hướng dẫn nhanh
Tìm và tải Text Scanner (OCR) trên AppStore > Nhận > Nhập mật khẩu hoặc dấu vân tay để tải về > Mở ứng dụng > Click vào biểu tượng máy ảnh > Cho phép Text Scanner truy cập Camera > Chụp lại hình ảnh cần quét để chuyển đổi thành văn bản bằng Text Scanner (OCR).
2. Hướng dẫn chi tiết
Bước 1: Tìm và tải Text Scanner (OCR) trên AppStore > Nhấn Nhận > Nhập mật khẩu hoặc dấu vân tay để tải về.
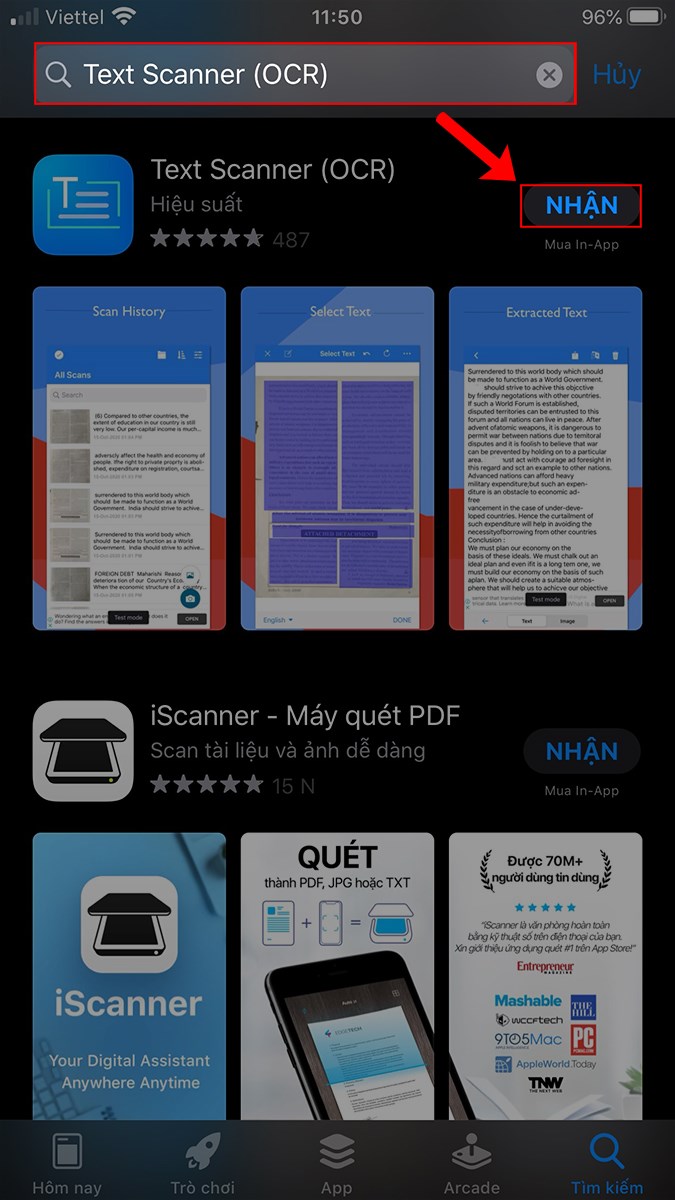
Tìm và tải Text Scanner (OCR) trên AppStore
Bước 2: Mở ứng dụng > Click vào biểu tượng máy ảnh.
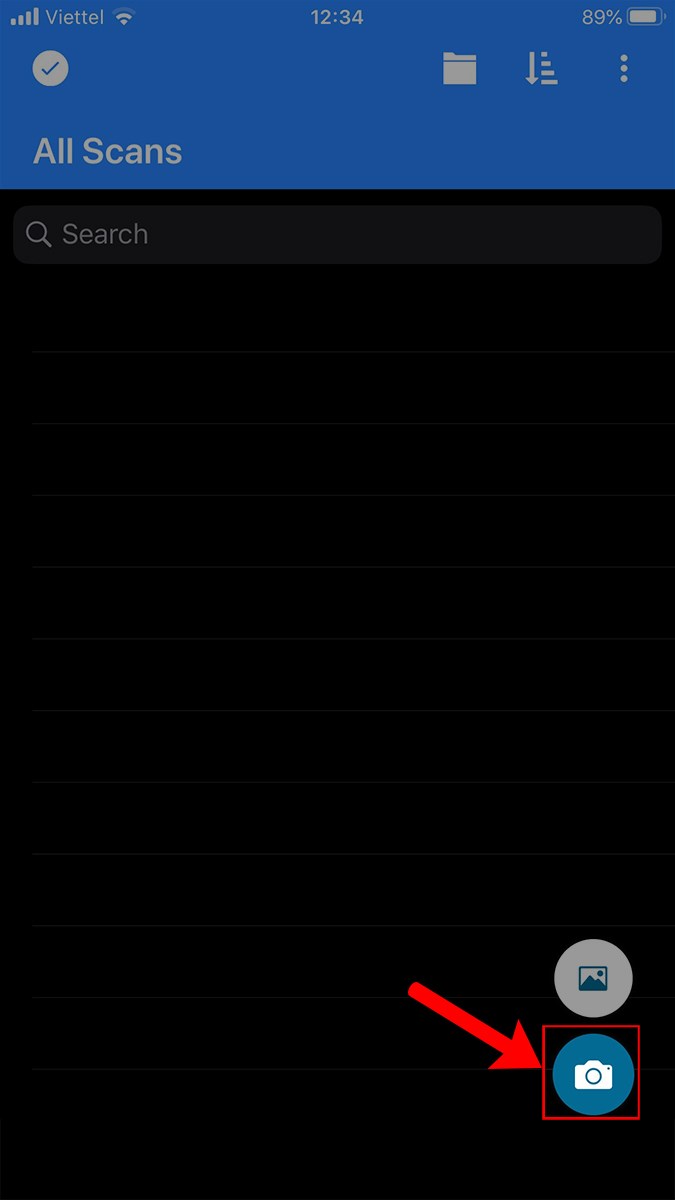
Mở ứng dụng > Click vào biểu tượng máy ảnh
Bước 3: Cho phép Text Scanner truy cập Camera.
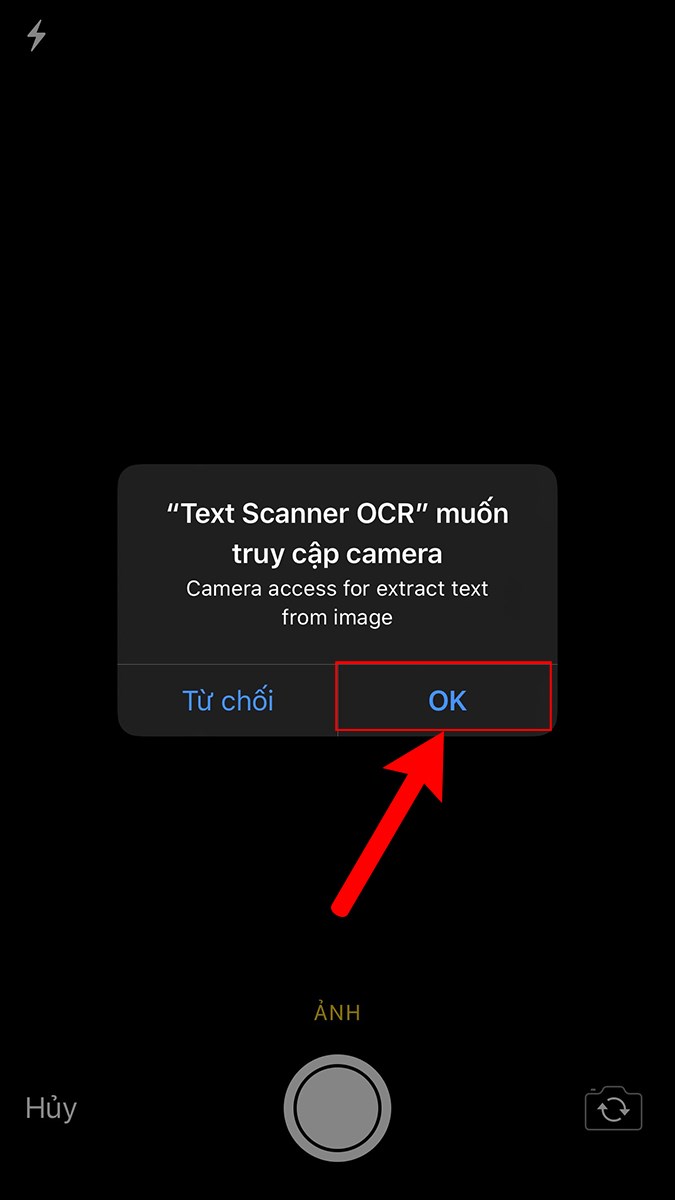
Cho phép Text Scanner truy cập Camera
Bước 4: Chụp lại hình ảnh cần quét để chuyển đổi thành văn bản > Nhấn Sử dụng ảnh để chọn ảnh đã chụp.
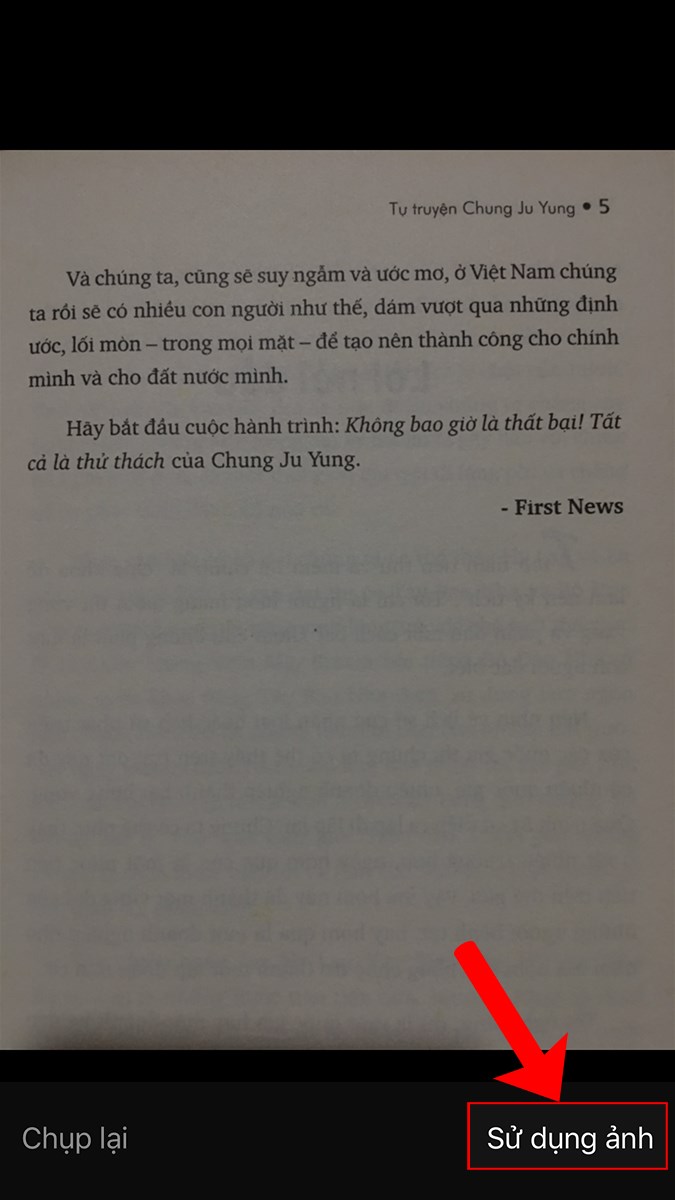
Thực hiện chụp lại hình ảnh cần chuyển đổi sang văn bản
Bước 5: Ở đây Text Scanner (OCR) sẽ tự động chọn vùng chứa văn bản có thể chuyển đổi > Nhấn Done để chuyển.
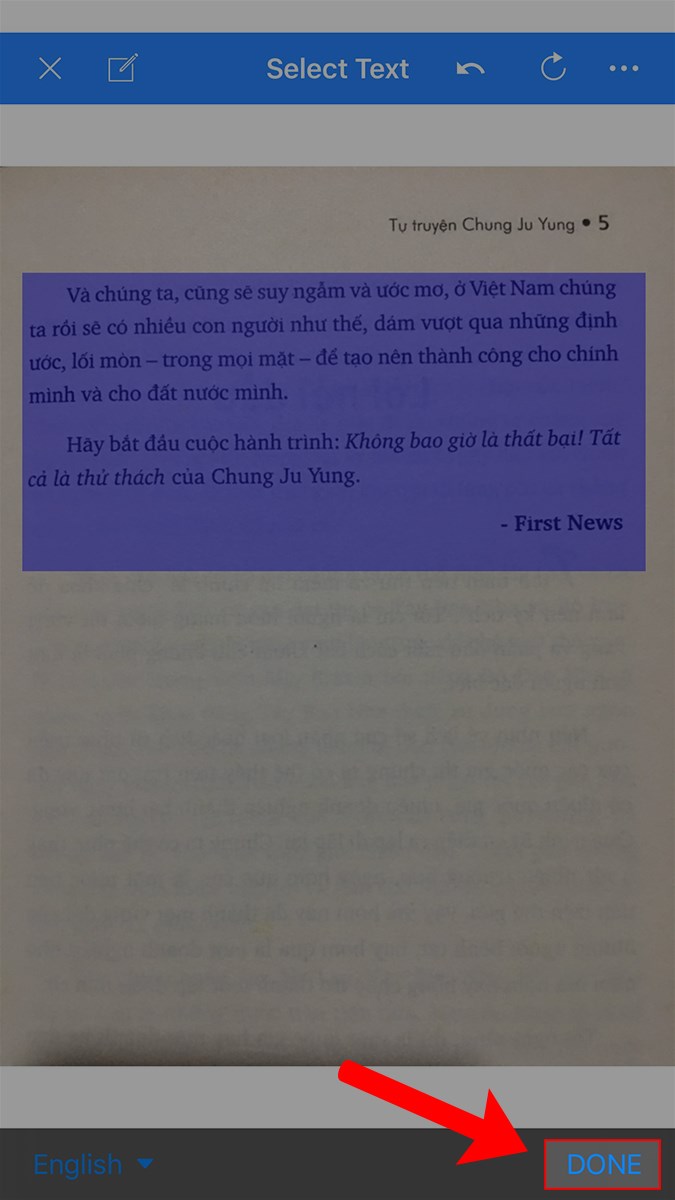
Sau khi chụp xong ứng dụng sẽ chọn vùng chuyển đổi > Nhấn Done để tiến hành chuyển
Bước 5: Văn bản sau khi được chuyển đổi sẽ tự động lưu lại bên trong ứng dụng và hiển thị ở phần All Scans như hình.
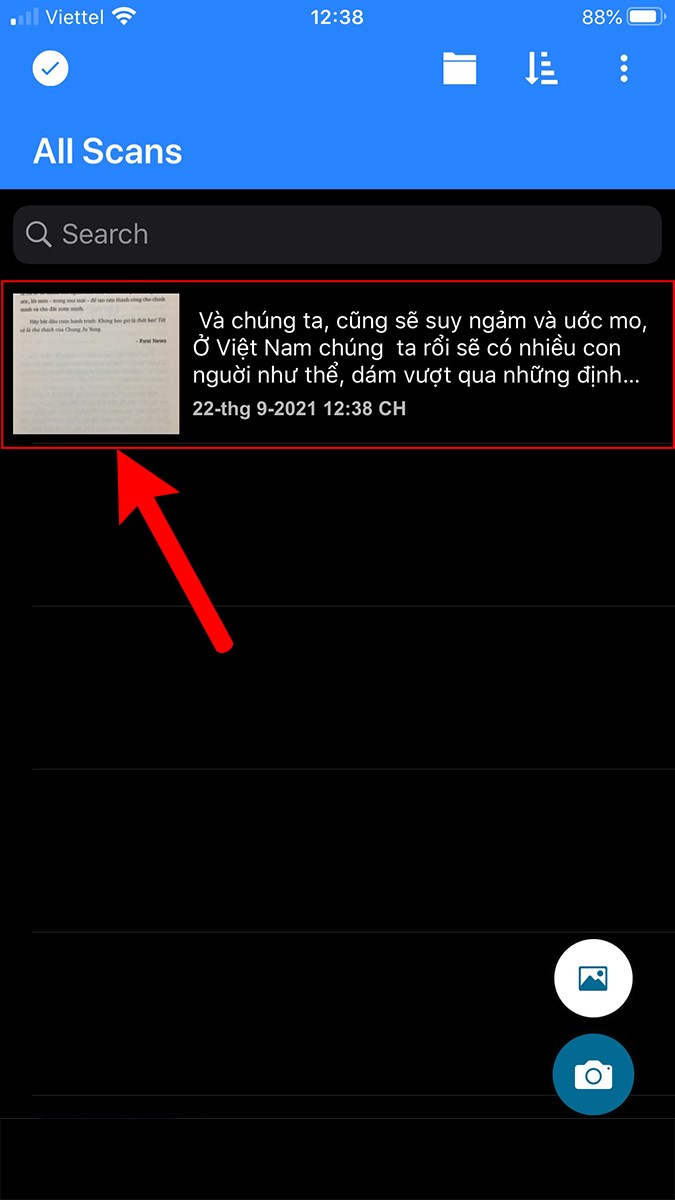
Phần All Scans chứa văn bản đã được chuyển đổi
Bước 6: Cuối cùng, bạn có thể đọc và chỉnh sửa được văn bản đã được chuyển đổi từ hình ảnh.
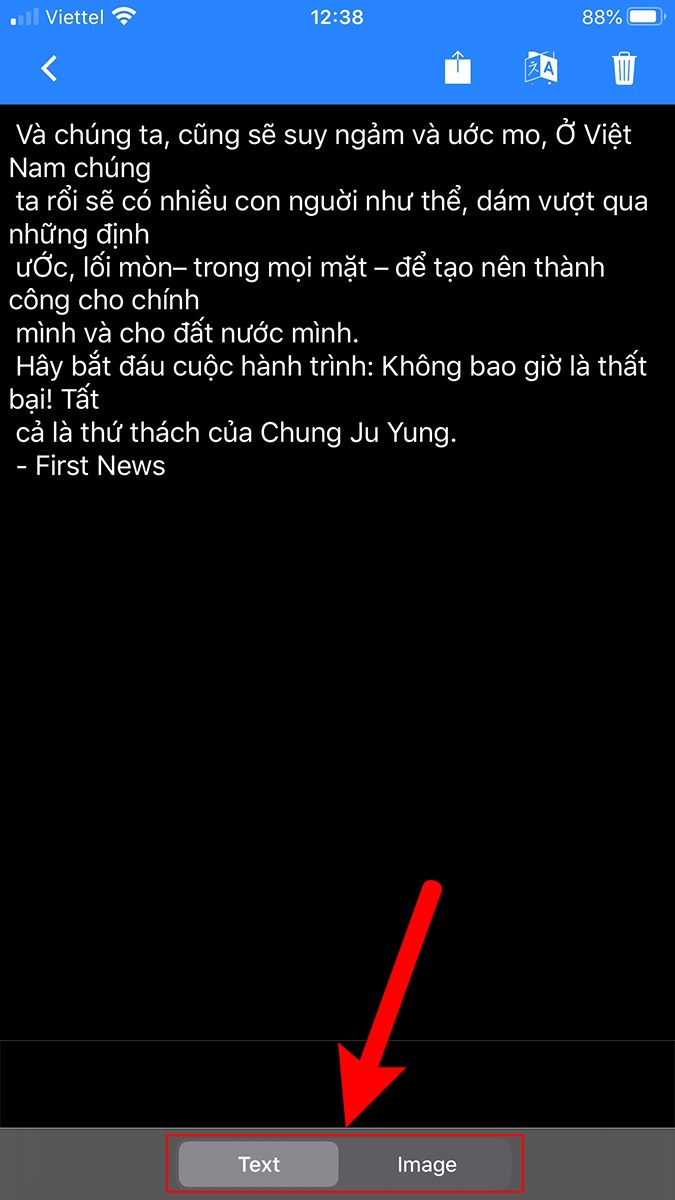
Kết quả sau khi dùng Text Scanner chuyển đổi thành công
Và đó là 2 cách dùng Text Scanner để chuyển hình ảnh thành văn bản trên 2 dòng điện thoại Android và iOS chi tiết nhất. Nếu bạn có thắc mắc về cách làm thì hãy để lại bình luận bên dưới nhé. Hy vọng bài viêt sẽ hữu ích với bạn. Chúc bạn thành công!
















