Bạn đang tìm kiếm cách điểm trên Zoom sau khi tạo phòng học trực tuyến trên Zoom nhưng chưa biết cách thực hiện. Bài viết dưới đây sẽ hướng dẫn cho các bạn cách điểm danh trên Zoom khi học, họp online nhanh, đơn giản.
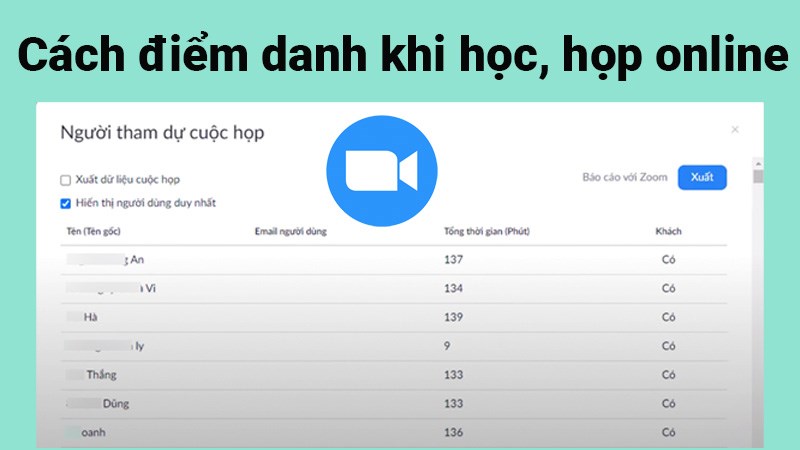
Cách điểm danh trên Zoom khi học, họp online nhanh, đơn giản
I. Điều kiện để điểm danh trên Zoom
- Tài khoản Zoom mà bạn sử dụng phải là tài khoản Zoom Pro, API Partner, Business hoặc Zoom for Educaiton (cho giáo viên).
- Bạn phải là chủ phòng học, họp online.
II. Cách điểm danh trên Zoom khi học, họp online
Hướng dẫn nhanh
- Truy cập trang web zoom.us tại đây > Chọn ĐĂNG NHẬP > Tiến hành đăng nhập tài khoản Zoom.
- Chọn Các báo cáo ở bên trái.
- Chọn Sử dụng.
- Xuất hiện danh sách các lớp học, họp online với thời gian cụ thể.
- Nhấn vào số người tham gia của lớp học, họp online mà bạn muốn điểm danh.
- Chọn Xuất và chờ file Excel được tải về máy hoàn tất.
- Mở file Excel đã tải về và xem danh sách các thành viên đã tham gia vào lớp học, họp online.
Hướng dẫn chi tiết
Bước 1: Truy cập trang web zoom.us tại đây > Chọn ĐĂNG NHẬP > Tiến hành đăng nhập tài khoản Zoom.

Truy cập trang web zoom.us > Chọn ĐĂNG NHẬP > Tiến hành đăng nhập tài khoản Zoom
Bước 2: Chọn Các báo cáo ở bên trái.
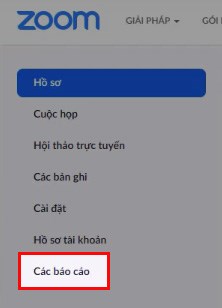
Chọn Các báo cáo ở bên trái
Bước 3: Chọn Sử dụng.
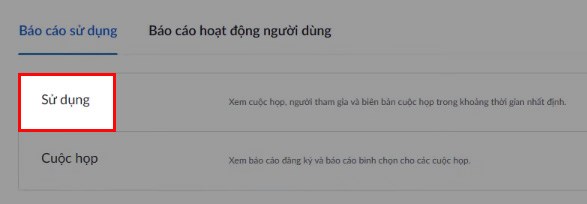
Chọn Sử dụng
Bước 4: Tại đây sẽ xuất hiện danh sách các lớp học, họp online với các mốc thời gian cụ thể.
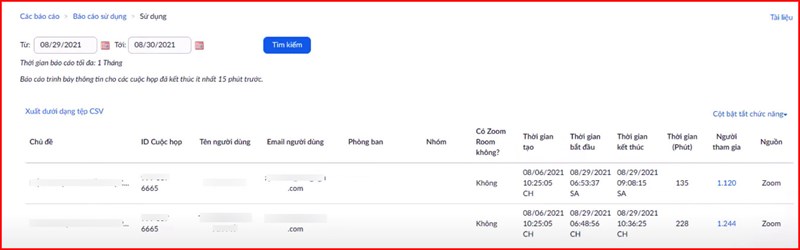
Tại đây sẽ xuất hiện danh sách các lớp học, họp online với các mốc thời gian cụ thể
Hoặc bạn có thể nhấn vào biểu tượng lịch và chọn ngày cụ thể mà bạn muốn điểm danh.
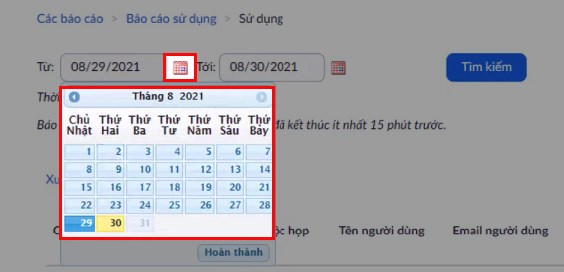
Hoặc bạn có thể nhấn vào biểu tượng lịch và chọn ngày cụ thể mà bạn muốn điểm danh
Bước 5: Tại cột Người tham gia của lớp học, họp online mà bạn muốn điểm danh, nhấn vào dãy số màu xanh.
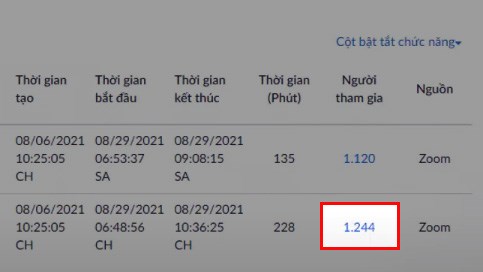
Nhấn vào dãy số màu xanh của lớp học, họp online mà bạn muốn điểm danh
Bước 6: Sau đó sẽ xuất hiện danh sách các thành viên tham gia lớp học, họp online.
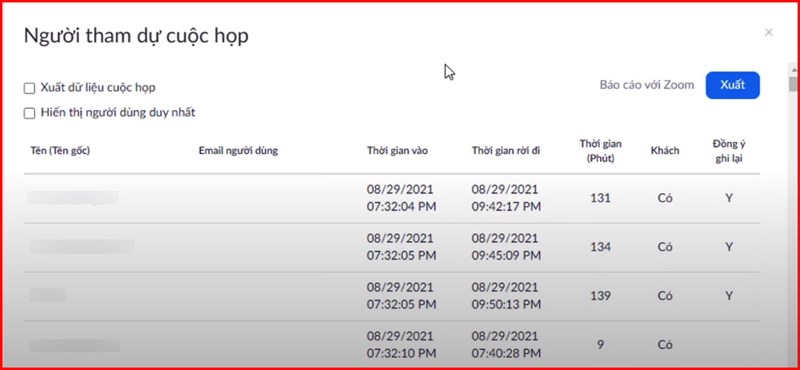
Sau đó sẽ xuất hiện danh sách các thành viên tham gia lớp học, họp online
Sẽ có 2 tính năng để bạn lựa chọn:
- Xuất dữ liệu cuộc họp: toàn bộ dữ liệu gồm ID cuộc họp, thời gian, tên lớp học họp online, email người dùng, tổng thời gian diễn ra lớp học họp online, thời gian bắt đầu và kết thúc,… sẽ được xuất ra file Excel kèm với danh sách người tham gia để bạn điểm danh.
- Hiển thị người dùng duy nhất: chỉ xuất các dữ liệu ra file Excel gồm tên, email, tổng thời gian trong lớp học họp online của người tham gia và tránh tình trạng lặp lại tên của người tham gia mỗi khi ra, vào lớp học, họp online.
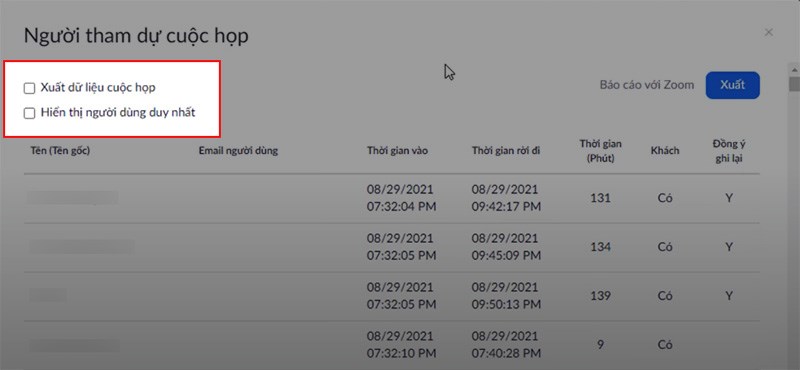
Sẽ có 2 tính năng để bạn lựa chọn
Ở bài hướng dẫn này, mình sẽ chọn hiển thị người dùng duy nhất.
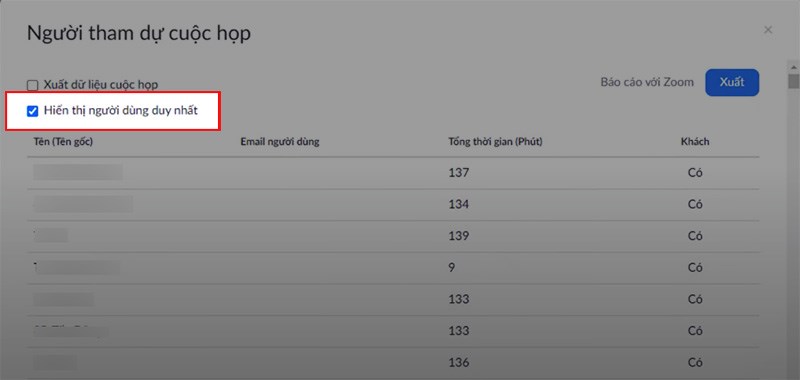
Ở bài hướng dẫn này, mình sẽ chọn hiển thị người dùng duy nhất
Chọn Xuất và chờ file Excel được tải về máy hoàn tất.
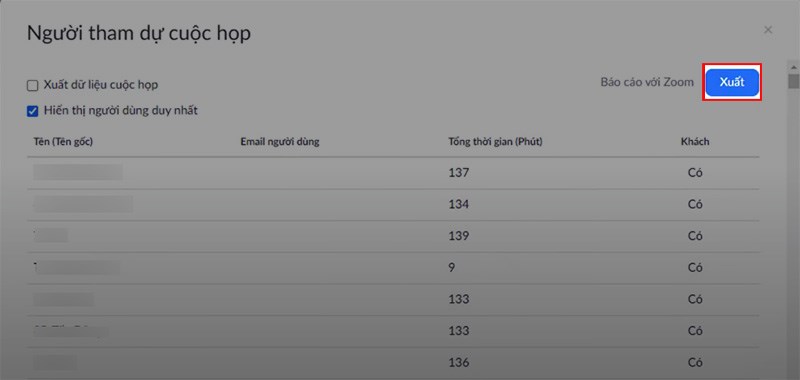
Chọn Xuất và chờ file Excel được tải về máy hoàn tất
Bước 7: Mở file Excel đã tải về và xem danh sách các thành viên đã tham gia vào lớp học, họp online.
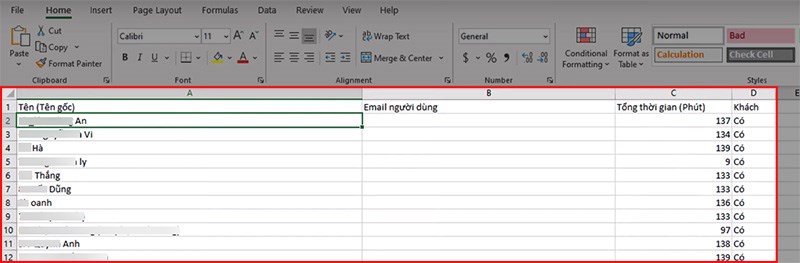
Mở file Excel đã tải về và xem danh sách các thành viên đã tham gia vào lớp học, họp online
Bài viết trên đã hướng dẫn cho các bạn cách điểm danh trên Zoom khi học, họp online nhanh, đơn giản. Nếu bạn thấy hữu ích thì hãy chia sẻ với bạn bè và đừng quên để lại bình luận phía bên dưới nhé!
















