Vì một vài lý do nào đó bạn cần đổi mật khẩu tài khoản Skype của mình, tránh các trường hợp đánh cắp tài khoản, người khác xem trộm tin nhắn. Bài viết này mình sẽ hướng dẫn các bạn cách đổi mật khẩu Skype trên máy tính, điện thoại nhanh nhất nhé!

I.Cách thay đổi mật khẩu Skype trên máy tính
1. Hướng dẫn nhanh
Truy cập đường dẫn tại đây > Nhập tên đăng nhập và mật khẩu tài khoản Skype > Nhấn vào biểu tượng 3 chấm > Chọn Cài đặt > Chọn Tài khoản & Hồ sơ > Chọn Hồ sơ của bạn > Chọn Change password > Nhập mật khẩu hiện tại > Nhập 4 số cuối điện thoại của bạn > Nhập mã xác minh > Nhập mật khẩu hiện tại, mật khẩu mới và nhập lại lần nữa > Lưu.
2. Hướng dẫn chi tiết
Bước 1: Truy cập đường dẫn tại đây để đăng nhập SKype trên máy tính > Nhập tên đăng nhập của bạn > Nhấn vào Tiếp theo.
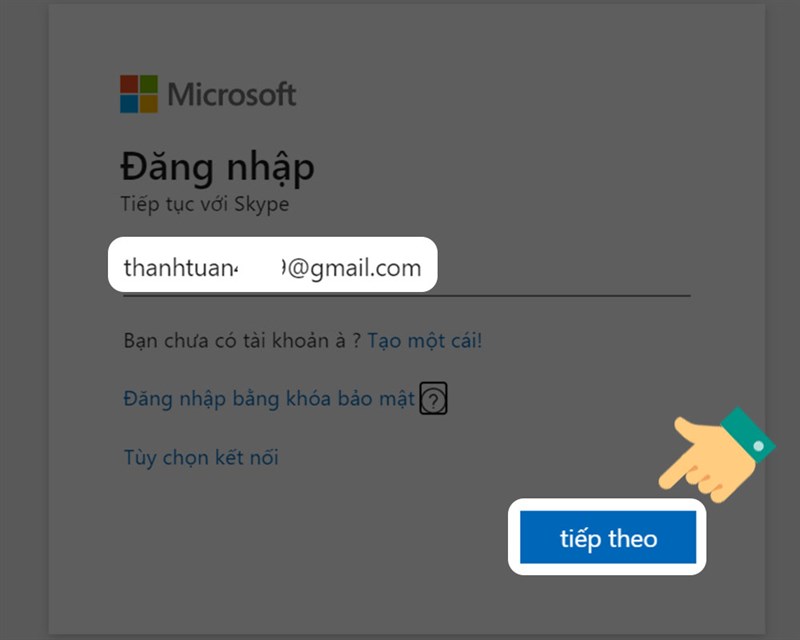
Bước 2: Nhập mật khẩu của bạn > Nhấn Để đăng nhập.
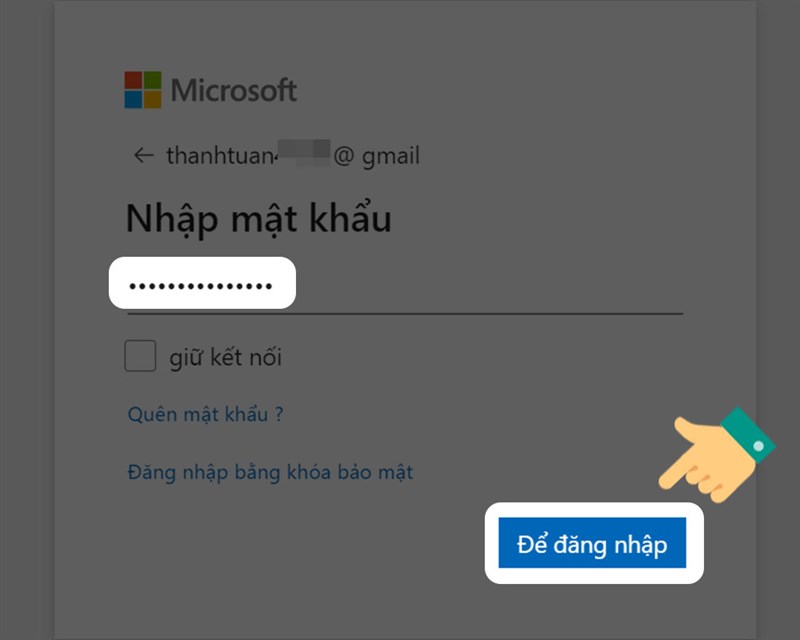
Bước 3: Nhấn vào biểu tượng 3 chấm Chọn Cài đặt.
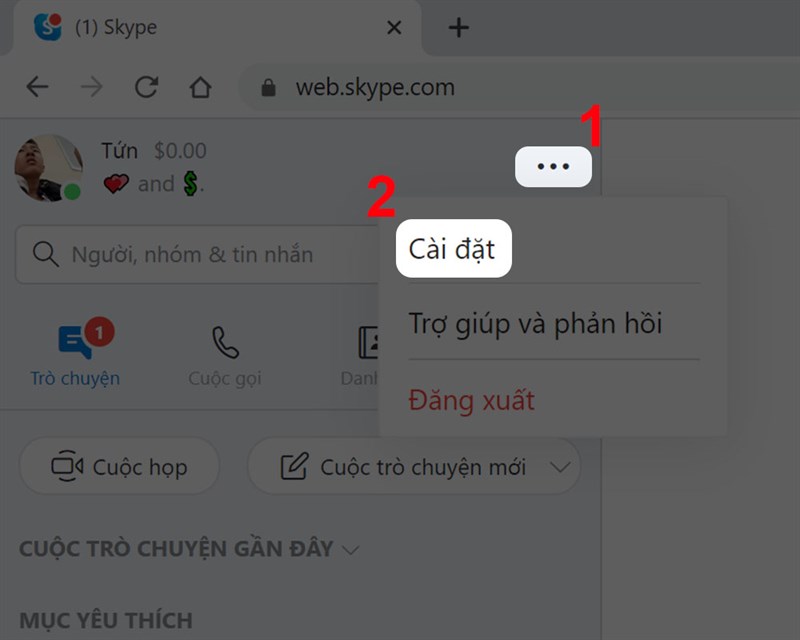
Bước 4: Chọn Tài khoản & Hồ sơ ở danh sách bên trái > Chọn Hồ sơ của bạn.
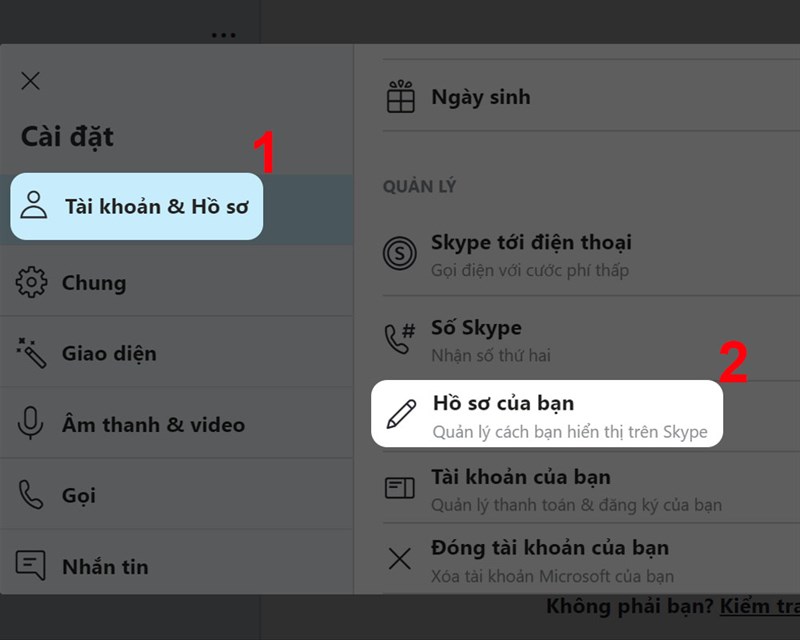
Bước 5: Chọn Change password.
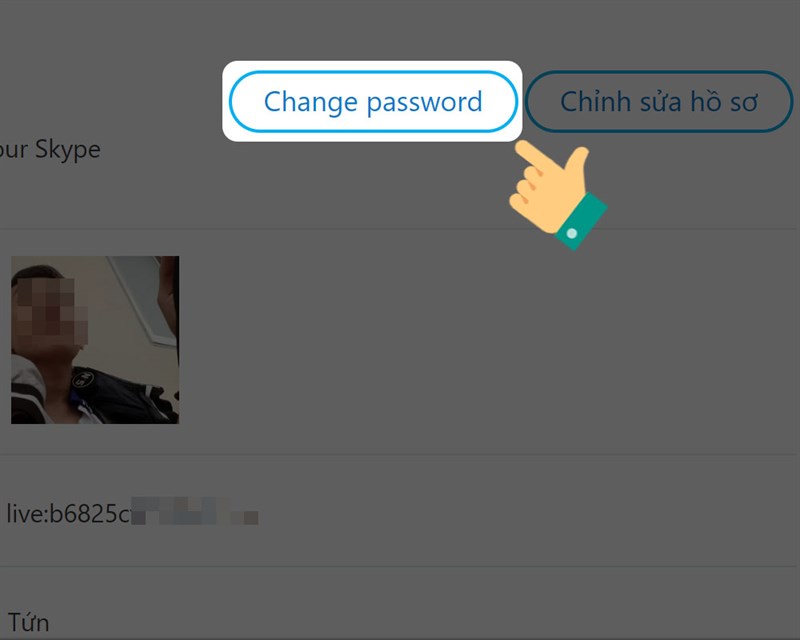
Bước 6: Bạn cần nhập mật khẩu hiện tại để xác minh danh tính > Chọn Đăng nhập.
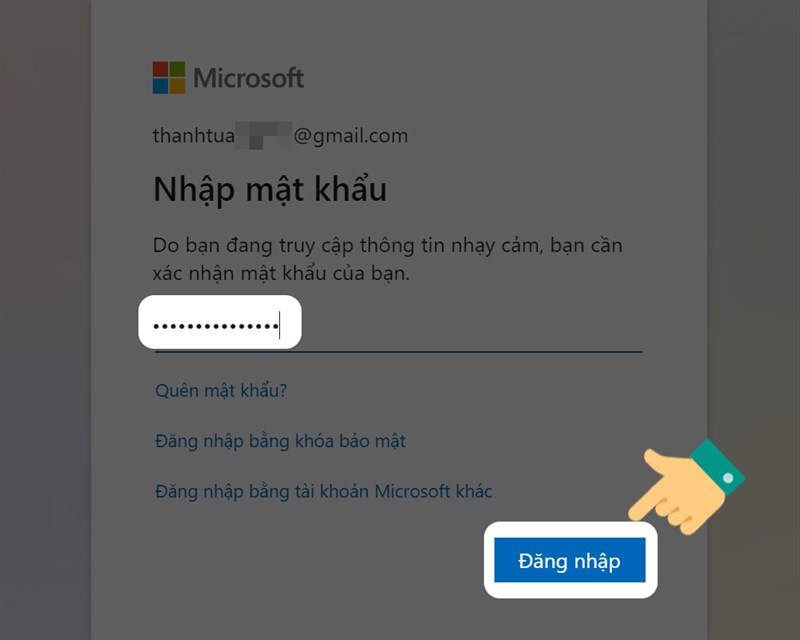
Bước 7: Nhập 4 số cuối của số điện thoại của bạn > Chọn Gửi mã.
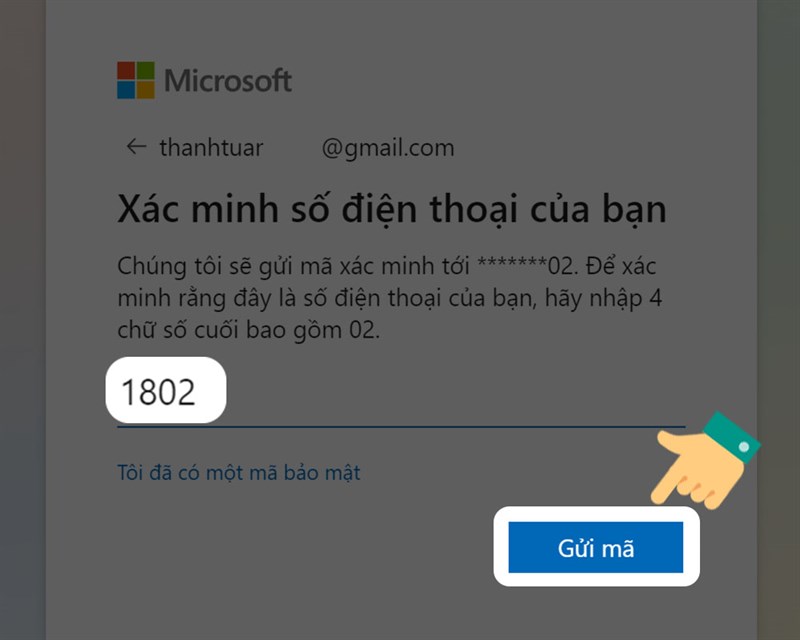
Bước 8: Nhập mã xác minh được gửi về số điện thoại của bạn > Chọn Xác nhận.
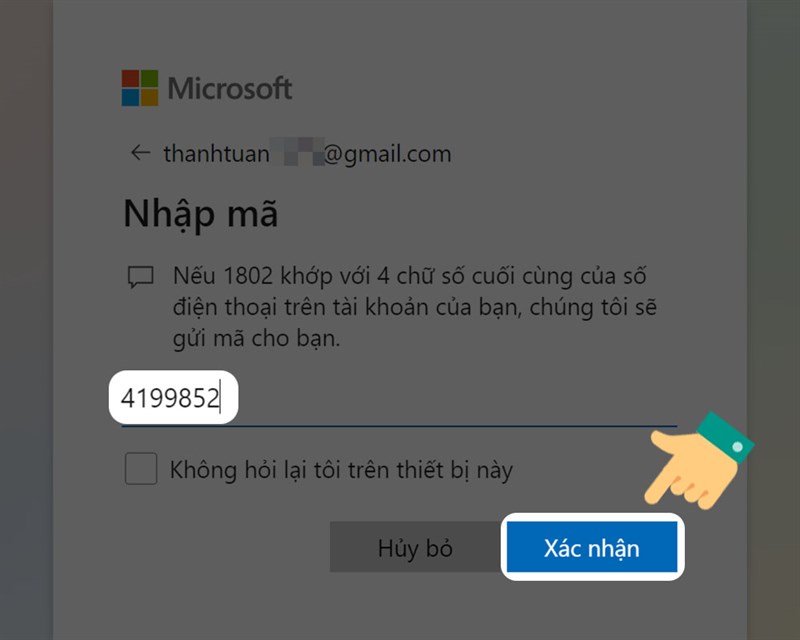
Bước 9: Nhập mật khẩu hiện tại, mật khẩu mới, nhập lại mật khẩu mới > Chọn Lưu. Bạn có thể chọn ô Đặt thay đổi mật khẩu của tôi tứ mỗi 72 ngày để thay đổi mật khẩu sau 72 ngày.
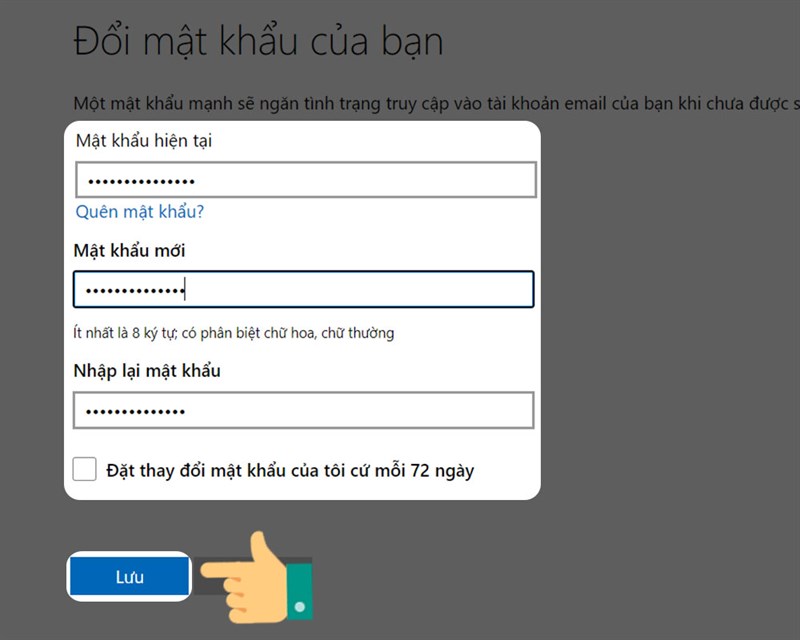
II.Cách thay đổi mật khẩu Skype trên điện thoại
1. Hướng dẫn nhanh
Mở ứng dụng skype trên điện thoại > Nhấn vào biểu tượng cá nhân ở giữa giao diện Skype > Chọn Cài đặt > Chọn Tài khoản và hồ sơ > Chọn Tài khoản của bạn > Chọn Change password > Nhập mật khẩu Skype hiện tại của bạn > Chọn xác thực bằng số điện thoại và nhập 4 số cuối của số điện thoại > Nhập mã xác nhận > Nhập mật khẩu hiện tại, mật khẩu mới và nhập lại lần nữa > Lưu.
2. Hướng dẫn chi tiết
Bước 1: Mở ứng dụng skype trên điện thoại > Nhấn vào biểu tượng cá nhân ở giữa giao diện Skype > Chọn Cài đặt.
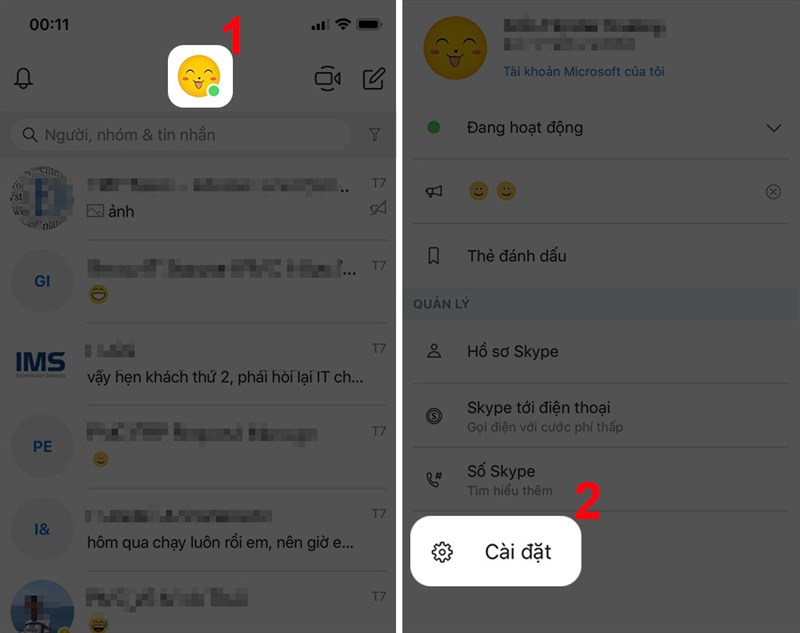
Bước 2: Chọn Tài khoản và hồ sơ > Chọn Tài khoản của bạn.
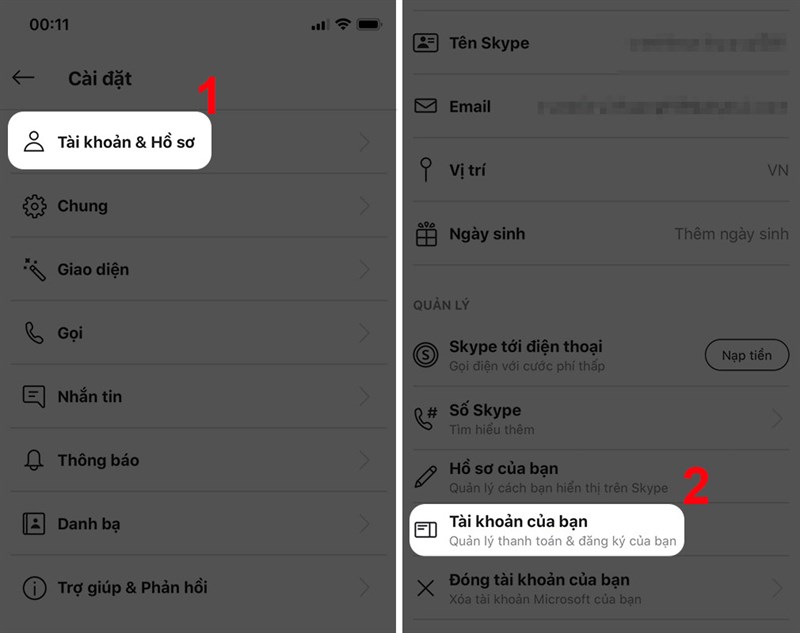
Bước 3: Chọn Change password > Nhập mật khẩu Skype hiện tại của bạn > Chọn Đăng nhập.
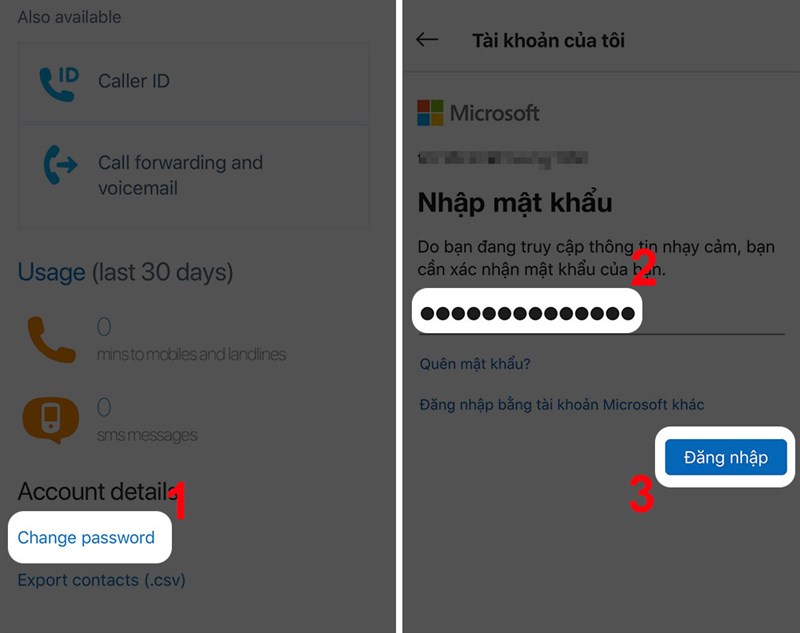
Bước 4: Chọn xác minh danh tính bằng số điện thoại > Nhập 4 số cuối điện thoại > Chọn Gửi mã.
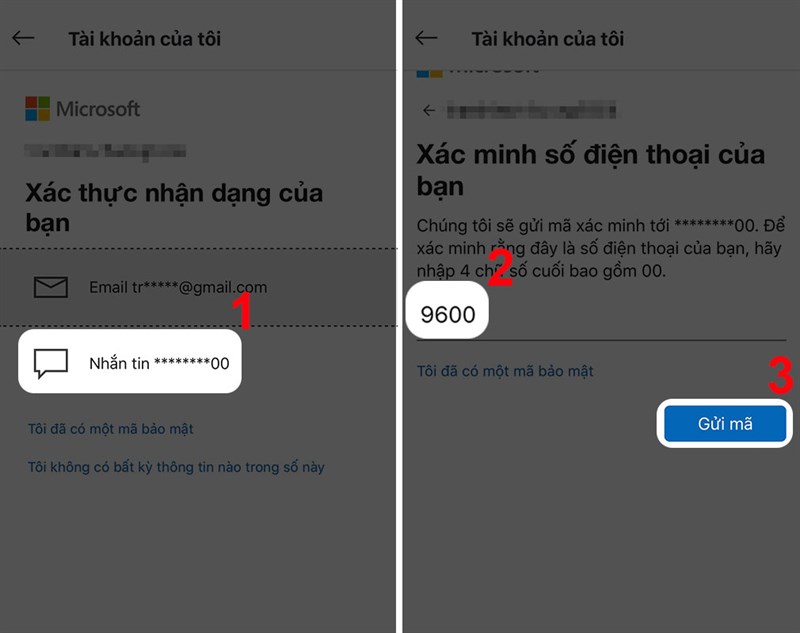
Bước 5: Nhập mã xác thực được gửi về điện thoại của bạn > Chọn Xác nhận. Sau đó, bạn hãy nhập mật khẩu hiện tại, mật khẩu mới và nhập lại lần nữa > Nhấn Lưu. Bạn có thể chọn Đặt thay đổi mật khẩu của tôi cứ mỗi 72 ngày.
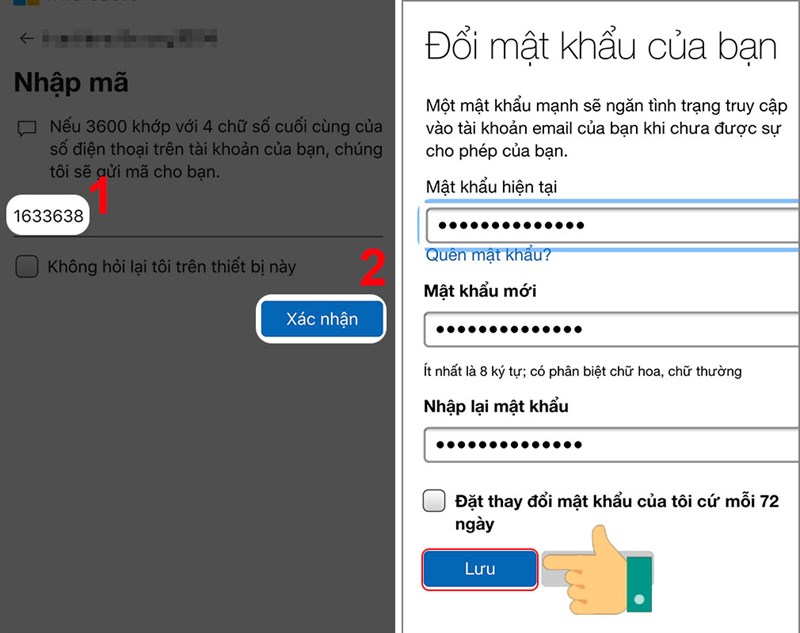
Trên đây là bài viết hướng dẫn Cách thay đổi mật khẩu Skype trên máy tính, điện thoại chỉ với vài thao tác đơn giản. Hy vọng bài viết sẽ có ích. Chúc các bạn thành công!
















