Với thanh Taskbar trên Windows 11 đang là tính năng được xem là mới mẻ trên hệ điều hành này, tuy nhiên bạn vẫn có thể chuyển các icon trên thanh Taskbar Windows 10 sang giữa để giống với Windows 11 và trong bài viết này mình sẽ hướng dẫn các bạn thay đổi thanh Taskbar Windows 10 thành Taskbar Windows 11 với các bước cực kì đơn giản.
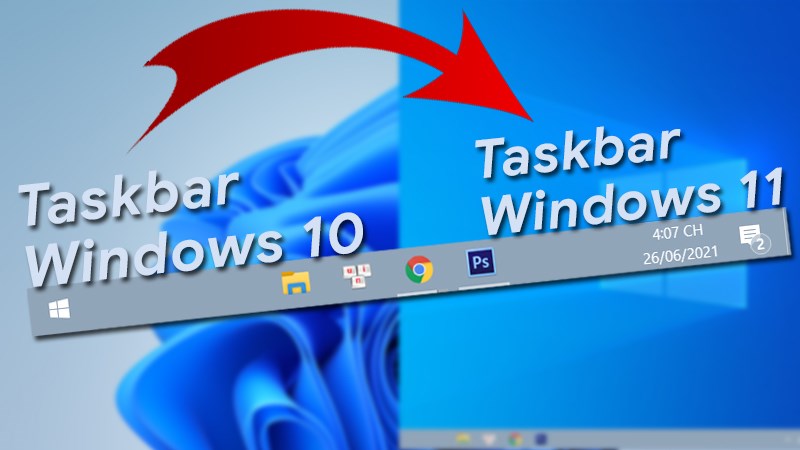
Chuyển thanh Taskbar Windows 10 thành Taskbar WIndows 11
I. Lợi ích
- Thực hiện chuyển đổi dễ dàng
- Tạo điểm nhấn cho thanh Taskbar trên màn hình máy tính
- Trải nghiệm tính năng mới của Windows 11 trên Windows 10
II. Cách chuyển thanh Taskbar Windows 10 thành Taskbar Windows 11
1. Hướng dẫn nhanh
- Nhấn chuột phải vào thanh taskbar > Chọn Lock the taskbar > Nhấn chuột phải vào thanh Taskbar và chọn Toolbar rồi tích chọn vào Links
- Kéo 2 đường kẻ dọc về phía đầu bên trái gần nút Start > Kéo 2 thanh dọc phía của biểu tượng và kéo các icon sang chính giữa thanh taskbar
- Chọn lại Lock the taskbar
- Ở tab Taskbar mục Combine taskbar buttons chuyển thành Always, hide labels
- Tab Colors > sau đó chuyển Transparency effects sang chế độ Off
- Đánh dấu vào Start, taskbar, action center rồi chọn Custom color
- Nhấn More > Điền mã màu B1BFCD sau đó nhấn Done
2. Hướng dẫn chi tiết
Bước 1: Trên giao diện chính màn hình Windows 10 bạn nhấn chuột phải vào thanh Taskbar sau đó bỏ chọn mục Lock the taskbar.
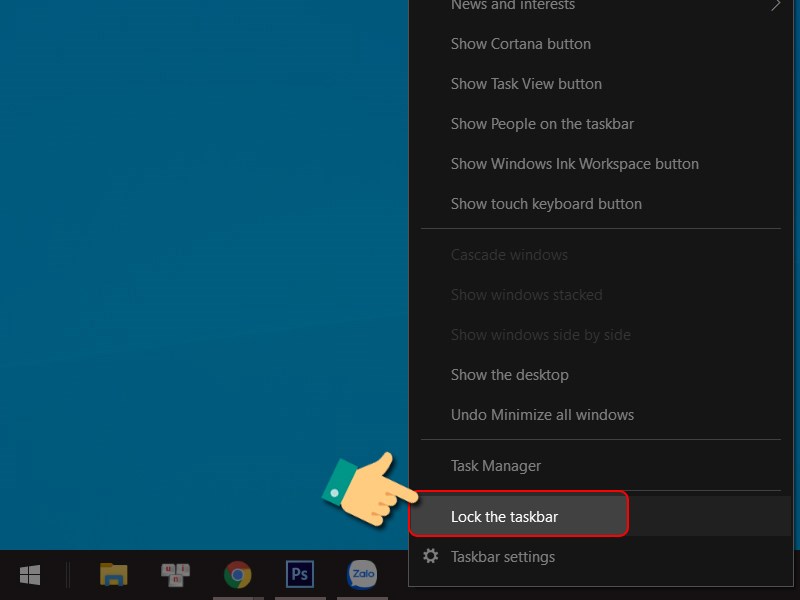
Mở thanh Taskbar
Bước 2: Sau đó nhấn chuột phải vào Taskbar và chọn Toolbar rồi tích chọn vào Links.
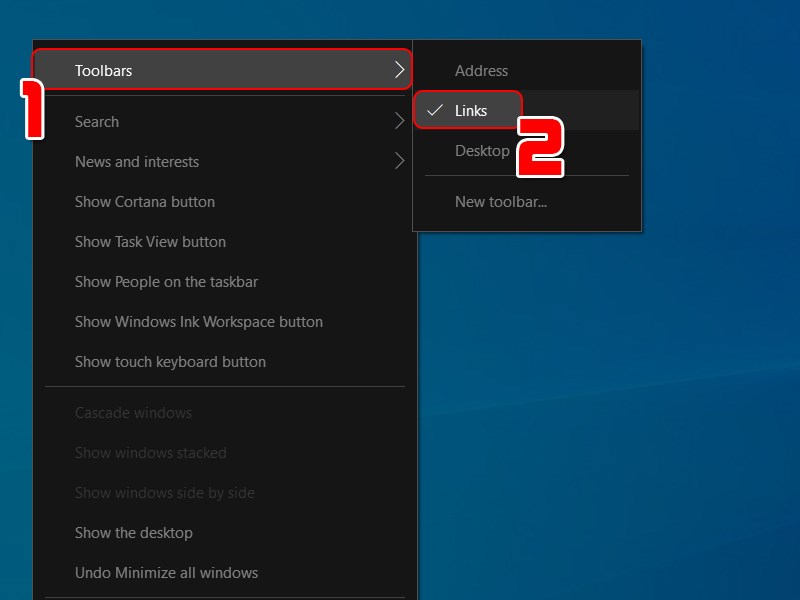
Tích chọn mục
Bước 3: Bên dưới phía góc phải thanh taskbar sẽ xuất hiện 2 đường kẻ dọc Links. Bạn nhấn 2 đường này và kéo về phía đầu bên trái.
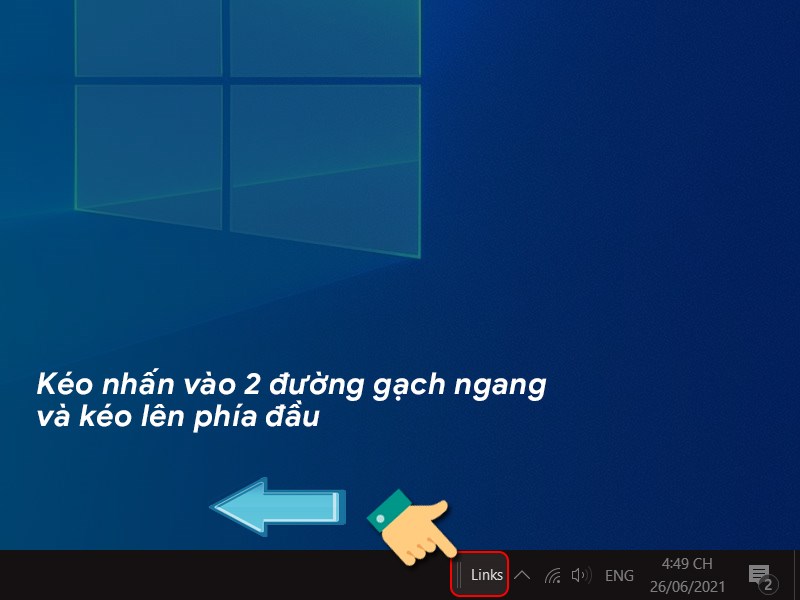
Kéo thanh ngang
Bước 4: Bạn vẫn nhấn vào 2 thang dọc phía của biểu tượng và kéo các icon sang chính giữa thanh taskbar.
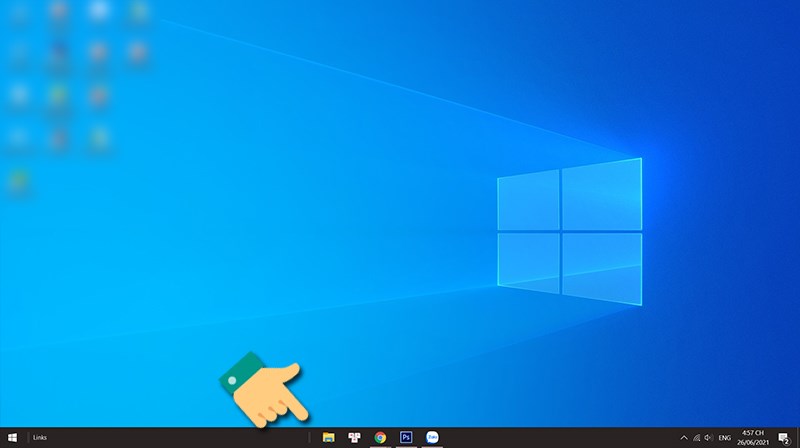
Kéo các biểu tượng
Như vậy phần này sẽ xuất hiện gần biểu tượng Start. Để tắt nó bạn tiếp tục thực hiện bước 5 bên dưới.
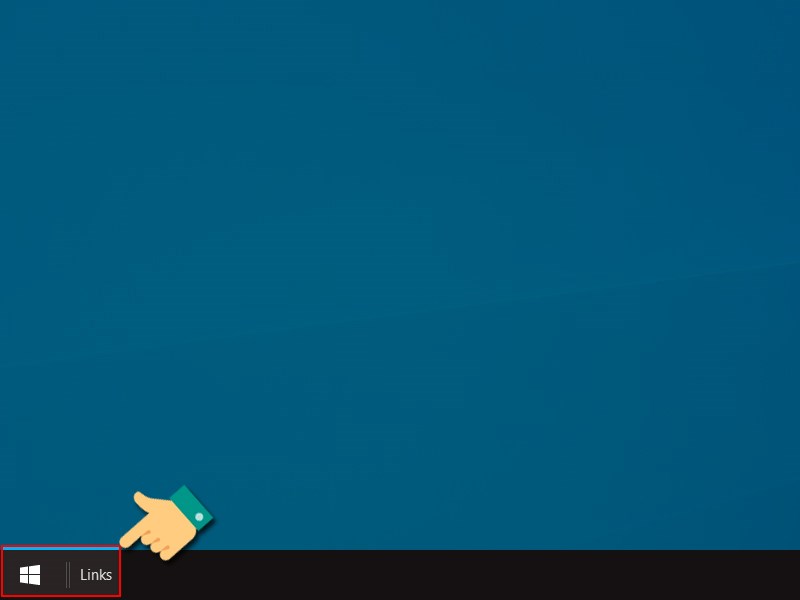
Làm mất chữ Link
Bước 5: Nhấn chuột phải vào khoảng trống giữa Links và các icon.
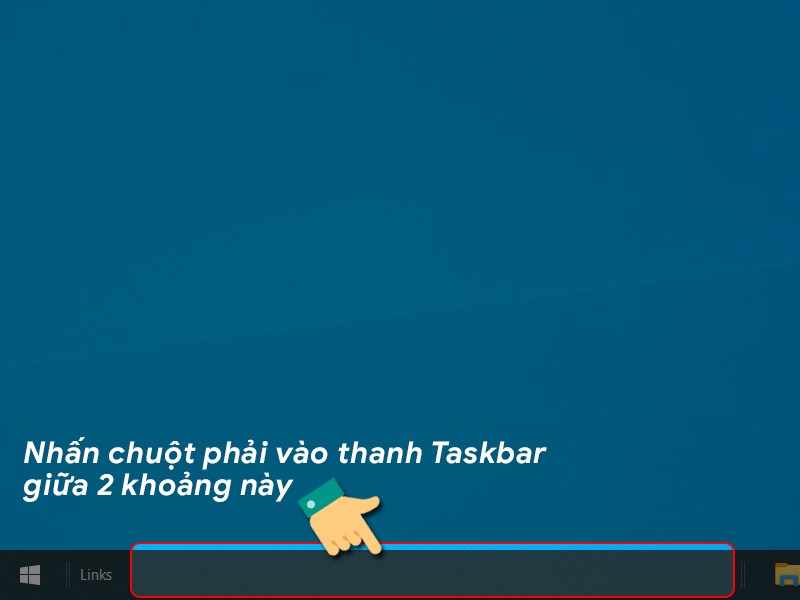
Nhấn chuột phải vào khoảng giữa
Bước 6: Bỏ chọn ở 2 mục Show Text và Show title.
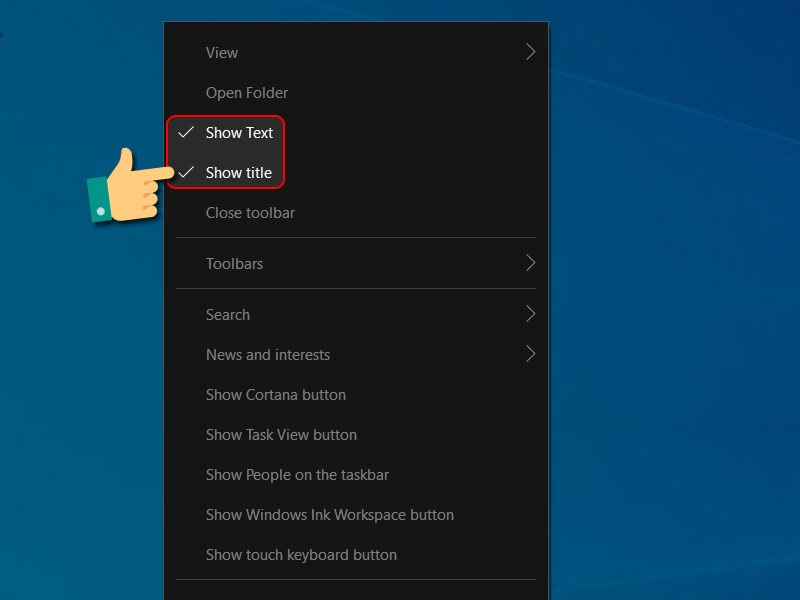
Tắt hiển thị chữ
Bước 7: Tiếp tục nhấn chuột phải vào Taskbar rồi tích chọn Lock the taskbar.
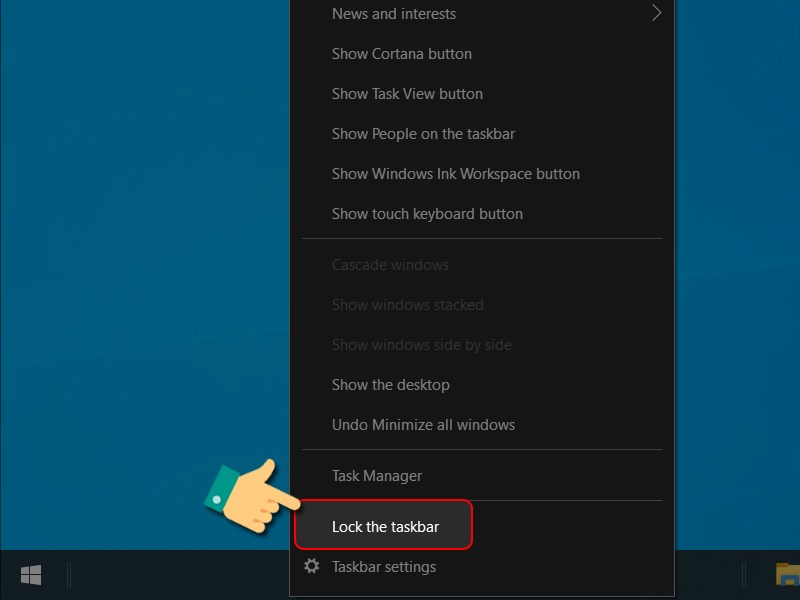
Khóa thanh taskbar
Bước 8: Bạn có thể điều chỉnh màu sắc thanh taskbar Windown 10 cho giống với Windown 11 băng cách nhấn tổ hợp phím Windows + I để vào Personalization, chọn Taskbar sau đó tại mục Combine taskbar buttons chuyển thành Always, hide labels.
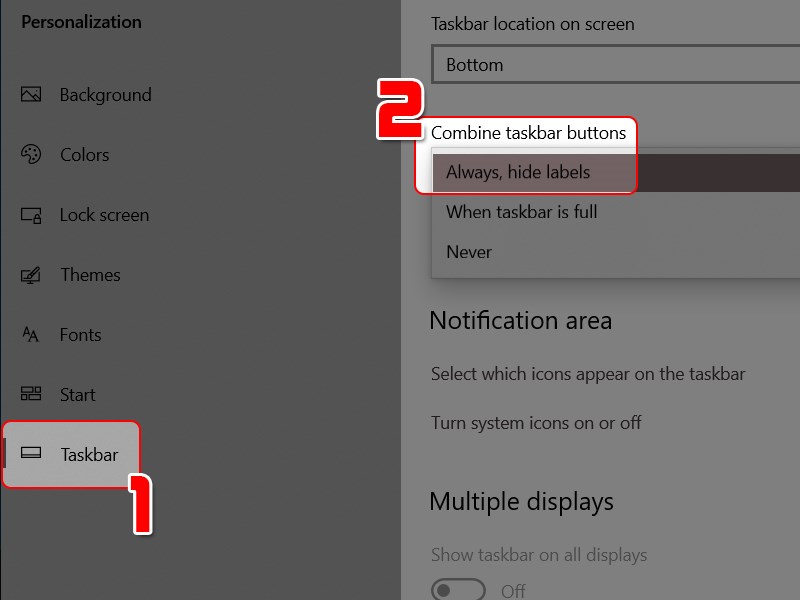
Vào đổi màu thanh taskbar
Bước 9: Bên trên bạn chọn tiếp vào tab Colors > sau đó chuyển Transparency effects sang chế độ Off.
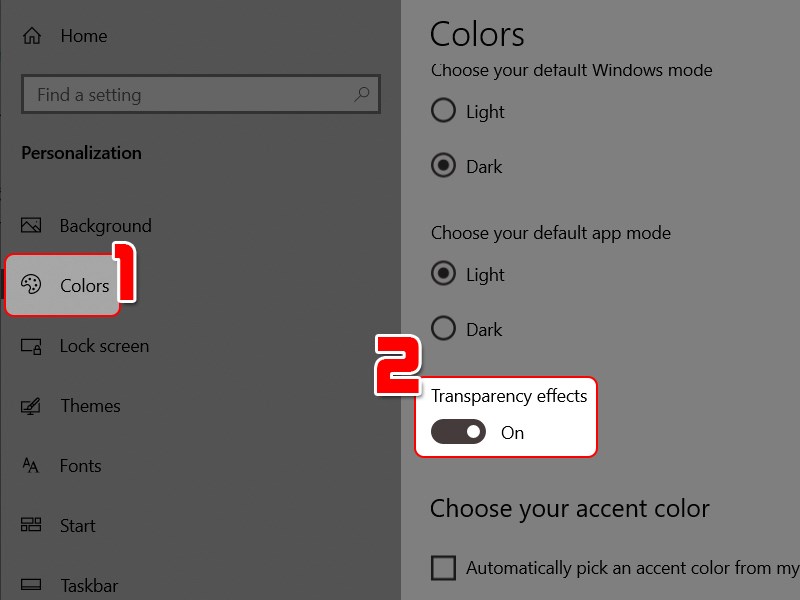
Tick chọn mục
Bước 10: Tiếp tục kéo xuống dưới bạn đánh dấu vào mục Start, taskbar, action center rồi chọn Custom color.
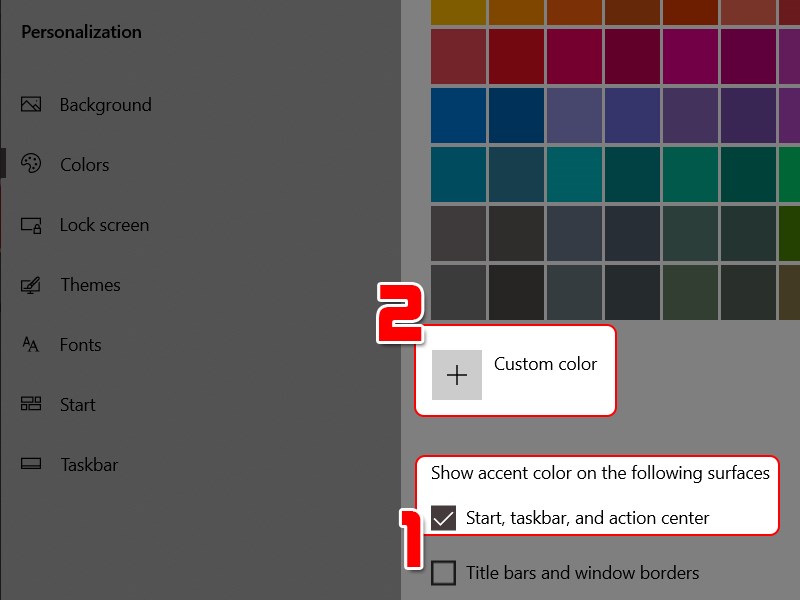
Thiết lập màu
Bước 11: Nhấn More để điền màu theo ý muốn.
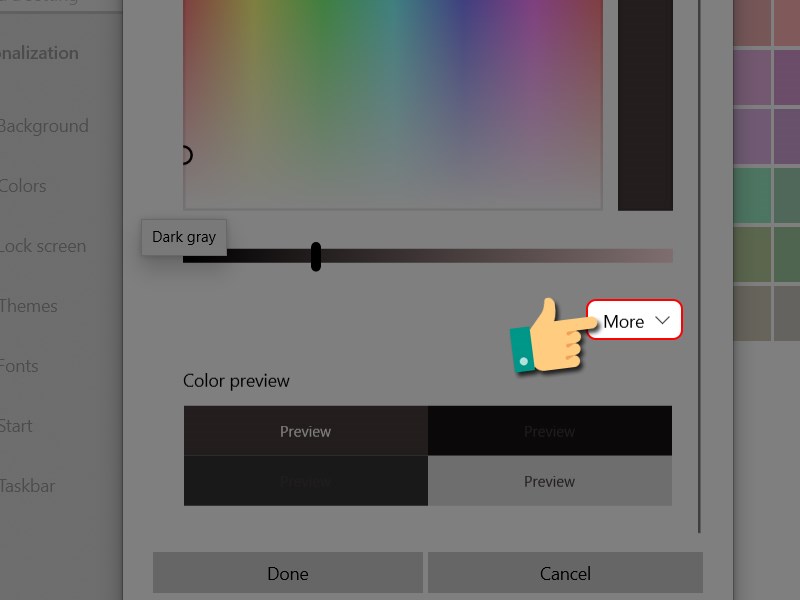
More
Bước 12: Điền mã màu B1BFCD sau đó nhấn Done để hoàn thành.
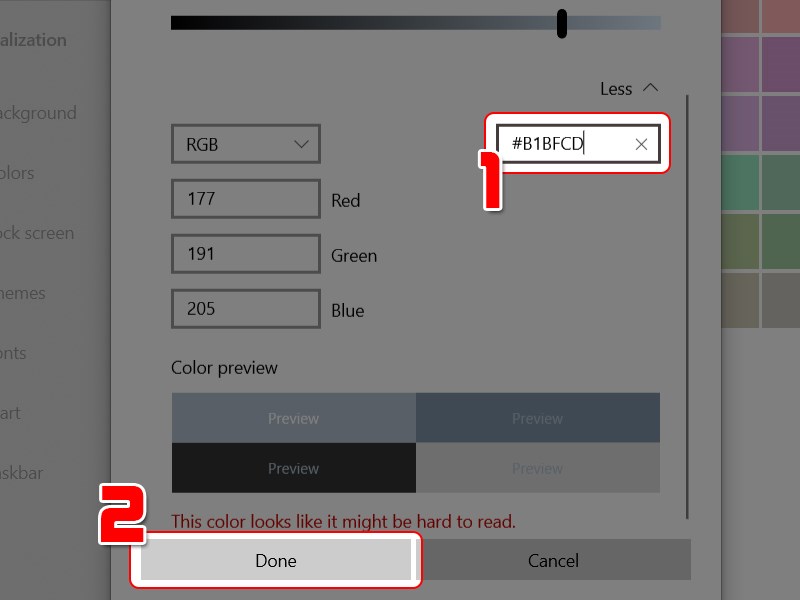
Chọn màu
Như vậy bạn đã hoàn thành chuyển đổi thanh Taskbar Windows 10 thành Windows 11.
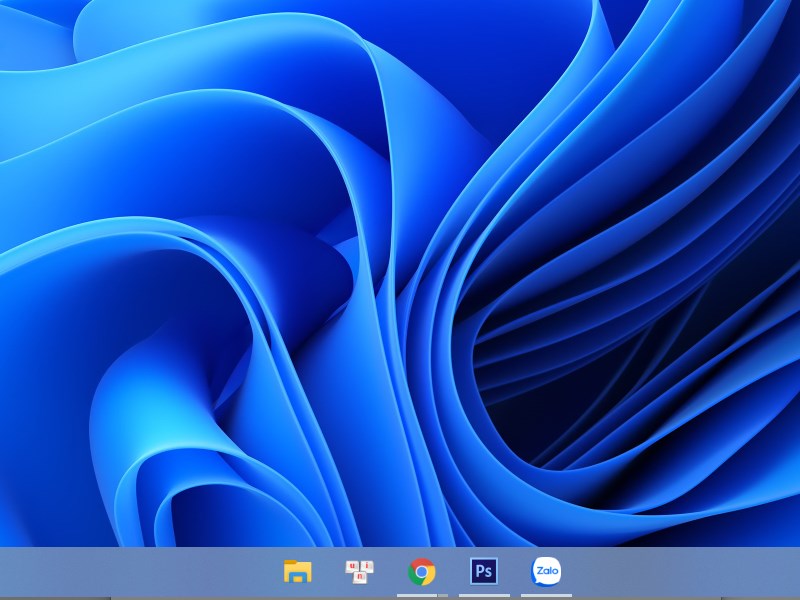
Kết quả
Hy vọng qua bài viết sẽ giúp bạn tạo được giao diện đẹp mắt cho màn hình làm việc của mình. Nếu có thắc mắc về thao tác trong bài viết bạn có thể để lại thông tin dưới phần bình luận nhé. Chúc các bạn thành công!
















