Với Skype, bạn có thể đặt tên hiển thị tài khoản Skype của mình theo bất kỳ tên nào bạn muốn, số lần đổi tên trên ứng dụng Skype cũng không bị giới hạn. Vậy đổi tên hiển thị như thể nào? cùng theo dõi bài viết này mình sẽ hướng dẫn các bạn cách thao tác đổi tên Skype trên điện thoại, máy tính nhanh nhất nhé!
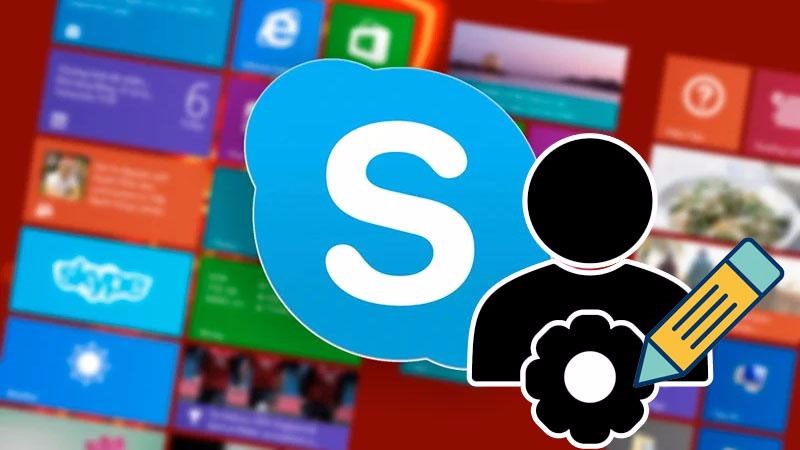
I. Cách đổi tên hiển thị Skype trên điện thoại
1. Hướng dẫn nhanh
Mở ứng dụng Skype trên điện thoại và nhấn vào biểu tượng tài khoản > Chọn Hồ sơ Skype > Chọn biểu tượng cây bút > Nhập tên mới > Nhấn biểu tượng chữ V.
2. Hướng dẫn chi tiết
Bước 1: Mở ứng dụng Skype trên điện thoại > Nhấn vào biểu tượng tài khoản giữa màn hình.
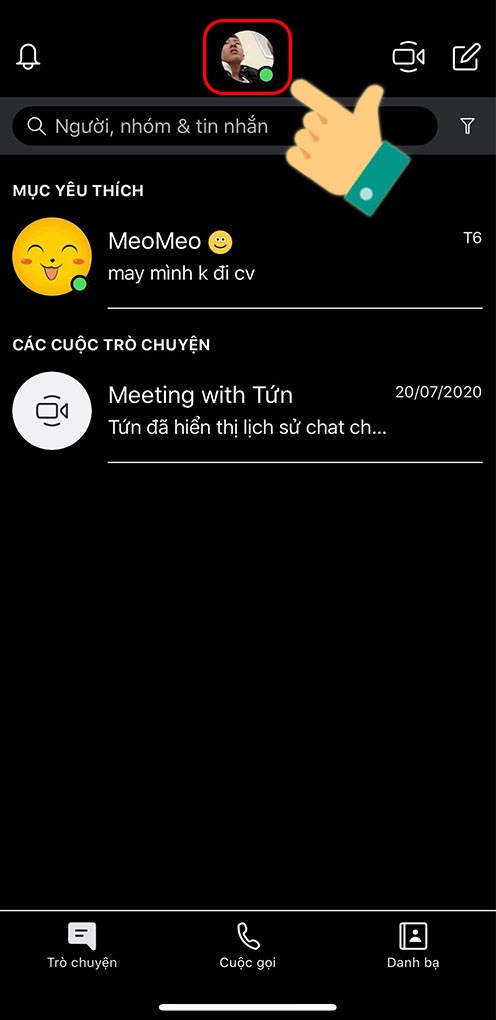
Bước 2: Chọn Hồ sơ Skype.
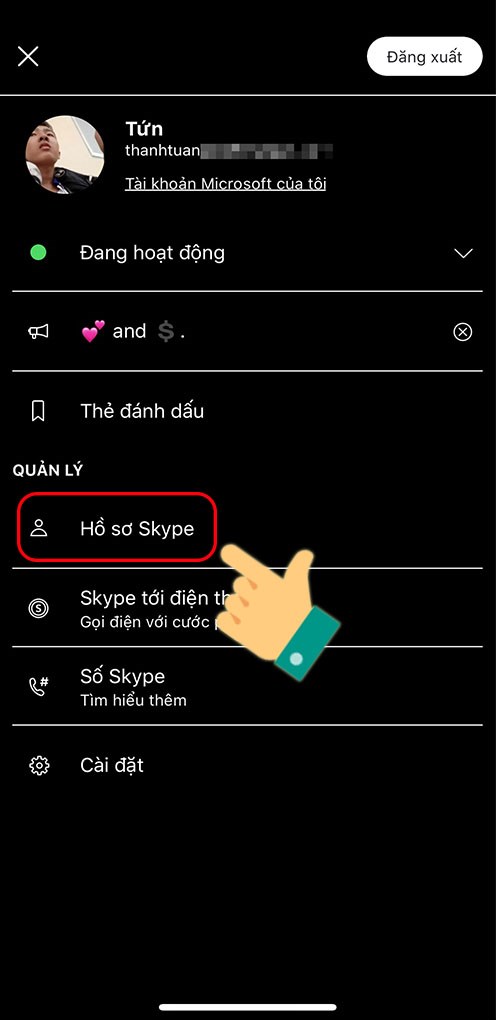
Bước 3: Chọn biểu tượng cây bút phía sau tên tài khoản Skype hiện tại của bạn.
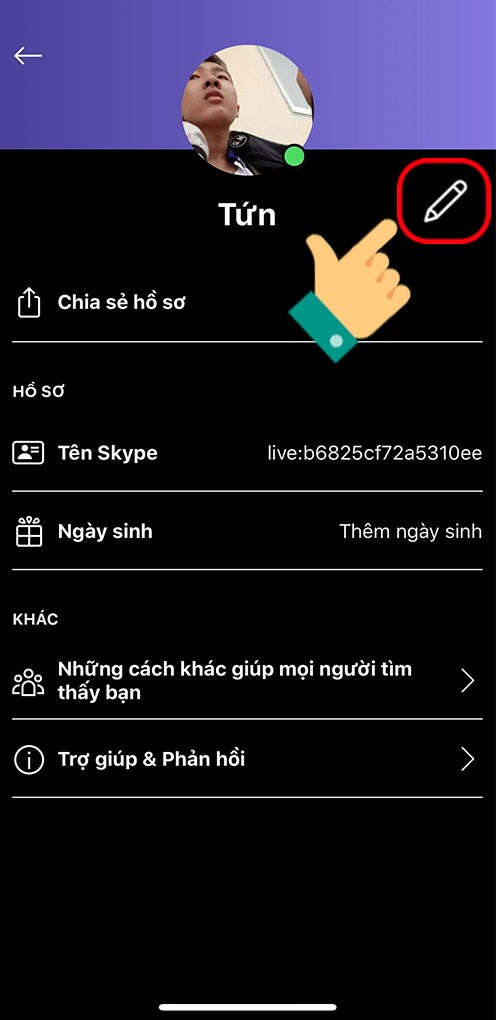
Bước 4: Nhập tên mới bạn muốn đổi > Nhấn vào biểu tượng chữ V ở phía sau tên để lưu.
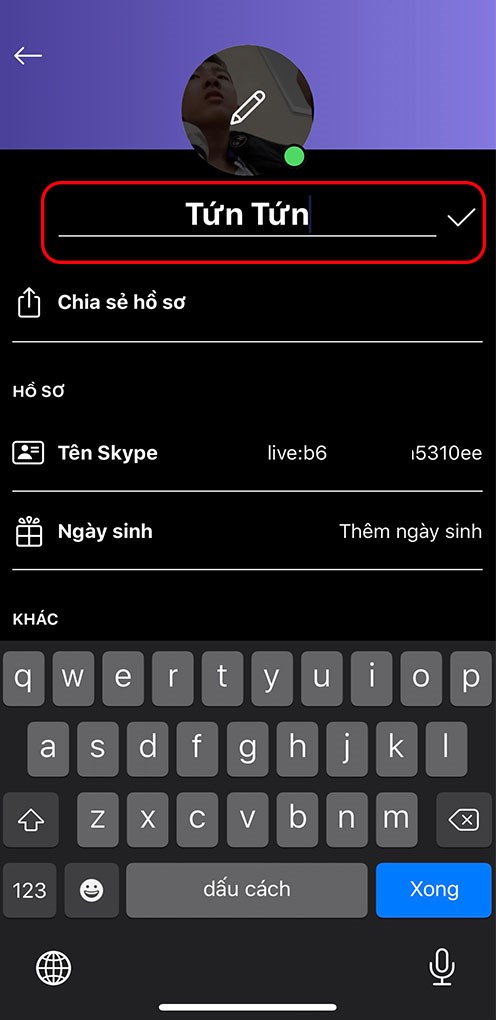
II. Cách đổi tên hiển thị Skype trên máy tính
1. Hướng dẫn nhanh
Mở ứng dụng Skype trên máy tính hoặc trình duyệt web tại đây > Nhấn vào biểu tượng 3 chấm ở góc trái > Chọn Cài đặt > Chọn Tài khoản & Hồ sơ ở danh sách bên trái > Chọn Hồ sơ của bạn > Chọn Chỉnh sửa hồ sơ > Nhập tên mới > Nhấn Save.
2. Hướng dẫn chi tiết
Bước 1: Mở ứng dụng Skype trên máy tính hoặc trình duyệt web tại đây > Nhấn vào biểu tượng 3 chấm ở góc trái giao diện> Chọn Cài đặt.
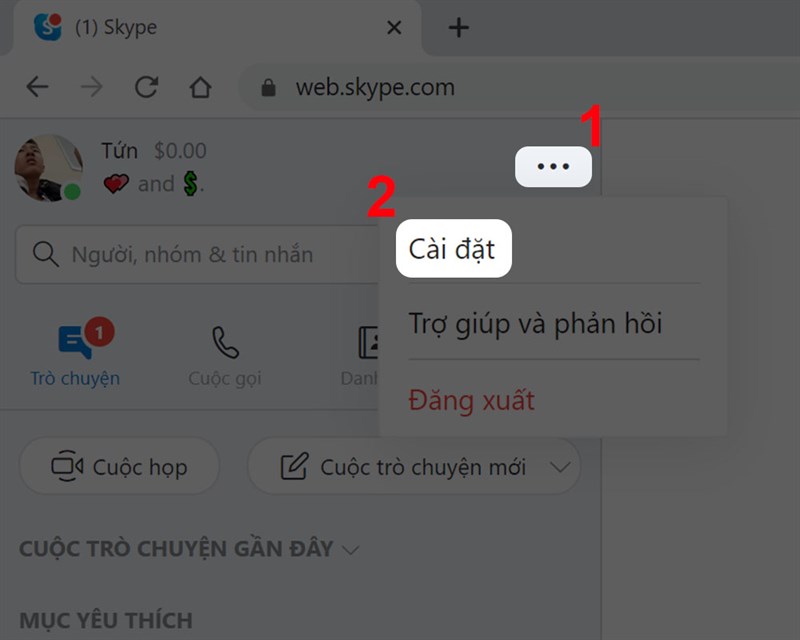
Bước 2: Chọn Tài khoản & Hồ sơ ở danh sách bên trái > Chọn Hồ sơ của bạn.
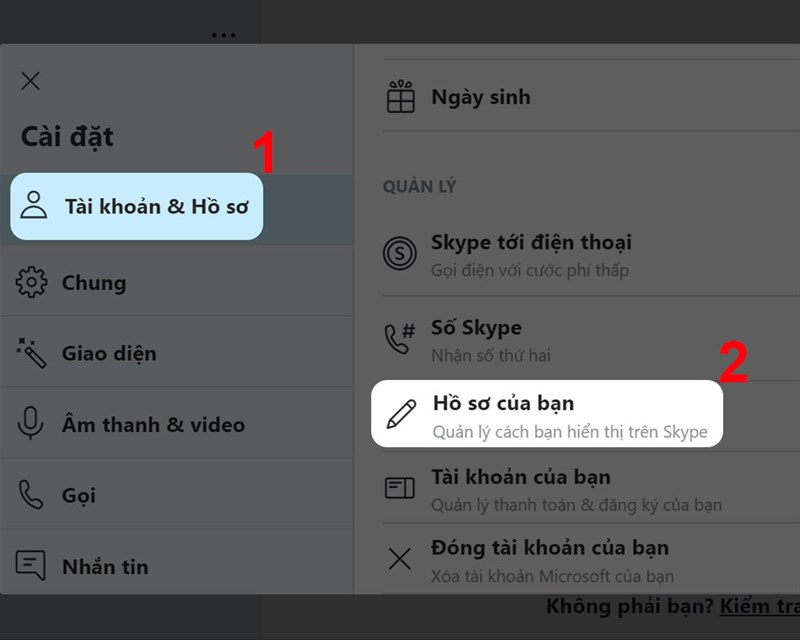
Bước 3: Chọn Chỉnh sửa hồ sơ.
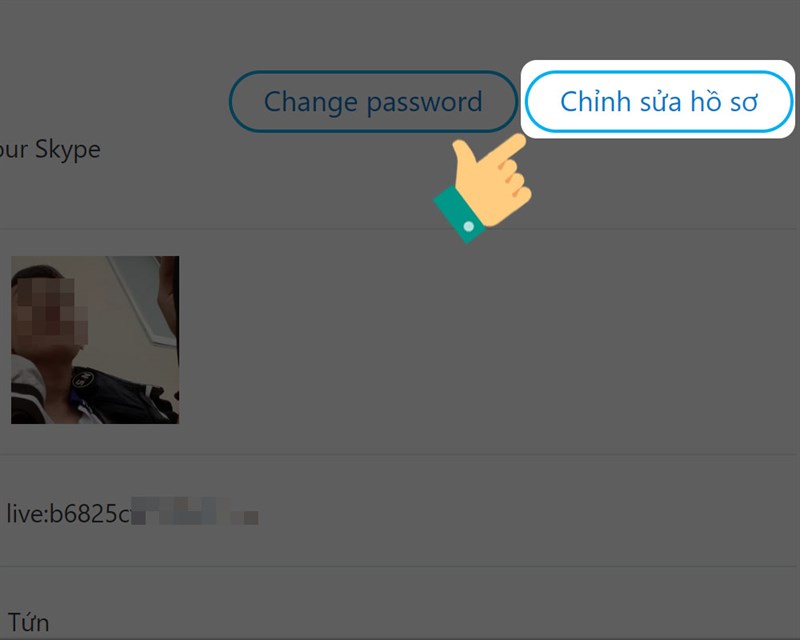
Bước 4: Bạn hãy nhập tên bạn muốn đổi tại mục Name > Nhấn Save để lưu lại.
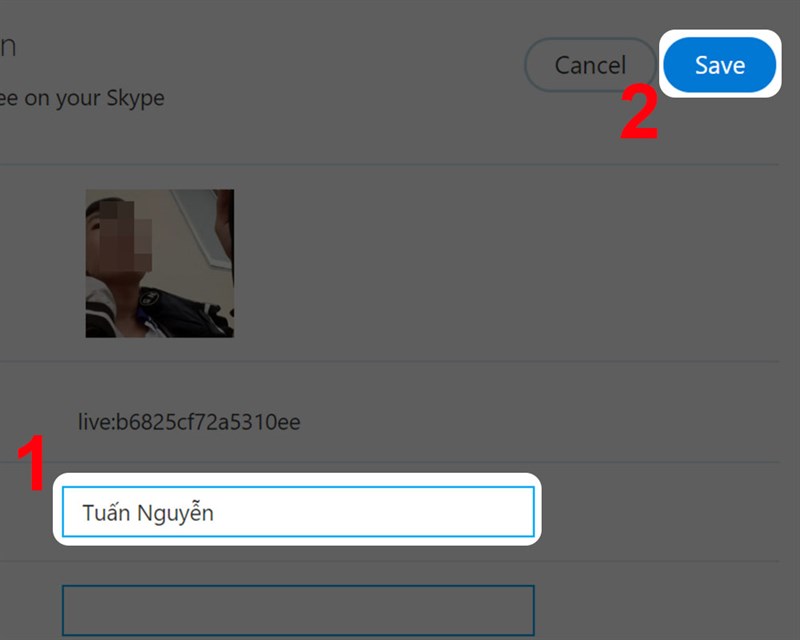
Trên đây là bài viết hướng dẫn bạn đổi tên hiển thị Skype trên điện thoại, máy tính chỉ với vài thao tác đơn giản. Hy vọng bài viết này sẽ có ích cho bạn. Chúc các bạn thành công!
















