Hàm MATCH trong Excel là hàm cơ bản và được sử dụng khi bạn muốn tìm kiếm một giá trị xác định nào đó trong một mảng hay phạm vi ô tham chiếu và nếu bạn chưa biết cách sử dụng hàm này. Hãy cùng theo dõi bài viết sau để hiểu rõ hơn về hàm MATCH cũng như cách sử dụng hàm này nhé.

Cách sử dụng hàm MATCH tìm kiếm giá trị xác định trong Excel chi tiết, có ví dụ dễ hiểu
I. Hàm MATCH là gì? Ứng dụng của hàm MATCH trong Excel
Hàm Match là hàm tìm kiếm một giá trị đã được xác định trước trong một phạm vi ô rồi trả về đúng vị trí tương đối của giá trị trong phạm vi đó với cú pháp: =MATCH(Lookup_value,Lookup_array,[Match_type]).
Trong đó:
- Lookup_value: Là giá trị tìm kiếm trong mảng Lookup_array (Có thể là số, văn bản, giá trị logic hoặc một tham chiếu ô đến một số, văn bản hay giá trị logic)
- Lookup_array: Là mảng hay phạm vị ô được tìm kiếm.
- Match_type: Là kiểu tìm kiếm.
II. Cách sử dụng hàm MATCH tìm kiếm giá trị trong Excel
1. Các kiểu tìm kiếm bằng hàm MATCH trong Excel
Trường hợp 1: Kiểu tìm kiếm là 1 hoặc bỏ qua.
Bước 1: Trong bảng dữ liệu tính Excel, bạn nhập hàm =MATCH(15,D4:D7,1) vào ô tham chiếu muốn hiển thị kết quả.
Giải thích hàm:
- MATCH: là lệnh hàm.
- 15: là giá trị muốn tìm, nếu bảng dữ liệu không có thì sẽ lấy giá trị nhỏ hơn gần nhất.
- D4:D7: là vùng dữ liệu tìm kiếm.
- 1: là kiểu tìm kiếm.
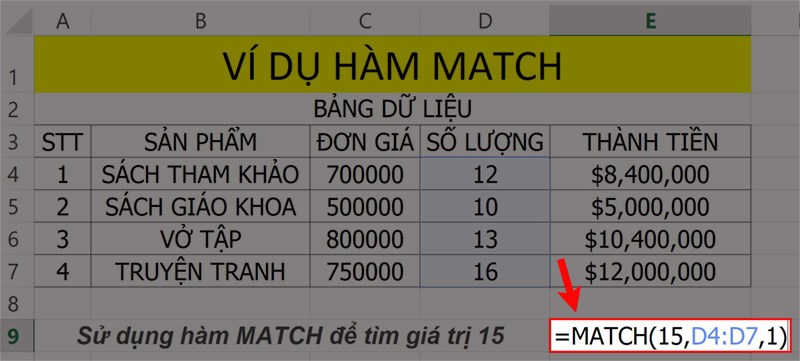
Ví dụ minh họa hàm MATCH.
Bước 2: Nhấn phím Enter để hiển thị kết quả. Kết quả sẽ là giá trị 13 ở cột số 3 trong vùng dữ liệu tìm kiếm.
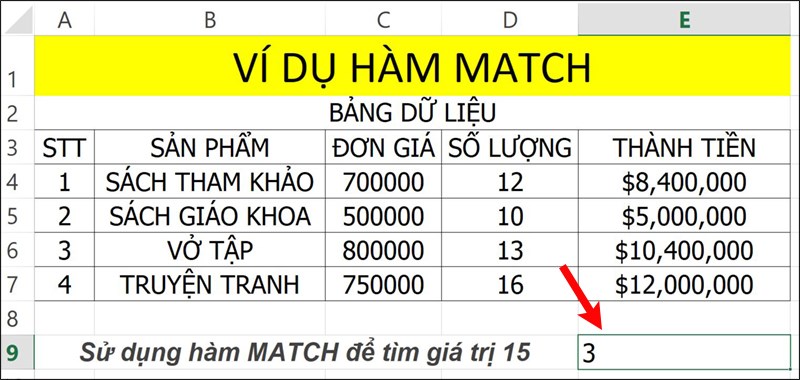
Nhấn Enter để hiển thị kết quả.
Trường hợp 2: Kiểu tìm kiếm là 0.
Bước 1: Trong bảng dữ liệu tính Excel, bạn nhập hàm =MATCH(10,D4:D7,0) vào ô tham chiếu muốn hiển thị kết quả.
Giải thích hàm:
- MATCH: là lệnh hàm.
- 10: là giá trị muốn tìm, nếu giá trị không có trong bảng hàm trả kết quả lỗi.
- D4:D7: là vùng dữ liệu tìm kiếm.
- 0: là kiểu tìm kiếm.
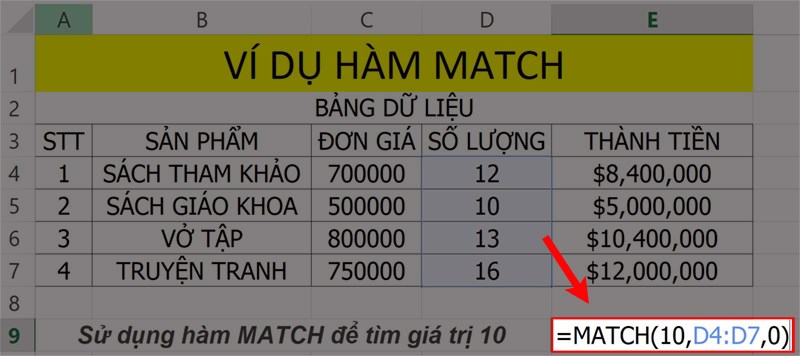
Ví dụ minh họa hàm MATCH.
Bước 2: Nhấn phím Enter để hiển thị kết quả. Kết quả sẽ là giá trị 10 ở cột số 2 trong vùng dữ liệu tìm kiếm.
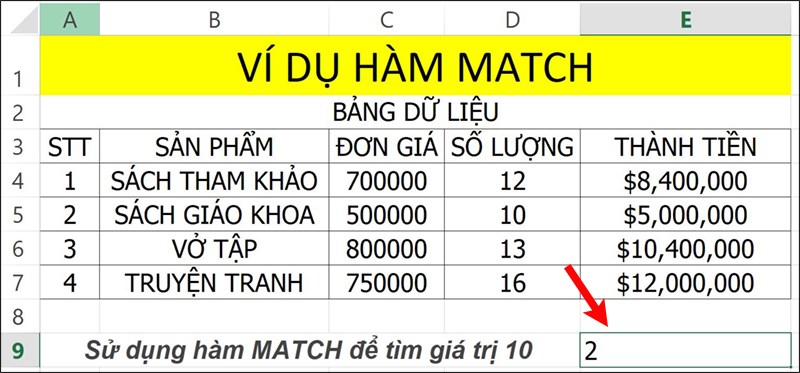
Nhấn Enter để hiển thị kết quả.
Trường hợp 3: Kiểu tìm kiếm là -1.
Bước 1: Trong bảng dữ liệu tính Excel, bạn nhập hàm =MATCH(16,D4:D7,-1) vào ô tham chiếu muốn hiển thị kết quả.
Giải thích hàm:
- MATCH: là lệnh hàm.
- 16: là giá trị muốn tìm.
- D4:D7: là vùng dữ liệu tìm kiếm.
- -1: là kiểu tìm kiếm. Nếu dữ liệu tìm kiếm không sắp xếp theo thứ tự giảm dần thì hàm sẽ báo lỗi #N/A!
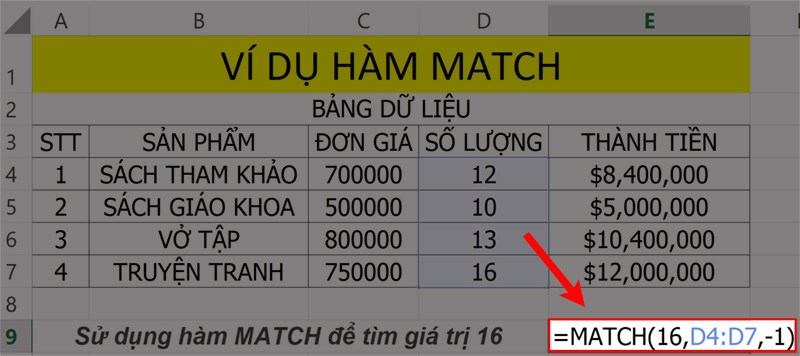
Ví dụ minh họa hàm MATCH.
Bước 2: Nhấn phím Enter để hiển thị kết quả. Kết quả sẽ báo lỗi #N/A! vì mảng không được sắp xếp theo thứ tự giảm dần theo kiểu tìm kiếm.
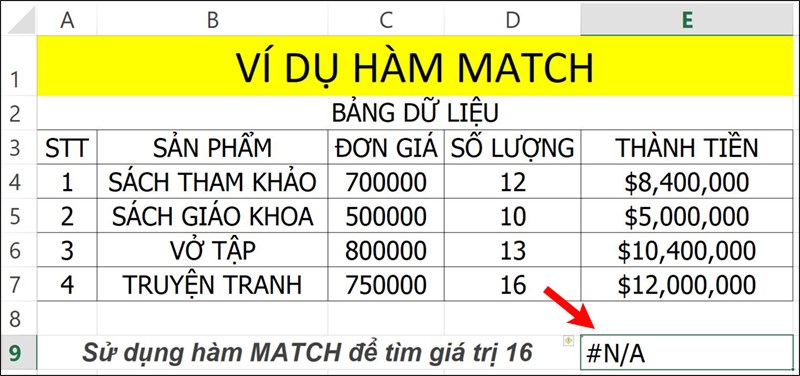
Nhấn Enter để hiển thị kết quả.
2. Ví dụ thực tế về hàm MATCH trong Excel
Ví dụ: Hãy sử dụng hàm MATCH để tìm kiếm số thứ tự lớp học theo dữ liệu trong bảng sau.
Bước 1: Trong bảng dữ liệu tính Excel, bạn nhập hàm =MATCH(C4,$C$9:$F$9,0) vào ô tham chiếu muốn hiển thị kết quả.
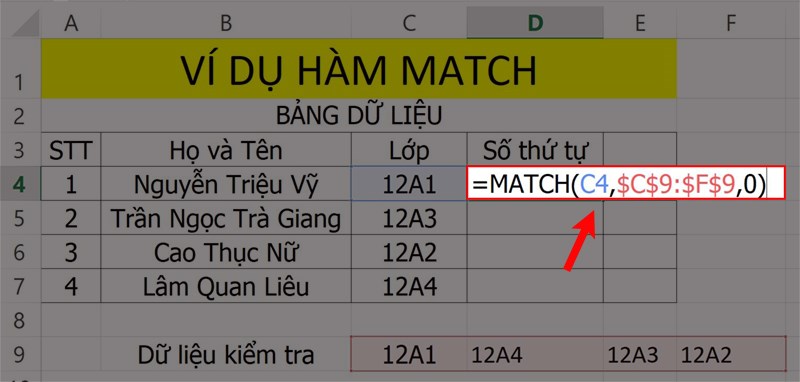
Ví dụ minh họa hàm MATCH.
Bước 2: Nhấn phím Enter để hiển thị kết quả và dùng trỏ chuột kéo xuống để hiển thị tất cả kết quả còn lại như hình.
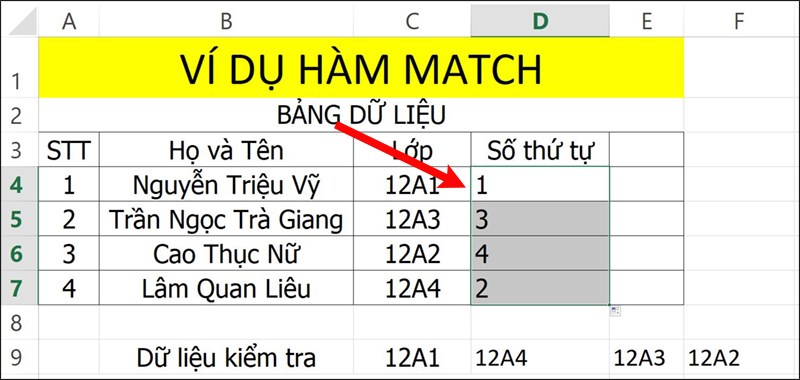
Nhấn Enter để hiển thị kết quả.
Trên đây là cách sử dụng hàm MATCH tìm kiếm giá trị xác định trong Excel chi tiết, có ví dụ dễ hiểu. Hy vọng bài viết sẽ giúp bạn thực hiện được hàm MATCH trong công việc cũng như học tập và nếu bạn có góp ý hãy để lại bình luận bên dưới và đứng quên chia sẻ nếu thấy hữu ích bạn nhé.
















