CapCut là ứng dụng giúp cho các video TikTok trở nên ấn tượng hơn với nhiều hiệu ứng thú vị và giao diện đơn giản, dễ sử dụng. Hãy cùng Thế Giới Di Động tham khảo cách edit, chỉnh sửa video đăng Tiktok bằng ứng dụng CapCut với các bước chi tiết và đơn giản nhất nhé!
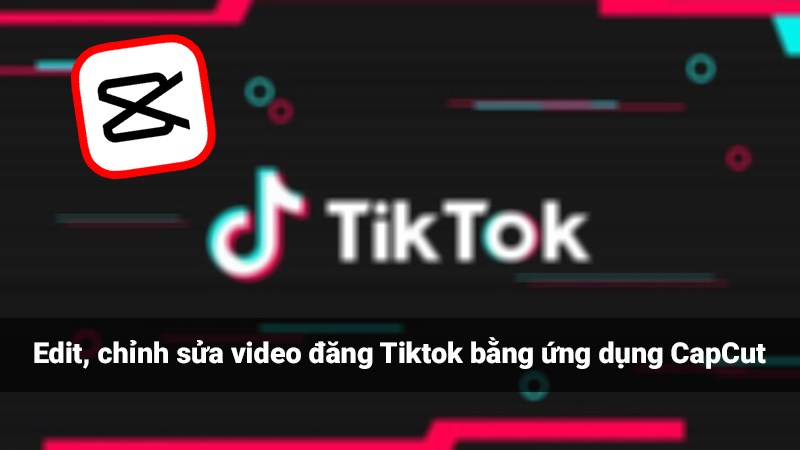
I. Hướng dẫn tạo hiệu ứng chuyển cảnh nhanh video như trên Tiktok
1. Hướng dẫn nhanh
Mở ứng dụng CapCut > Chọn biểu tượng dấu “+” trong New Project > Chọn video muốn chỉnh sửa > Chọn Add > Chọn biểu tượng dấu gạch đứng ở giữa 2 video để thêm chuyển cảnh > Chọn hiệu ứng chuyển cảnh mong muốn > Chọn biểu tượng dấu tick.
2. Hướng dẫn chi tiết
Bước 1: Mở ứng dụng CapCut > Chọn biểu tượng dấu “+” trong New Project.
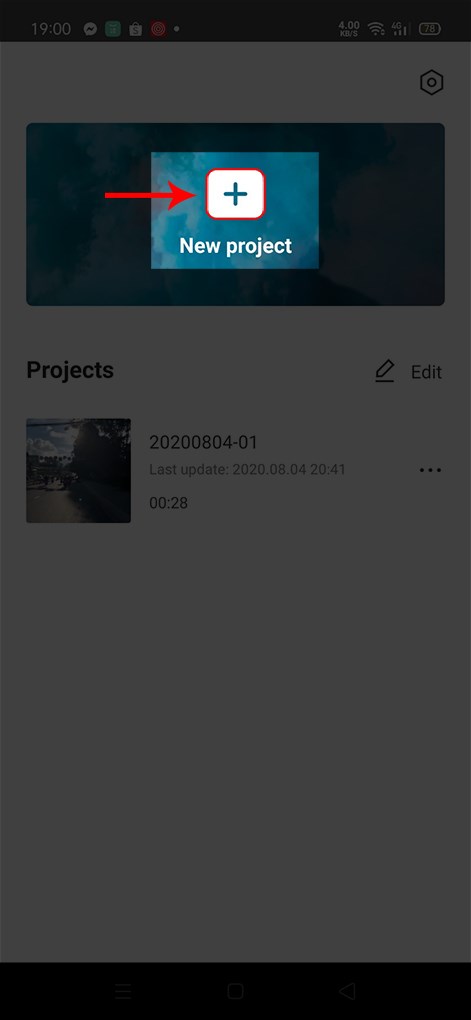
Bước 2: Chọn video muốn chỉnh sửa > Chọn Add.
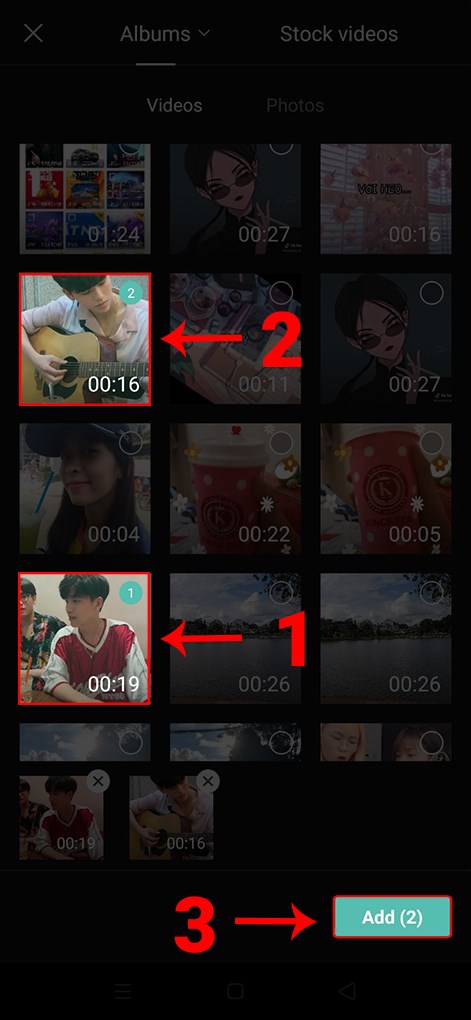
Bước 3: Chọn biểu tượng dấu gạch đứng ở giữa 2 video để thêm chuyển cảnh.
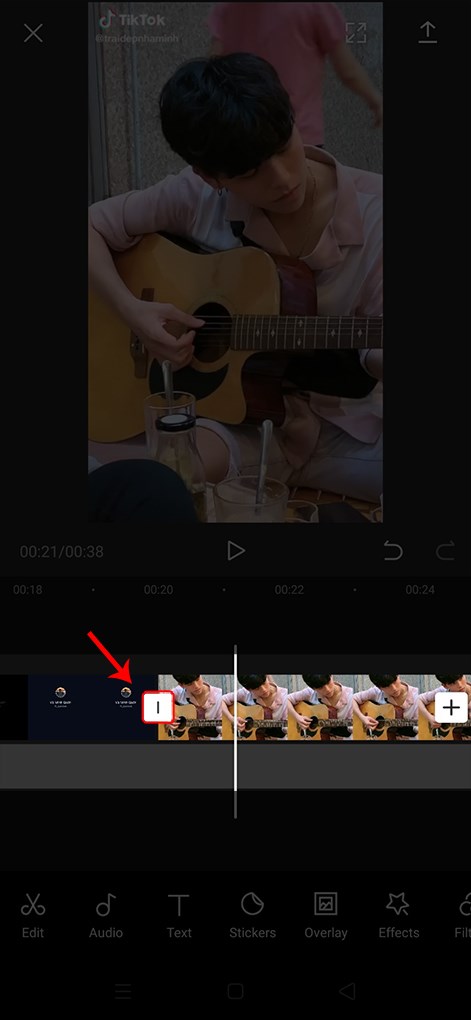
Bước 4: Chọn hiệu ứng chuyển cảnh mong muốn (trong đó phần Duration các bạn muốn chuyển cảnh nhanh thì chọn Duration từ 0,5 trở xuống) > Chọn biểu tượng dấu tick.
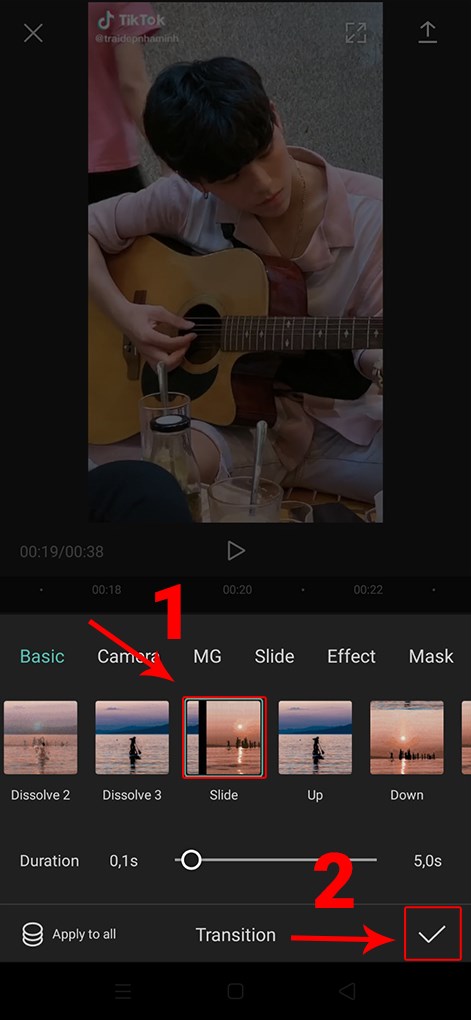
II. Hướng dẫn chèn nhạc, chữ, stickers vào video bằng ứng dụng CapCut
1. Hướng dẫn nhanh
Mở ứng dụng CapCut > Chọn biểu tượng dấu “+” trong New Project > Chọn video muốn chèn nhạc, chữ, sticker > Chọn Add > Chọn Audio tại thanh dưới cùng của ứng dụng > Chọn Sounds > Tìm kiếm nhạc bạn muốn chèn > Chọn biểu tượng dấu “+” để thêm nhạc > Chọn Text tại thanh dưới cùng của ứng dụng > Chọn Add Text > Nhập nội dung cần chèn > Chọn Stickers tại thanh dưới cùng của ứng dụng > Chọn stickers bạn muốn chèn.
2. Hướng dẫn chi tiết
Bước 1: Mở ứng dụng CapCut > Chọn biểu tượng dấu “+” trong New Project.
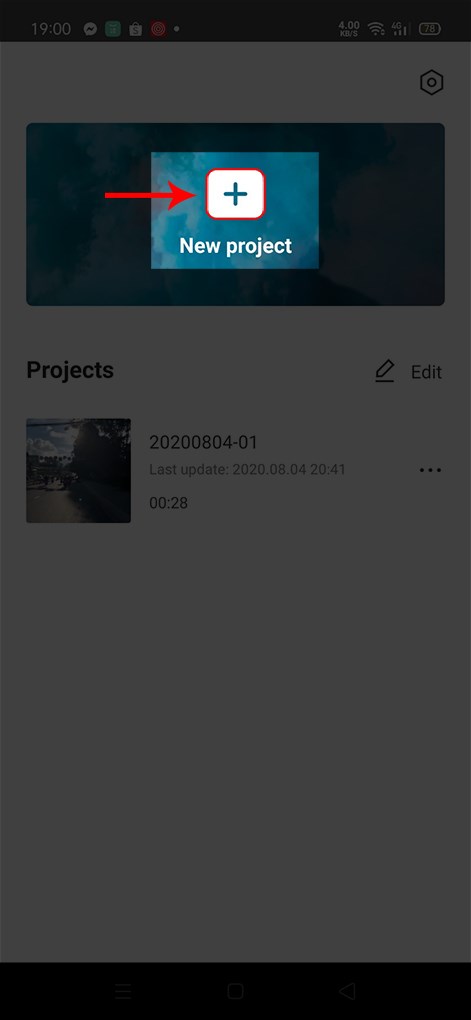
Bước 2: Chọn video muốn chèn nhạc, chữ, sticker > Chọn Add.
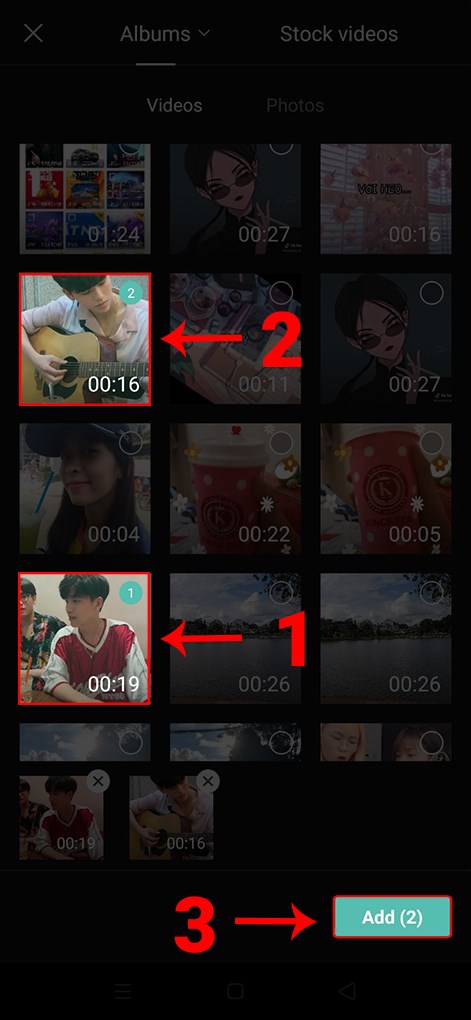
Bước 3: Chọn Audio tại thanh dưới cùng của ứng dụng.
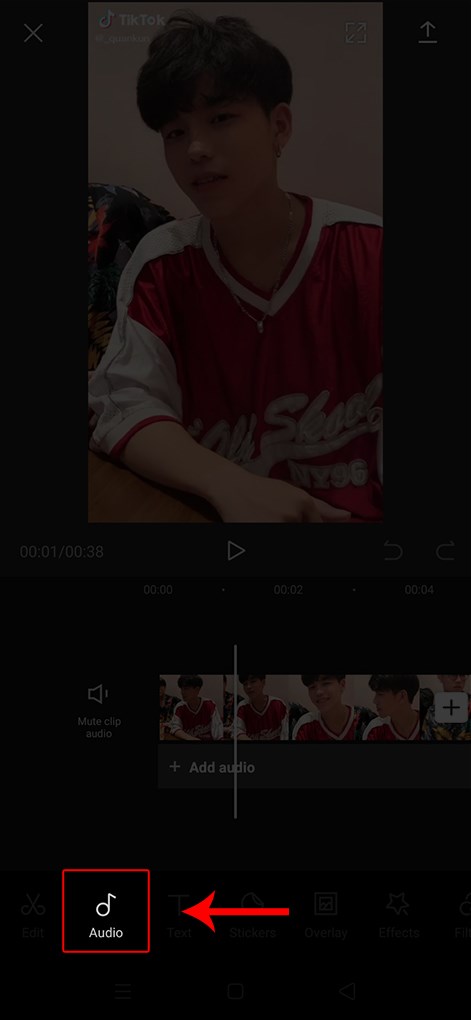
Bước 4: Chọn Sounds.
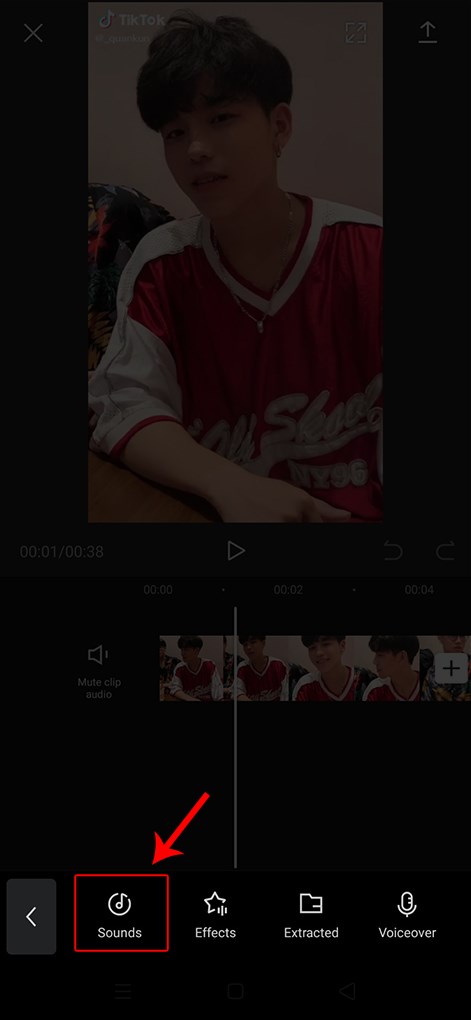
Bước 5: Tìm kiếm nhạc bạn muốn chèn > Chọn biểu tượng dấu “+” để thêm nhạc.
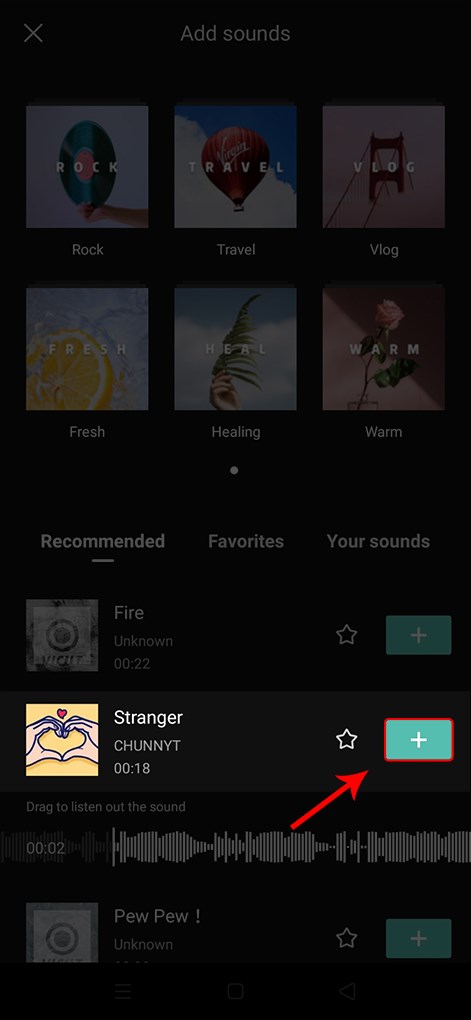
Như vậy, bạn đã thành công chèn nhạc vào video bằng ứng dụng CapCut rồi.
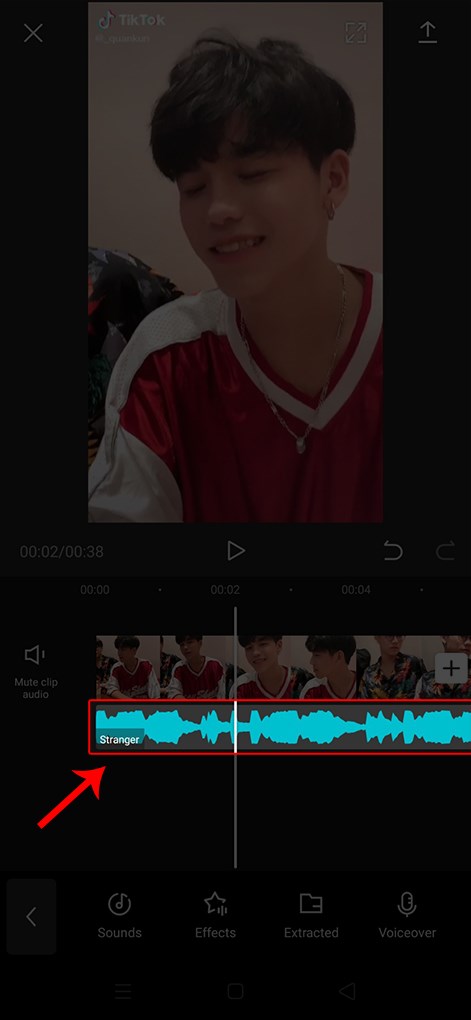
Bước 6: Chọn Text tại thanh dưới cùng của ứng dụng.
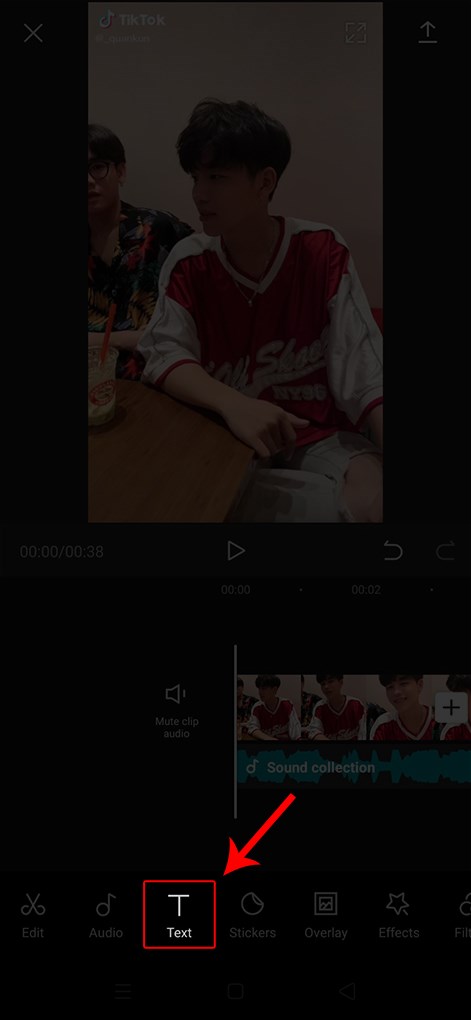
Bước 7: Chọn Add Text.
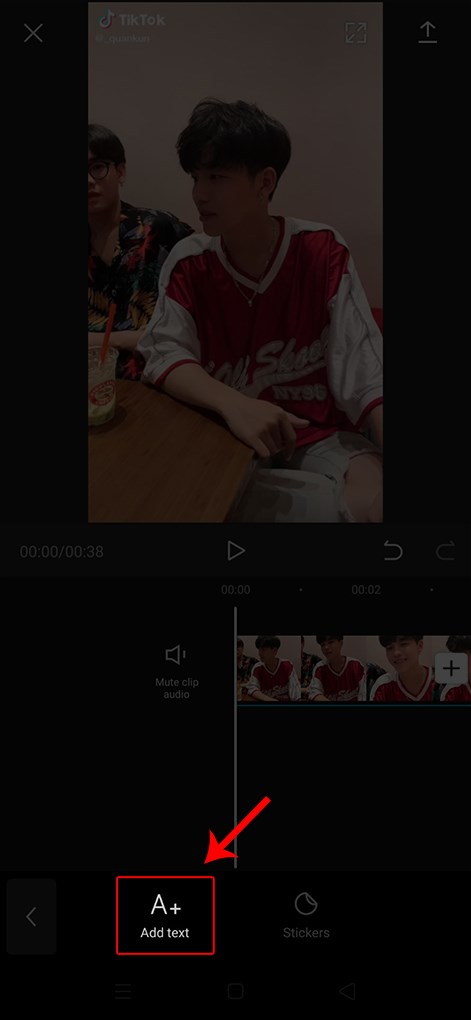
Bước 8: Nhập nội dung cần chèn.
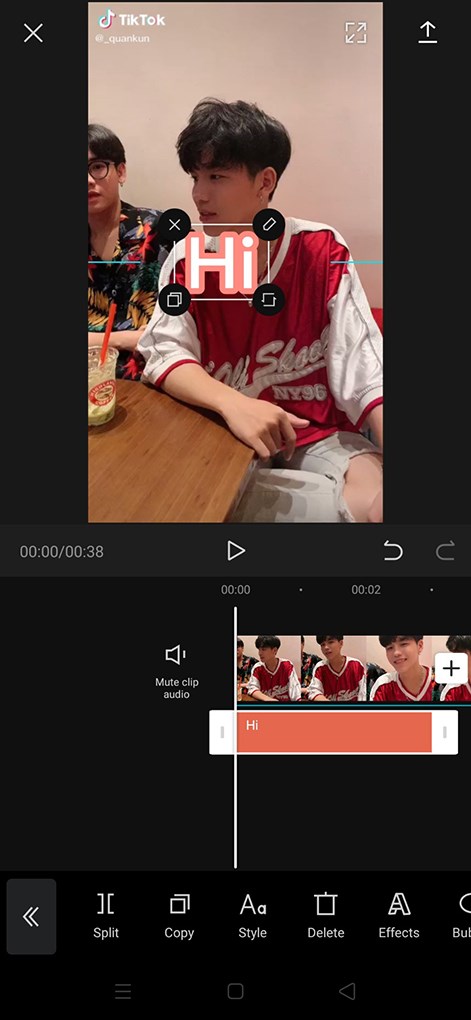
Bước 9: Chọn Stickers tại thanh dưới cùng của ứng dụng.
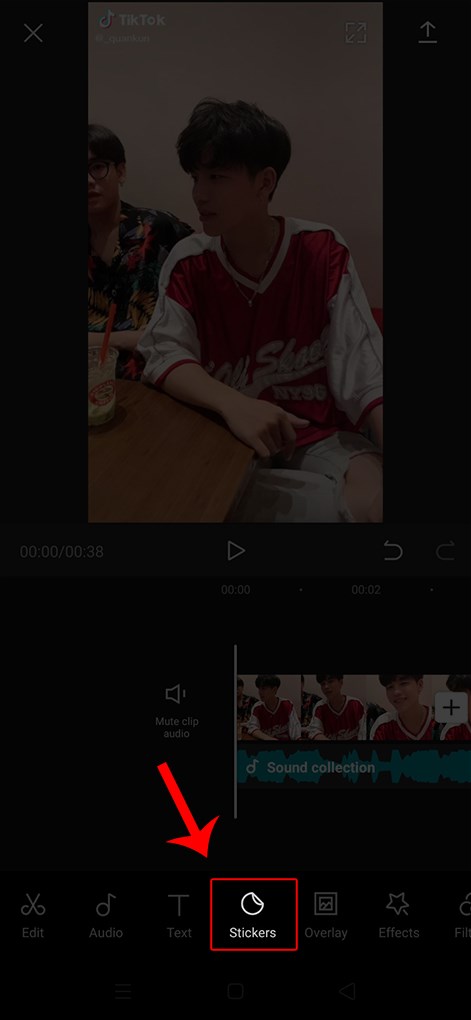
Bước 10: Chọn stickers bạn muốn chèn.
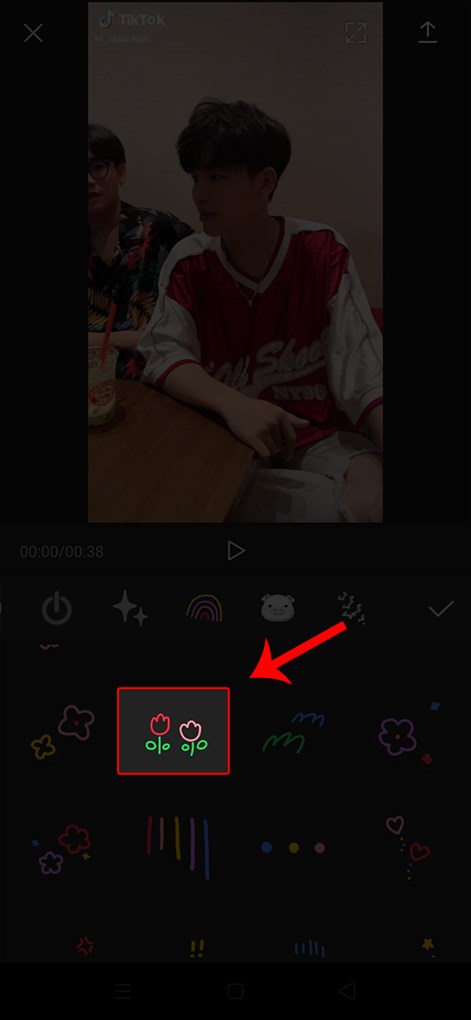
Như vậy, bạn đã thành công chèn stickers vào video bằng ứng dụng CapCut rồi.
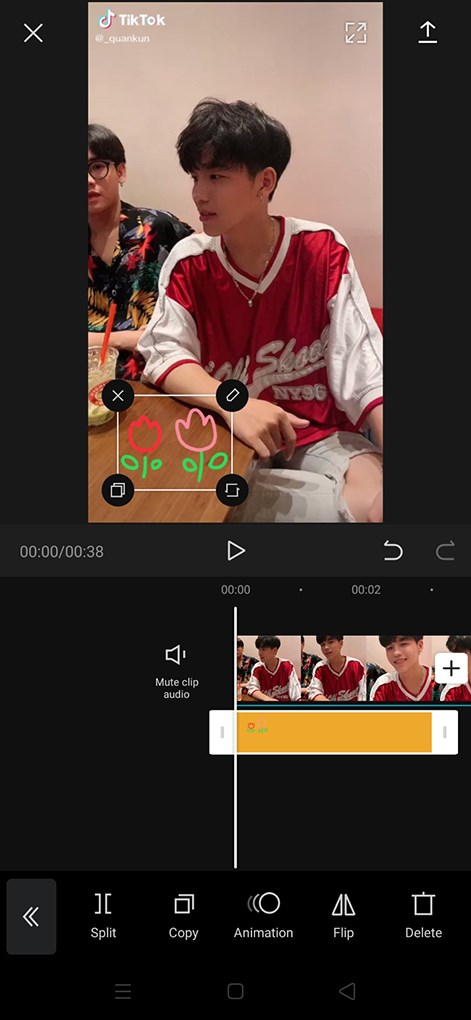
III. Hướng dẫn chèn hiệu ứng cho video
1. Hướng dẫn nhanh
Mở ứng dụng CapCut > Chọn biểu tượng dấu “+” trong New Project > Chọn video muốn chèn nhạc, chữ, sticker > Chọn Add > Chọn Effects > Chọn hiệu ứng muốn chèn > Chọn biểu tượng dấu tick.
2. Hướng dẫn chi tiết
Bước 1: Mở ứng dụng CapCut > Chọn biểu tượng dấu “+” trong New Project.
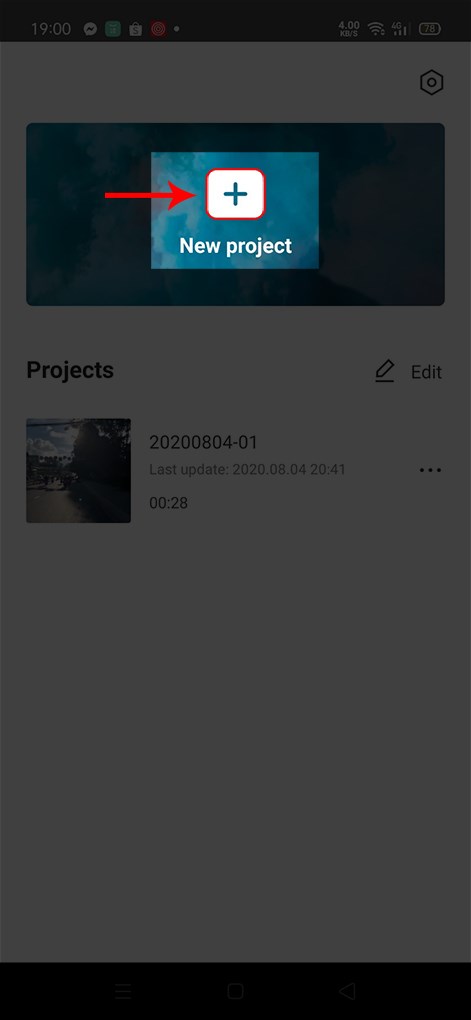
Bước 2: Chọn video muốn chèn nhạc, chữ, sticker > Chọn Add.
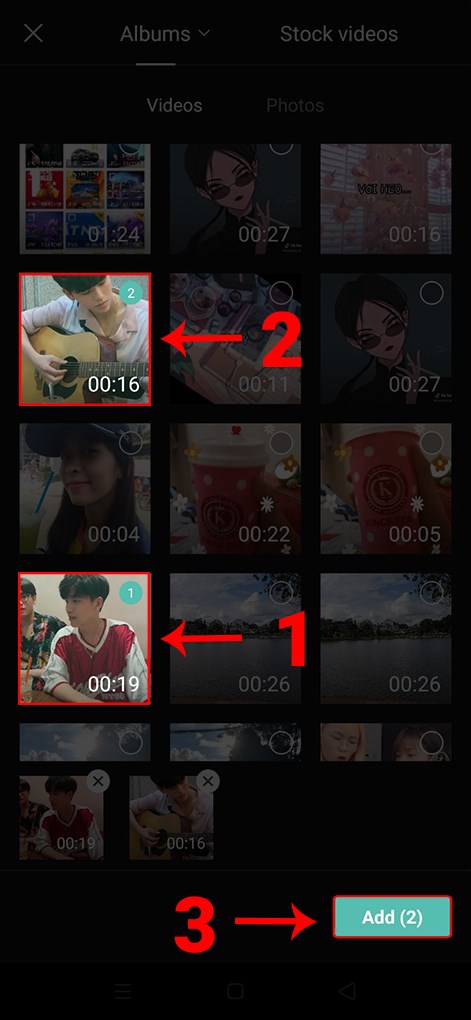
Bước 3: Chọn Effects tại thanh dưới cùng của ứng dụng.
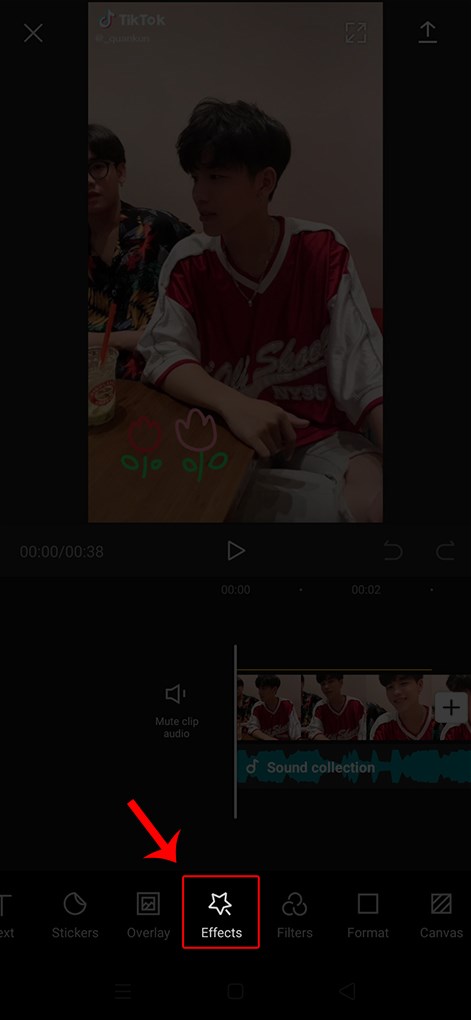
Bước 4: Chọn hiệu ứng muốn chèn > Chọn biểu tượng dấu tick.
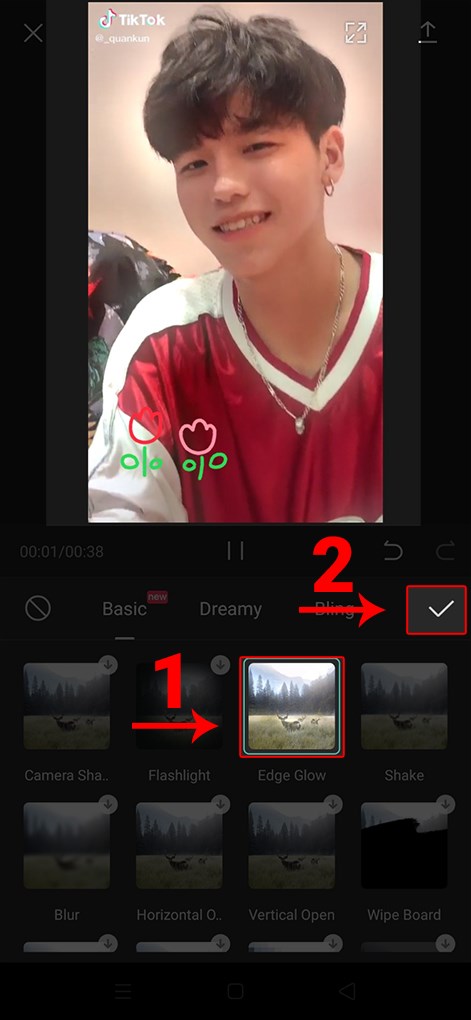
Như vậy, bạn đã thành công chèn hiệu ứng vào video bằng ứng dụng CapCut rồi.
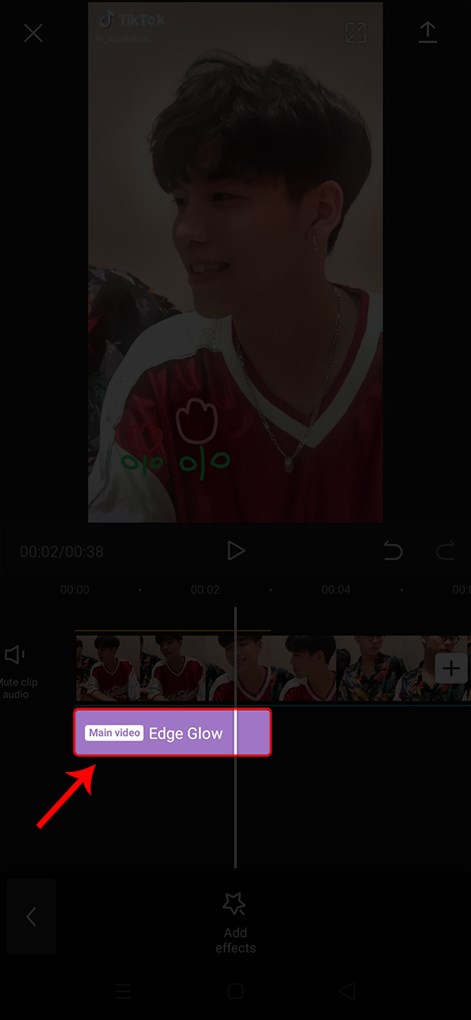
Như vậy, với các bước đơn giản như trên bạn có thể edit, chỉnh sửa video đăng Tiktok bằng ứng dụng CapCut nhanh, chính xác và đơn giản. Nếu thấy hữu ích, hãy chia sẻ cho bạn bè cùng biết nhé!
















