Bạn muốn có một tấm ảnh với khung hình cực rộng để chia sẻ với bạn bè về địa điểm mình vừa đi du lịch. Chụp nhiều tấm ảnh và sử dụng hiệu ứng Panorama để ghép ảnh trong lightroom sẽ là một giải pháp cực tối ưu để có một bức ảnh ấn tượng, cực đơn giản mà bạn không nên bỏ qua

Hướng dẫn ghép ảnh Panorama bằng Lightroom cực nhanh chóng
I. Hướng dẫn ghép ảnh Panorama bằng Lightroom cực nhanh chóng, hiệu quả
Trước tiên, để có một bức ảnh Panorama đẹp, chất lượng tốt nhất, bạn cần chú ý giai đoạn chụp ảnh (ảnh thành phần) sẽ cực kì quan trọng. Sau đây sẽ là vài mẹo nhỏ giúp bạn có được tấm ảnh Panorama cực “xịn”
Ở ví dụ này, mình chuẩn bị 7 tấm ảnh thành phần như sau

Chuẩn bị ảnh thành phần để ghép ảnh Panorama
Để lưu được hết các chi tiết ảnh ở những phần ghép nối giữa các bức ảnh, ảnh thành phần cần chụp nên theo tỉ lệ tấm sau chứa 30% hình ảnh của tấm trước (chiều từ trái sang phải)
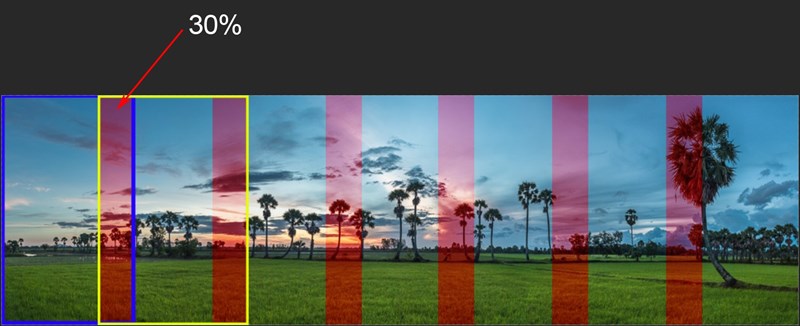
Mẹo nhỏ giúp bạn có một tấm ảnh Panorama chất lượng cao
Nghĩa là tấm ảnh sau (màu vàng) sẽ chứa 30% hình ảnh của tấm ảnh trước (màu xanh), phần đỏ sẽ là phần ảnh trùng giữa 2 tấm ảnh. Hoặc đơn giản là phần trùng sẽ chiếm 1/3 tấm ảnh trước đó
Hướng dẫn bằng video
- Hướng dẫn nhanh
Import ảnh thành phần > Chọn Develop > Chọn tất cả ảnh thành phần > Click chuột phải > Merge Photo > Panorama > Boundary (100) > Merge
- Hướng dẫn chi tiết
Bước 1: Nhấn ![]() > Chọn các ảnh thành phần > Nhấn Import lần nữa để đưa các ảnh thành phần vào Lightroom > Chọn Tab Develop để chuyển sang trình chỉnh sửa ảnh
> Chọn các ảnh thành phần > Nhấn Import lần nữa để đưa các ảnh thành phần vào Lightroom > Chọn Tab Develop để chuyển sang trình chỉnh sửa ảnh
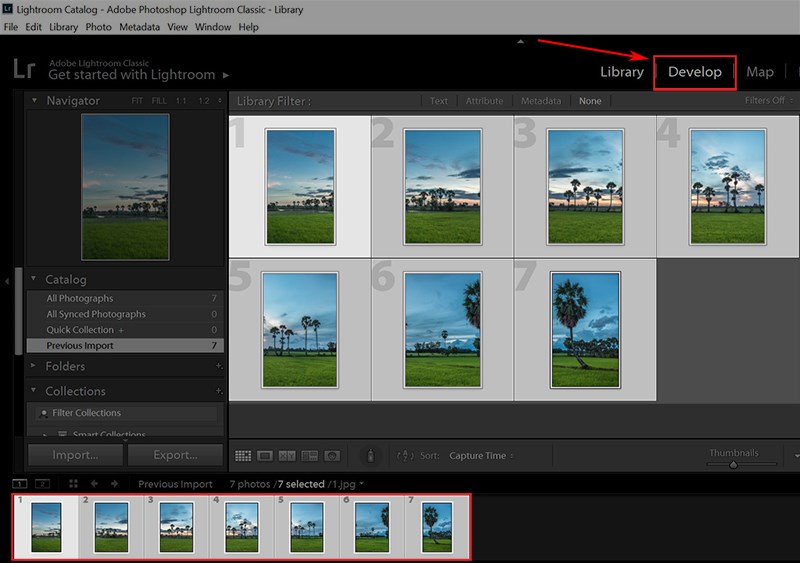
Import các ảnh thành phần vào Lightroom
Bước 2: Click chuột phải > Photo Merge > Panorama (hoặc sử dụng phím tắt Ctrl + M)
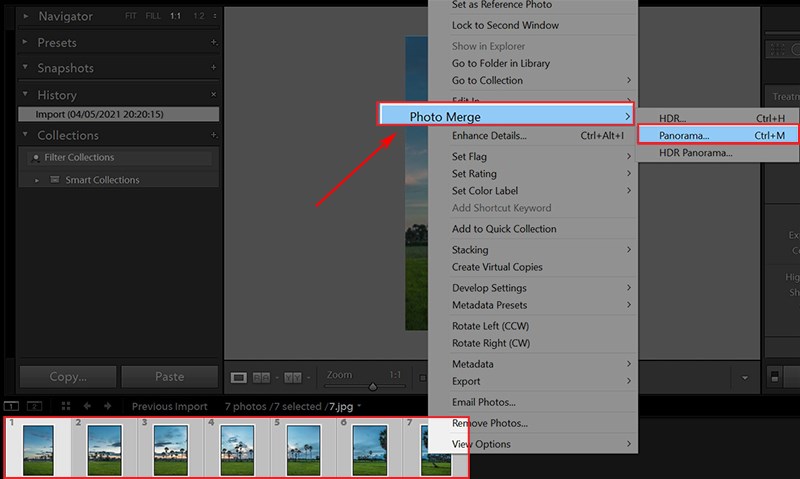
Chọn tất cả ảnh thành phần để thực hiện chức năng Panorama
Bước 3: Chọn Auto Crop để xóa các chi tiết thừa khi ghép ảnh Panorama từ ảnh thành phần
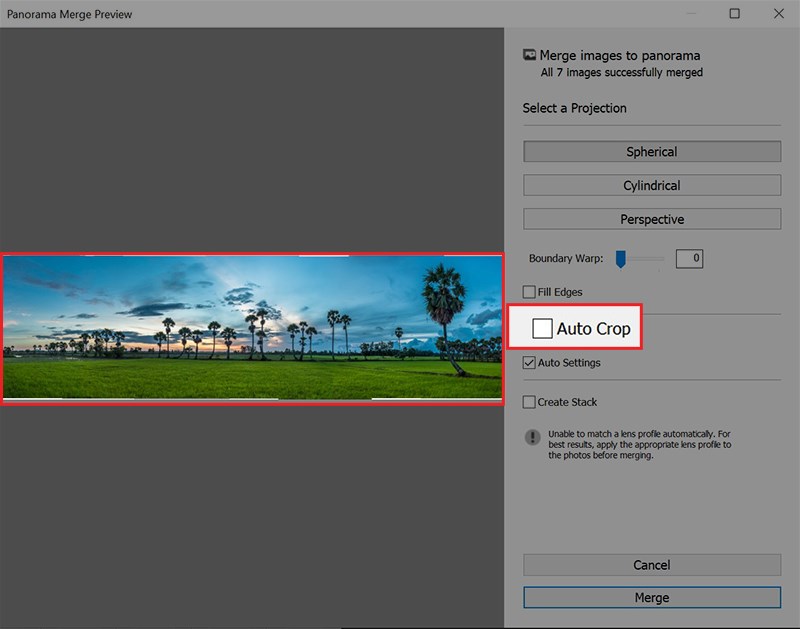
Sử dụng chức năng Auto Crop để cắt đi những phần ảnh thừa khi ghép ảnh
Khi sử dụng chức năng Auto Crop để cắt phần ảnh thừa sẽ ảnh hưởng đến chiều cao ảnh trong trường hợp chiều cao của các ảnh thành phần không bằng nhau. Khi đó phần mềm sẽ lấy chiều cao của tấm ảnh thấp nhất làm chuẩn và crop tự động cho các ảnh còn lại và sẽ làm mất đi chi tiết của những tấm ảnh đó. Vì thế mình thích sử dụng chức năng Boundary Warp hơn
Boundary Wrap được Adobe bổ sung vào Lightroom từ phiên bản 6.4 để giải quyết vấn đề này mà không cần sử dụng Auto Crop
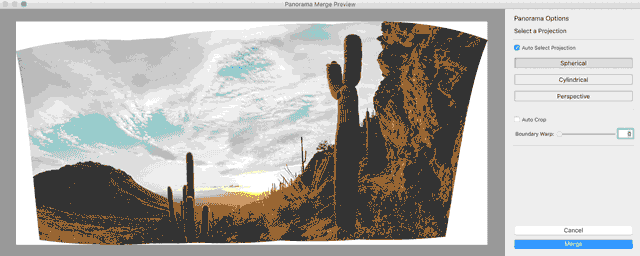
Chức năng Boundary được tích hợp vào Lightroom từ phiên bản 6.4
Bước 4: Boundary Warp: 100 > Nhấn Merge để hoàn tất việc ghép ảnh
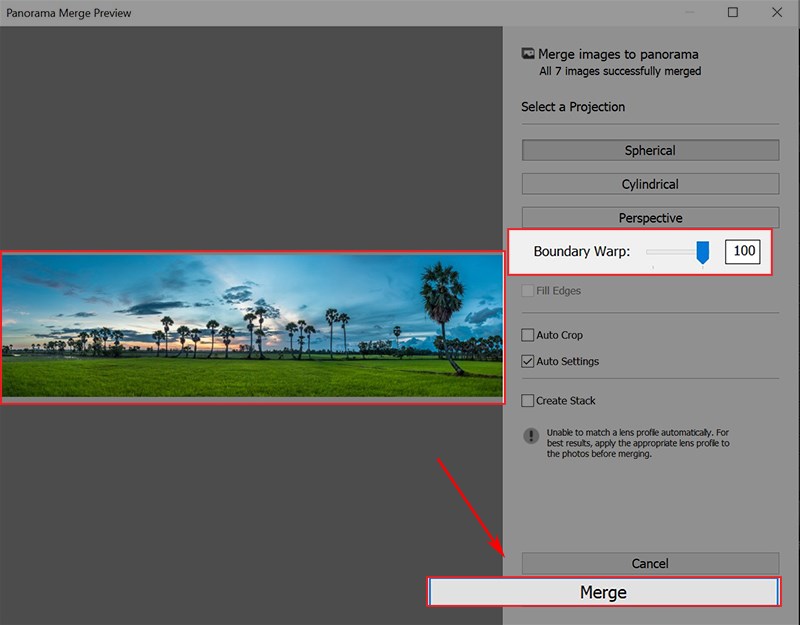
Sử dụng Boundary Warp để bỏ phần thừa khi ghép ảnh và tránh ảnh hưởng đến chiều cao ảnh
Thành quả của bạn đây rồi!!!
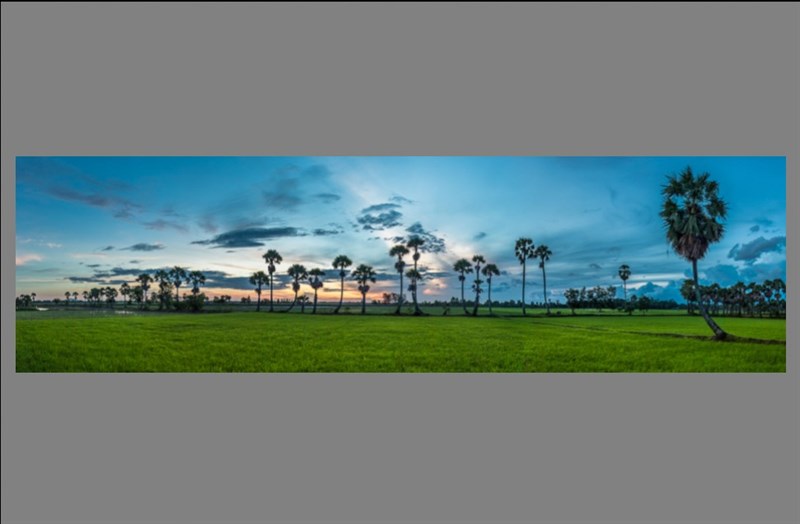
Bức ảnh Panorama hoàn chỉnh đây rồi!!!
Hy vọng bài viết trên sẽ giúp bạn có được một tấm ảnh với khung hình cực rộng từ việc ghép ảnh Panorama bằng Lightroom một cách nhanh chóng và đơn giản. Chúc các bạn thành công!!!
















