Gỡ bỏ chế độ Read Only (chỉ được đọc) trong Excel là cách để có thể chỉnh sửa hay thực hiện bất kì thay đổi nào và nếu bạn chưa biết cách thực hiện gỡ bỏ. Hãy cùng theo dõi bài viết sau để biết cách gỡ bỏ chế độ Read Only trong Excel nhé.

Cách gỡ bỏ chế độ Read Only trong Excel nhanh, đơn giản cho mọi phiên bản
I. Cách trường hợp nào cần tắt chế độ Read Only trong Excel
Read Only là tình trạng xảy ra khi mở một file nào đó mà bạn tải về trên mạng hoặc được bạn bè gửi cho mình, tình trạng file bị read Only sẽ khiến cho file chỉ có thể dạng đọc và không thể có bất kỳ thay đổi hoặc chỉnh sửa nào có thể thực hiện trên file này.
Các trường hợp cần tắt chế độ Read Only:
- File làm việc nhóm, tổ đội hoặc tập thể.
- Cài đặt Add-ins VNTools thường sẽ xảy ra trường hợp file bị Read Only.
- Chế độ phân quyền trong Security của Microsoft Office.
II. Cách tắt chế độ Read Only trong Excel
1. Tắt bằng nút Enable Editing
Khi bạn mở file Excel và có thông báo như hình dưới hiện lên ở thanh công cụ, các bạn chỉ cần nhấn vào nút Enable Editing để cho phép chỉnh sửa là các bạn có thể sử dụng file này một cách bình thường.
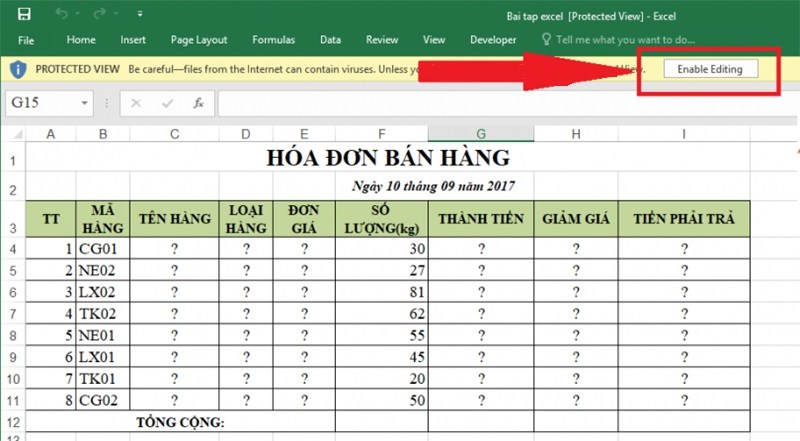
Cách tắt chế độ Read Only bằng nút Enable Editing.
2. Tắt chế độ Protected View
Bước 1: Trong giao diện Excel, bạn chọn mục File và chọn Options.
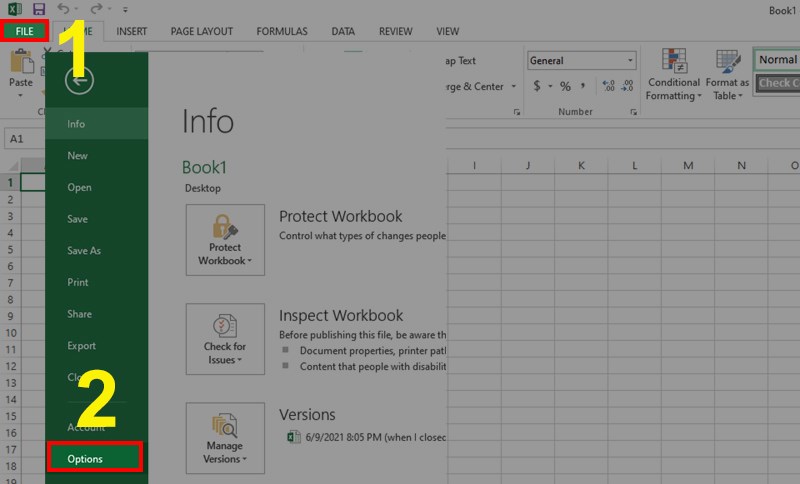
Cách tắt chế độ Protected View.
Bước 2: Cửa sổ Options hiện lên, chọn thẻ Trust Center và nhấn chuột chọn Trust Center Setting và chọn OK.
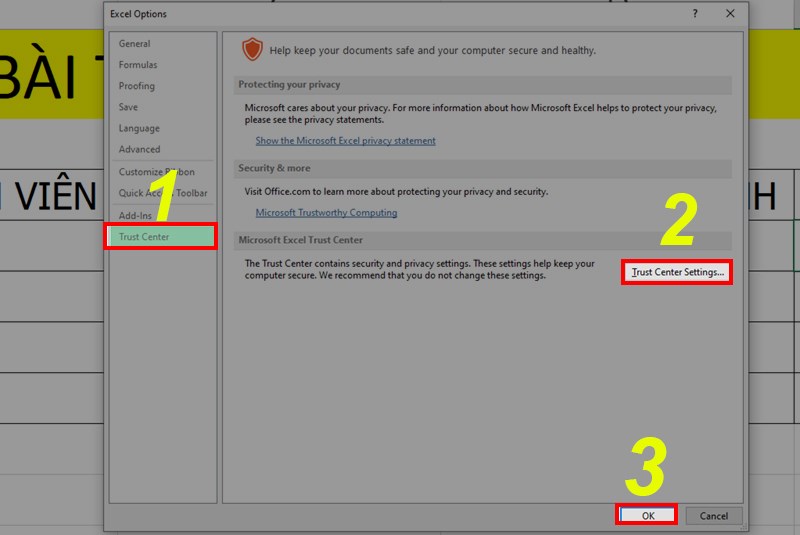
Cách tắt chế độ Protected View.
Bước 3: Cửa sổ Trust Center xuất hiện > Chọn thẻ Protected View > bỏ dấu check/dấu tích ở 3 ô như mô tả trong ảnh dưới xong > Nhấn OK để lưu lại là được.
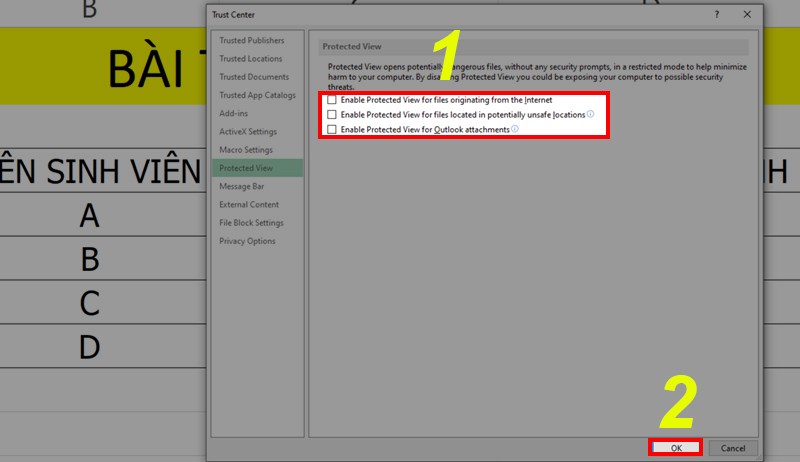
Cách tắt chế độ Protected View.
3. Tắt thuộc tính Read-Only của File
Bước 1: Bạn tắt tệp tin đó nếu đang mở > Nhấn chuột phải chuột vào file cần sửa > Chọn Properties.
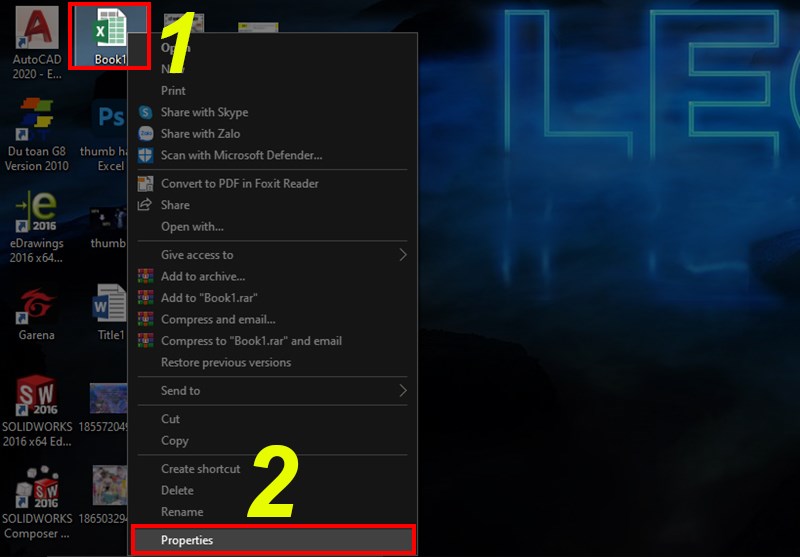
Cách tắt thuộc tính Read-Only của file.
Bước 2: Cửa sổ Properties hiện ra, bỏ chọn ở mục Read-Only > Nhấn nút OK.
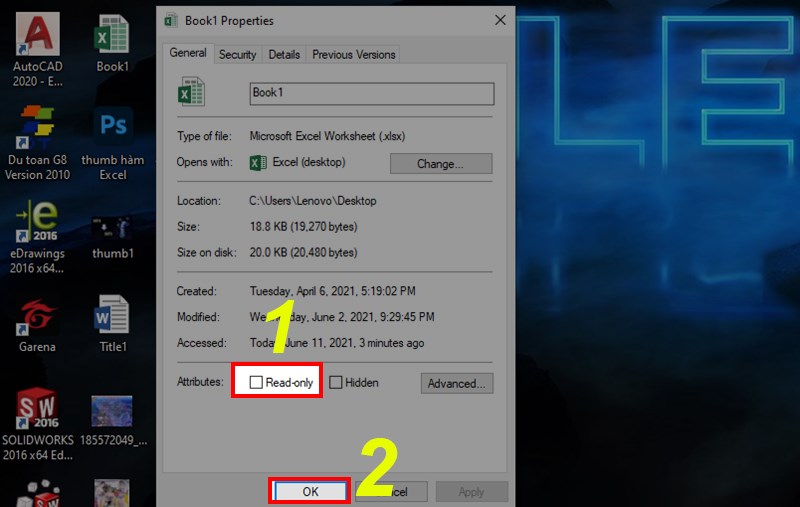
Cách tắt thuộc tính Read-Only của file.
4. Sao chép dữ liệu sang file mới
Bước 1: Trên giao diện File Excel ban vừa mở > Nhấn tổ hợp phím Ctrl + A để chọn tất cả dữ liệu trong bảng tính.
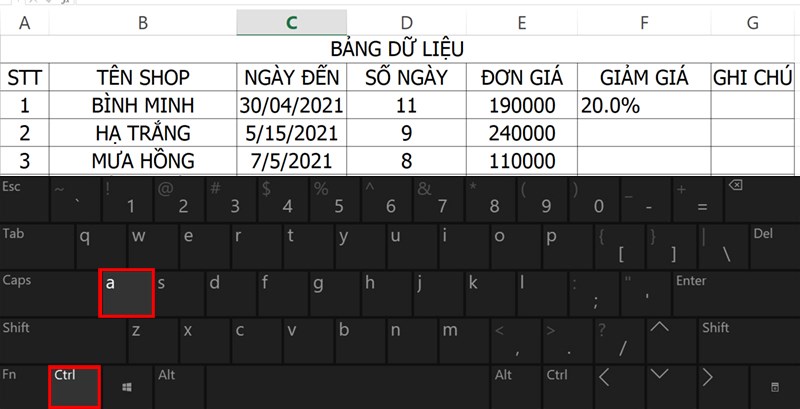
Cách sao chép dữ liệu sang file mới.
Bước 2: Cũng ngay trên giao diện, bạn nhấn tiếp tổ hợp phím Ctrl + N để mở một bảng tính mới.
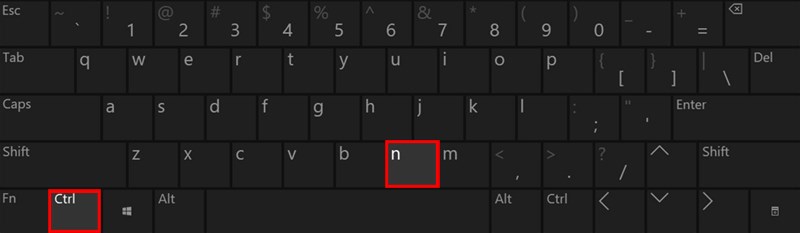
Cách sao chép dữ liệu sang file mới.
Bước 3: Trên bảng tính mới bạn nhấn tổ hợp phím Ctrl + C để dán dữ liệu vừa sao chép.
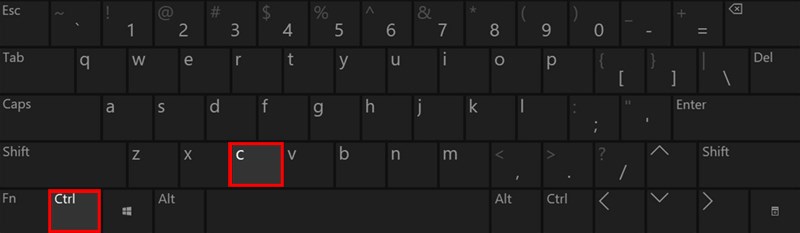
Cách sao chép dữ liệu sang file mới.
Bước 4: Bạn nhấn tổ hợp phím Ctrl + S để lưu dữ liệu với tên bạn muốn đặt cho bảng tính.
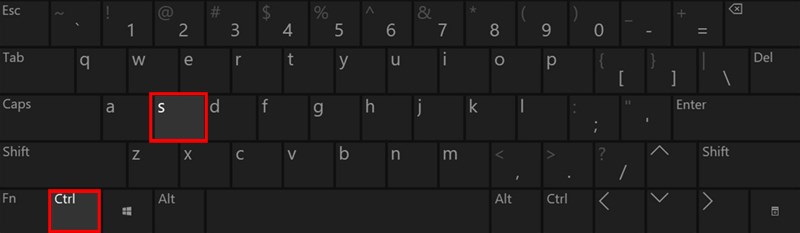
Cách sao chép dữ liệu sang file mới.
Trên đây là cách tạo nút bấm (button) trong Excel chạy các lệnh lập trình tự động. Hy vọng bài viết sẽ giúp bạn thực hiện được trong công việc cũng như học tập và nếu bạn có góp ý hãy để lại bình luận bên dưới và đứng quên chia sẻ nếu thấy hữu ích bạn nhé.
















