Việc in ấn các file Word có lẽ đã rất quen thuộc với mọi người, đặc biệt là dân văn phòng. Nhưng làm cách nào để có thể in đầy đủ và in được hết nội dung trên 1 tờ giấy A4 thì vẫn còn khá xa lạ. Đừng lo lắng, hãy theo dõi bài viết sau đây để biết được cách in hết khổ giấy A4 trong Word nhé.

Cách in hết khổ giấy A4 trong Word 2010, 2007, 2003, 2013, 2016… đơn giản, chi tiết
I. Lợi ích của việc in hết khổ giấy A4 trong Word 2010, 2007, 2003
- Giúp bạn tiết kiệm được giấy và mực khi in.
- Giúp bạn in được tất cả nội dung 1 cách rõ ràng mà không bị mất chữ hay mất góc.
- Giúp bạn tạo được sự chuyên nghiệp khi in ấn các văn bản.
II. Cách chỉnh cỡ giấy A4 cho file Word trước khi in
Để có thể in file Word hết khổ giấy A4 thì việc đầu tiên bạn phải làm là chỉnh cỡ giấy A4 cho file Word cần in trước, bạn hãy thực hiện theo hướng dẫn bên dưới nhé!!
1. Hướng dẫn nhanh
Mở file Word bạn muốn in > Chọn thẻ Layout (Page Layout) > Ở mục Page Setup > Nhấp chọn Size > Chọn A4.
2. Hướng dẫn chi tiết
Bước 1: Mở file Word bạn muốn in > Chọn thẻ Layout (Page Layout).
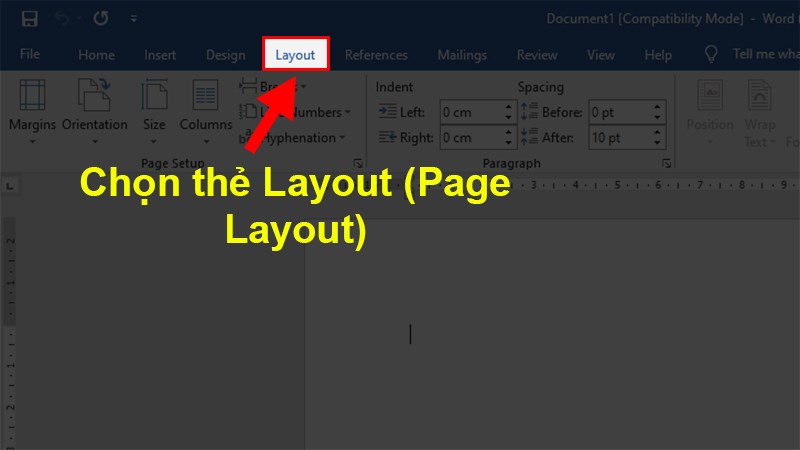
Mở file Word bạn muốn in > Chọn thẻ Layout (Page Layout)
Bước 2: Ở mục Page Setup > Nhấp chọn Size.
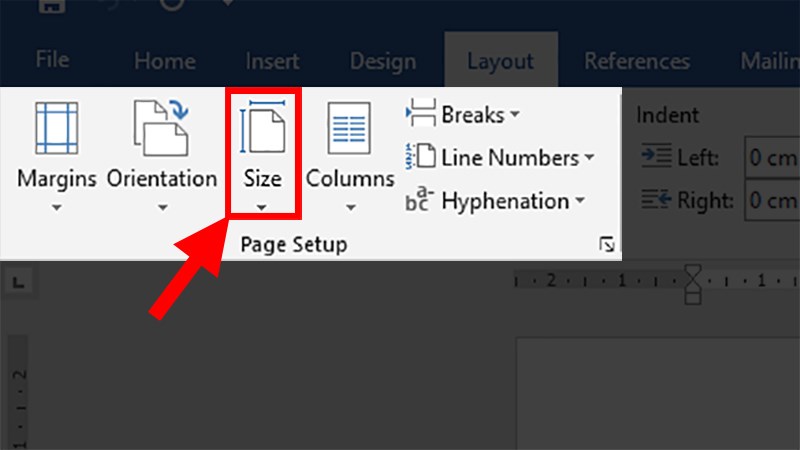
Ở mục Page Setup > Nhấp chọn Size
Bước 3: Chọn A4.
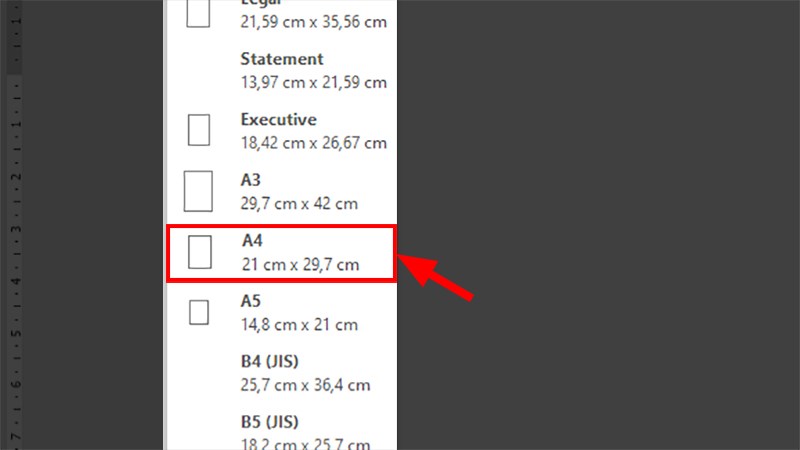
Chọn A4
III. Cách in hết khổ giấy A4 trong Word 2010, 2007, 2003, 2013, 2016, 2019
1. Căn lề trước khi in bằng Page Setup
Ở cách này bạn sẽ thiết lập mọi thứ trước khi in bao gồm khổ giấy, căn lề, in ngang hay in dọc trong phần Page Setup.
Bước 1: Mở file Word cần in > Chọn thẻ Layout (Page Layout).
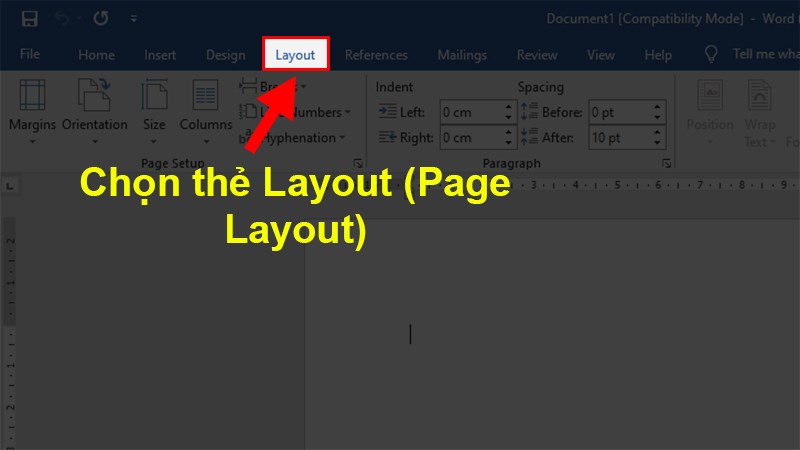
Mở file Word bạn muốn in > Chọn thẻ Layout (Page Layout)
Bước 2: Ở mục Page Setup > Nhấn vào mũi tên chéo xuống.
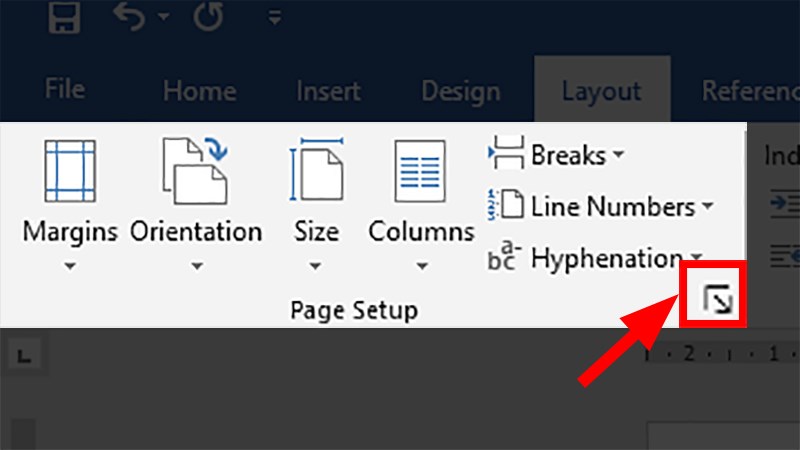
Ở mục Page Setup > Nhấn vào mũi tên chéo xuống
Bước 3: Hộp thoại Page Setup hiện lên > Chọn thẻ Margins (Căn lề).
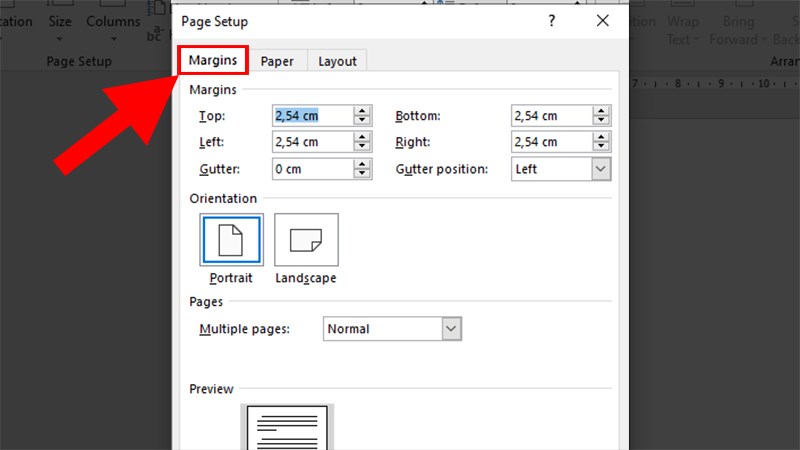
Hộp thoại Page Setup hiện lên > Chọn thẻ Margins (Căn lề)
Bước 4: Ở phần Margins thiết lập các mục Top, Left, Bottom, Right, Gutter về 0 cm.
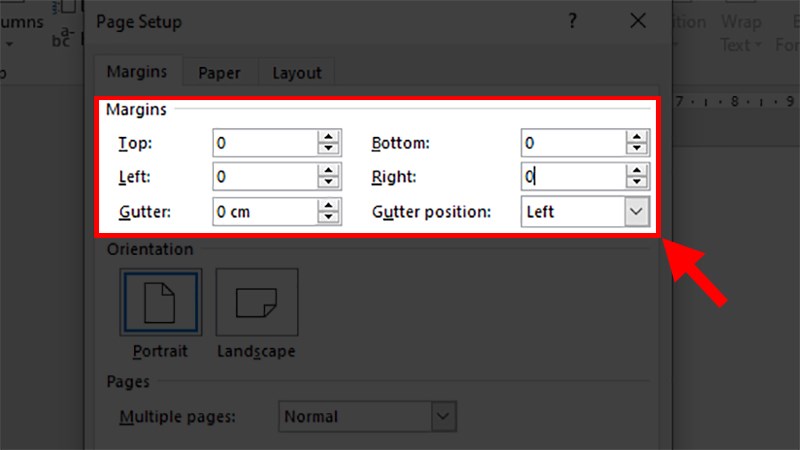
Ở phần Margins thiết lập các mục Top, Left, Bottom, Right, Gutter về 0 cm
Bước 5: Chọn thẻ Paper.
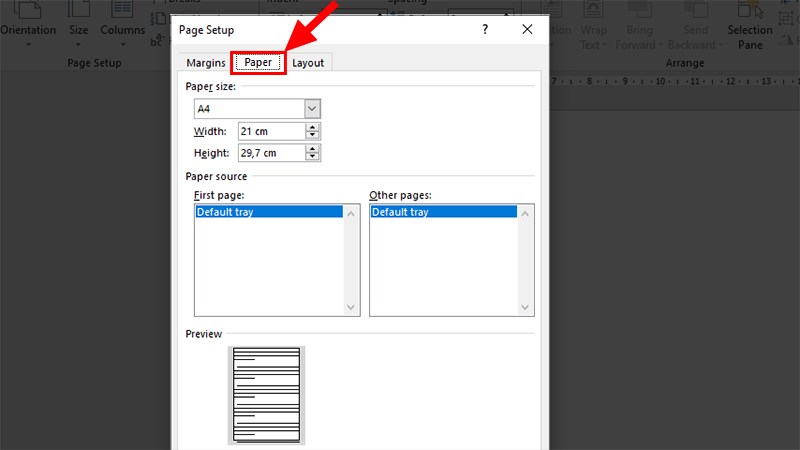
Chọn thẻ Paper
Bước 6: Ở mục Paper size > Nhấn vào mũi tên hướng xuống > Chọn A4.
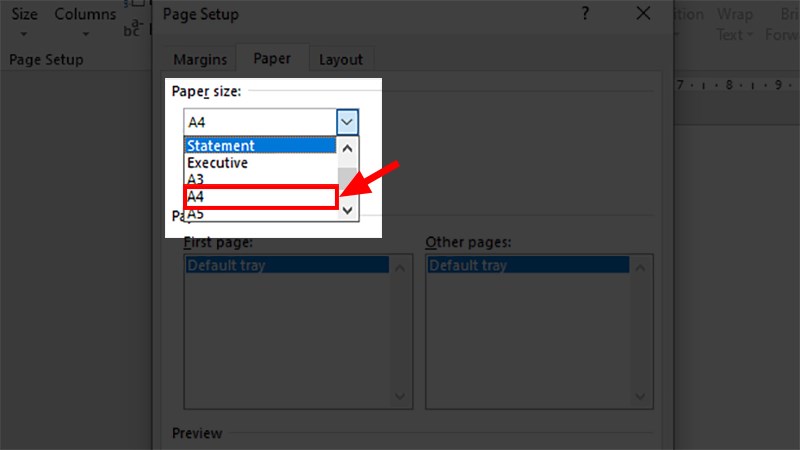
Ở mục Paper size > Nhấn vào mũi tên hướng xuống > Chọn A4
Ngoài ra bạn cũng có thể tham khảo thêm cách bên dưới để có thể thực hiện in hết khổ giấy A4 trong Word nhanh hơn.
2. Căn lề trước khi in bằng thanh Thước (Ruler)
Ở cách này thì những việc bạn cần làm chỉ là kéo thanh thước (Ruler) để cho văn bản to ra bằng với khổ giấy.
Bước 1: Mở file Word cần in > Chọn thẻ Layout (Page Layout).
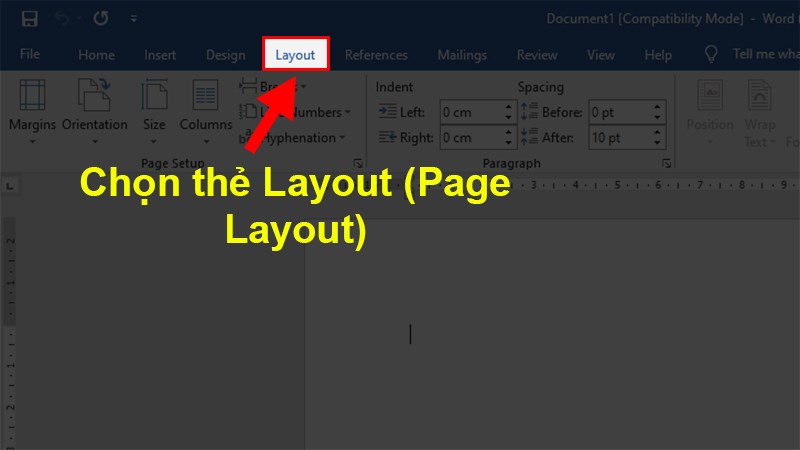
Mở file Word bạn muốn in > Chọn thẻ Layout (Page Layout)
Bước 2: Ở mục Page Setup > Nhấp chọn Size.
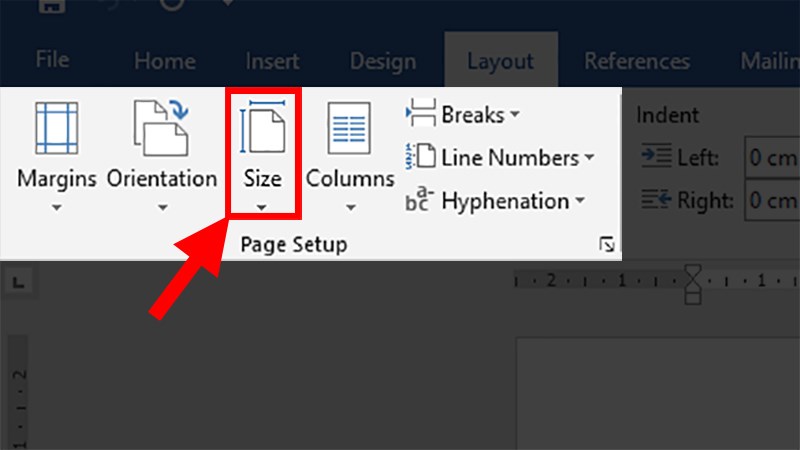
Ở mục Page Setup > Nhấp chọn Size
Bước 3: Chọn A4.
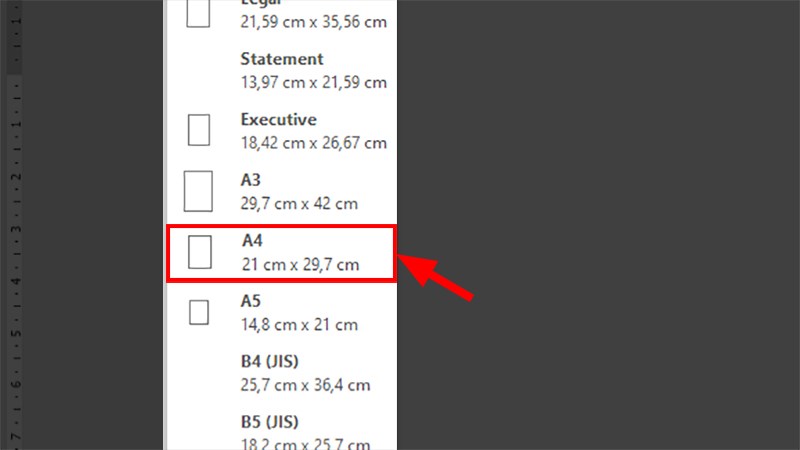
Chọn A4
Bước 4: Lấy thanh thước trong Word ra bằng cách nhấn Alt + W rồi nhấn R.
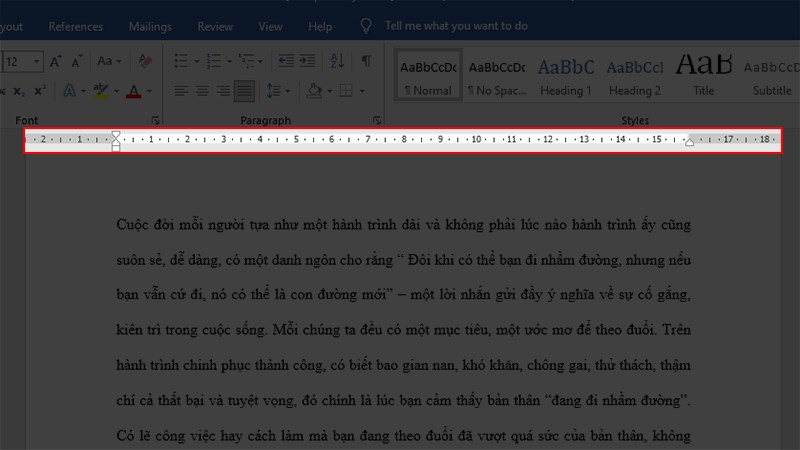
Lấy thanh thước trong Word ra bằng cách nhấn Alt + W rồi nhấn R
Bước 5: Tô đen toàn bộ văn bản cần in.
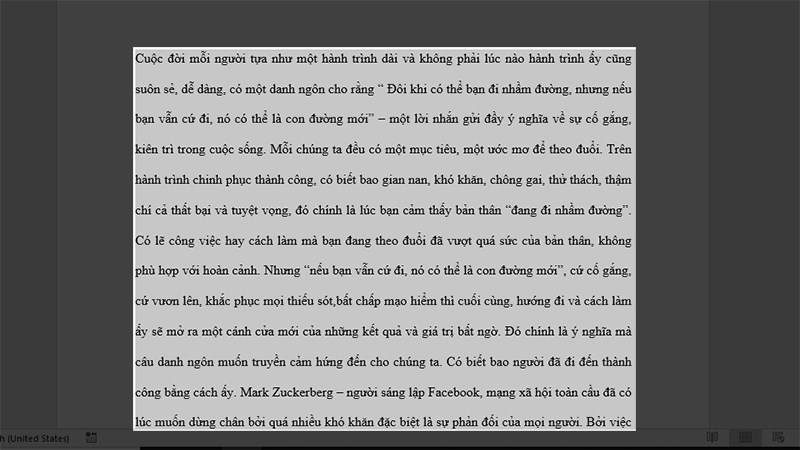
Tô đen toàn bộ văn bản cần in
Bước 6: Kéo kí tự ![]() sang bên phải đến khi hết trang giấy.
sang bên phải đến khi hết trang giấy.
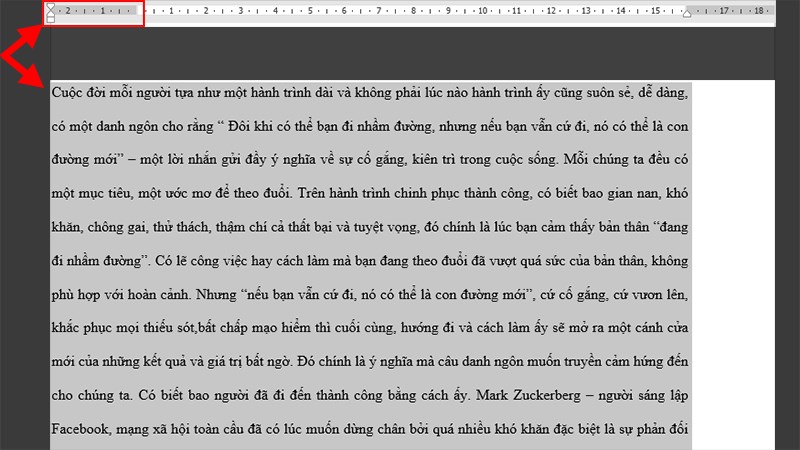
Kéo kí tự sang bên phải đến khi hết trang giấy
Bước 7: Kéo kí tự ![]() sang bên trái đến khi hết trang giấy.
sang bên trái đến khi hết trang giấy.
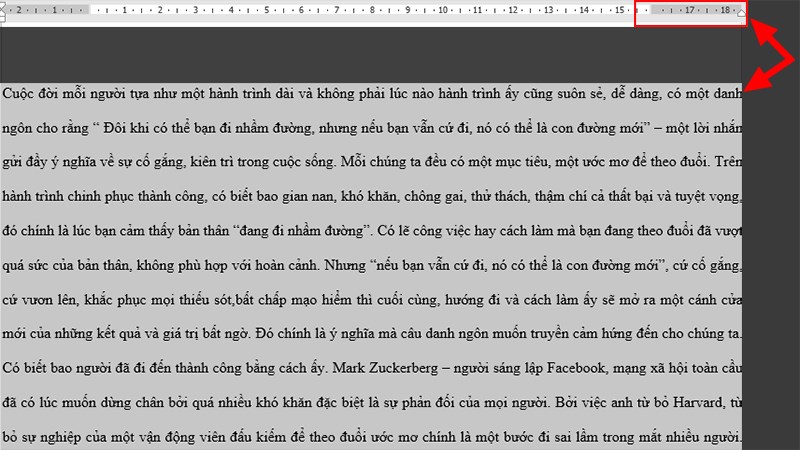
Kéo kí tự sang bên trái đến khi hết trang giấy
Bước 8: Hoàn thành xong các bước bạn chỉ cần vào thẻ File > Chọn In (Print) và in thôi.
IV. Cách in file Word vừa khổ giấy A4
Bước 1: Mở file Word cần in > Chọn thẻ Layout (Page Layout).
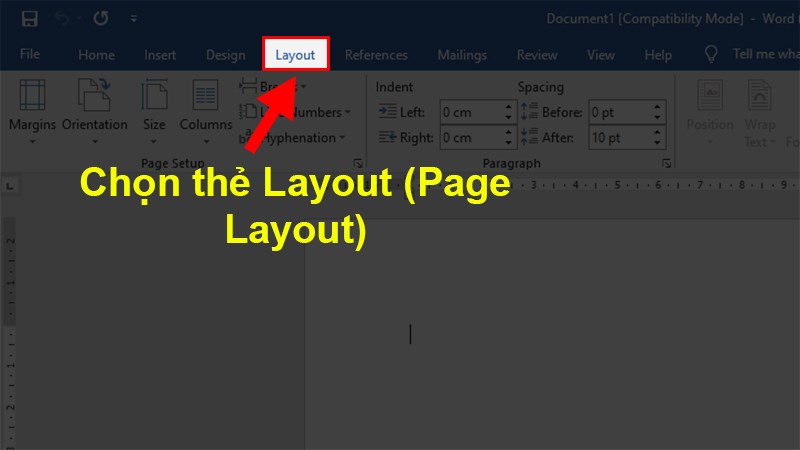
Mở file Word cần in > Chọn thẻ Layout (Page Layout)
Bước 2: Ở mục Page Setup > Nhấn vào mũi tên chéo xuống.
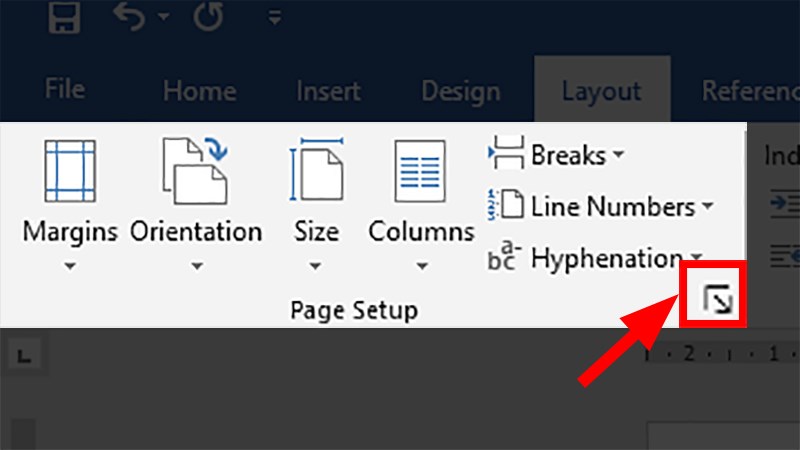
Ở mục Page Setup > Nhấn vào mũi tên chéo xuống
Bước 3: Hộp thoại Page Setup hiện lên > Chọn thẻ Paper.
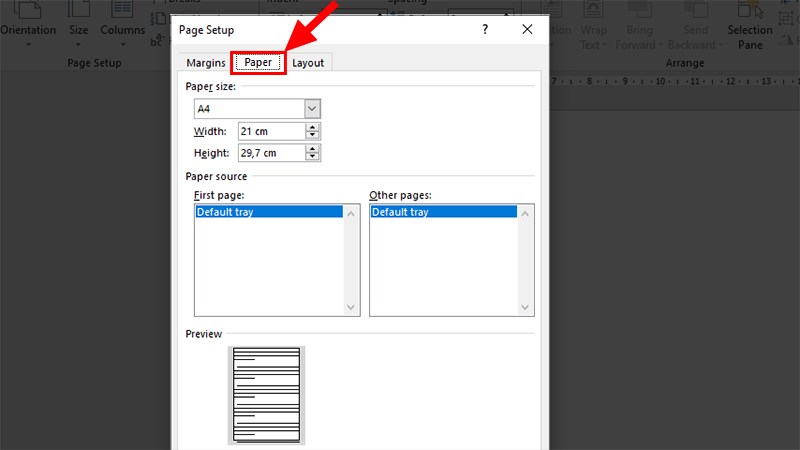
Hộp thoại Page Setup hiện lên > Chọn thẻ Paper
Bước 4: Ở mục Paper size > Chọn A4.
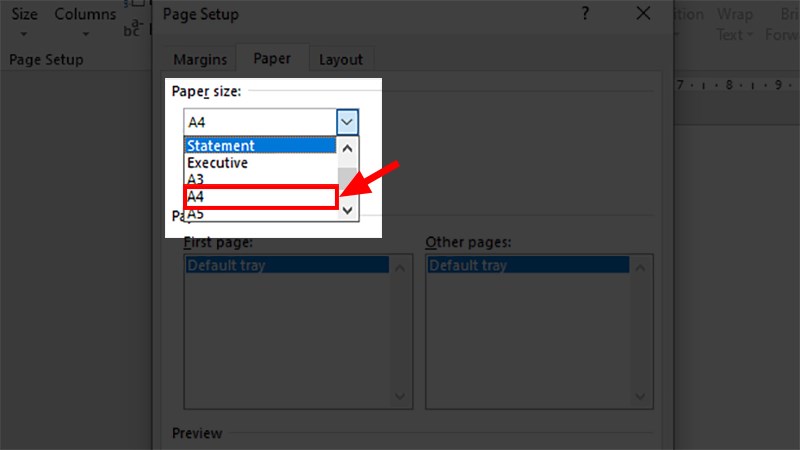
Ở mục Paper size > Nhấn vào mũi tên hướng xuống > Chọn A4
Bước 5: Ở mục Margins > Thực hiện căn lề theo tỷ lệ chuẩn như sau:
Trong đó:
- Top (Căn lề trên): 2cm – 2,5cm.
- Bottom (Căn lề dưới): 2cm – 2,5cm.
- Left (Căn lề trái): 3cm – 3,5cm.
- Right (Căn lề phải): 1,5cm – 2cm.
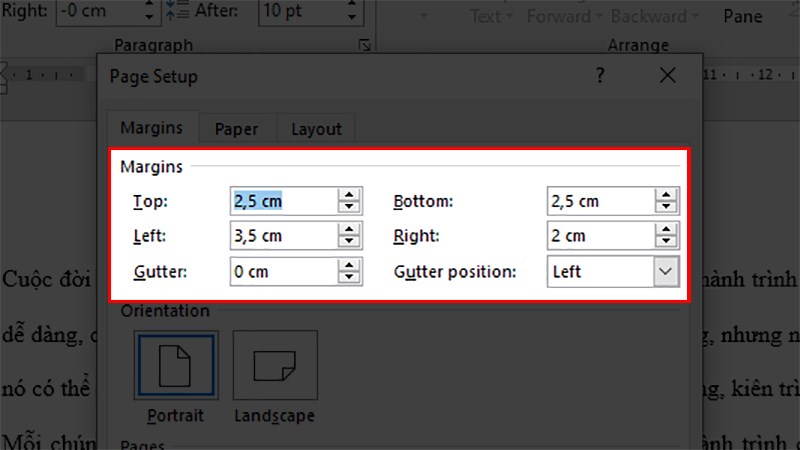
Thực hiện căn lề theo tỷ lệ chuẩn
Bước 6: Vào thẻ File > Chọn mục Print > Chọn In (Print).
V. Những lỗi thường xảy ra khi in hết khổ giấy A4 trong Word và cách khắc phục
1. Lỗi nhấn Print nhưng chỉ lưu chứ không in
Lỗi này xảy ra khi bạn không chọn đúng máy in hoặc bạn không sử dụng máy in để in. Ở trường hợp này file Word sau khi nhấn in sẽ được lưu dưới dạng file PDF, XPS, Onenote hoặc Notepad.
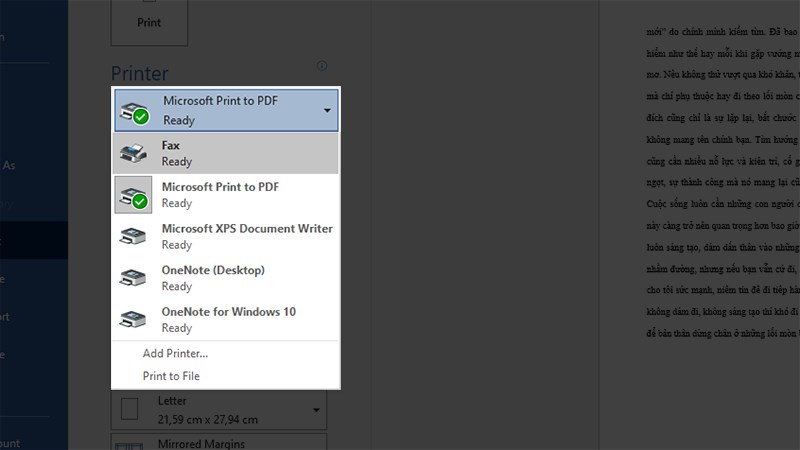
Lỗi nhấn Print nhưng chỉ lưu chứ không in
2. Lỗi thanh Ruler không đúng với mặc định
Việc thanh thước (Ruler) không như mặc định là 1 lỗi khá phổ biến khi thao tác trên Word, lỗi này có thể khiến cho các tab trên thanh Ruler hoạt động không như ý muốn và bị nhảy chữ.
Để khắc phục được lỗi này bạn chỉ cần reset lại thanh Ruler và thiết lập lại là xong.
Cách reset như sau:
Bước 1: Nhấp 2 lần chuột trái vào tab đã tạo trên Thước (Ruler).
Bước 2: Nhấn vào Clear All > Nhấn OK.
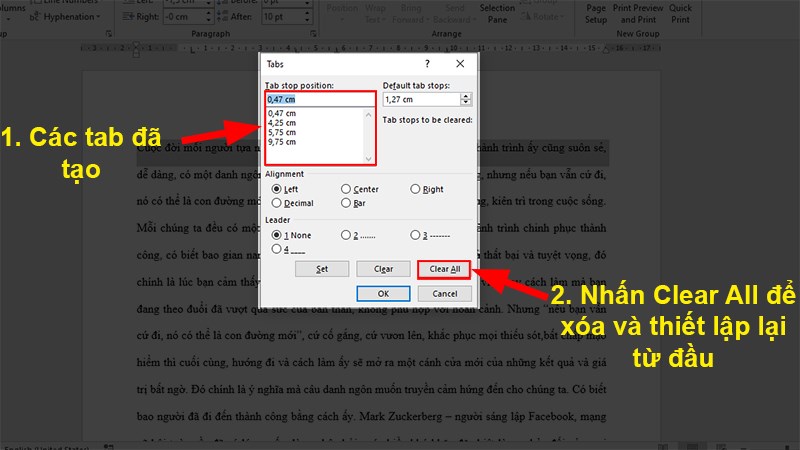
Nhấn vào Clear All > Nhấn OK
2. Lỗi tiêu đề không lặp lại ở các trang khi in
Trường hợp tiêu đề không lặp lại khi in này cũng xảy ra khá phổ biến khi tiến hành in văn bản, nhưng để có thể thiết lặp để khi in có thể lặp lại tiêu đề bạn cần phải thực hiện các thao tác cài đặt.
Bạn có thể tham khảo cách lặp lại tiêu đề khi in văn bản trong file Word tại đây!!!
Với những các trên hy vọng bạn có thể thực hiện việc in hết khổ giấy A4 trong Word dễ dàng và nhanh chóng. Nếu có thắc mắc hay khó hiểu ở bước nào bạn hãy để lại bình luận bên dưới nhé. Chúc bạn thành công!!!
















