Bạn đang tìm kiếm cách remove người khác ra khỏi Zoom sau khi tạo phòng học, họp online trên Zoom nhưng chưa biết cách thực hiện. Bài viết dưới đây sẽ hướng dẫn cho các bạn cách kick người khác ra khỏi Zoom trên điện thoại, máy tính.
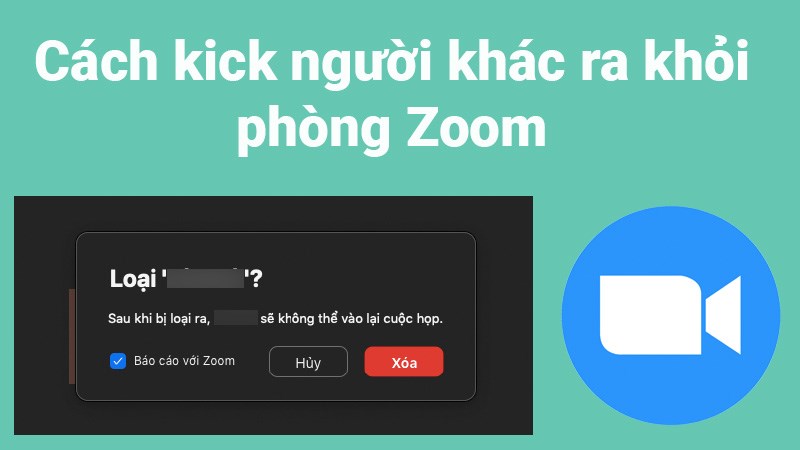
Cách kick người khác ra khỏi Zoom trên điện thoại, máy tính
1. Cách kick người khác ra khỏi Zoom trên điện thoại
Hướng dẫn nhanh
- Mở ứng dụng Zoom, sau khi tạo phòng học, họp online trên Zoom, nhấn vào biểu tượng Người tham gia.
- Nhấn vào tên người mà bạn muốn xóa ra khỏi phòng Zoom.
- Chọn Xóa.
- Chọn Xóa.
Hướng dẫn chi tiết
Bước 1: Mở ứng dụng Zoom, sau khi tạo phòng học, họp online trên Zoom, nhấn vào biểu tượng Người tham gia.
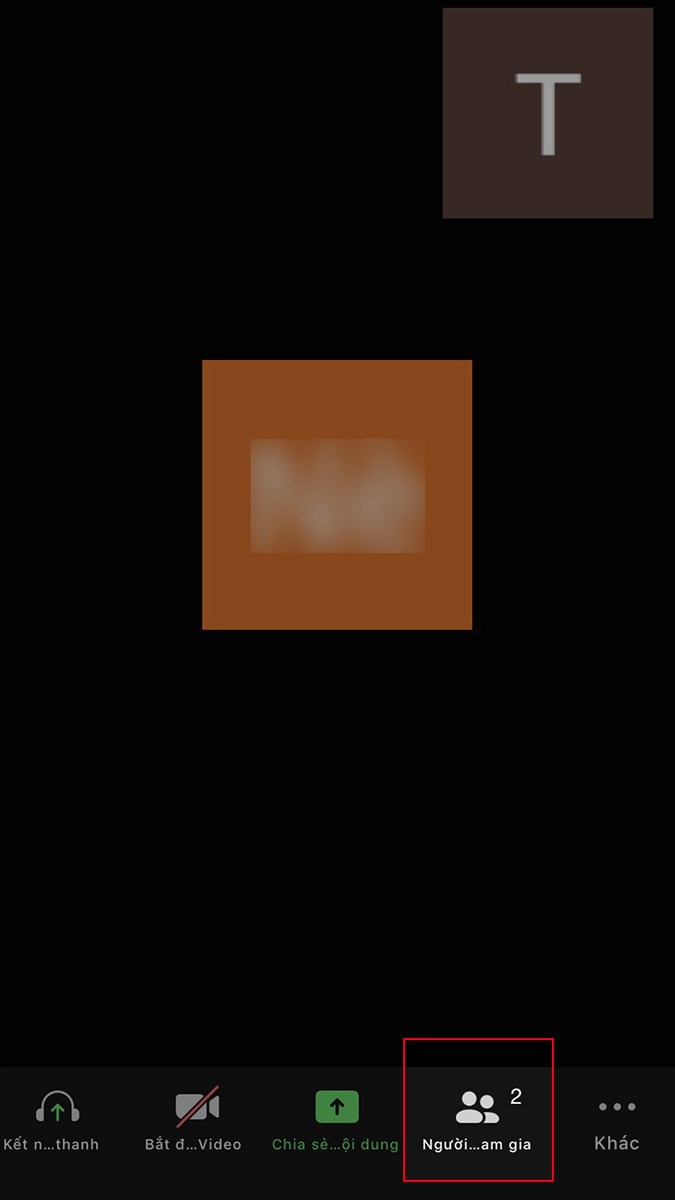
Nhấn vào biểu tượng Người tham gia
Bước 2: Nhấn vào tên người mà bạn muốn xóa ra khỏi phòng Zoom.
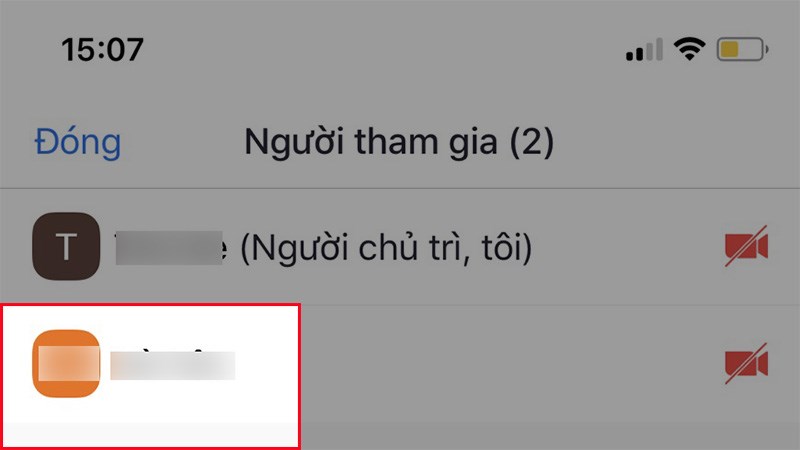
Nhấn vào tên người mà bạn muốn xóa ra khỏi phòng Zoom
Bước 3: Chọn Xóa.
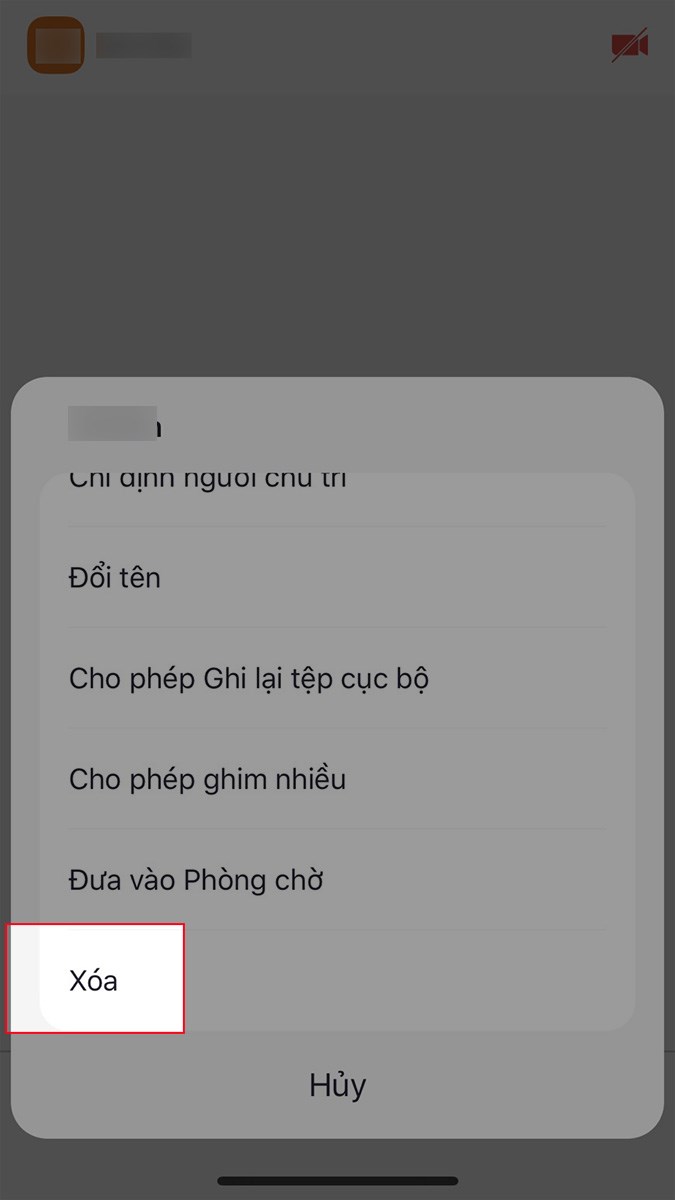
Chọn Xóa
Bước 4: Chọn Xóa.
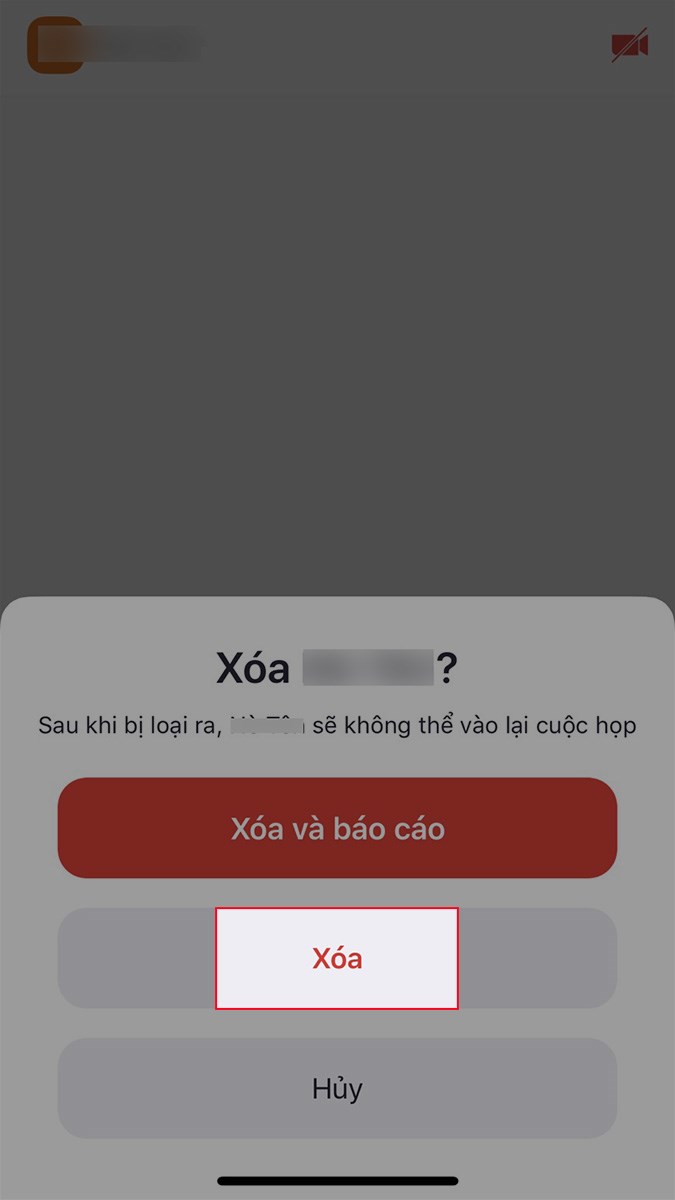
Chọn Xóa
Nếu người mà bạn xóa ra khỏi phòng Zoom là người lạ, bạn có thể chọn Xóa vào báo cáo.
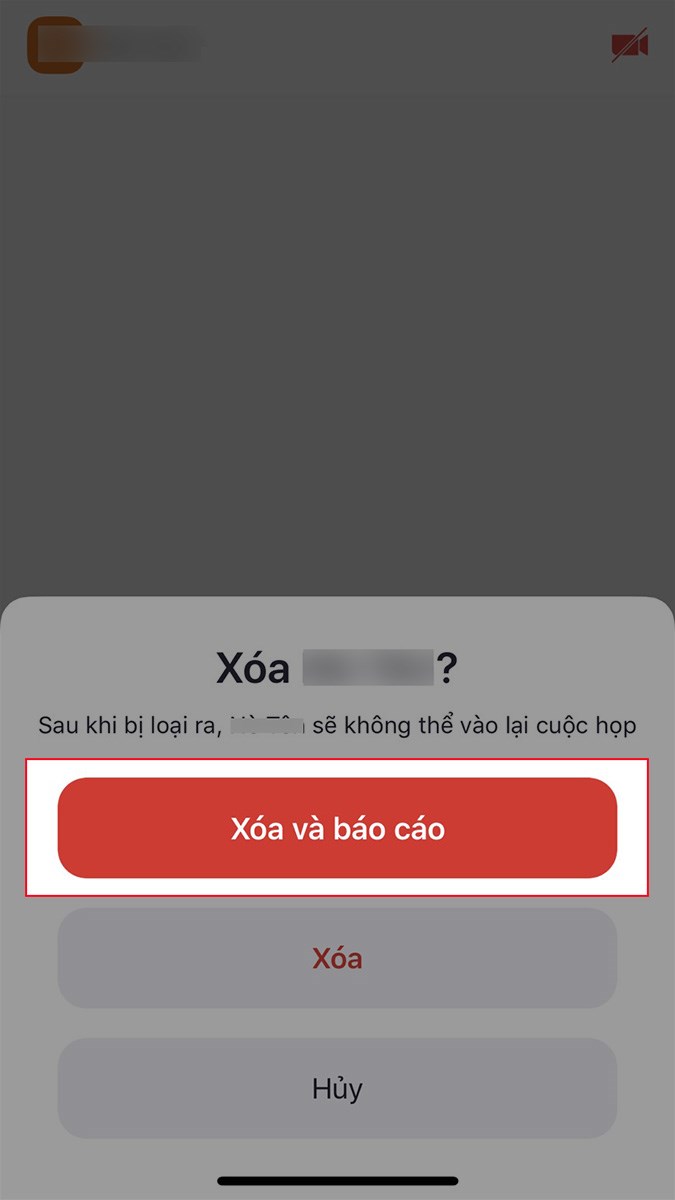
Nếu người mà bạn xóa ra khỏi phòng Zoom là người lạ, bạn có thể chọn Xóa vào báo cáo
2. Cách kick người khác ra khỏi Zoom trên máy tính
Hướng dẫn nhanh
Hướng dẫn chi tiết
Bước 1: Mở Zoom trên máy tính, sau khi tạo phòng học, họp online trên Zoom, chọn Khác ở bên phải tên người mà bạn muốn xóa.
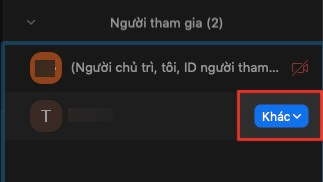
Chọn Khác ở bên phải tên người mà bạn muốn xóa
Bước 2: Chọn Xóa.
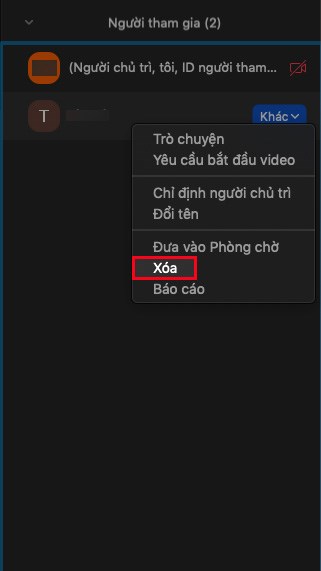
Chọn Xóa
Bước 3: Chọn Xóa.
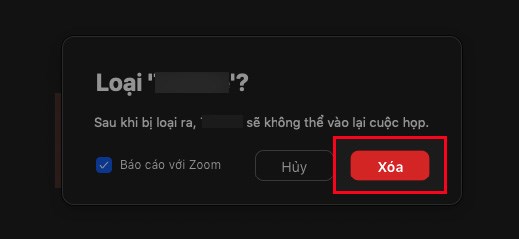
Chọn Xóa
Nếu người mà bạn xóa ra khỏi phòng Zoom là người lạ, bạn có thể nhấn dấu tích vào ô Báo cáo với Zoom sau đó chọn Xóa.
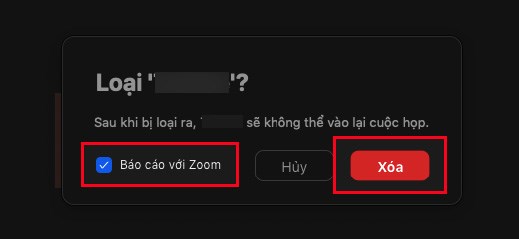
Bạn có thể nhấn dấu tích vào ô Báo cáo với Zoom sau đó chọn Xóa
3. Cách cho người bị remove quay trở lại phòng Zoom
Hướng dẫn nhanh
- Truy cập trang web zoom.us tại đây > Chọn ĐĂNG NHẬP > Tiến hành đăng nhập tài khoản Zoom.
- Chọn Cài đặt.
- Chọn Trong cuộc họp (Cơ bản) > Nhấn vào biểu tượng nút gạt tại mục Cho phép người tham gia bị xóa tham gia lại.
Hướng dẫn chi tiết
Bước 1: Truy cập trang web zoom.us tại đây > Chọn ĐĂNG NHẬP > Tiến hành đăng nhập tài khoản Zoom.

Truy cập trang web zoom.us tại đây > Chọn ĐĂNG NHẬP > Tiến hành đăng nhập tài khoản Zoom
Bước 2: Chọn Cài đặt.
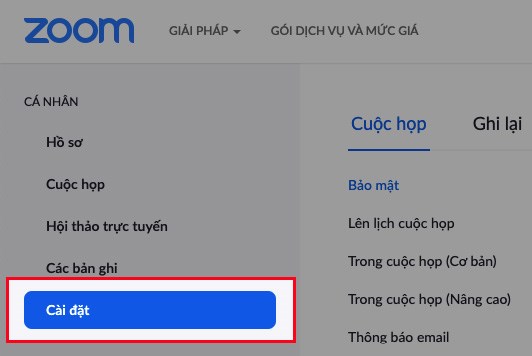
Chọn Cài đặt
Bước 3: Chọn Trong cuộc họp (Cơ bản) > Nhấn vào biểu tượng nút gạt tại mục Cho phép người tham gia bị xóa tham gia lại.
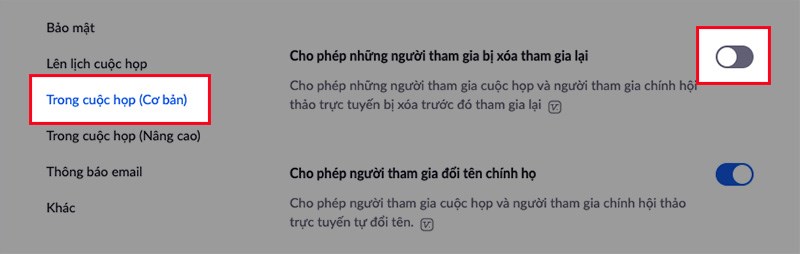
Chọn Trong cuộc họp (Cơ bản) > Nhấn vào biểu tượng nút gạt
Ngoài ra, để tạo lớp học, họp online cố định và chặn không cho người lạ tham gia vào lớp học, họp online trên Zoom bạn có thể xem chi tiết bài viết bên dưới
Bài viết trên đã hướng dẫn cho các bạn cách kick người khác ra khỏi Zoom trên điện thoại, máy tính. Nếu bạn thấy hữu ích thì hãy chia sẻ với bạn bè và đừng quên để lại bình luận phía bên dưới nhé!
















