Driver là một phần mềm giúp các chương trình máy tính và phần cứng kết nối lại với nhau để thực hiện những chức năng của riêng mình. Bạn nên thường xuyên kiểm tra Driver trên máy tính tránh tình trạng Driver bị lỗi thời gây giảm hiệu suất hoạt động máy tính của bạn. Nếu chưa biết cách kiểm tra và cài đặt Driver còn thiếu thì hãy theo dõi bài viết dưới đây nhé.

Cách kiểm tra và cài đặt Driver trên máy tính
I. Cách kiểm tra Driver đang có trên máy tính
1. Kiểm tra bằng Windows Device Manager
Để kiểm tra Driver bằng Windows Device Manager trên máy tính bạn thực hiện theo các bước sau:
Bước 1: Truy cập vào Devices Manager bằng 1 trong các cách sau:
- Nhấn tổ hợp phím Windows + R mở hộp thoại Run, sau đó nhập lệnh devmgmt.msc rồi nhấn OK
- Nhấn tổ hợp phím Windows + X rồi click chọn Devices Manager từ danh sách được hiện ra.
- Nhấn chuột phải vào This PC trên màn hình chờ máy tính, rồi chọn Manager sau đó click vào Devices Manager từ danh sách được hiện ra.
- Tìm và chọn Control Panel trong Menu Start. Chọn Devices Manager trong danh sách được hiện ra.
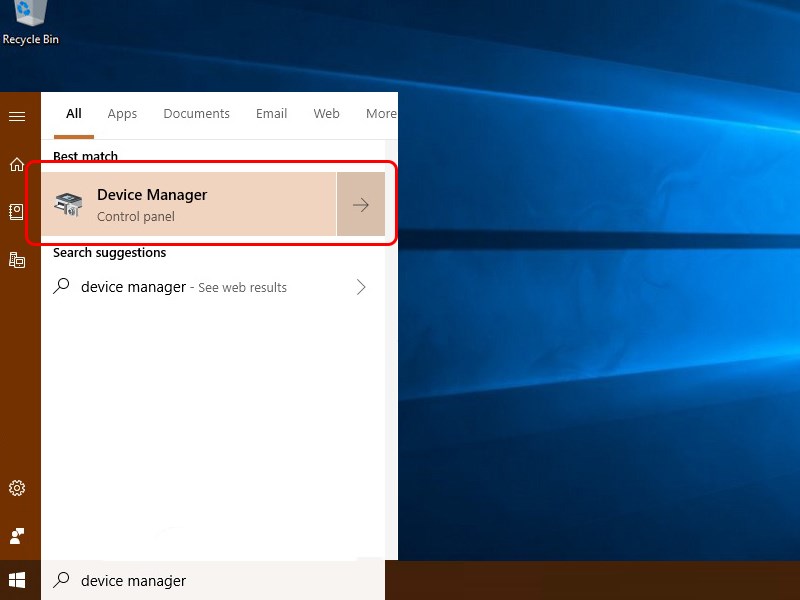
Bước 2: Trong danh sách Devices Manager bạn sẽ thấy các Driver cần thiết cho máy tính như âm thanh, chuột, màn hình, bàn phím, máy in,… Nếu bạn không nhìn thấy điều gì bất thường thì có nghĩa là máy tính đã được cài Driver đầy đủ, nếu bạn thấy có dấu chấm than vàng hoặc x đỏ thì có nghĩa Driver hiện tại không tương thích hoặc chưa có Driver.
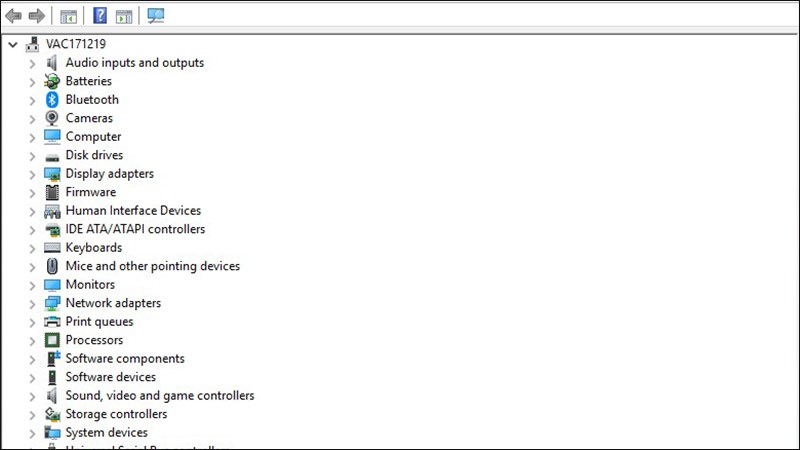
Danh sách Driver đã được cài đặt đầy đủ
2. Xác định phiên bản driver bằng PowerShell
Bước 1: Trong Menu Start tìm kiếm Windows PowerShell.
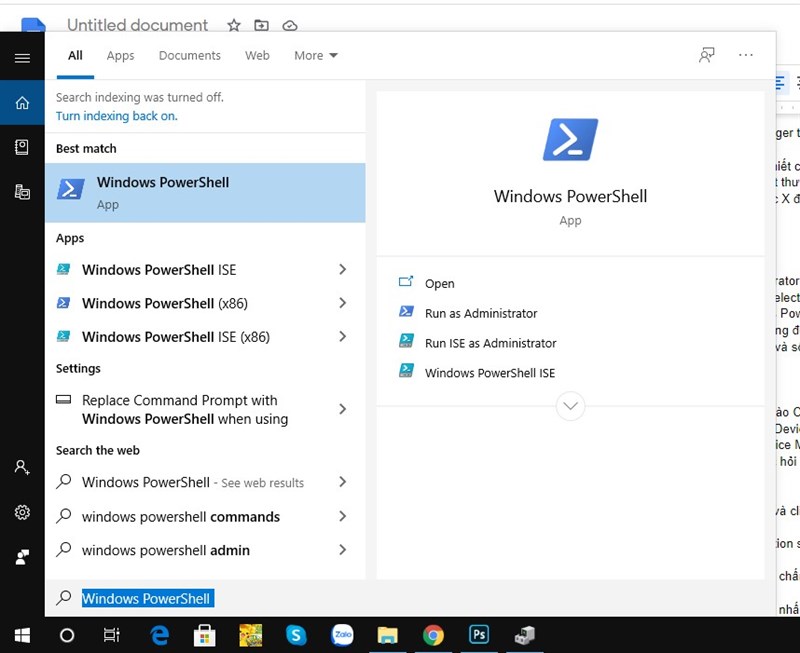
Windows PowerShell
Bước 2: Nhấn chuột phải vào Windows PowerShell chọn Run as administrator
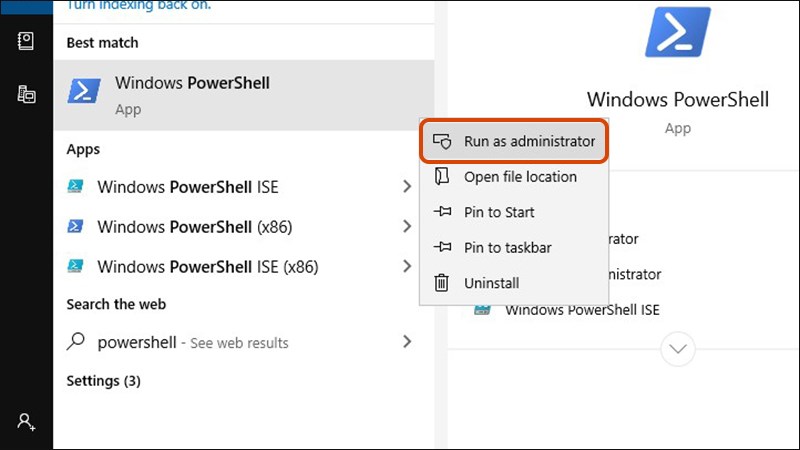
Chọn Run as administrator
Bước 3: Copy dòng lệnh (Get-WmiObject Win32_PnPSignedDriver| select DeviceName, Manufacturer, DriverVersion), dán vào giao diện Administrator: Windows PowerShell rồi nhấn Enter.
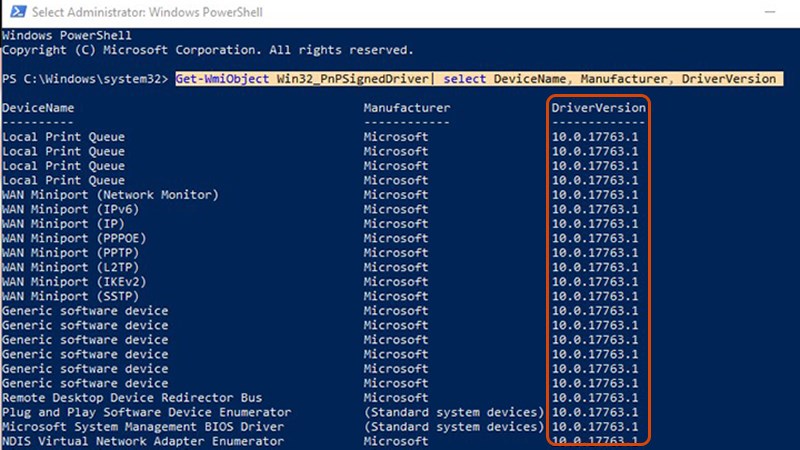
Danh sách các Driver được cài đặt
Một danh sách hiện ra hiển thị cho bạn tất cả các driver thiết bị hiện tại đang được cài đặt trên hệ thống máy tính và các thông tin này sẽ được sắp xếp theo bảng chữ cái với tên và số phiên bản của hãng sản xuất.
ll. Cách cài đặt driver còn thiếu cho máy tính
1. Hướng dẫn nhanh
Tìm và chọn Control Panel trong Menu Start > Chọn Devices and Printers > Nhấp chuột phải vào giao diện Computer và chọn Device installation settings > Chọn Yes do this automatically (recommended) > Quay trở lại cửa sổ Device Manager các bạn chọn thiết bị có dấu chấm than vàng và chọn Update Driver Software > Bạn sẽ được hỏi How do you want to search for driver software?, nhấn vào mục đầu tiên.
2. Hướng dẫn chi tiết
Bước 1: Tìm và chọn Control Panel trong Menu Start
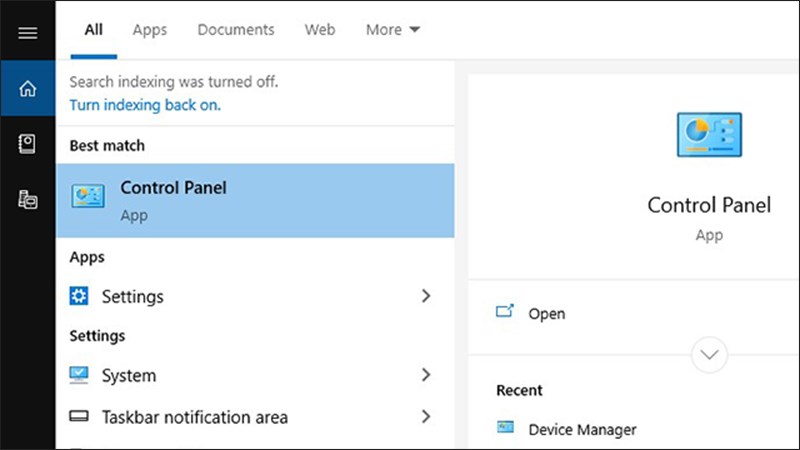
Tìm và chọn Control Panel
Bước 2: Chọn Devices and Printers.
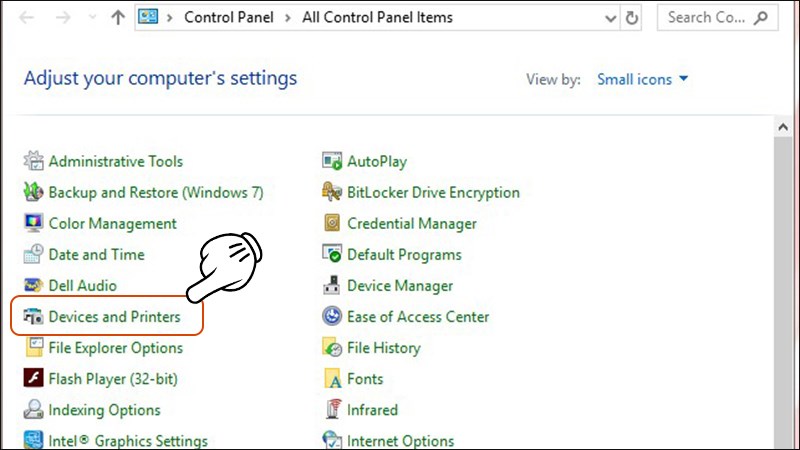
Chọn Devices and Printers
Bước 3: Nhấp chuột phải vào giao diện Computer và chọn Device installation settings
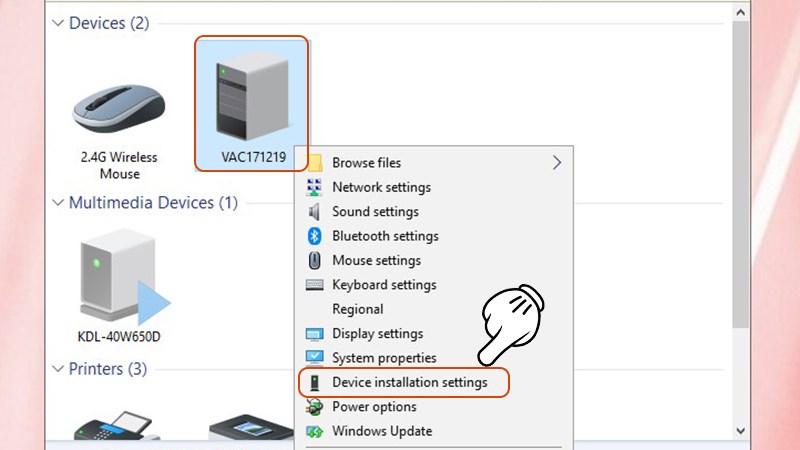
Chọn Device installation settings
Bước 4: Chọn Yes do this automatically (recommended): kích hoạt lại tính năng này, nhấn Save Changes để lưu lại.
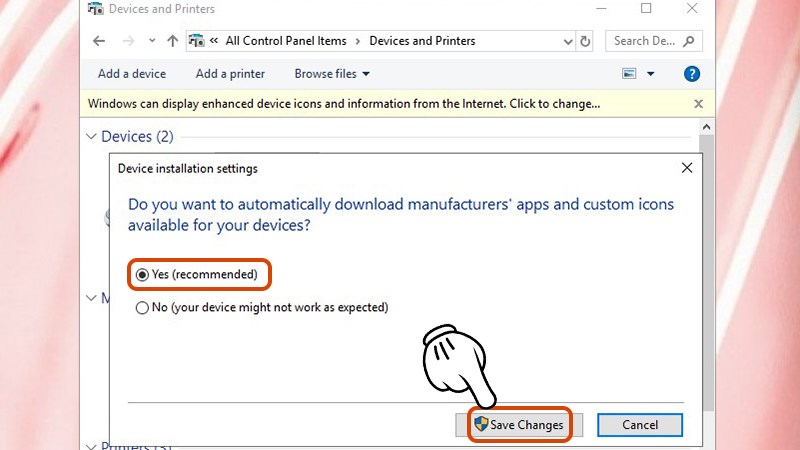
Nhấn Save Changes
Bước 5: Quay trở lại cửa sổ Device Manager các bạn chọn thiết bị cần update và chọn Update Driver.
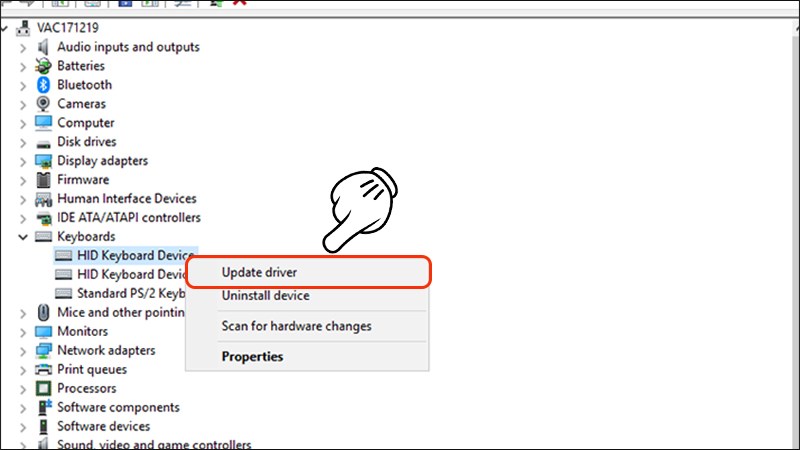
Chọn Update Driver
Bước 6: Bạn sẽ được hỏi How do you want to search for driver software?, nhấn vào mục đầu tiên.
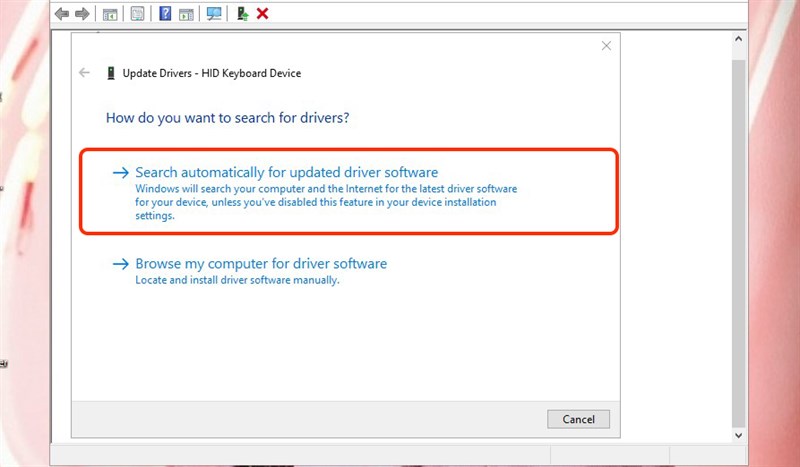
Chọn mục đầu tiên
Chỉ với vài bước đơn giản là bạn có thể kiểm tra và cài đặt lại Driver cho máy tính của mình rồi. Nếu bạn có thắc mắc gì thì hãy để lại bình luận bên dưới cho mình biết nhé, còn nếu thấy hay thì hãy chia sẻ cho bạn bè cùng xem. Chúc bạn thành công!
Nguồn tham khảo: https://support.microsoft.com/en-us/windows/update-drivers
















