Bạn đang tìm cách làm ảnh đầu to trên điện thoại bằng PicsArt nhưng chưa biết cách thực hiện. Bài viết dưới đây sẽ hướng dẫn cho các bạn cách làm ảnh đầu to bằng PicsArt cực nhanh, cực đơn giản.
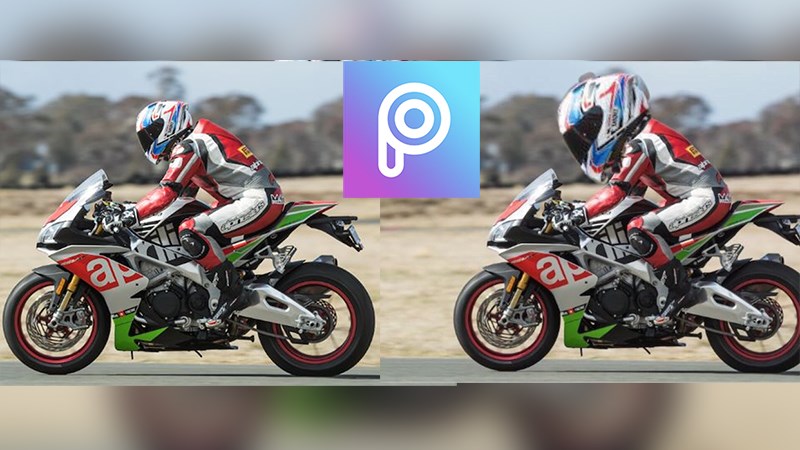
Cách làm ảnh đầu to bằng PicsArt cực nhanh, cực đơn giản
Cách làm ảnh đầu to bằng ứng dụng PicsArt
Hướng dẫn nhanh
- Mở ứng dụng PicsArt, nhấn vào biểu tượng dấu cộng màu tím ở giữa phía dưới > Chọn ảnh mà bạn muốn làm ảnh đầu to.
- Chọn Thêm ảnh và chọn 1 bức ảnh tương tự bức ảnh muốn làm đầu to > Nhấn Thêm.
- Chọn Cắt bỏ.
- Chọn Vẽ khung > Tiến hành chọn phần đầu bạn cần làm to.
- Nhấn vào biểu tượng mũi tên ở góc trên bên phải.
- Chọn Lưu.
- Di chuyển phần đầu đã làm to đến phần đầu nhỏ cần thay thế.
- Chọn Áp dụng.
- Chọn Kế tiếp.
- Nhấn Xong.
- Nhấn Lưu.
Hướng dẫn chi tiết
Bước 1: Mở ứng dụng PicsArt, nhấn vào biểu tượng dấu cộng màu tím ở giữa phía dưới > Chọn ảnh mà bạn muốn làm ảnh đầu to.
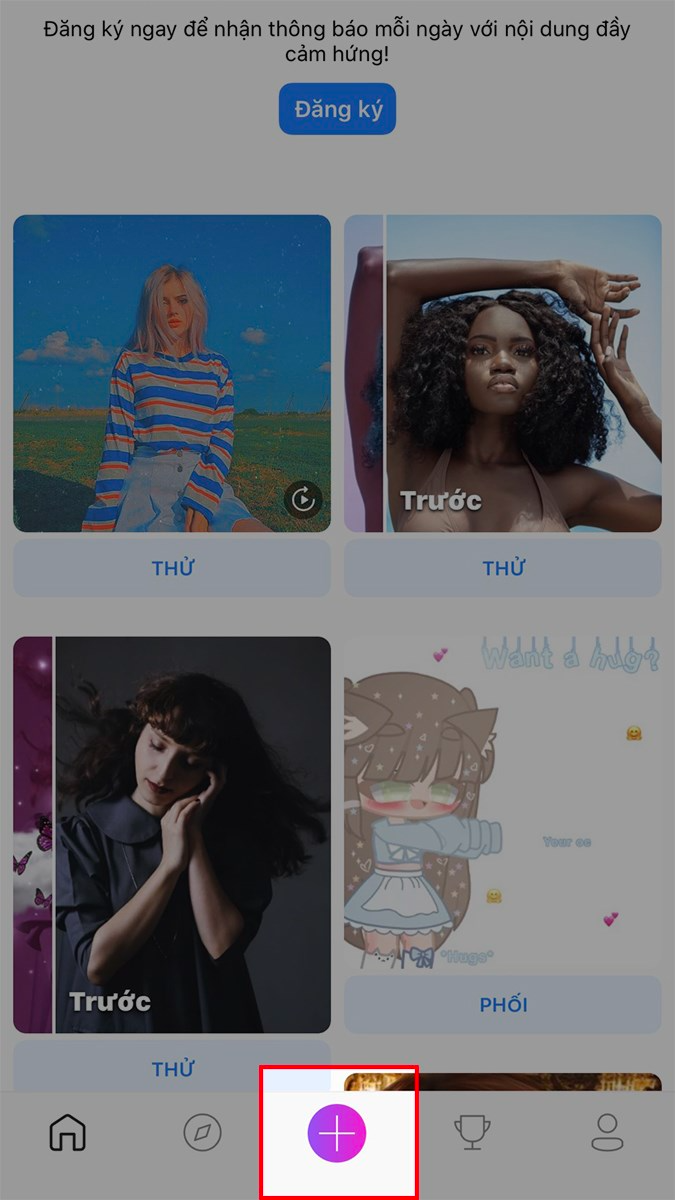
Mở ứng dụng PicsArt, nhấn vào biểu tượng dấu cộng màu tím ở giữa phía dưới > Chọn ảnh mà bạn muốn làm ảnh đầu to
Bước 2: Chọn Thêm ảnh.

Chọn Thêm ảnh
Chọn 1 bức ảnh tương tự bức ảnh muốn làm đầu to > Nhấn Thêm.
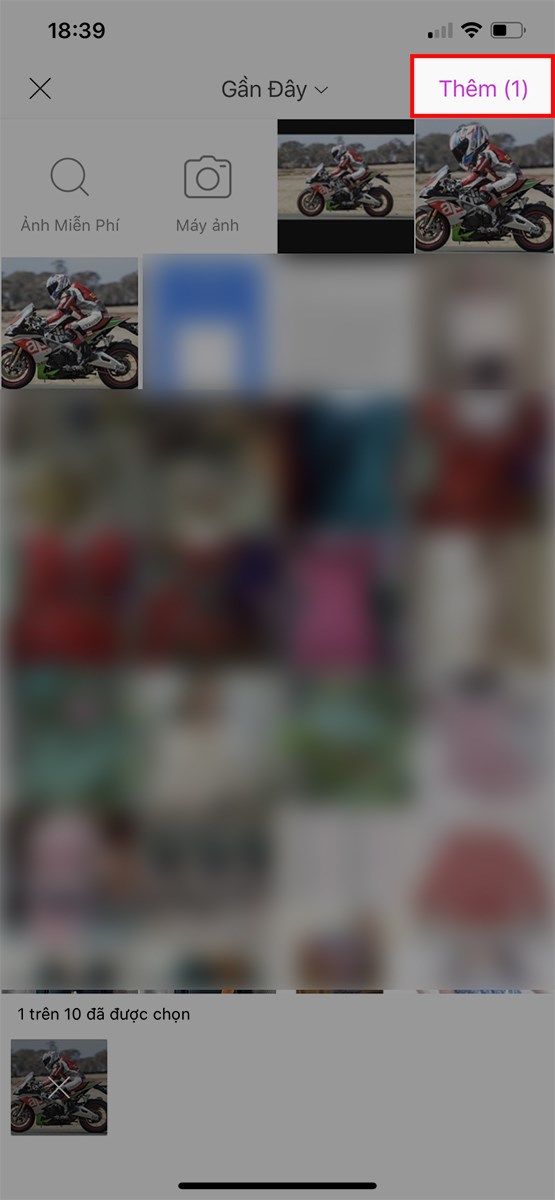
Chọn 1 bức ảnh tương tự bức ảnh muốn làm đầu to > Nhấn Thêm
Bước 3: Chọn Cắt bỏ.
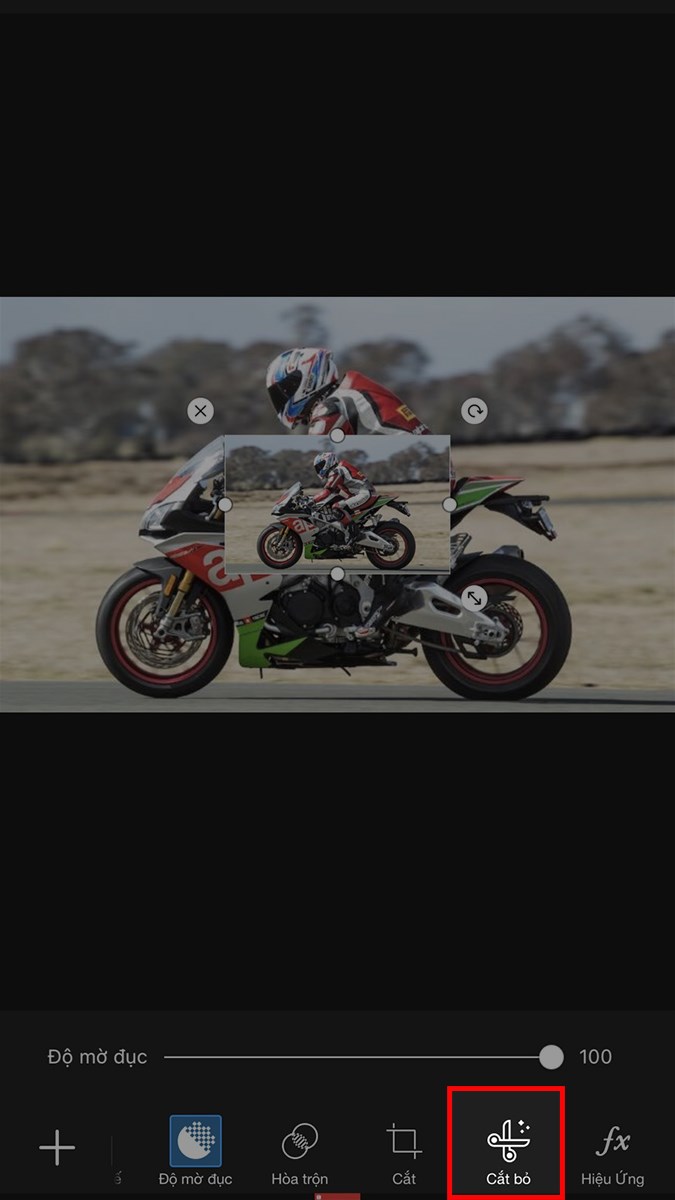
Chọn Cắt bỏ
Bước 4: Chọn Vẽ khung.

Chọn Vẽ khung
Tiến hành chọn phần đầu bạn cần làm to.
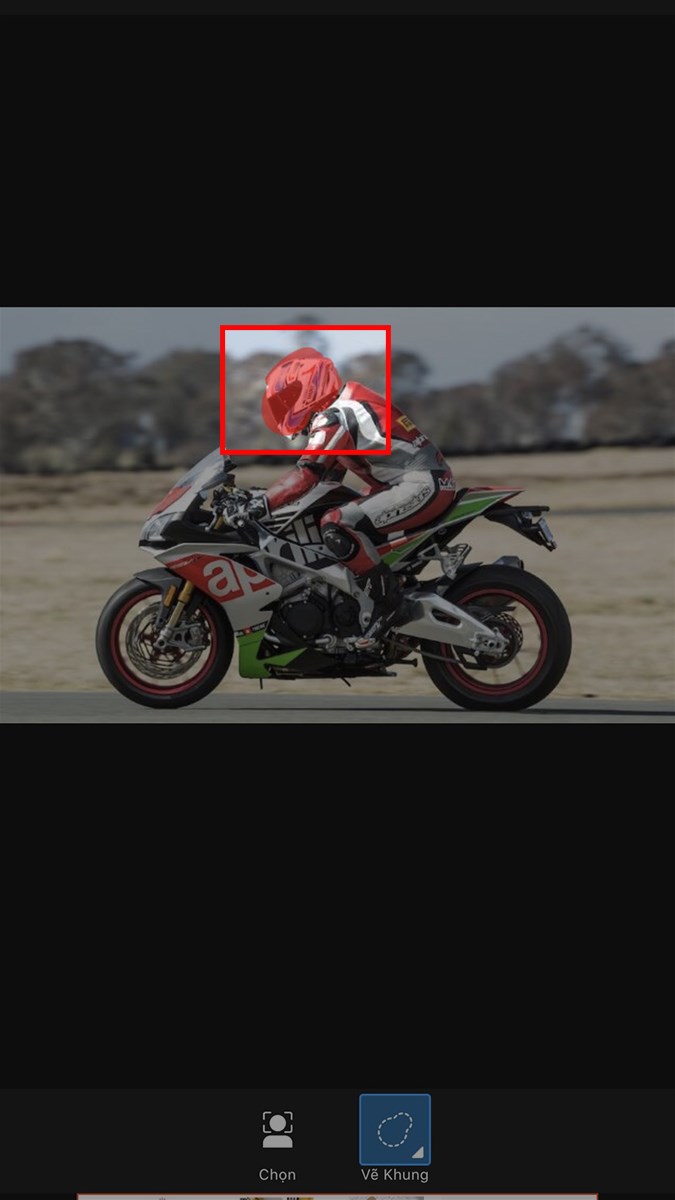
Tiến hành chọn phần đầu bạn cần làm to
Bước 5: Sau khi đã chọn xong phần đầu cần làm to > Nhấn vào biểu tượng mũi tên ở góc trên bên phải.

Sau khi đã chọn xong phần đầu cần làm to > Nhấn vào biểu tượng mũi tên ở góc trên bên phải
Bước 6: Kiểm tra xem đã chọn đủ phần đầu cần làm to hay chưa > Chọn Lưu.
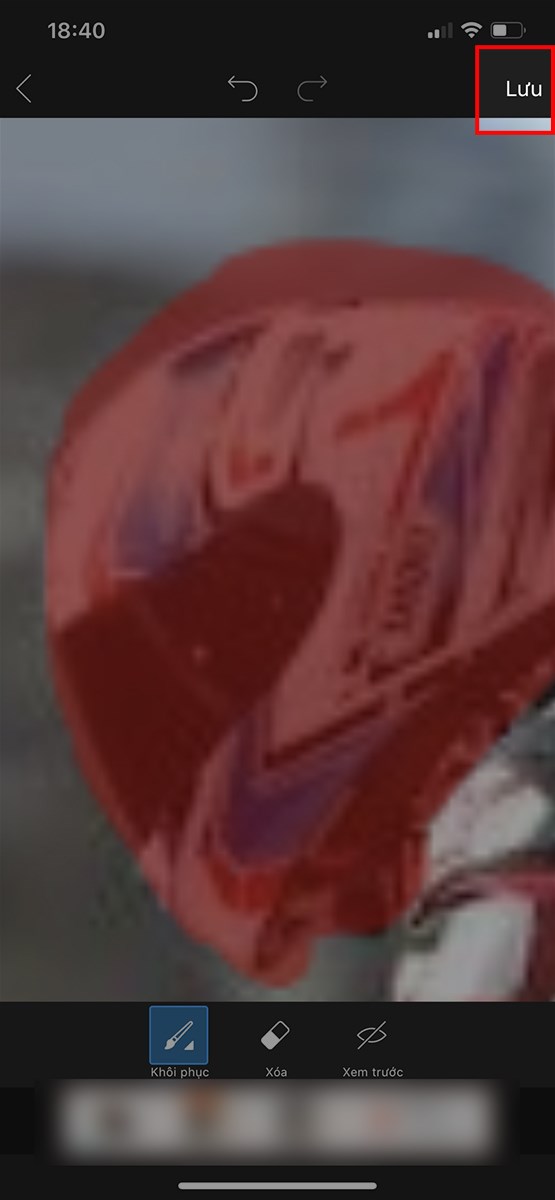
Kiểm tra xem đã chọn đủ phần đầu cần làm to hay chưa > Chọn Lưu
Bước 7: Di chuyển phần đầu đã làm to đến phần đầu nhỏ cần thay thế.
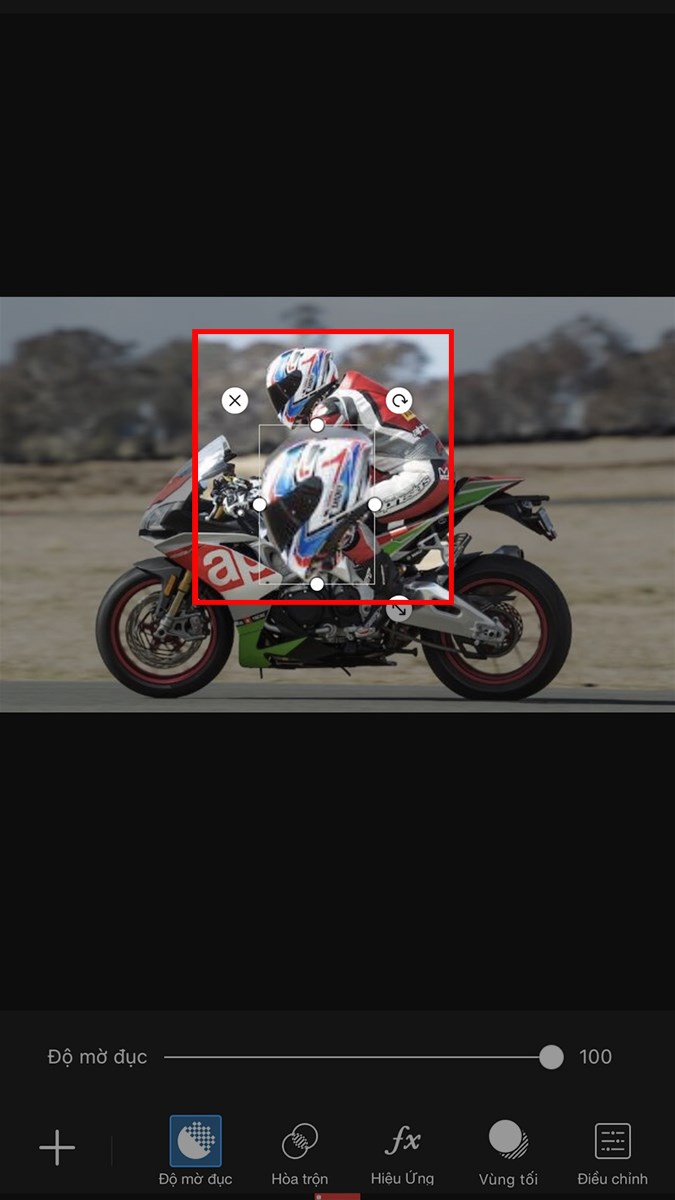
Di chuyển phần đầu đã làm to đến phần đầu nhỏ cần thay thế
Bước 8: Chọn Áp dụng.
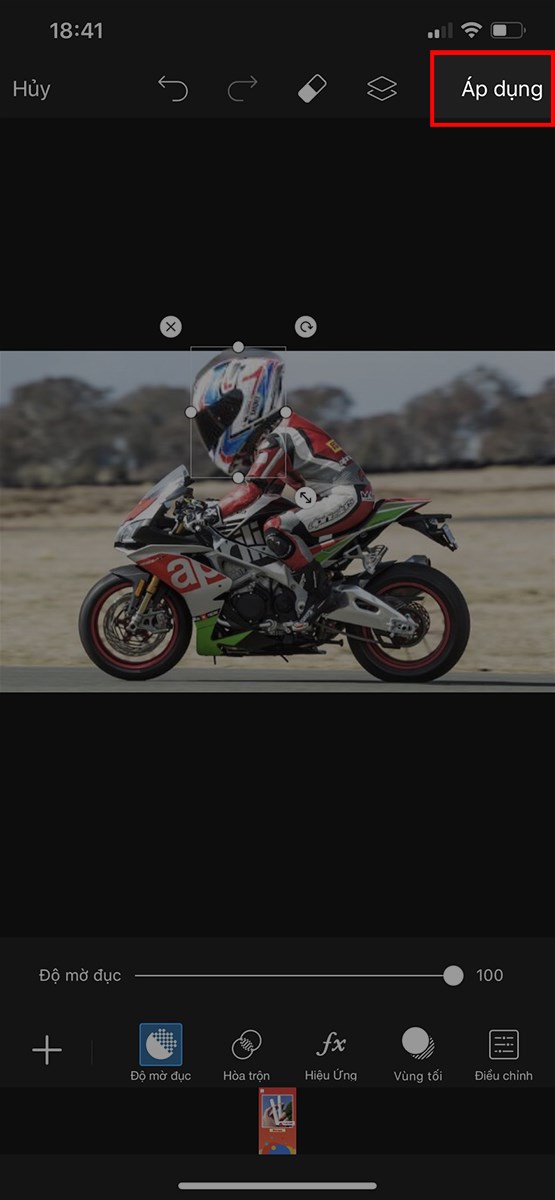
Chọn Áp dụng
Bước 9: Chọn Kế tiếp.

Chọn Kế tiếp
Bước 10: Nhấn Xong.
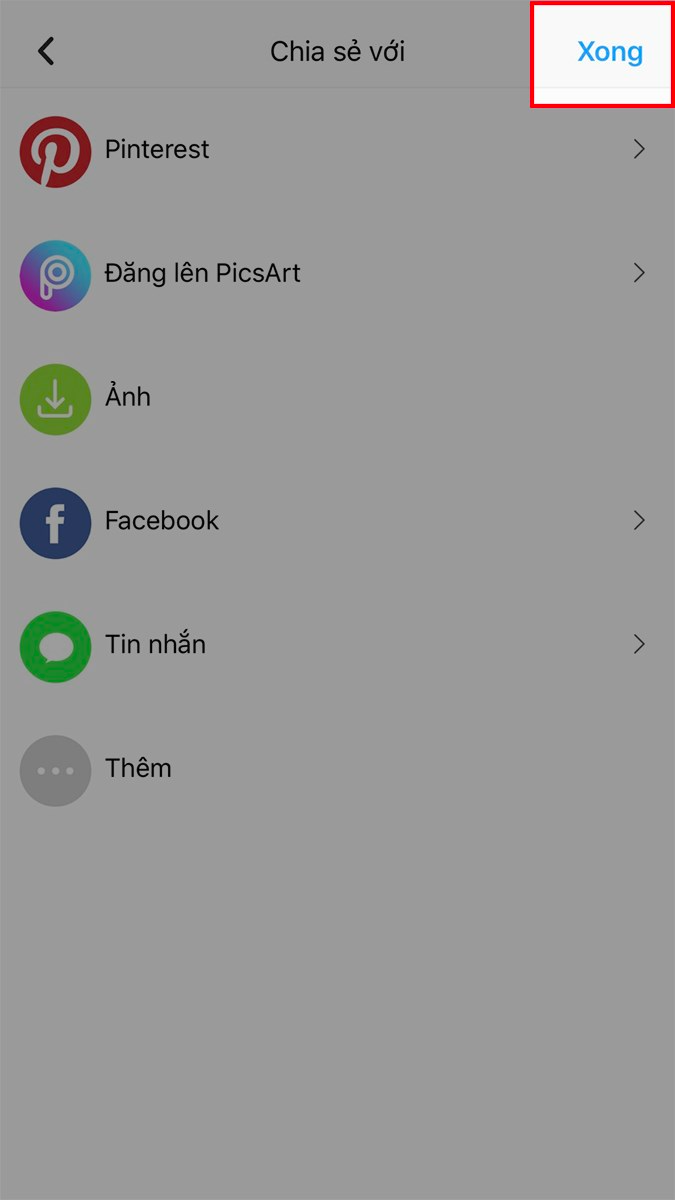
Nhấn Xong
Ngoài ra, bạn cũng có thể chia sẻ ảnh qua Pinterest, đăng lên PicsArt, qua Facebook, tin nhắn,…
Bước 11: Nhấn Lưu.
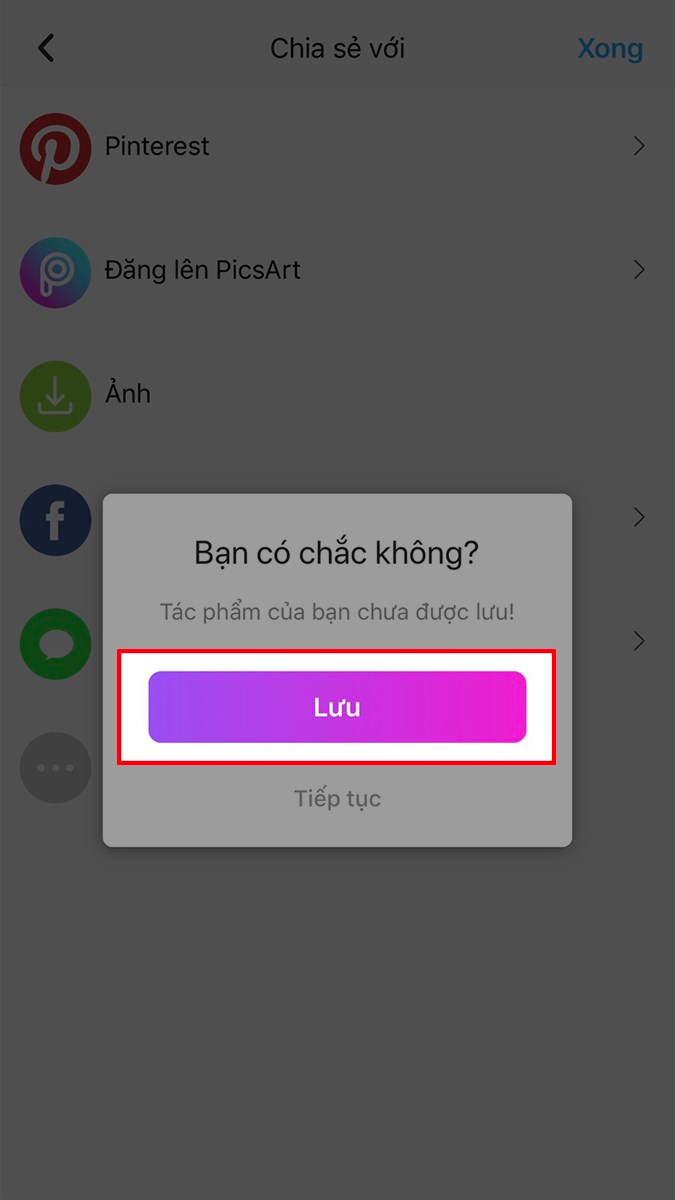
Nhấn Lưu
Và đây là kết quả.

Và đây là kết quả
Bài viết trên đã hướng dẫn cho các bạn cách làm ảnh đầu to bằng PicsArt cực nhanh, cực đơn giản. Nếu bạn thấy hữu ích thì hãy chia sẻ với bạn bè và đừng quên để lại bình luận phía bên dưới nhé!
















