Bạn muốn xóa mờ chữ trên ảnh để giúp bức ảnh đẹp hơn, bí ẩn hơn? Đừng bỏ qua mẹo vặt cực kỳ đơn giản nhưng lại hiệu quả mà bạn không thể bỏ qua này nhé. Hãy cùng mình theo dõi bài viết sau để có thể nắm và vận dụng thủ thuật này nhé.

Cách làm mờ chữ trong Photoshop nhanh gọn lẹ
I. Cách làm mờ chữ trong Photoshop
1. Hướng dẫn nhanh
Mở file ảnh mà bạn muốn làm mờ chữ > Nhấn T để viết chữ trong Photoshop > Nhấn tổ hợp phím Ctrl + J để nhân đôi layer chữ vừa tạo > Chọn vào Filter > Blur > Motion Blur… để chọn hiệu ứng làm mờ > Tuỳ chỉnh độ mờ tại mục Distance > Điều chỉnh phần chữ làm mờ lệch hàng với dòng chữ gốc bằng cách thay đổi tại phần Angel > Nhấn Ok để lưu chỉnh sửa .
2. Hướng dẫn chi tiết
Bước 1: Đầu tiên bạn hãy mở file ảnh mà bạn muốn làm mờ chữ, sau đó nhấn T để viết chữ trong Photoshop nhé. Chọn kích thước, Font chữ, màu sắc theo ý thích của bạn nhé.
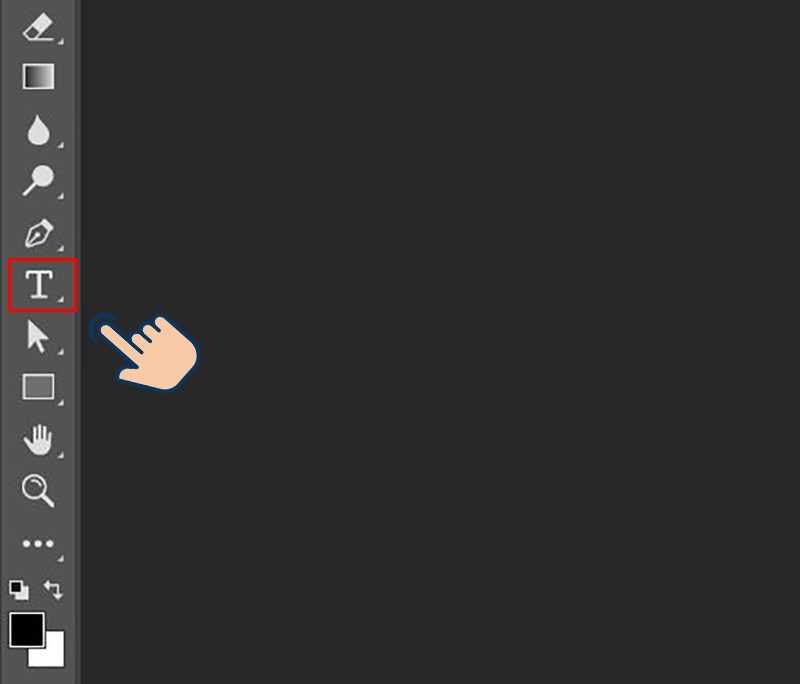
Đầu tiên bạn hãy mở file ảnh mà bạn muốn làm mờ chữ, sau đó nhấn T để viết chữ trong Photoshop.
Bước 2: Tiếp theo nhấn tổ hợp phím Ctrl + J để nhân đôi layer chữ bạn vừa tạo.
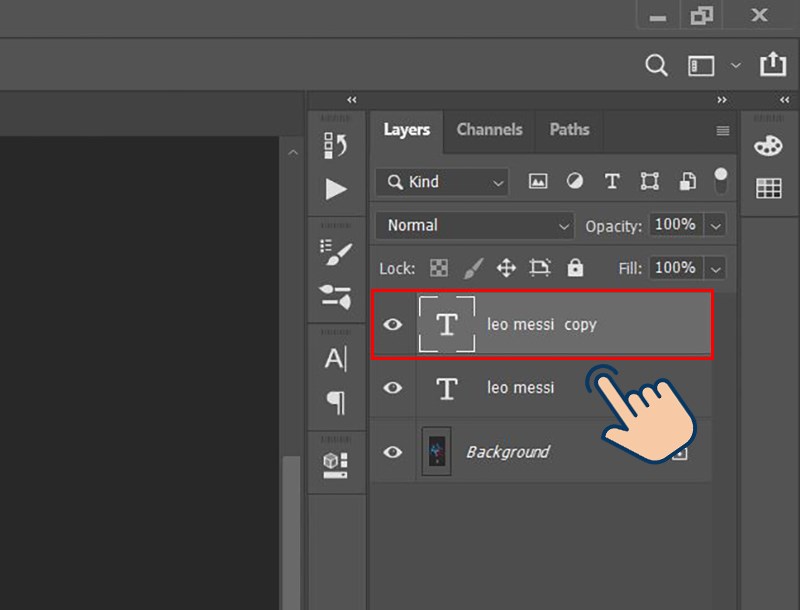
Tiếp theo nhấn tổ hợp phím Ctrl + J để nhân đôi layer chữ bạn vừa tạo.
Bước 3: Tại layer bạn vừa Copy, ở thanh công cụ phía trên màn hình hãy chọn vào Filter > Blur > Motion Blur… để chọn hiệu ứng làm mờ cho nội dung.
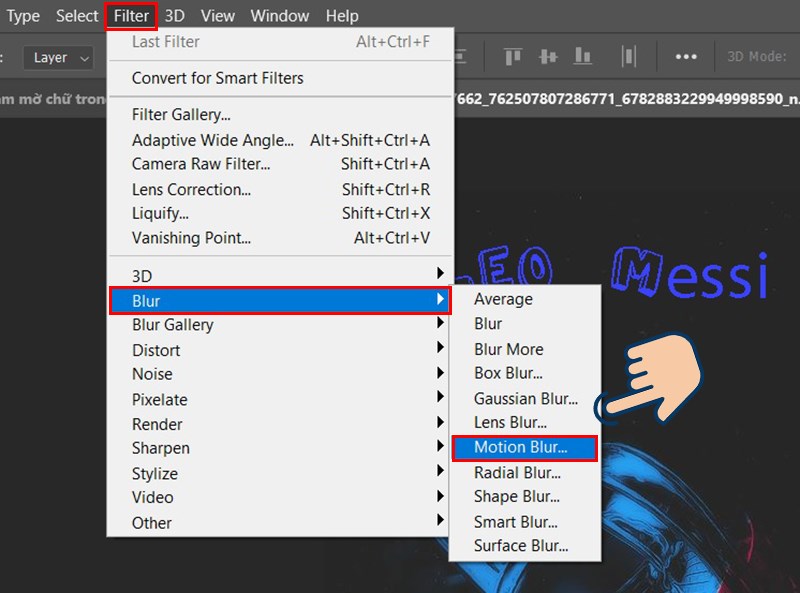
Ở thanh công cụ phía trên màn hình hãy chọn vào Filter > Blur > Motion Blur… để chọn hiệu ứng làm mờ cho nội dung.
Bước 4: Tại giao diện làm mờ, tuỳ chỉnh độ mờ tại mục Distance đến khi tạo được kiểu làm mờ mà bạn muốn.
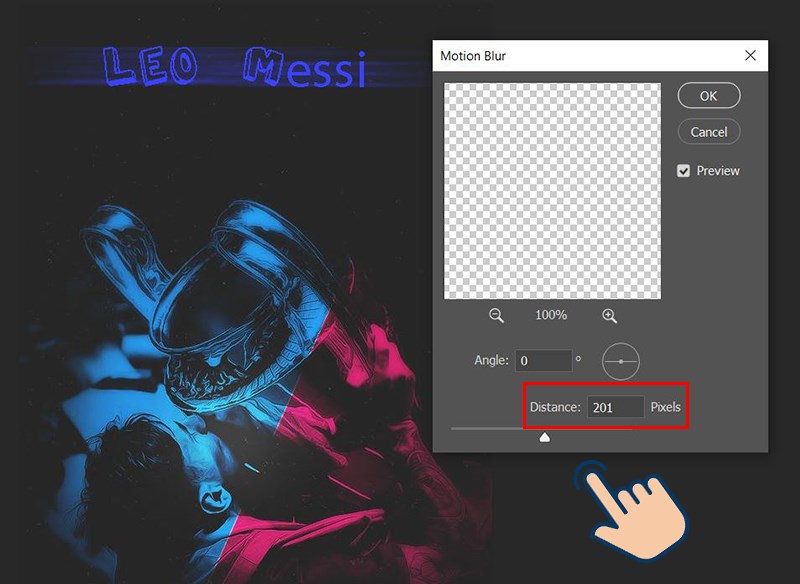
Tuỳ chỉnh độ mờ tại mục Distance đến khi tạo được kiểu làm mờ mà bạn muốn.
Bạn cũng có thể điều chỉnh phần chữ làm mờ lệch hàng với dòng chữ gốc bằng cách thay đổi tại phần Angel. Khi bạn đã cảm thấy hài lòng thì hãy nhấn Ok để lưu chỉnh sửa.
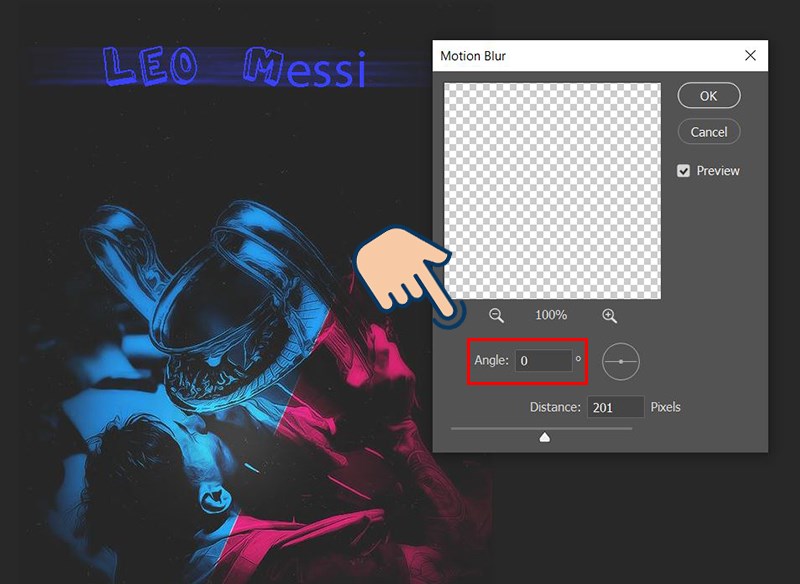
Điều chỉnh phần chữ làm mờ lệch hàng với dòng chữ gốc bằng cách thay đổi tại phần Angel.
Cuối cùng nhấn tổ hợp phím Ctrl + Shift + E để ghép 2 layer chữ file vào ảnh gốc. Nhấn tổ hợp phím Ctrl + S để lưu ảnh lại nhé. Và đây là thành quả của mình sau khi làm mờ ảnh.
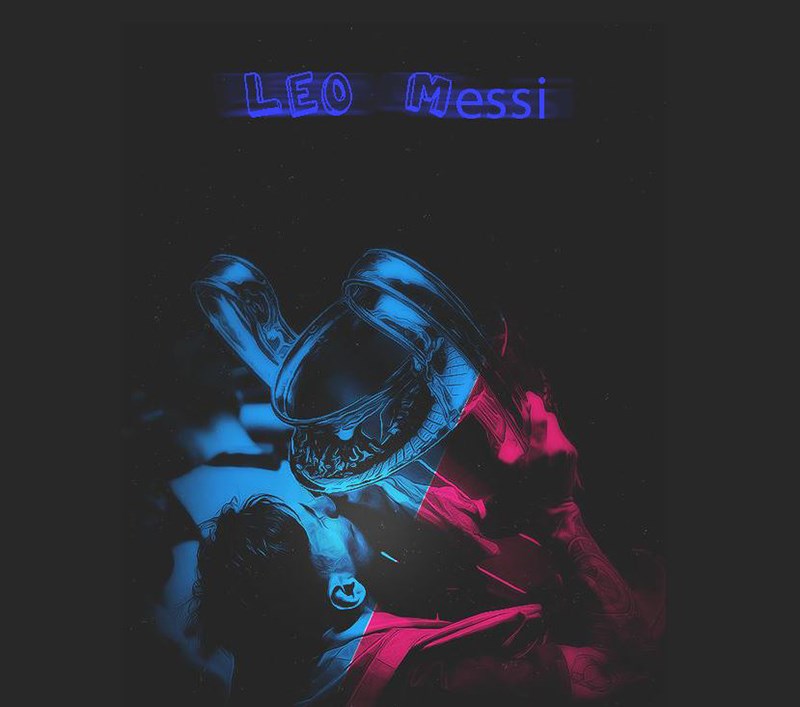
Nhấn tổ hợp phím Ctrl + Shift + E để ghép 2 layer chữ file vào ảnh gốc. Nhấn tổ hợp phím Ctrl + S để lưu ảnh lại
Hy vọng qua bài viết trên bạn đã có thể làm mờ chữ trong Photoshop thật dễ dàng, một mẹo vặt cực đơn giản giúp bạn tạo nên sự thu hút cho tấm ảnh của mình.
















