Bạn muốn lưu video trong ProShow Producer với chất lượng tốt nhất nhưng không biết làm thế nào? Đừng lo, bài viết này mình sẽ hướng dẫn bạn cách lưu video trong Proshow Producer sắc nét HD nhanh chóng và hiệu quả nhất nhé!

Cách lưu video trong proshow producer sắc nét HD
I. Cách xuất video trong Proshow lưu vào máy tính
1. Hướng dẫn nhanh
Chọn vào Publish > Vào For Computers > Chọn Custom Video File > Thiết lập các thông số cho video > Nhấn vào Create sau khi thiết lập > Chọn thư mục mà bạn muốn lưu video > Nhấn Save.
2. Hướng dẫn chi tiết
Bước 1: Đầu tiên bạn hãy chọn vào Publish. Sau đó vào For Computers và chọn Custom Video File.
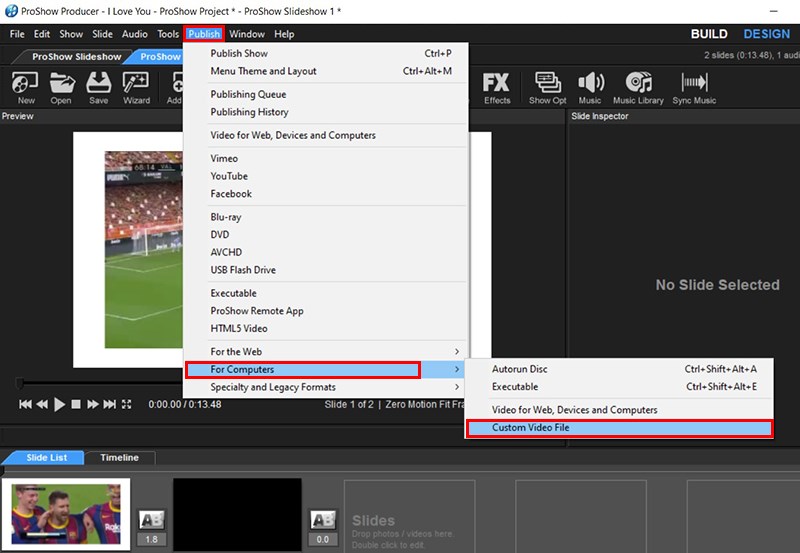
Đầu tiên bạn hãy chọn vào Publish. Sau đó vào For Computers và chọn Custom Video File.
Bước 2: Tiếp theo thiết lập những thông số để xuất video chất lượng cao theo ý muốn của mình. Bạn cần chú ý những thông số sau đây:
- Type: Chọn loại video muốn xuất, ví dụ như HD, AVI, DVD,…
- Quality: Chọn chất lượng video.
- Format: Chọn định dạng video mà bạn muốn xuất.
- Resolution: Tuỳ chỉnh độ phân giải cho video.
- Aspect Ratio: Tỉ lệ khung hình.
Sau khi thiết lập như bạn mong muốn, bạn hãy nhấn vào Create.
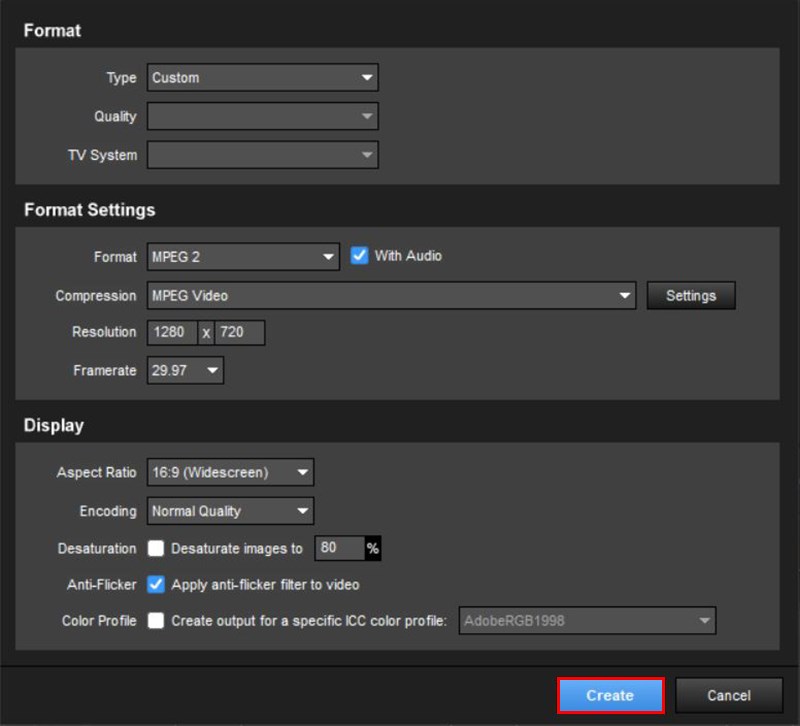
Thiết lập những thông số để xuất video chất lượng cao. Sau khi thiết lập như bạn mong muốn, bạn hãy nhấn vào Create.
Bước 3: Chọn thư mục mà bạn muốn lưu video. Nhấn Save để lưu video. Lúc này là bạn đã có thể xuất video lưu về máy tính rồi đấy.
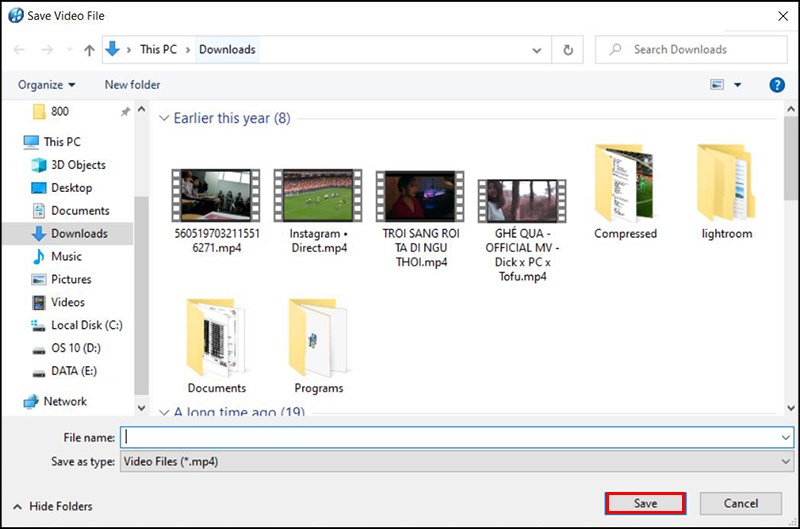
Chọn thư mục mà bạn muốn lưu video. Nhấn Save để lưu video.
II. Cách xuất video định dạng AVI trong Proshow
1. Hướng dẫn nhanh
Vào Publish > Chọn Video for web devices and computer > Chọn vào Add bên dưới bảng công cụ vừa hiện ra > Thiết lập các thông số cho video > Chọn Save sau khi hoàn thành > Nhấn vào Create > Chọn thư mục muốn lưu video > Nhấn Save.
2. Hướng dẫn chi tiết
Bước 1: Đầu tiên bạn hãy vào Publish và chọn Video for web devices and computer.
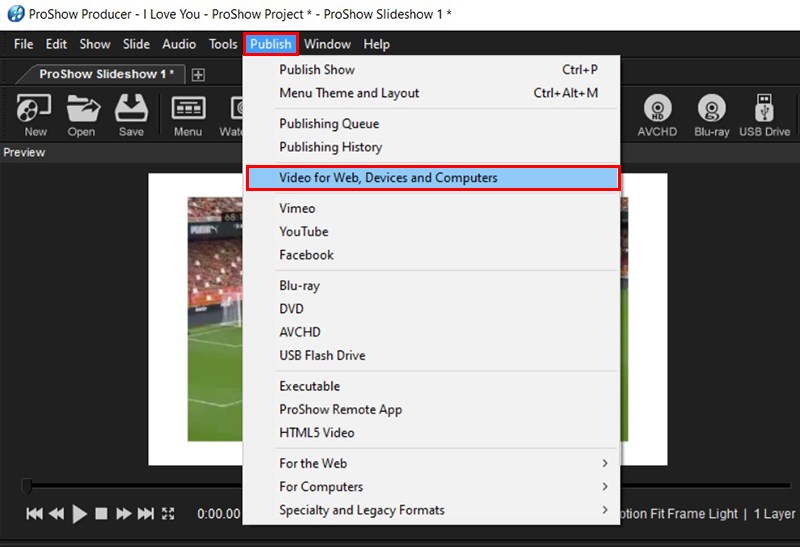
Đầu tiên bạn hãy vào Publish và chọn Video for web devices and computer.
Bước 2: Sau đó bạn hãy chọn vào Add bên dưới bảng công cụ vừa hiện ra.
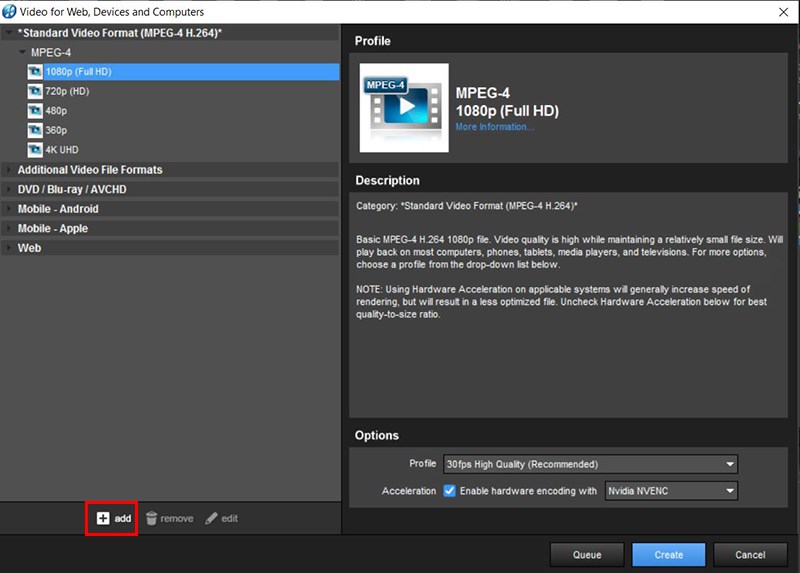
Sau đó bạn hãy chọn vào Add bên dưới bảng công cụ vừa hiện ra.
Bước 3: Thiết lập các thông số cho video, bạn cần chú ý đến những thông số dưới đây:
Tại mục Custom Video Preset:
- Group: Nhóm định dạng video mới.
- Title: Tên định dạng video mới.
Tại mục Profile Settings:
- Profile Name: Tên của file mà bạn muốn xuất ra.
- Fomat: Định dạng video ở đây bạn lựa chọn AVI.
Tại mục Video Settings:
- Comperession: Chuẩn định dạng nén, ở đây bạn lựa chọn DV – NTSC.
- Resolution: Độ phân giải của video; bạn có thể để HD, Full HD, 2k…
- Aspect ratio: Tỉ lệ màn hình của bạn, ví dụ như 16:9, 18:9, 4:3….
- Frame rate: Số khung hình trong 1s của video.
- Quality: Chất lượng video bạn để mặc định, vì thông số càng cao video sẽ càng nặng.
Tại mục Audio Settings:
- Audio Fomat: Định dạng Audio xuất ra, bạn để MP3.
- Channels: Kênh âm thanh của âm thanh mà bạn muốn xuất ra. Ở đây bạn chọn Stereo (âm thanh chia thành 2 tai).
- Bitrate: Chất lượng của âm thanh, để 320kbps.
- Sampling rate: Bạn có thể để mặc định, hoặc để lên 48000hz.
Sau khi hoàn thành các thông số, bạn hãy nhấn Save để lưu cài đặt lại nhé.
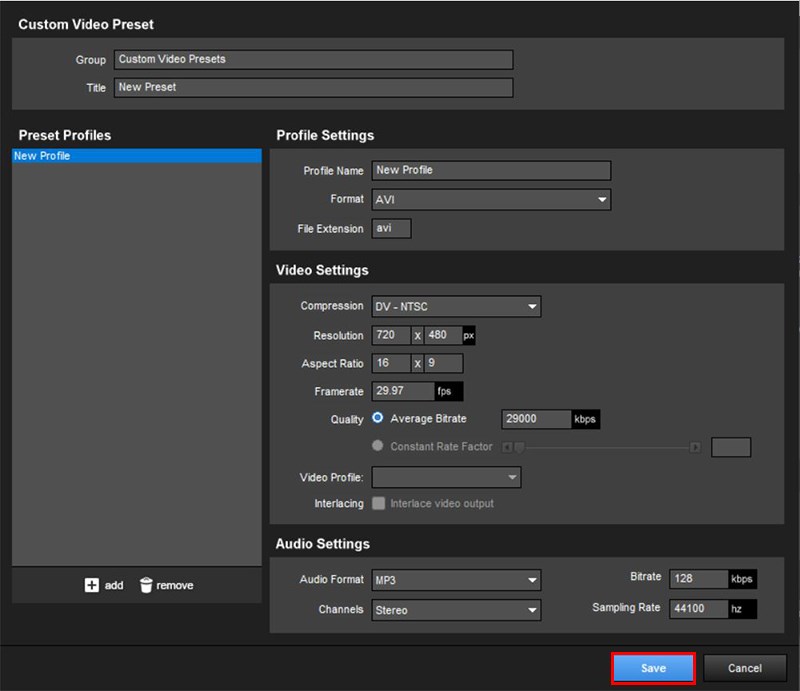
Thiết lập các thông số cho video. Nhấn Save sau khi thiết lập.
Bước 4: Sau đó bạn nhấn vào Create.
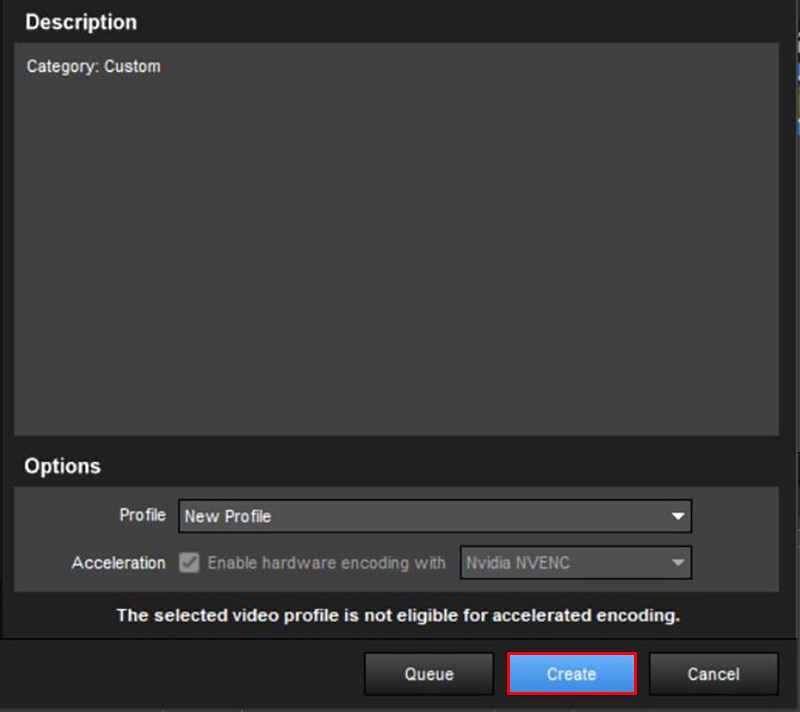
Sau đó bạn nhấn vào Create.
Bước 5: Chọn thư mục mà bạn muốn lưu video. Nhấn Save để lưu video.
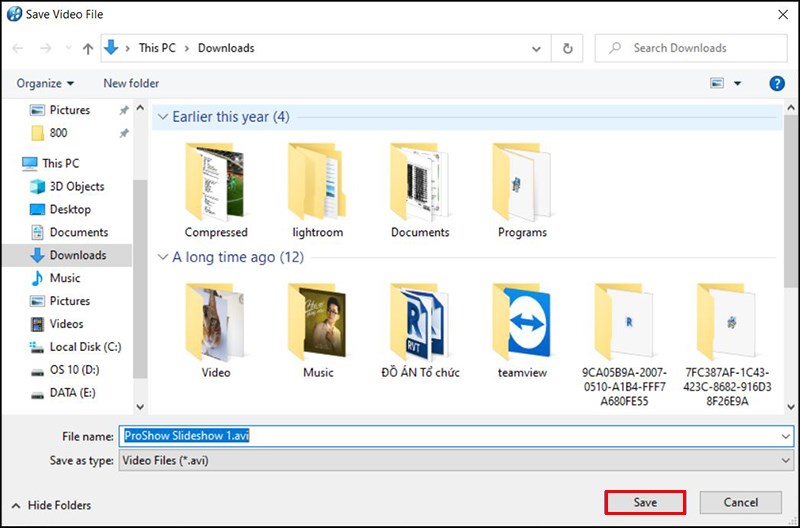
Chọn thư mục mà bạn muốn lưu video. Nhấn Save để lưu video.
Vậy là mình đã hướng dẫn bạn cách lưu video trong proshow producer sắc nét rồi đấy. Và nếu bạn gặp phải bất kỳ khó khăn nào trong quá trình thực hiện, đừng ngại để lại cho mình biết ở phần bình luận bên dưới nhé! Chúc bạn thao tác thành công!
















