Khi sử dụng Excel, Google Sheet bạn có thể nhóm các hàng, cột lại với nhau để trang tính trông dễ nhìn hơn với tính năng Group. Nếu bạn vẫn chưa biết cách thực hiện các thao tác này thì hãy theo dõi bài viết hướng dẫn dưới đây nhé!
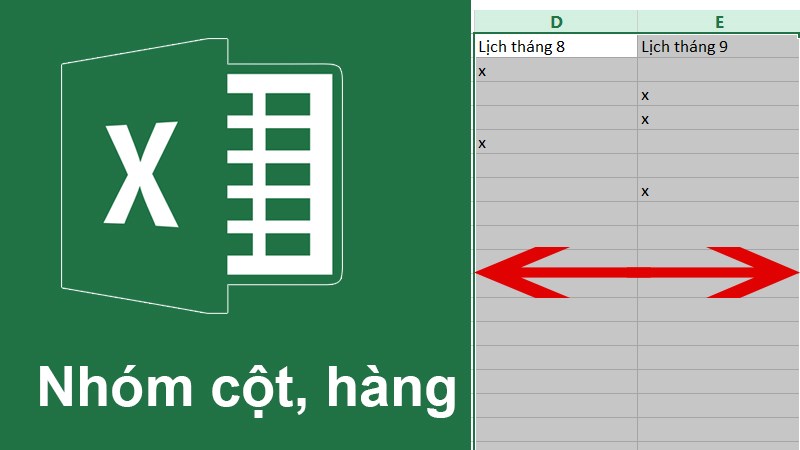
Cách nhóm hàng, nhóm cột với tính năng Group trong Excel
I. Lợi ích khi sử dụng tính năng Group trong Excel
- Dễ quản lý, sắp xếp dữ liệu.
- Tiết kiệm thời gian khi tìm kiếm dữ liệu cần thiết.
- Làm đẹp, giúp bảng tính không bị rối.
II. Cách nhóm hàng bằng tính năng Group trong excel
1. Hướng dẫn nhanh
Mở bảng Excel > Bôi đen các hàng muốn nhóm > Nhấn vào mục Data > Nhấn vào tùy chọn Group ở mục Outline (phím tắt Shift + Alt + →) > Nhấn vào biểu tượng dấu trừ để ẩn > Nhấn vào biểu tượng dấu cộng để hiện hàng đã nhóm.
2. Hướng dẫn chi tiết
Bước 1: Mở bảng Excel, bôi đen các hàng muốn nhóm lại thành một và nhấn vào mục Data trên thanh công cụ.
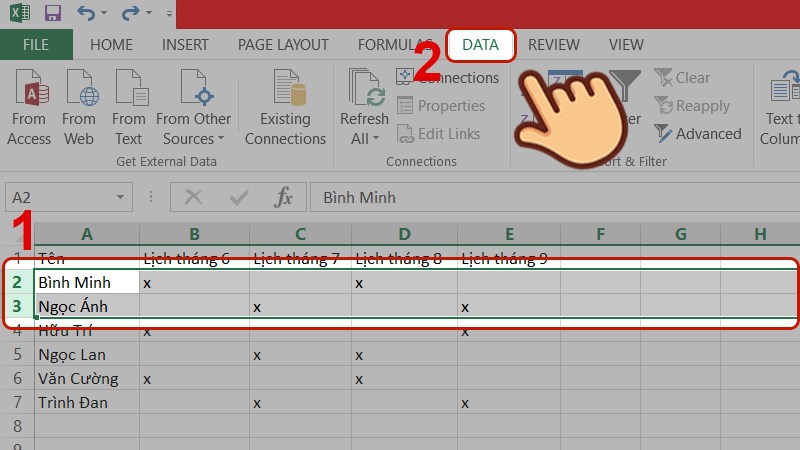
Bôi đen các hàng muốn nhóm lại thành một và nhấn vào mục Data
Bước 2: Nhìn xuống nhóm Outline, nhấn vào tùy chọn Group để thực hiện nhóm 2 hàng đã chọn. Hoặc bạn cũng có thể nhấn tổ hợp phím (Shift + Alt + →) để thực hiện thao tác nhóm hàng.
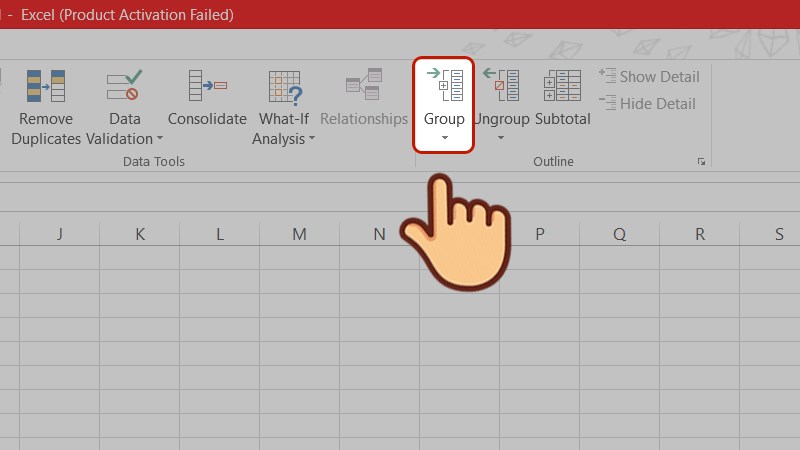
Nhấn vào tùy chọn Group ở mục Outline (phím tắt Shift + Alt + →)
Bước 3: Lúc này các hàng bạn chọn đã nhóm lại với nhau, trên bảng sẽ hiển thị đường kẻ ngang kèm một đường dài tại vị trí hàng đã nhóm. Để ẩn các hàng đã nhóm, bạn nhấn vào biểu tượng dấu trừ ở thanh này.
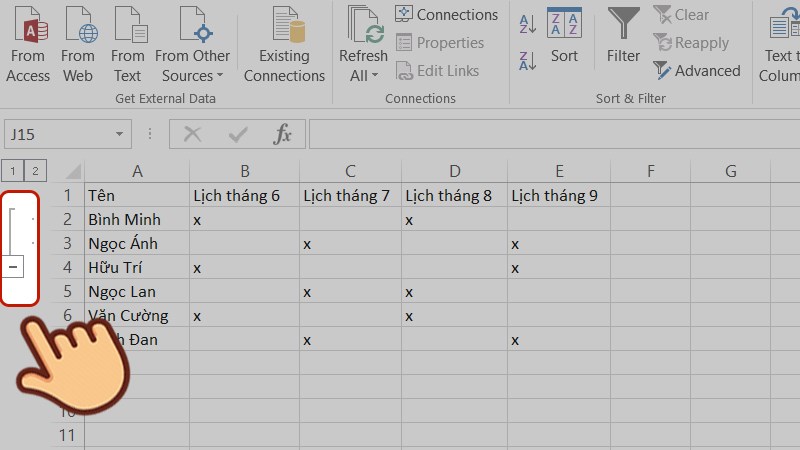
Nhấn vào biểu tượng dấu trừ để ẩn hàng
Lúc này các hàng đã được ẩn đi, nếu muốn hiển thị lại bạn hãy nhấn vào biểu tượng dấu cộng.
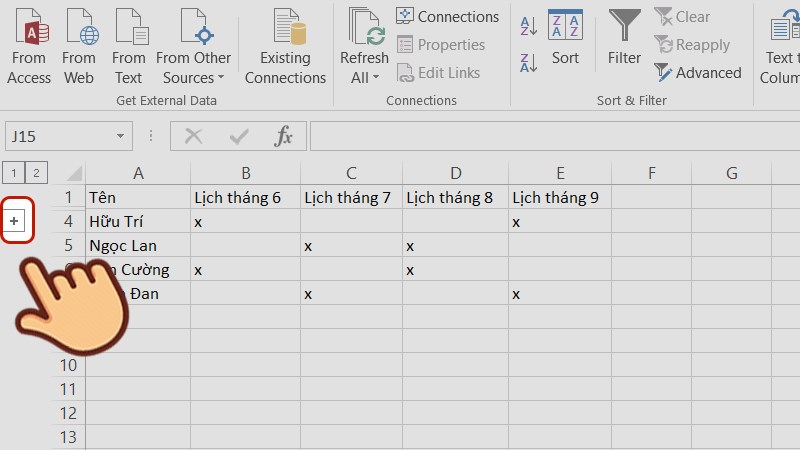
Muốn hiển thị lại bạn hãy nhấn vào biểu tượng dấu cộng
III. Cách nhóm cột bằng tính năng Group trong excel
1. Hướng dẫn nhanh
Mở bảng Excel > Bôi đen các cột muốn nhóm > Nhấn vào mục Data > Nhấn vào tùy chọn Group ở mục Outline (phím tắt Shift + Alt + →) > Nhấn vào biểu tượng dấu trừ để ẩn > Nhấn vào biểu tượng dấu cộng để hiện cột đã nhóm.
2. Hướng dẫn chi tiết
Bước 1: Mở bảng Excel, bôi đen các cột muốn nhóm lại thành một và nhấn vào mục Data trên thanh công cụ.
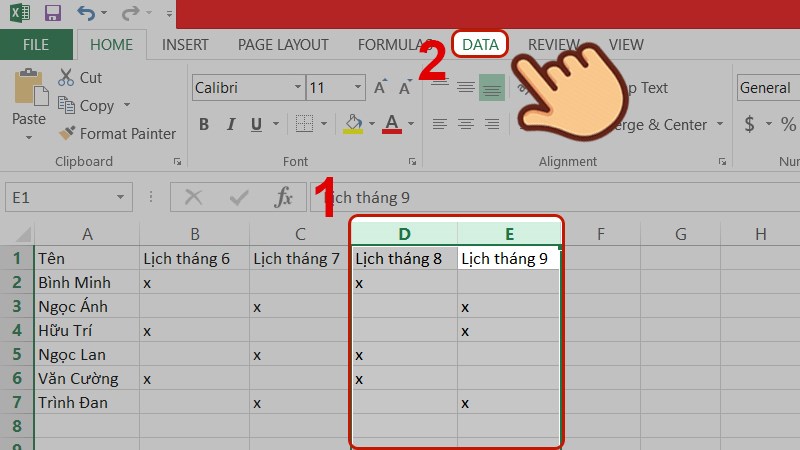
Bôi đen các cột muốn nhóm lại thành một và nhấn vào mục Data
Bước 2: Nhìn xuống nhóm Outline, nhấn vào tùy chọn Group để thực hiện nhóm 2 cột đã chọn. Hoặc bạn cũng có thể nhấn tổ hợp phím (Shift + Alt + →) để thực hiện thao tác nhóm cột.
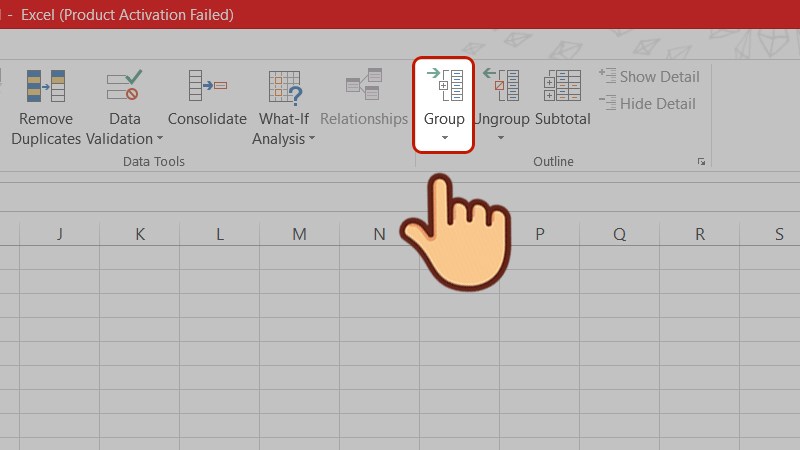
Nhấn vào tùy chọn Group ở mục Outline (phím tắt Shift + Alt + →)
Bước 3: Lúc này các cột bạn chọn đã nhóm lại với nhau, trên bảng sẽ hiển thị đường kẻ ngang kèm một đường dài tại vị trí cột đã nhóm. Để ẩn các cột đã nhóm, bạn nhấn vào biểu tượng dấu trừ ở thanh này.
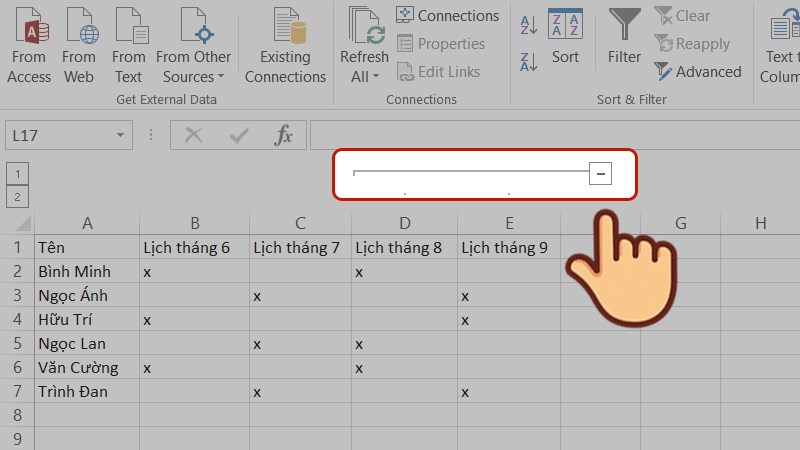
Nhấn vào biểu tượng dấu trừ để ẩn các cột đã nhóm
Lúc này các cột đã được ẩn đi, nếu muốn hiển thị lại bạn hãy nhấn vào biểu tượng dấu cộng.
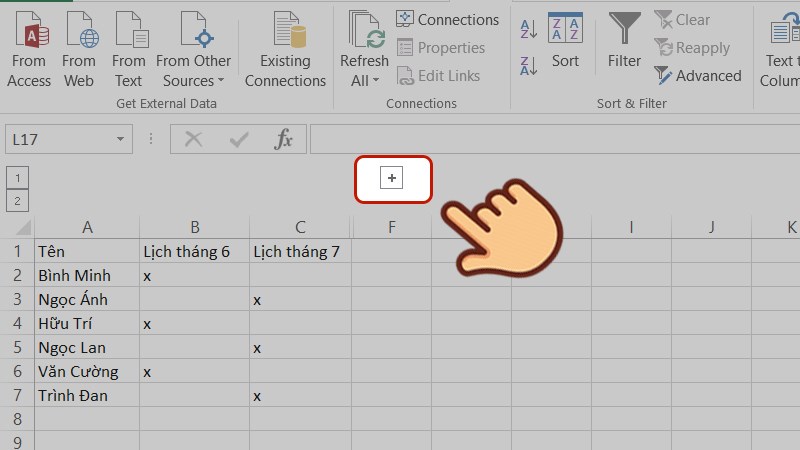
Muốn hiển thị lại bạn hãy nhấn vào biểu tượng dấu cộng
IV. Cách nhóm cột/hàng bằng tính năng Group trong Google Sheet
1. Hướng dẫn nhanh
Mở bảng Google Sheet > Bôi đen các hàng/cột muốn nhóm > Nhấn chột phải vào ô bất kỳ trong hàng/cột bạn chọn > Chọn Nhóm các cột/hàng… > Nhấn vào biểu tượng dấu trừ để ẩn > Nhấn vào biểu tượng dấu cộng để hiện cột/hàng đã nhóm.
2. Hướng dẫn chi tiết
Bước 1: Mở bảng Google Sheet, bôi đen các hàng/cột muốn nhóm lại thành một.
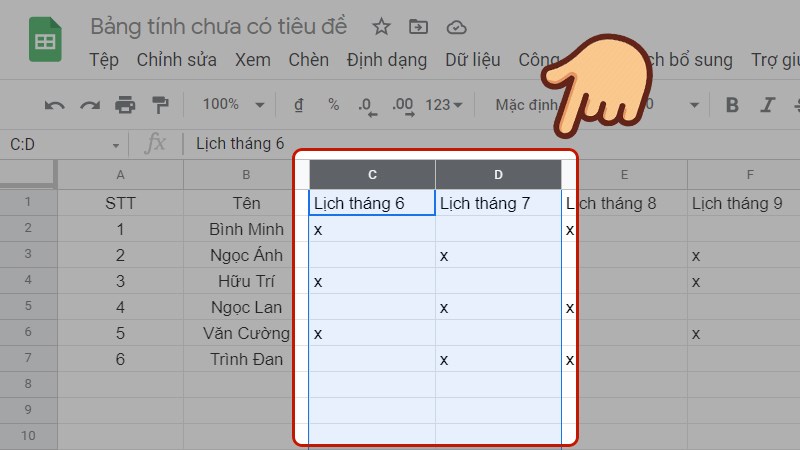
Bôi đen các hàng/cột muốn nhóm lại thành một
Bước 2: Nhấn chột phải vào ô bất kỳ trong hàng/cột bạn chọn và chọn Nhóm các cột/hàng…
Tùy vào bạn chọn nhóm cột/hàng nào mà ở đây sẽ hiển thị khác nhau. Ở đây mình chọn nhóm cột C, D nên sẽ hiện Nhóm các cột C – D.
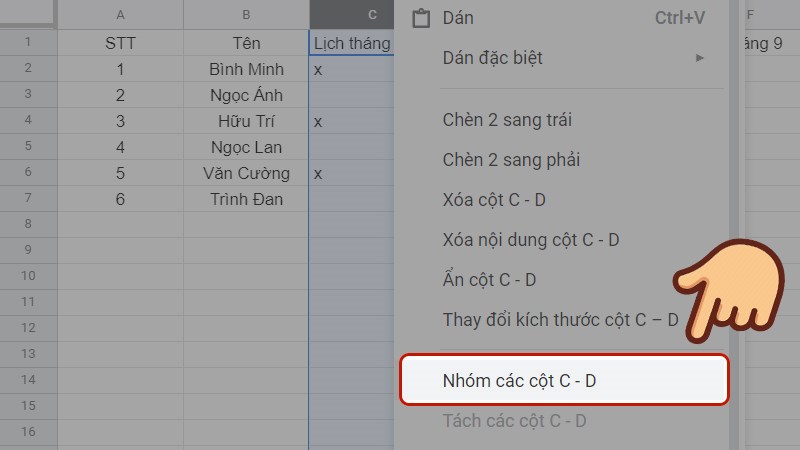
Nhấn chột phải vào ô bất kỳ trong hàng/cột bạn chọn và chọn Nhóm các cột/hàng…
Bước 3: Lúc này các cột/hàng bạn chọn đã nhóm lại với nhau, trên bảng sẽ hiển thị đường kẻ ngang kèm một đường dài tại vị trí cột/hàng đã nhóm. Để ẩn các cột đã nhóm, bạn nhấn vào biểu tượng dấu trừ ở thanh này.
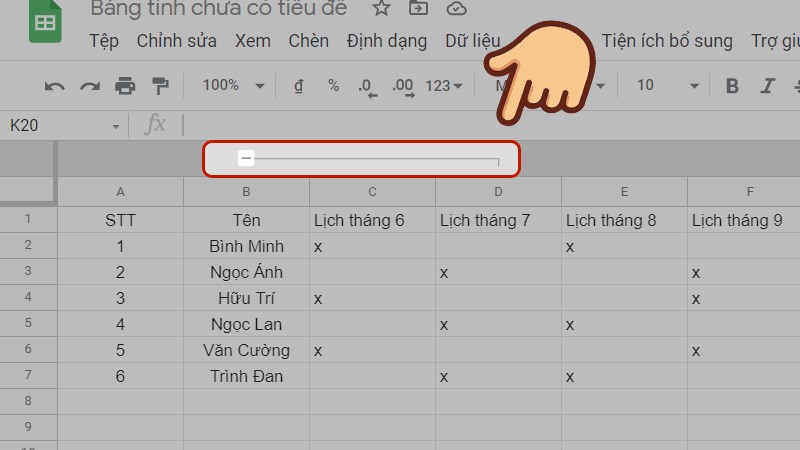
Nhấn vào biểu tượng dấu trừ để ẩn cột/hàng đã nhóm
Lúc này các cột/hàng đã được ẩn đi, nếu muốn hiển thị lại bạn hãy nhấn vào biểu tượng dấu cộng.
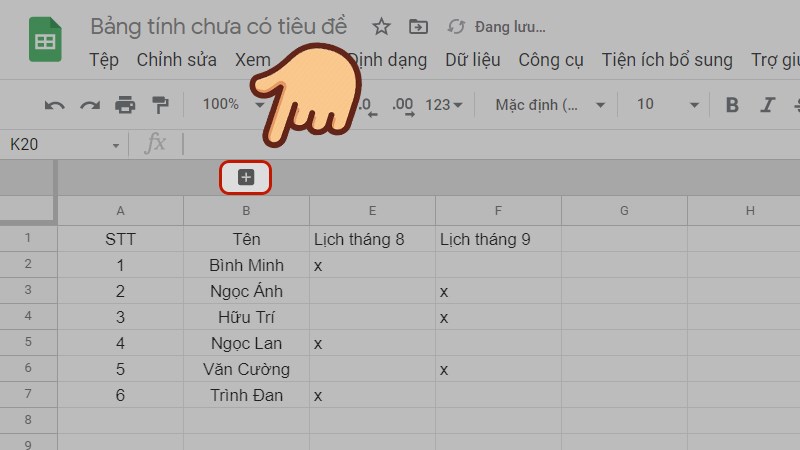
Nếu muốn hiển thị lại bạn hãy nhấn vào biểu tượng dấu cộng
Trên đây là bài viết hướng dẫn cách nhóm hàng, nhóm cột với tính năng Group trong Excel. Hy vọng bài viết sẽ giúp bạn trong việc sử dụng phần mềm này tiện lợi, hiệu quả hơn. Chúc các bạn thành công!
















