Bạn đang muốn chuyển ảnh hoặc văn bản thành tài liệu để gửi online. Bài viết này sẽ hướng dẫn bạn đọc cách scan ảnh, scan tài liệu trên điện thoại bằng ứng dụng Microsoft Office Lens.
Cách scan tài liệu, hình ảnh trên điện thoại bằng ứng dụng Office Lens
Bước 1: Mở ứng dụng Microsoft Office Lens, nếu chưa có bạn hãy tải về theo đường dẫn sau:
Bước 2: Ấn vào ứng dụng Microsoft Office Lens, ứng dụng sẽ yêu cầu truy cấp camera của điện thoại > Ấn đồng ý. Scan ảnh hoặc tài liệu cần scan
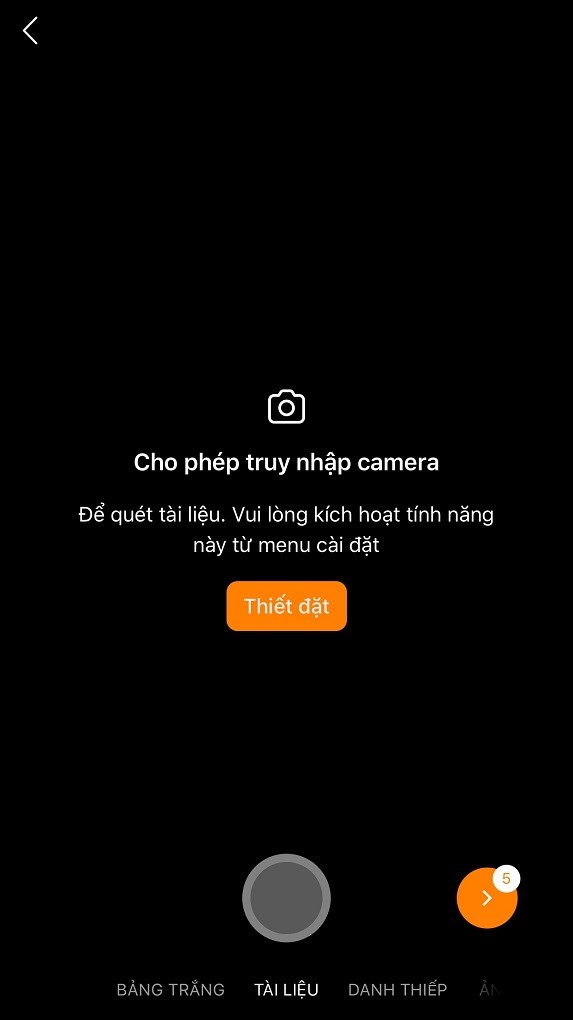
Bước 3: Sau khi scan xong, ứng dụng sẽ tự động muốn bạn căn góc loại bỏ những phông nền mà bạn chụp thừa sau đó bạn tự tùy ý chỉnh và căn góc theo ý của bạn
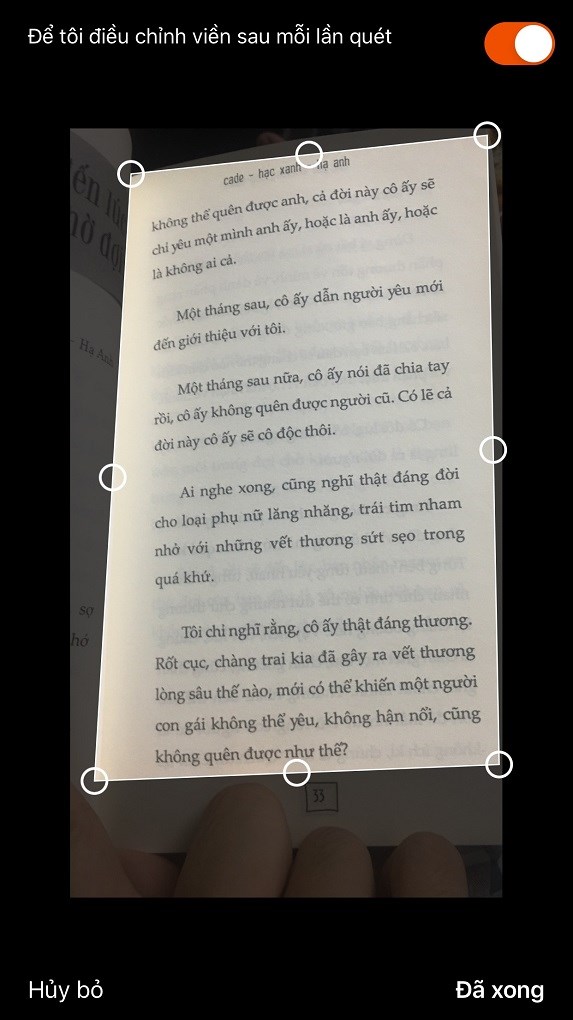
Bước 4: Chỉnh sửa ảnh sau khi scan bằng những bộ lọc có sẵn để ảnh trở nên sáng và dễ nhìn hơn
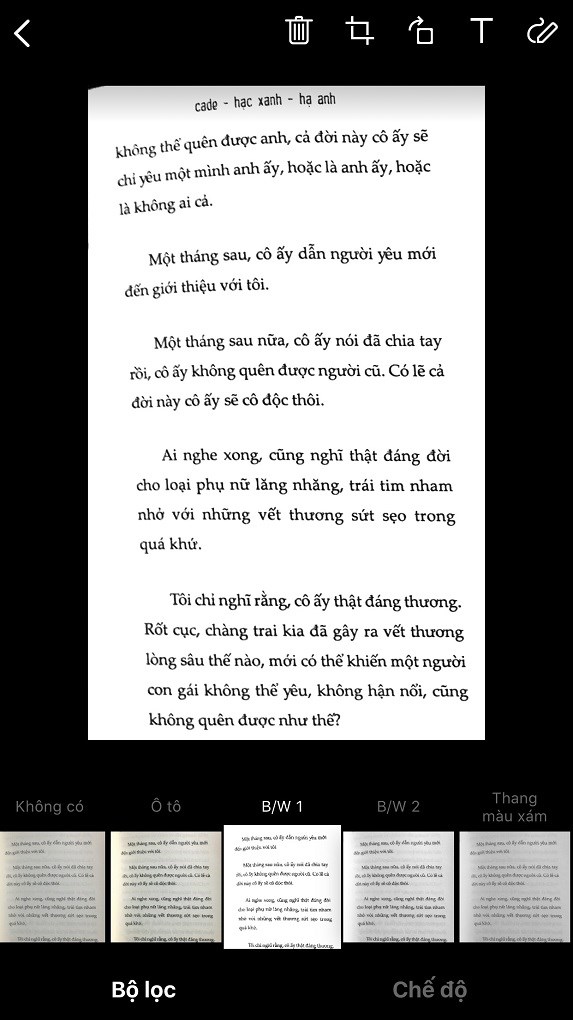
Bước 5: Tính năng xoay văn bản, bạn sẽ ấn vào hình được đánh dấu đỏ ở dưới đây để có thể xoay được ảnh. Mục đích là vì có nhiều người dùng chụp ảnh hoặc tài liệu không đúng hướng mình cần nên tính năng xoay sẽ giúp người dùng không cần chụp lại ảnh mới.
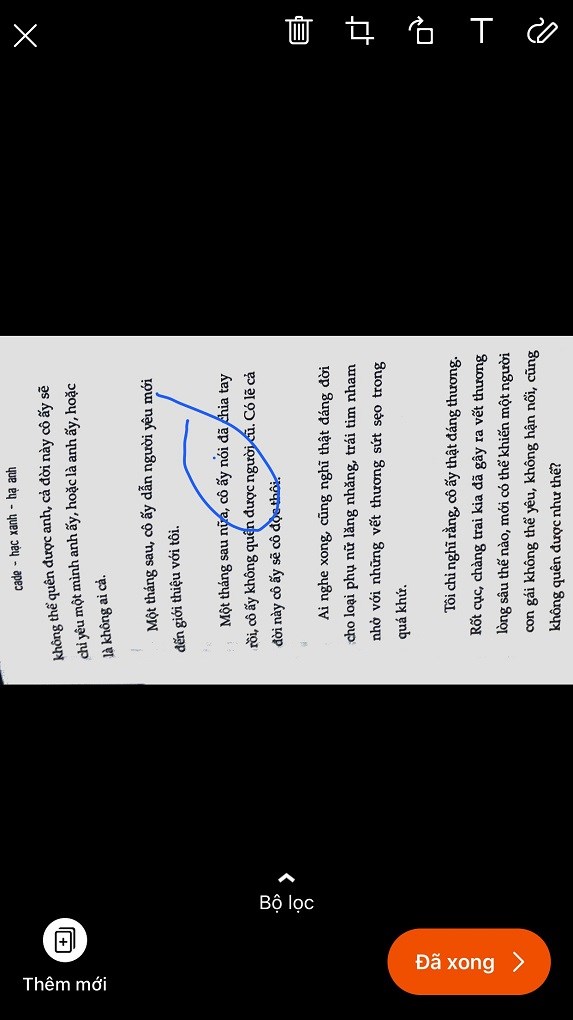
Bước 6: Tự thêm text hoặc note vào ngay trong ảnh. Tính năng này của ứng dụng giúp bạn thêm vào ảnh của mình một số lưu ý hoặc hight light những điểm cần thiết mà không cần phải vào phần mềm khác để chỉnh sửa.
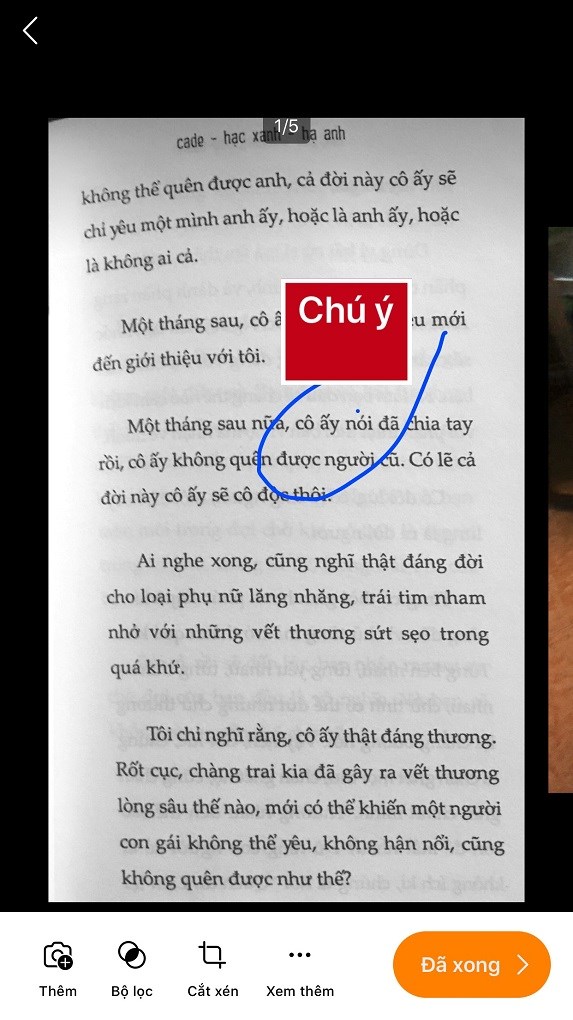
Bước 7: Sau khi hoàn thiện tất cả. Bạn hãy ấn vào chữ ” Đã xong” ở góc dưới bên trái màn hình
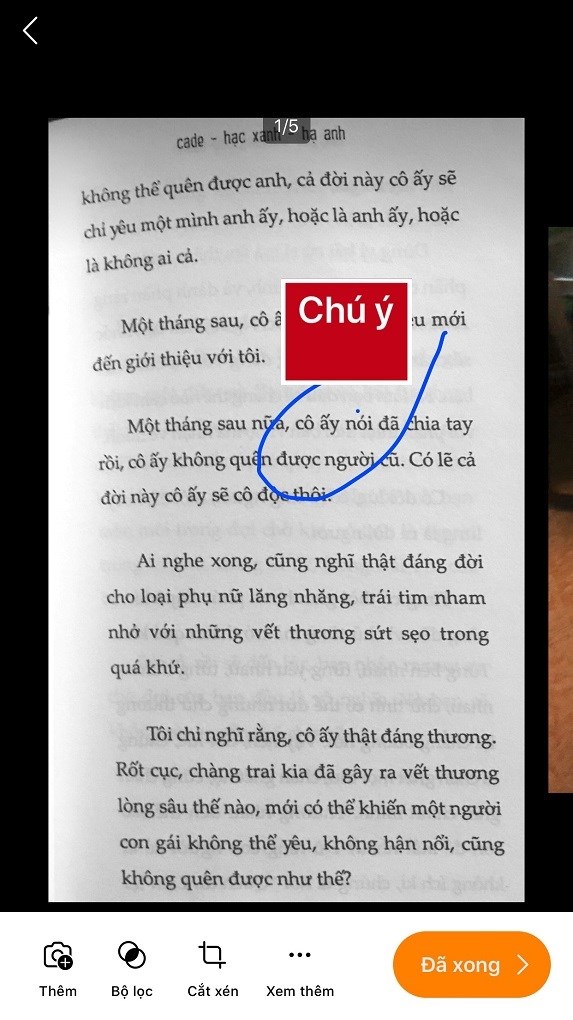
Bước 8: Ứng dụng sẽ chuyển bạn đến việc lưu trữ hoặc gửi trực tiếp tới người khác qua nhiều ứng dụng khác nhau: Tùy vào ứng dụng mà bạn muốn gửi đến : Gmail, Facebook, Messeger hoặc sao lưu ngay tại máy điện thoại và sao lưu trên bộ nhớ đám mây của Google
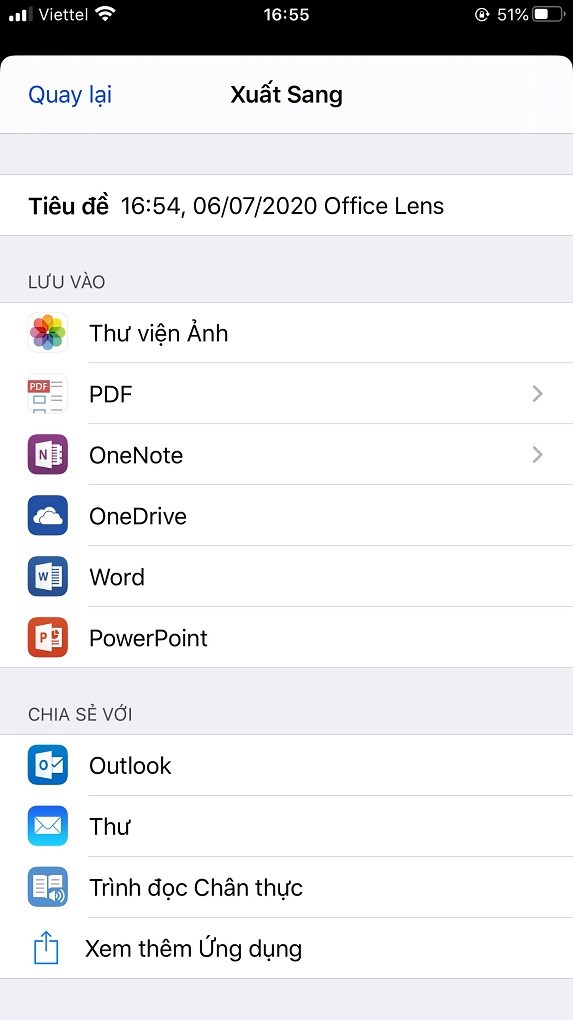
Như vậy, mình đã hướng dẫn bạn cách scan tài liệu, scan ảnh đơn giản trên điện thoại bằng Office Lens. Nếu thấy hữu ích đừng quên chia sẻ với bạn bè cùng biết nhé!
















