Bandicam là công cụ được người dùng ưa chuộng sử dụng để ghi lại mọi thao tác trên màn hình máy tính với các hình ảnh chất lượng cao. Bạn có thể sử dụng Bandicam để quay video các bài học, hướng dẫn sử dụng ứng dụng, chơi game… Nếu bạn chưa biết cách sử dụng Bandicam. Cùng theo dõi bài viết để biết cách thao tác nhé.
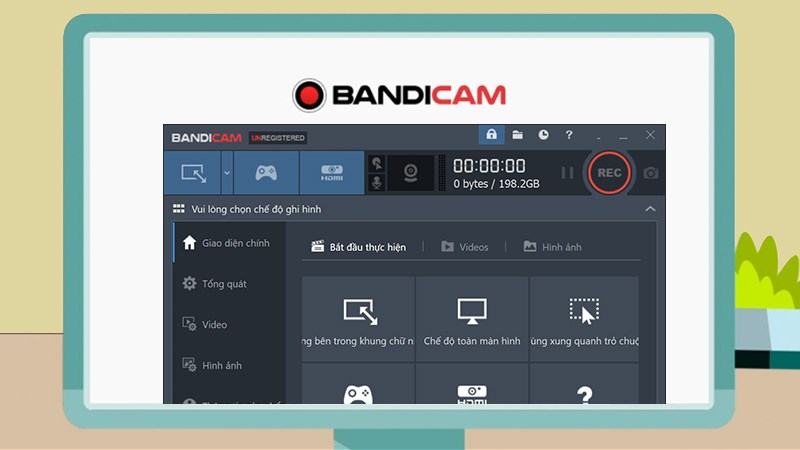
Cách sử dụng Bandicam quay video game, quay màn hình máy tính chi tiết
I. Ưu điểm, lợi ích khi sử dụng phần mềm Bandicam
- Ứng dụng hỗ trợ tiếng Việt, giúp người dùng dễ sử dụng hơn.
- Dung lượng phần mềm nhẹ, phù hợp với máy tính có cấu hình thấp.
- Quay và xuất video với hình ảnh chất lượng HD.
- Chèn hiệu ứng con trỏ chuột, giúp video trở nên đặc sắc hơn.
- Viết ghi chú trong video dễ dàng.
- Âm thanh chuẩn, có hỗ trợ lọc tạp âm.
II. Hướng dẫn cách sử dụng bandicam
1. Thiết lập chung trước khi sử dụng và chọn chế độ quay màn hình
Bước 1: Để thiết lập thư mục lưu video sau khi quay xong, bạn hãy nhấn vào Tổng quát > Nhấn vào biểu tượng ba chấm tại Thư mục đầu ra.
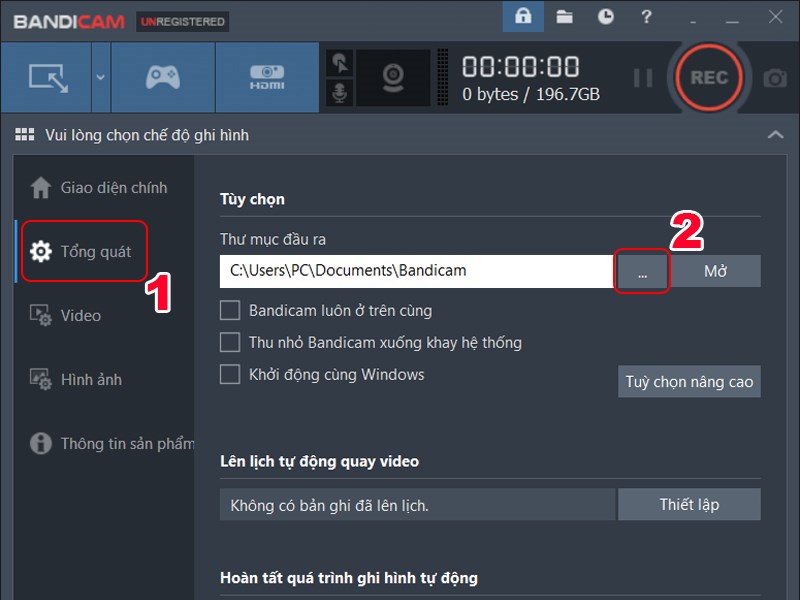
Thiết lập Thư mục đầu ra
Chọn thư mục bạn muốn > Nhấn Select Folder.
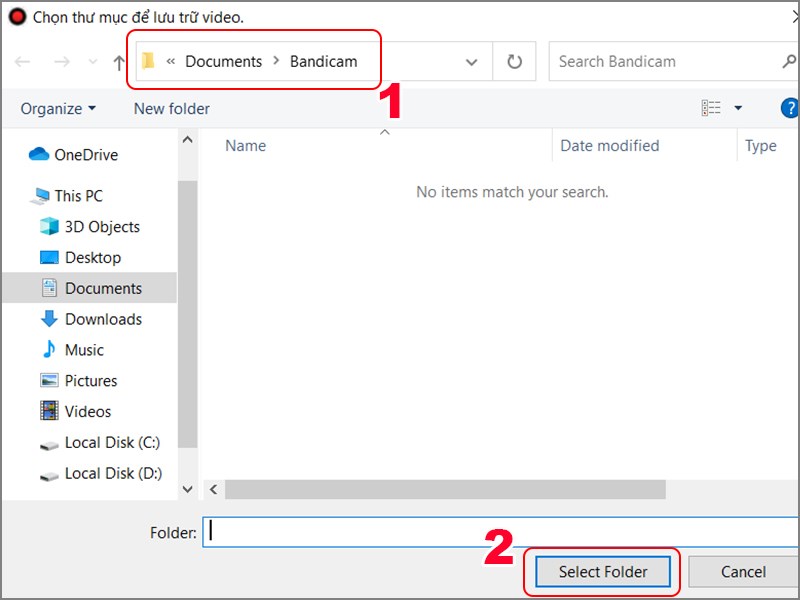
Chọn thư mục lưu file
Trong Tổng quát, bạn cũng có thể thiết lập lên lịch quay tự động và thiết lập điều kiện tự động hoàn tất bản ghi tự động.
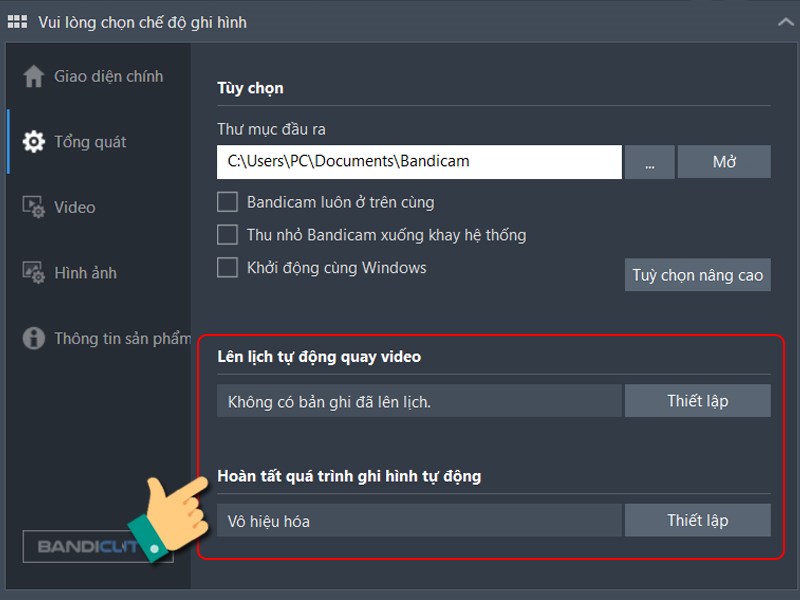
Thiết lập quay tự động
Bước 2: Để thiết lập phím tắt, hiển thị con trỏ chuột, bạn hãy nhấn vào mục Video. Bạn có thể thêm hiệu ứng chuột nếu muốn.
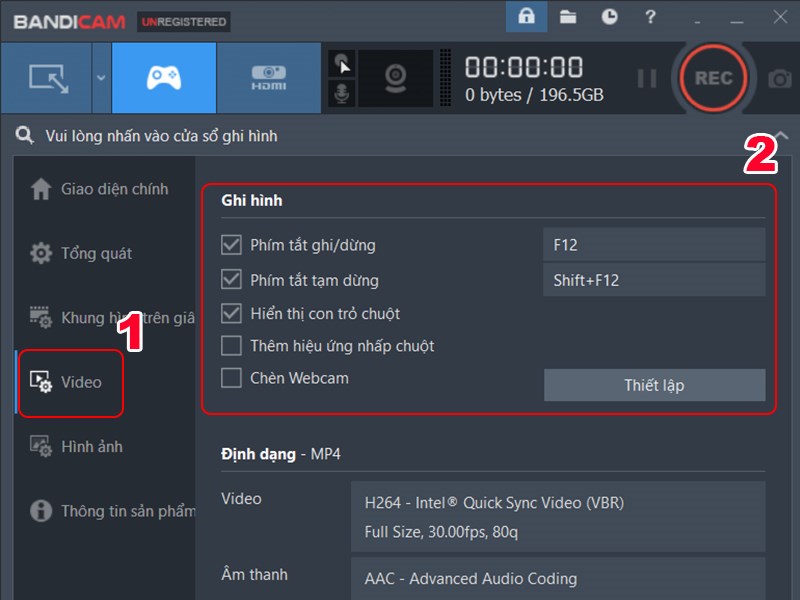
Thiết lập phím tắt, con trỏ chuột
Tại phần Định dạng, bạn hãy nhấn vào Thiết lập để thay đổi định dạng thành AVI để khi máy tính quay video được mượt hơn.
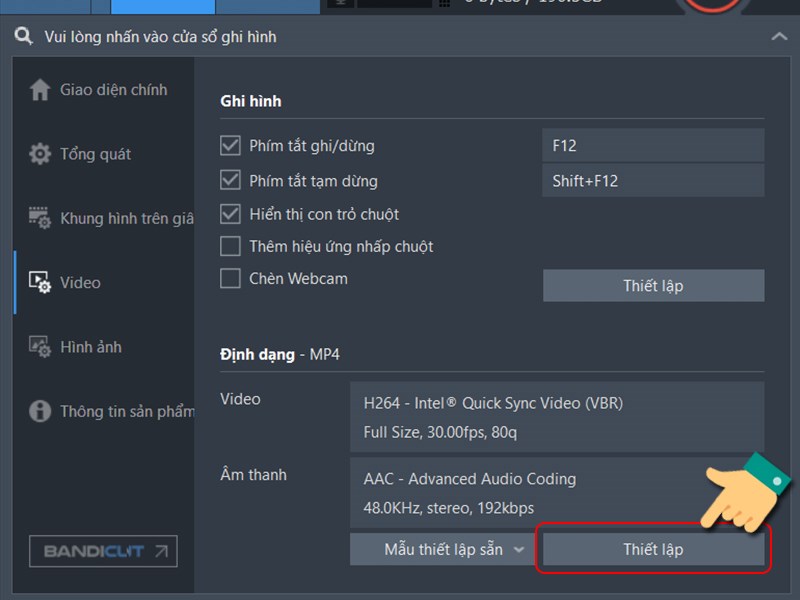
Thiết lập định dạng video
Bạn có thể thiết lập kích thước video theo ý muốn, tùy chỉnh khung hình video, chất lượng Video… tại đây.
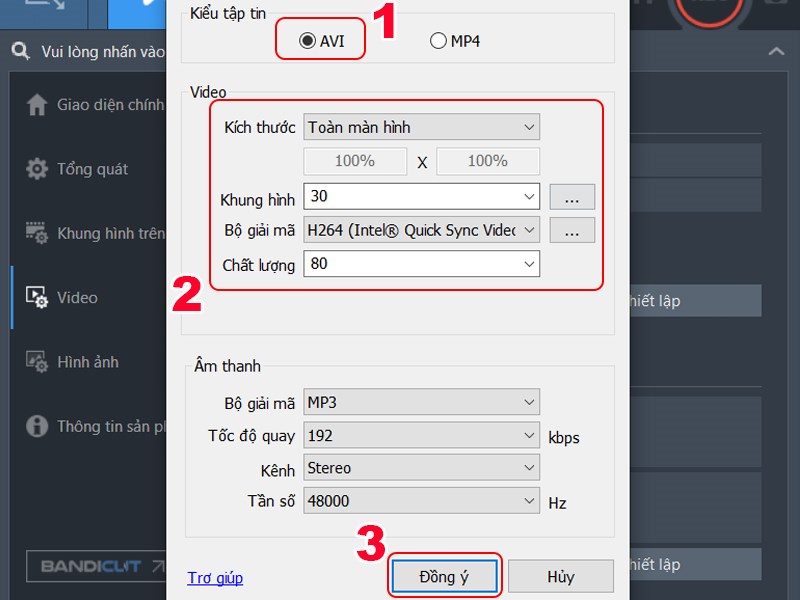
Thiết lập định dạng, khung hình quay video
2. Cách quay video màn hình chơi game
Hướng dẫn nhanh
- Mở Bandicam và nhấn vào biểu tượng máy chơi game > Chọn Chế độ quay toàn màn hình > Mở game của bạn > Nhấn vào nút REC màu đỏ > Tạm dừng, dừng ghi hình.
- Để xem các video đã quay: Nhấn vào Giao diện chính > Chọn tab Video trên thanh menu ngang.
Hướng dẫn chi tiết
Bước 1: Để quay video màn hình chơi game, bạn hãy mở Bandicam và nhấn vào biểu tượng máy chơi game ở thanh công cụ phía trên.
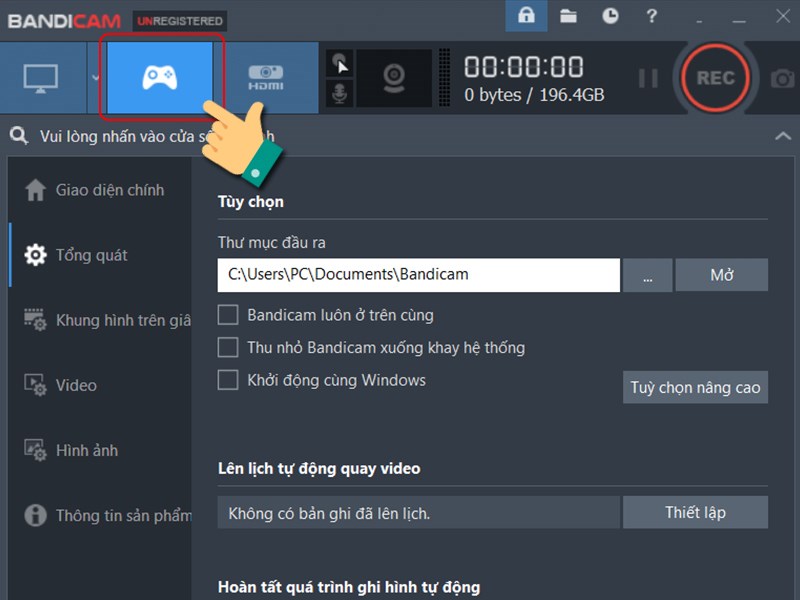
Nhấn vào biểu tượng máy chơi game
Bước 2: Chọn Chế độ quay toàn màn hình.
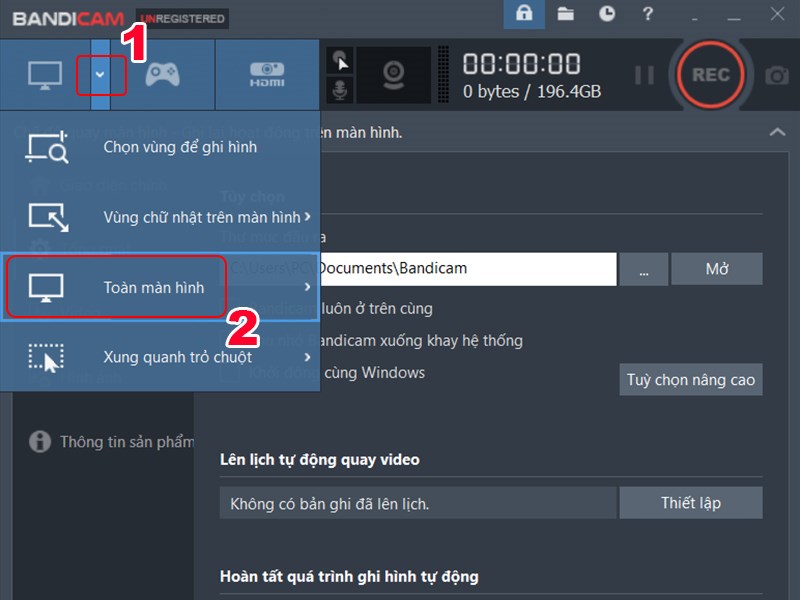
Chế độ quay toàn màn hình
Bước 3: Bạn hãy mở game của bạn.
Bạn hãy đưa chuột lên trên cùng màn hình sẽ có một thanh thông báo hiện ra và nhấn vào nút REC màu đỏ hoặc phím tắt ghi hình bạn thiết lập trước đó.
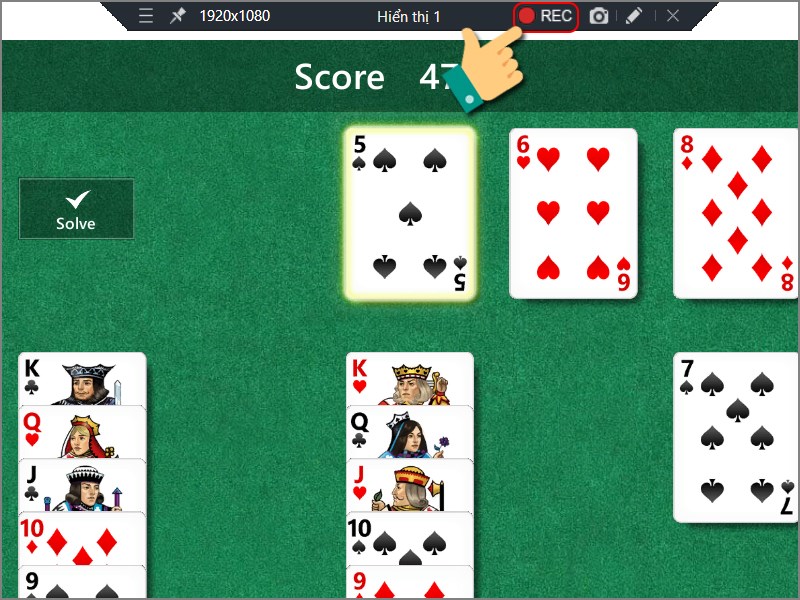
Nhấn vào nút REC
Bước 4: Bạn có thể tạm dừng, dừng ghi hình.
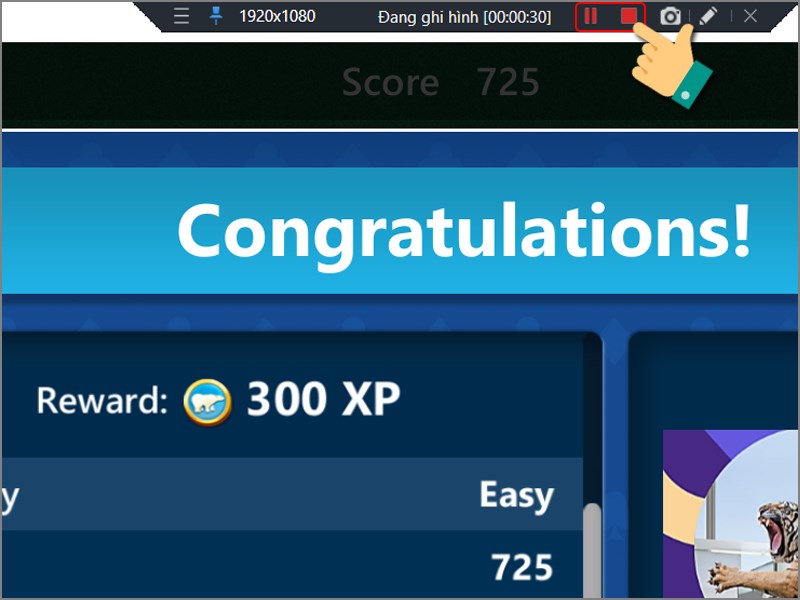
Tạm dừng, dừng ghi hình
Bước 5: Để xem các video đã quay, các bạn nhấn vào Giao diện chính > Chọn tab Video trên thanh menu ngang.
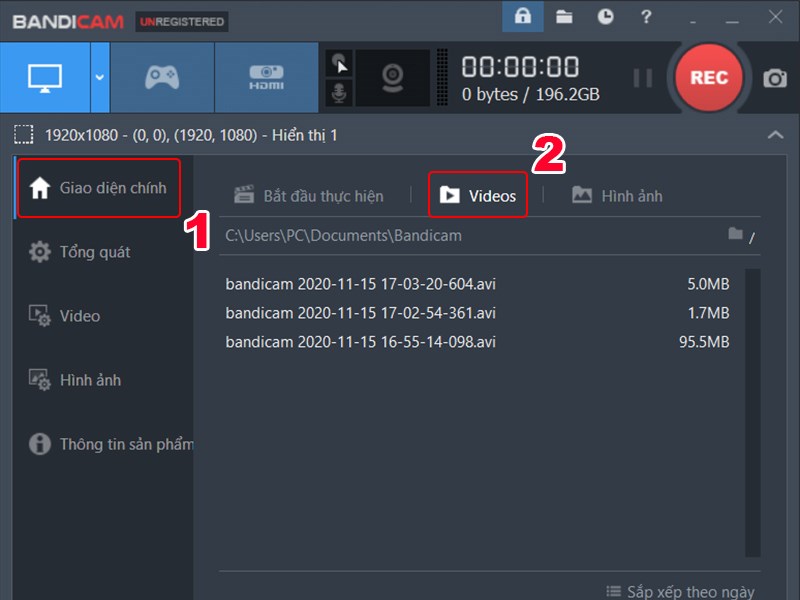
Xem lại video đã quay
3. Quay video toàn màn hình hoặc một vùng tùy chọn
Hướng dẫn nhanh
- Chọn chế độ quay toàn màn hình > Nhấn Rec để quay > Tạm dừng, dừng ghi hình nếu muốn.
- Chọn chế độ quay một vùng tùy chọn > Nhấn biểu tượng cái bút > Điều chỉnh kích thước khung hình > Nhấn Rec để quay > Tạm dừng, dừng ghi hình nếu muốn.
Hướng dẫn chi tiết
Bandicam có 4 chế độ chọn màn hình khác nhau:
- Toàn màn hình: Đây là chế chế độ quay toàn bộ màn hình máy tính, khi chọn chế độ quay này, bạn chỉ cần bấm REC để quay.
- Chọn vùng để ghi hình: Khi chọn chế độ này, bạn phải tự chọn vùng trên màn hình máy tính để bắt đầu ghi hình.
- Vùng chữ nhật trên màn hình: Khi chọn chế độ này, bạn cần chọn tỷ lệ kích thước khung hình muốn ghi. Bạn cũng có thể thiết lập tỷ lệ kích thước tại đây.
- Xung quanh trỏ chuột: Khi chọn chế độ này, bạn cần chọn tỷ lệ kích thước khung hình bạn muốn ghi xung quanh con trỏ chuột.
Bước 1: Nếu bạn chọn chế độ quay Toàn màn hình, thì bạn chỉ cần bấm nút REC để bắt đầu quay.
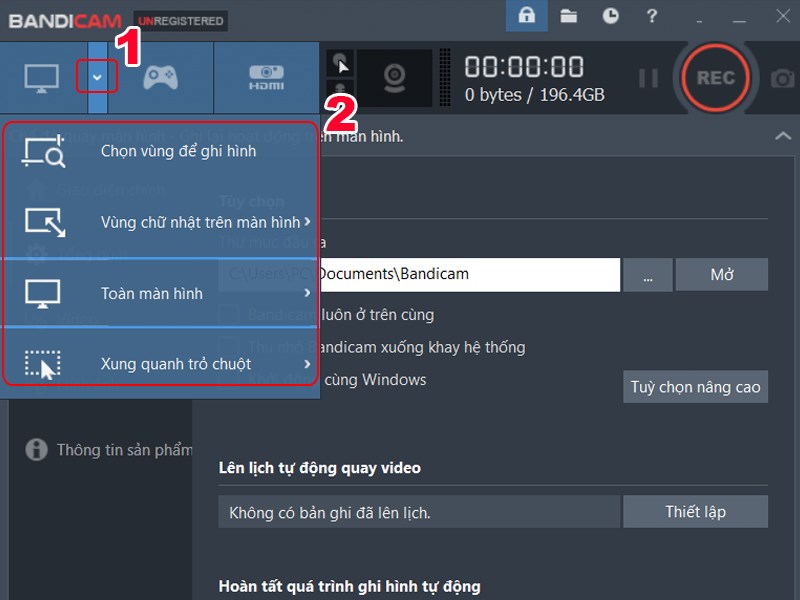
Chọn chế độ quay màn hình
Nếu bạn chọn quay một trong ba chế độ còn lại, ứng dụng Bandicam sẽ xuất hiện thêm khung hình mới. Tại khung hình này, bạn hãy nhấn vào biểu tượng cây bút ở góc phải màn hình thì sẽ mở thêm các công cụ như mũi tên, thêm chữ, đánh số thứ tự,….
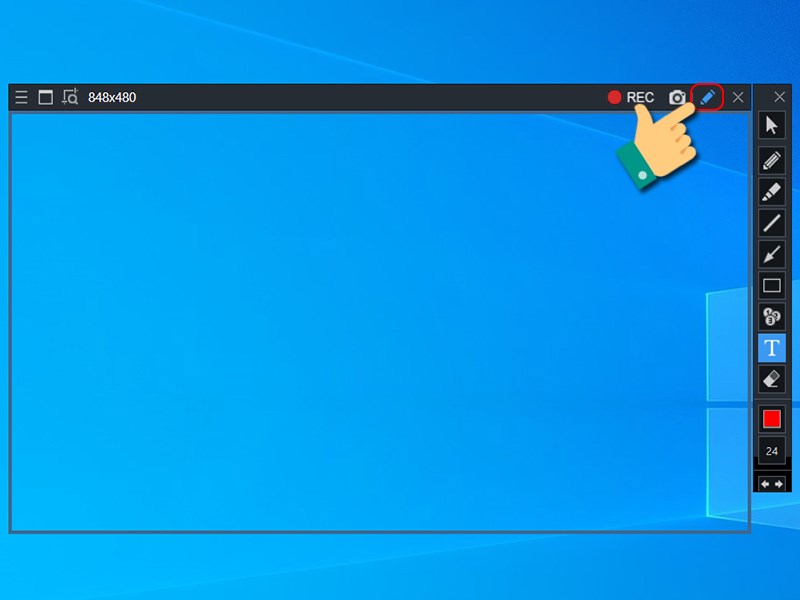
Nhấn vào biểu tượng cái bút
Bước 2: Để điều chỉnh kích thước khung hình quay video, bạn hãy nhấn vào biểu tượng ba thanh gạt ngang > Chọn Điều chỉnh > Chọn di chuyển sang trái, phải, lên, xuống…. sao cho phù hợp với khung hình cần quay.
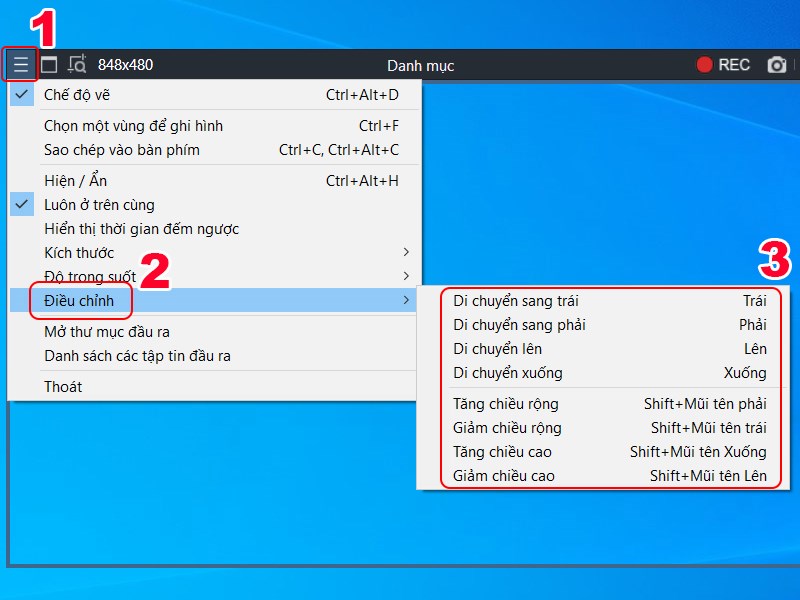
Điều chỉnh kích thước khung hình
Bước 3: Để quay, bạn hãy nhấn vào nút REC.
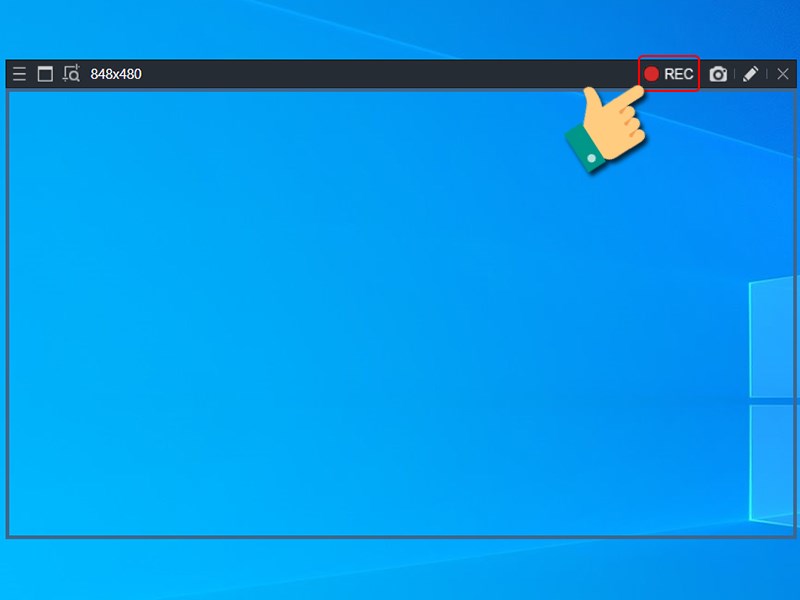
Quay video
Bước 4: Tạm dừng, dừng ghi hình nếu muốn.
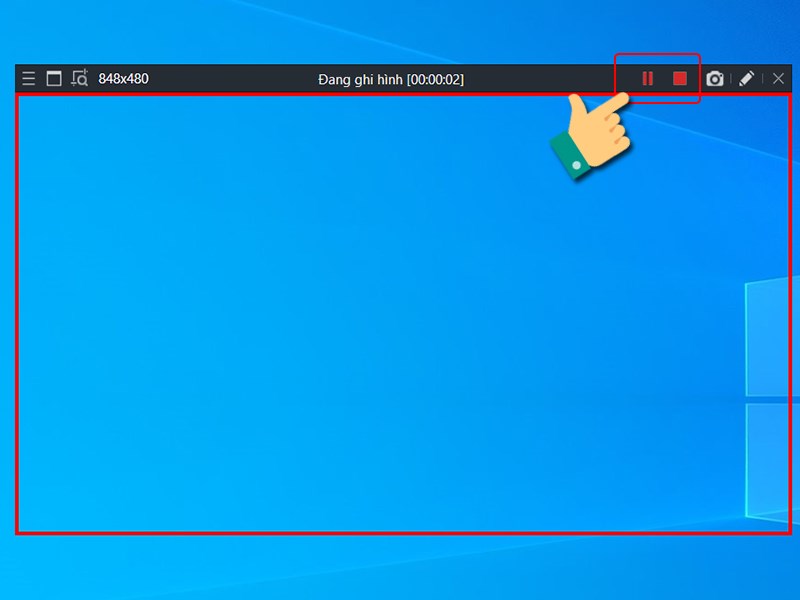
Dừng, tạm dừng quay
4. Cài đặt âm thanh và các tùy chọn khác khi sử dụng
Để cài đặt âm thanh và các tùy chọn khác: Bạn hãy nhấn vào Video bên thanh menu, chọn Thiếp lập trong phần Ghi hình.
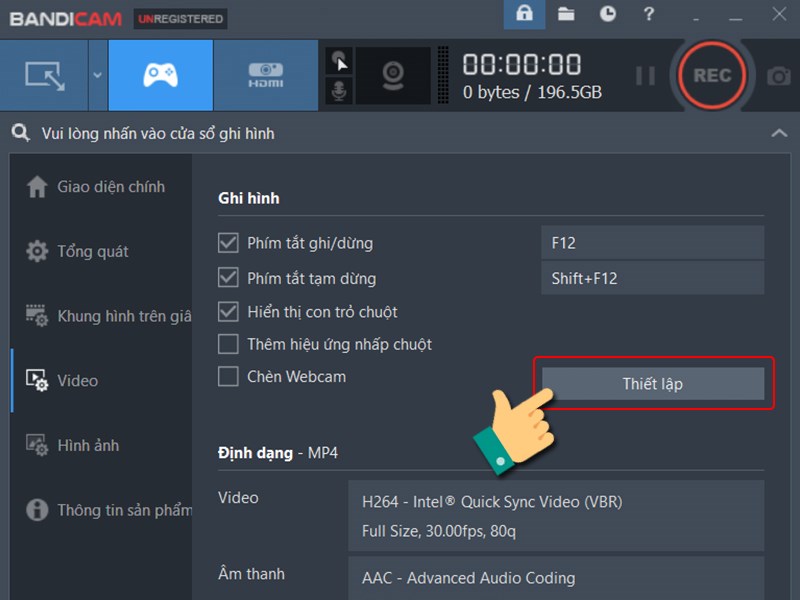
Thiết lập quay video
Tại tab Âm thanh: Nếu muốn ghi hình có âm thanh, bạn hãy check chọn Ghi âm thanh và thiết lập nguồn phát âm thanh để thu cùng video.
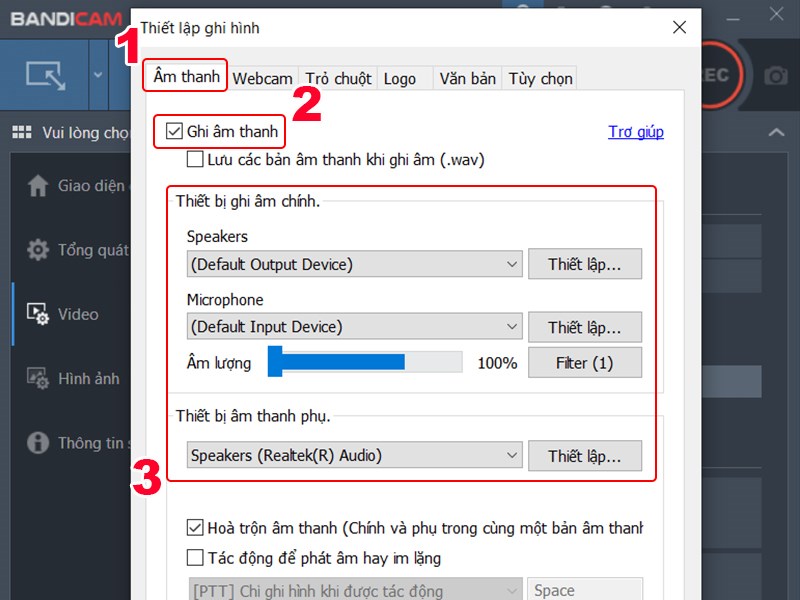
Thiết lập Âm thanh
Tại tab Webcam: Cho phép người dùng chèn khung hình webcam vào video, điều chỉnh vị trí webcam và một số tùy chỉnh khác.
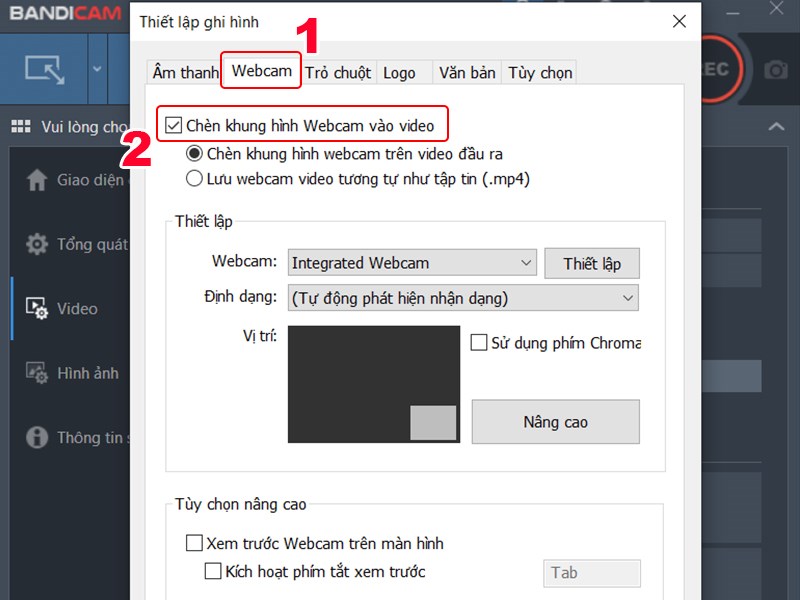
Thiết lập Webcam
Tại tab Trỏ chuột: Thiết lập thay đổi các hiệu ứng chuột, về màu sắc hay hiệu ứng nhấp chuột trái, phải, giúp người xem dễ theo dõi hơn.
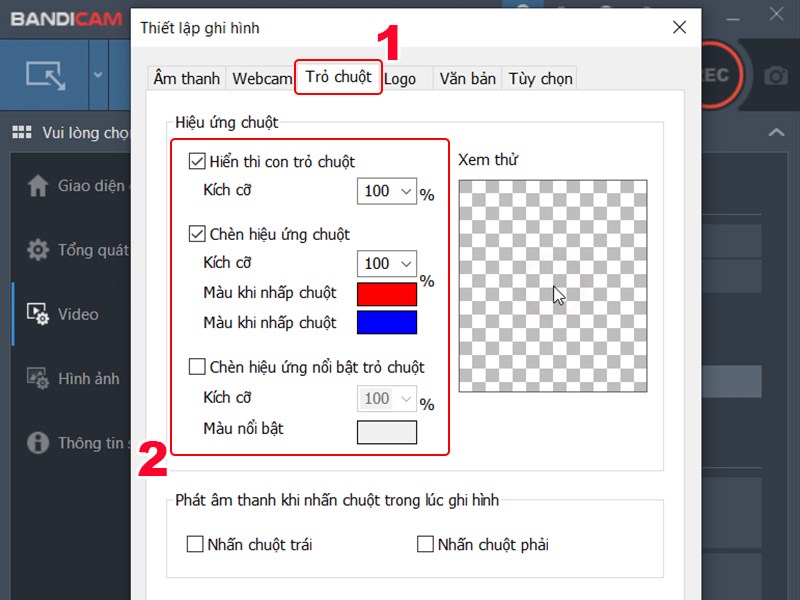
Thiết lập Trỏ chuột
Tại tab Logo: Chèn chữ ký logo để đánh dấu bản quyền video của mình, chèn hình ảnh và thiết lập độ trong suốt, vị trí logo trong video.
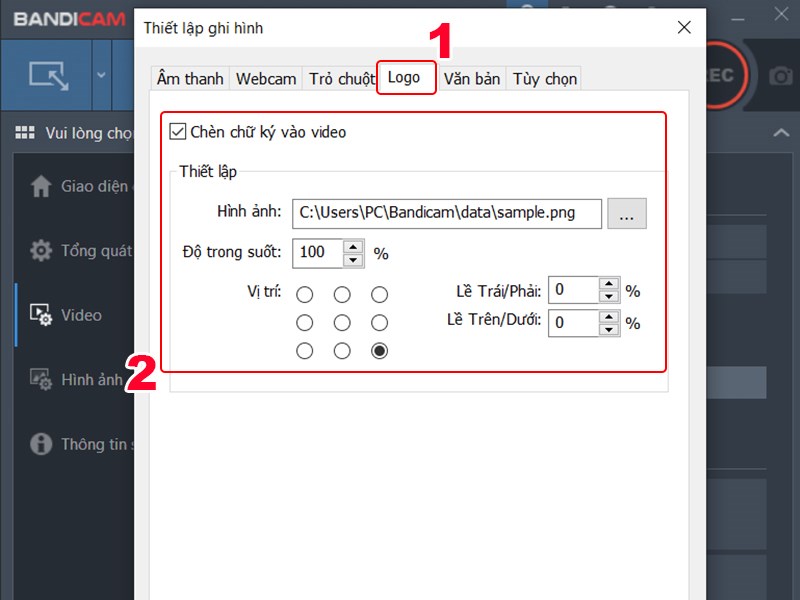
Thiết lập Logo
5. Cách chụp màn hình máy tính khi sử dụng bandicam
Hướng dẫn nhanh
- Nhấn vào Hình ảnh tại thanh menu và thiết lập phím tắt chụp ảnh > Chọn chế độ vùng chọn trên màn hình > Nhấn vào biểu tượng máy ảnh bên cạnh nút REC để chụp ảnh.
- Để xem lại ảnh đã chụp: Nhấn vào Giao diện chính > Chọn tab Hình ảnh trên thanh menu ngang.
Hướng dẫn chi tiết
Bước 1: Nhấn vào Hình ảnh tại thanh menu và thiết lập phím tắt chụp ảnh, định dạng ảnh nếu muốn.
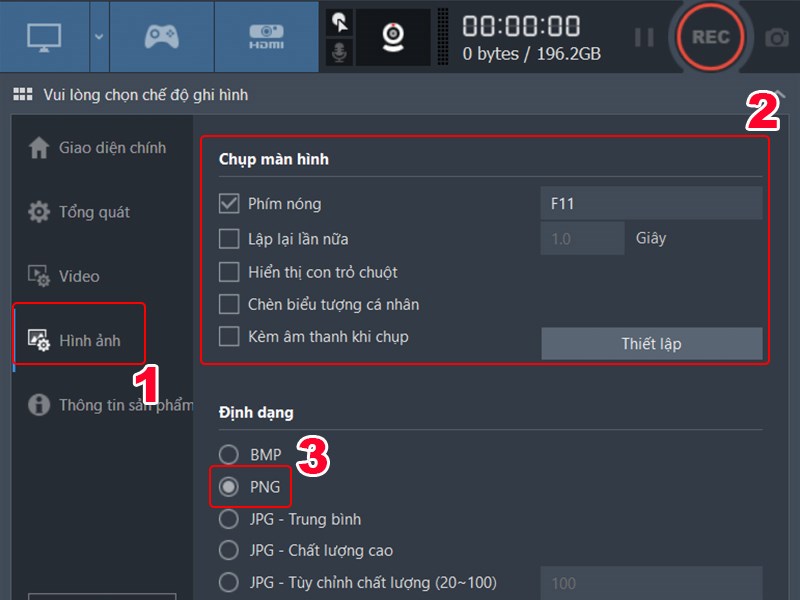
Thiết lập chụp ảnh
Bước 2: Chọn chế độ vùng chọn trên màn hình.
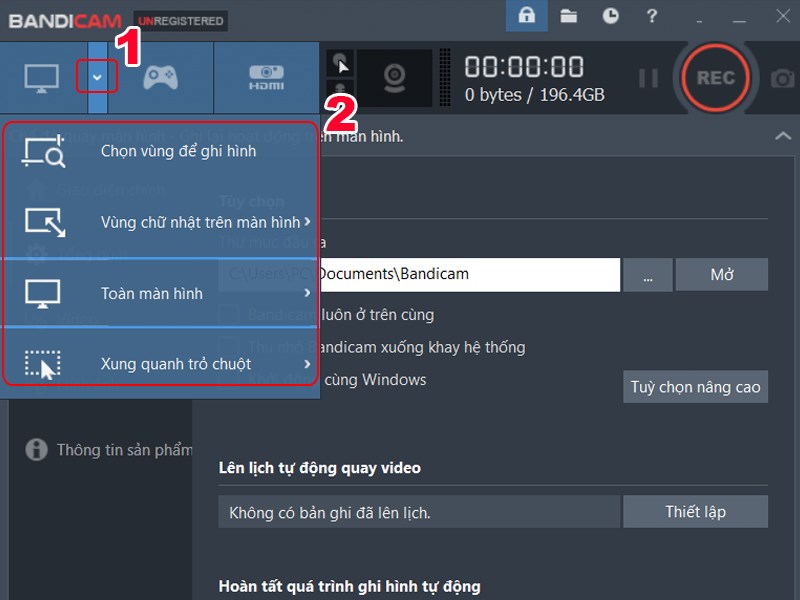
Chọn chế độ quay màn hình
Bước 3: Nhấn vào biểu tượng máy ảnh bên cạnh nút REC để chụp ảnh.
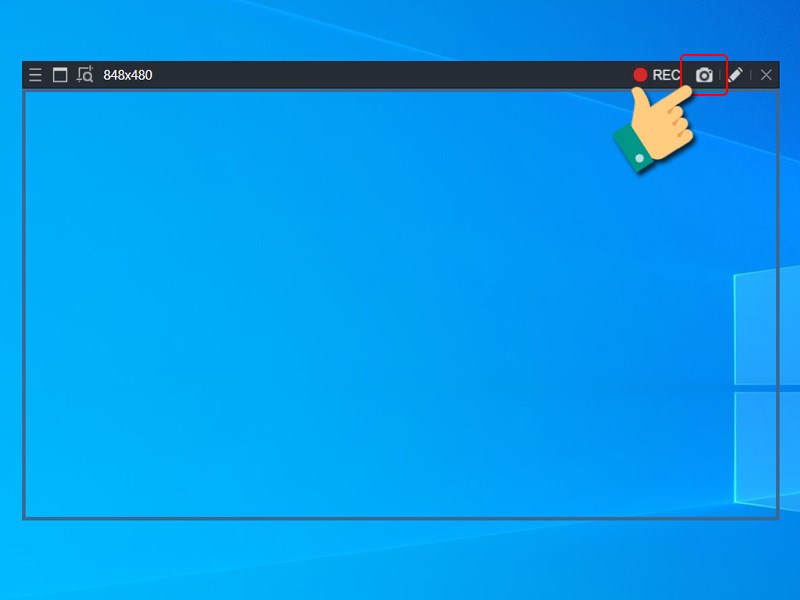
Nhấn vào biểu tượng camera
Bước 4: Để xem lại ảnh đã chụp, các bạn nhấn vào Giao diện chính > Chọn tab Hình ảnh trên thanh menu ngang.
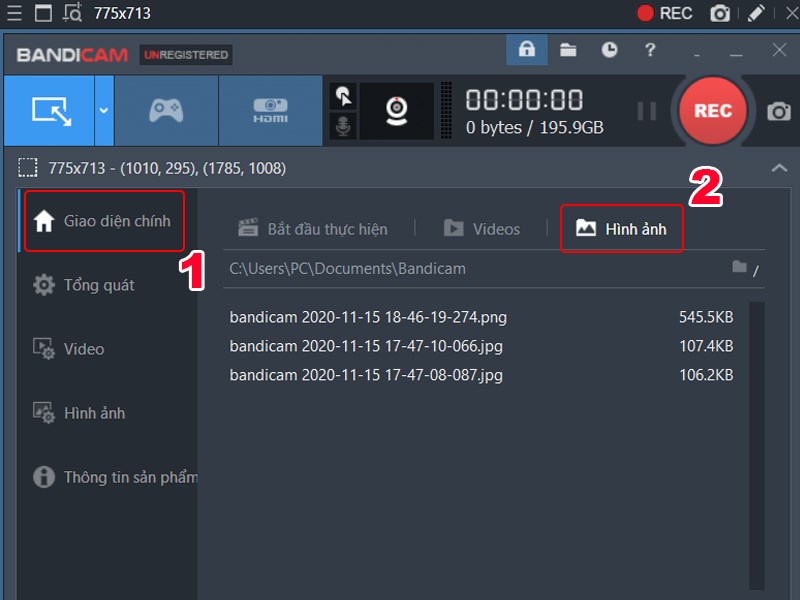
Xem lại hình ảnh đã chụp
Trên đây là bài viết hướng dẫn bạn cách sử dụng Bandicam quay video game, quay màn hình máy tính chi tiết. Hy vọng bài viết sẽ có ích với bạn. Chúc các bạn thành công!
















