Hàm IF là hàm điều kiện phổ biến trong Excel, có thể sử dụng riêng lẻ hay kết hợp với nhiều hàm khác. Vậy bạn đã biết sử dụng hàm If chưa?. Nếu chưa thì hãy để mình mách bạn cách sử dụng hàm IF và IFS trong Excel nhé!
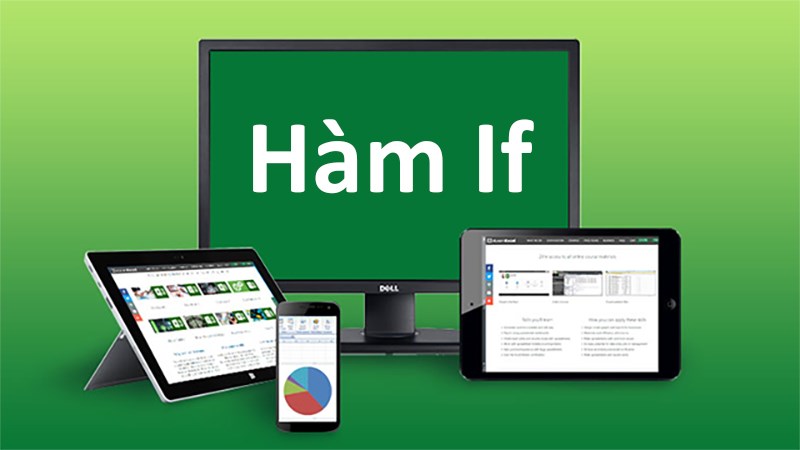
I. Công thức và cách sử dụng hàm IF
1. Hàm IF giúp bạn làm gì?
Hàm IF là một trong những hàm phổ biến nhất trong Excel, hàm này cho phép bạn thực hiện so sánh lô-gic của một biểu thức cho trước và xét tính đúng sai của biểu thức đó.
Vì vậy, một câu lệnh IF có thể có hai kết quả. Nếu thỏa mãn điều kiện ban đầu bạn đặt ra hệ thống sẽ đưa ra giá trị hiển thị đúng theo yêu cầu, trường hợp không thỏa điều kiện ban đầu thì hệ thống sẽ trả về giá trị sai mà bạn đã yêu cầu trong biểu thức trước đó.
2. Công thức hàm IF
Trước khi vào công thức khô khan chúng ta hãy trở về tuổi thơ và giúp mẹ đi mua trứng gà nhé!

Chắc chắn các bạn đã từng được mẹ dặn đi mua trứng gà! Và dĩ nhiên trước khi đi mua mẹ sẽ luôn dặn dò đi mua trứng gà cho mẹ ở quán A nghen, còn không có thì cầm tiền về cho mẹ, con nhớ chưa?
Và chúng ta dạ thiệt mau và đi mua trứng gà với công thức: tìm trứng gà ở cứa hàng A > Có trứng gà thì mua > Không có trứng gà thì không mua.
Tương tự như hàm if chúng ta có một chuỗi công việc như sau:
- Đi tìm mua trứng trứng gà = Biểu thức so sánh (logical_test).
Đây là điều kiện tuyên quyết là phải tìm trứng gà và mua trứng gà, và dưới hình là biểu thức của nhiệm vụ đi mua trứng gà.
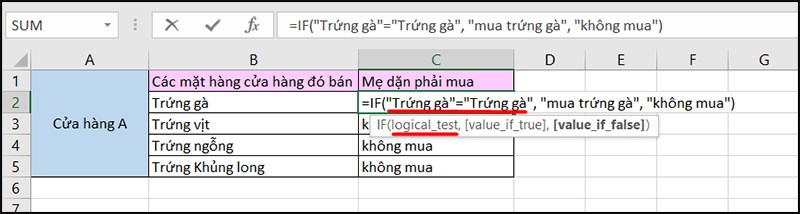
- Có trứng gà thì mua > Giá trị điều kiện đúng (value_if_true)
Khi tìm được trứng gà là đã đúng với yêu cầu của mẹ thì ta sẽ mua, và có thể hiệu là điều kiện đúng của biểu thức và yêu cầu đi mua trứng gà cho mẹ.
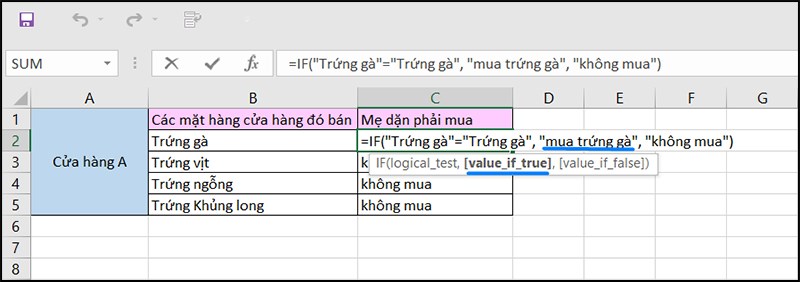
- Không có trứng gà thì không mua > Giá trị điều kiện sai (value_if_false)
Nếu không có trứng ta không mua và về nhà, có thể hiểu đây là điều kiện sai của biểu thức mẹ dặn đi tìm và mua trứng gà.
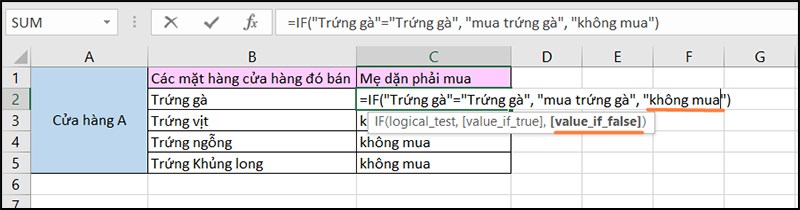
Như vậy chúng ta có công thức hàm If như sau:
=IF(Biểu thức so sánh, giá trị điều kiện đúng, giá trị điều kiện sai)
=IF(logical_test,value_if_true,value_if_false)
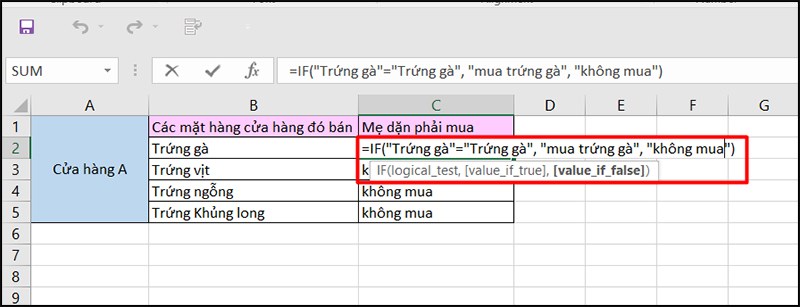
Chúng ta hoàn thành nhiệm vụ mẹ giao và cũng tìm hiểu xong về công thức hàm if.
3. Các phép so sánh số học trong hàm IF
Khi tạo điều kiện kiểm tra với hàm IF, bạn có thể sử dụng bất kỳ ký tự so sánh sau đây:
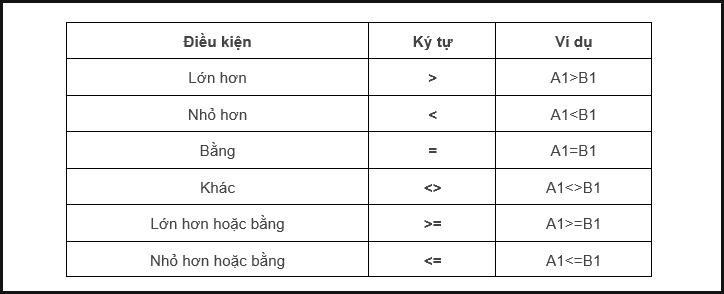
4. Ví dụ minh họa
Ví dụ 1: So sánh giá trị thực tế so với ngân sách lập ra của công ty A để đánh giá trạng thái như sau:
=IF(C2>B2,”Vượt ngân sách”,”Trong ngân sách”)
Trong đó:
- C2 là giá trị thực tế 921.58
- B2 là giá trị ngân sách 800.00
- Điều kiện đúng khi C2>B2 là “Vượt ngân sách”. Ngược lại nếu sai thì kết quả sẽ hiển thị “Trong ngân sách”.
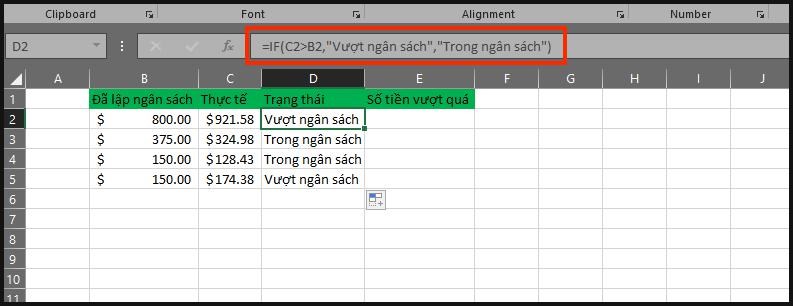
Ví dụ 2: Để xác định giá trị ngân sách bị vượt ta có thể lồng công thức toán học vào giá trị đúng hoặc sai như sau:
=IF(C2>B2,C2-B2,0)
Trong đó:
- C2 là giá trị thực tế 921.58
- B2 là giá trị ngân sách 800.00
- Nếu đúng điều kiện C2>B2 khi đó hệ thống sẽ thực hiện công thức tính C2-B2 và hiển thị kết quả. Ngược lại nếu sai thì kết quả sẽ hiển thị 0 hoặc không hiển thị.
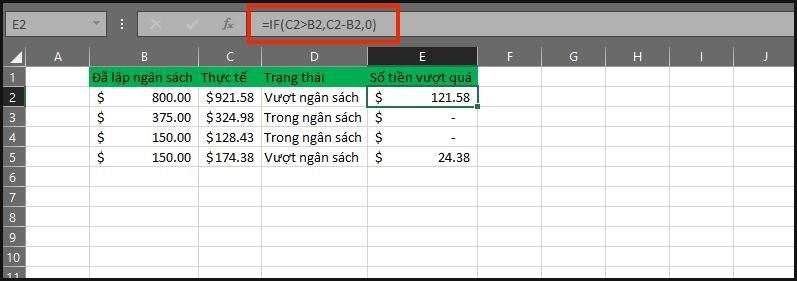
Video minh họa:
II. Công thức và cách sử dụng hàm IFS
Hàm IFS là hàm giúp bạn kiểm tra xem một hoặc nhiều điều kiện có được đáp ứng hay không và trả về một giá trị tương ứng với điều kiện đầu tiên. Hàm IFS giúp việc đọc các câu lệnh có nhiều điều kiện trở nên dễ dàng hơn và bạn có thể nhập 1 chuỗi điều kiện trong 1 công thức. Kết quả theo sau mỗi điều kiện sẽ được áp dụng khi điều kiện đúng, khiến việc đọc và viết công thức dễ dàng hơn.
1. Công thức hàm IFS
=IFS(logical_test1, value_if_true1, [logical_test2, value_if_true2], [logical_test3, value_if_true3],…)
III. Một số bài tập minh họa
1. Bài tập IF đơn giản
Xét điểm IELTS để đánh giá đạt điều kiện tốt nghiệp của các sinh viên sau:
- Sinh viên có điểm trên 4 xếp loại “Đạt”. Ngược lại xếp “Không đạt”.
Ta có công thức IF đơn giản như sau: =IF(B2>=4;“Đạt”;“Không đạt”)
Bước 1: Nhập công thức tại ô tính (1) hoặc bạn có thể chọn ô tính rồi nhập trên thanh công thức (2).
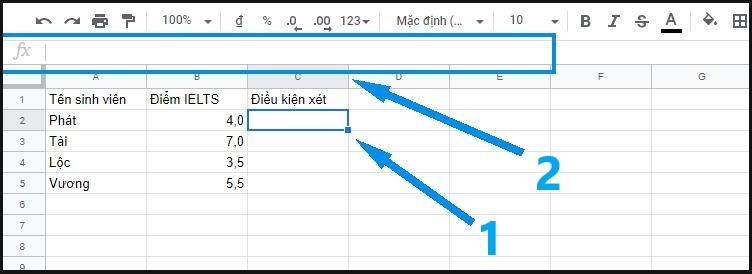
Bước 2: Nhập đầy đủ công thức vào ô tính. Với Google Spreadsheets, hệ thống sẽ hiển thị trước kết quả khi bạn nhập đúng công thức.
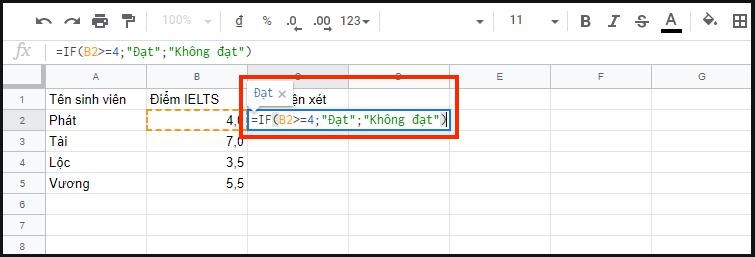
Bước 3: Để gán công thức cho các ô bên dưới, bạn chọn ô vuông nhỏ ngay góc dưới bên phải của ô tính bạn đang chọn (1), sau đó nhấn giữ chuột kéo theo chiều thẳng xuống đến ô cuối cùng bạn muốn gán công thức (2).
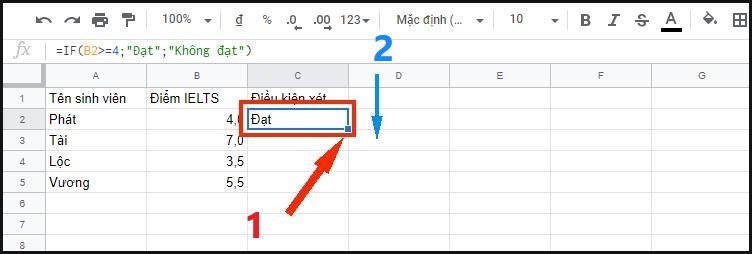
Sau khi gán công thức, các ô bạn chọn sẽ tự động hiển thị kết quả dựa theo công thức bạn gán.
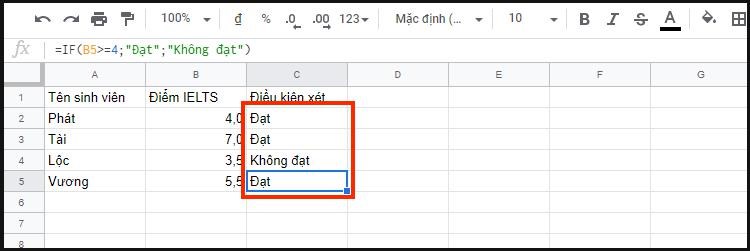
2. Bài tập lồng các hàm IF và hàm IFS
Bài tập 1: Xếp loại học lực của các sinh viên sau:
- Sinh viên có điểm trung bình từ 9 điểm trở lên xếp loại “Giỏi”.
- Sinh viên có điểm trung bình từ 7 điểm đến dưới 9 điểm xếp loại “Khá”.
- Sinh viên có điểm trung bình từ 5 điểm đến dưới 7 điểm xếp loại “Trung bình”.
- Sinh viên có điểm trung bình dưới 5 điểm xếp loại “Yếu”.
Từ các điều kiện trên ta có công thức lồng các hàm IF như sau:
=IF(C2>=9;“Giỏi”;IF(C2>=7;“Khá”;IF(C2>=5;“Trung bình”;“Yếu”)))
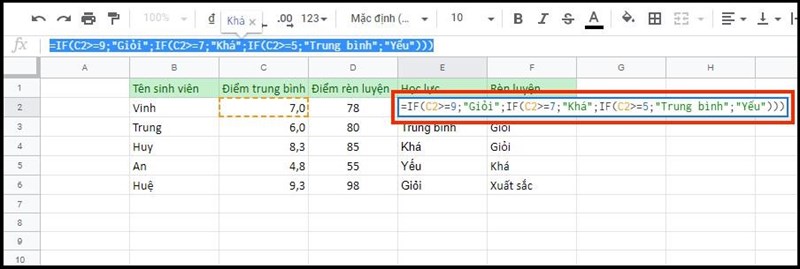
Bài tập 2: Xếp loại rèn luyện của các sinh viên sau:
- Sinh viên có điểm rèn luyện từ 90 trở lên xếp loại “Xuất sắc”.
- Sinh viên có điểm rèn luyện từ 80 đến dưới 90 điểm xếp loại “Giỏi”.
- Sinh viên có điểm rèn luyện từ 50 đến dưới 80 điểm xếp loại “Khá”.
- Sinh viên có điểm rèn luyện dưới 50 xếp loại “Trung bình”.
Từ các điều kiện trên ta có công thức lồng các hàm IFS như sau:
=IFS(D2>=90;“Xuất sắc”;D2>=80;“Giỏi”;D2>=50;“Khá”;D2<50;“Trung bình”)
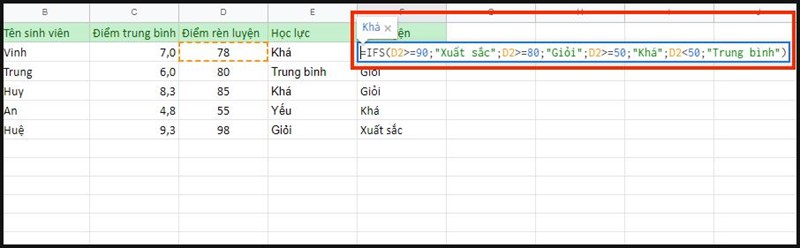
IV. Một số lỗi thường gặp
1. Kết quả hiển thị trong ô bằng 0 (không)
Cách khắc phục: Kiểm tra lại đối số value_if_true hoặc value_if_False. Nếu 1 trong 2 đối số không có giá trị, để thấy giá trị trả về đúng, thêm 2 lần dấu nháy “” vào đối số cần sửa hoặc thêm kết quả thỏa điều kiện hoặc không thỏa điều kiện vào đối số đó.
2. Kết quả hiển thị trong ô là #NAME?
Cách khắc phục: Lỗi này thường có nghĩa là công thức viết sai chính tả. Hãy kiểm tra lại các dấu ngoặc () đã đủ chưa, hay cú pháp để khắc phục.
Qua bài hướng dẫn cách sử dụng hàm IF và IFS trong Excel, hy vọng bạn sẽ có thêm kiến thức cơ bản về hàm điều kiện khá phổ biến trong Excel này để dễ dàng vận dụng trong công việc. Nếu thấy hữu ích hãy chia sẻ cho bạn bè cùng biết nhé, chúc bạn thành công!
















