Hiện nay có nhiều phần mềm hỗ trợ chụp ảnh màn hình máy tính với nhiều tính năng hữu ích khác nhau, tuy nhiên một trong số đó Snagit là một trong số phần mềm giúp người dùng chụp ảnh màn hình, quay video và chỉnh sửa mạnh mẽ, giao diện sử dụng đơn giản, dễ dàng.

Cách sử dụng phần mềm Snagit để chụp ảnh màn hình máy tính
I. Lợi ích khi sử dụng Snagit
- Chụp ảnh màn hình hoặc video.
- Chỉnh sửa và chú thích ảnh chụp màn hình bằng một vài cú nhấp chuột.
- Đầy đủ bộ công cụ chỉnh sửa và tự tạo hình ảnh.
- Xây dựng đồ họa tùy chỉnh với mũi tên, văn bản, điểm nổi bật,…
- Sắp xếp và lưu trữ hình ảnh, video gọn gàng.
- Dễ dàng chia sẻ qua các công cụ lưu trữ, mạng xã hội khác.
II. Hướng dẫn sử dụng Snagit
1.Cách quay video và chụp màn hình
Hướng dẫn nhanh
Nhấn vào nút Capture > Chọn Image hoặc Video (để chụp màn hình hoặc quay Video) > Capture > Kéo thả chuột ở phần muốn chụp màn hình (quay video).
Hướng dẫn chi tiết
Bước 1: Tại giao diện chính của phần mềm bạn nhấn vào Capture.
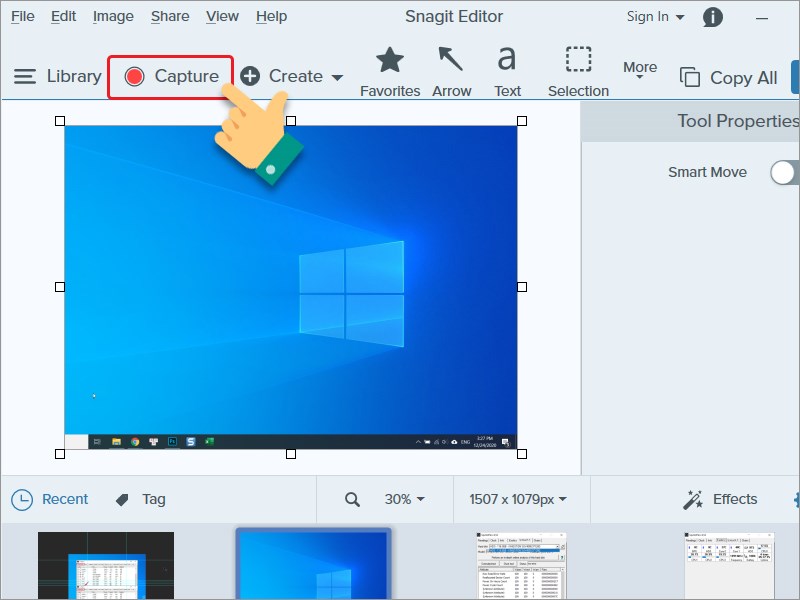
Biểu tượng capture
Bước 2: Tiếp đến tại cửa sổ mới bạn có 2 lựa chọn là chụp màn hình hoặc quay video. Sau khi chọn 1 trong 2 lựa chọn bạn có thể cài phím tắt bằng cách nhấn vào ô trống phía dưới ô màu đỏ có chữ Capture và nhấn phím tắt bạn muốn cài đặt.
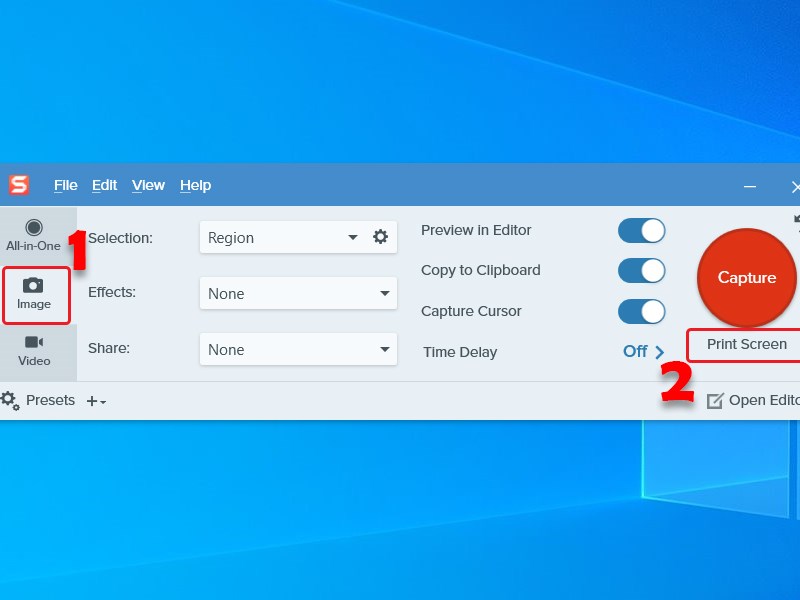
Chụp màn hình
Bước 3: Sau khi cài thành công bạn nhấn Capture để chụp hoặc quay video.
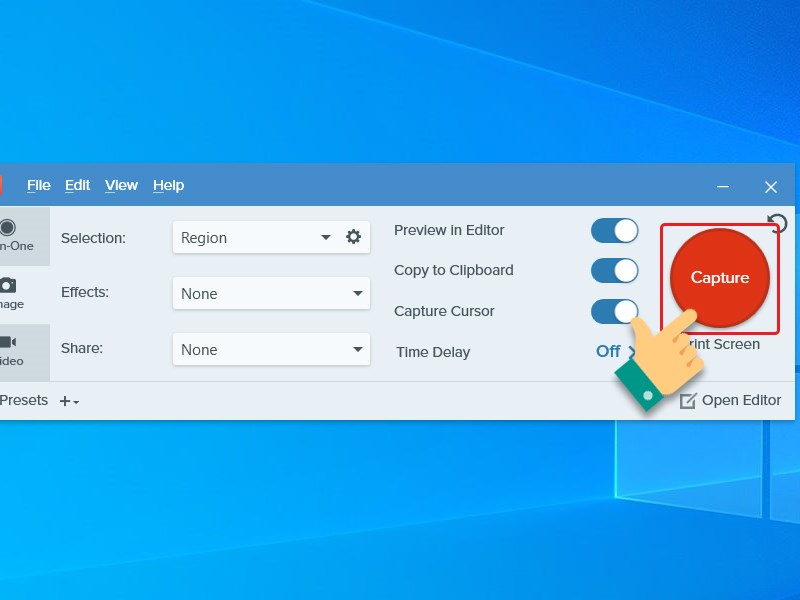
Bắt đầu chụp màn hình
Bước 4: Tiếp theo bạn hãy kéo thả chuột ở phần muốn chụp hoặc quay video là hoàn thành
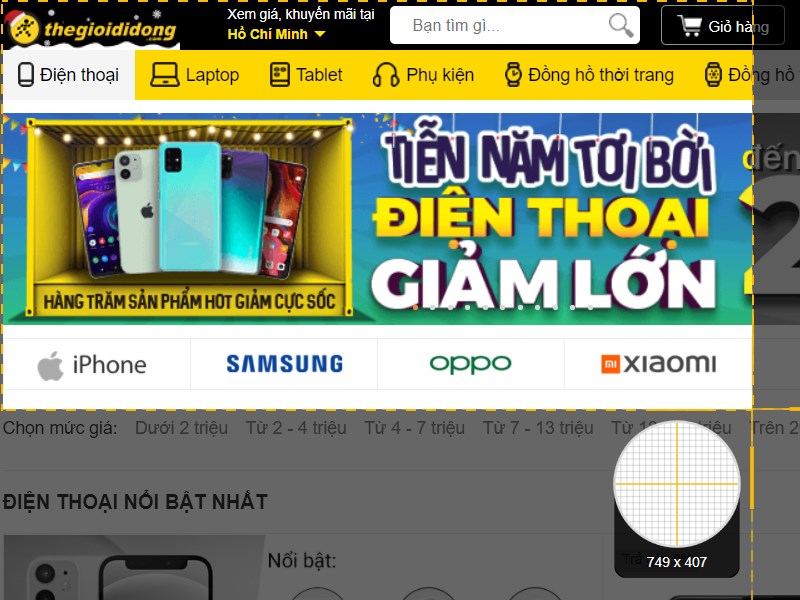
Kéo thả vùng cần chụp màn hình
Bước 5: Ở màn hình tiếp theo giao diện bạn xuất hiện thanh công cụ hãy nhấn vào nút đỏ bên dưới để quay màn hình.
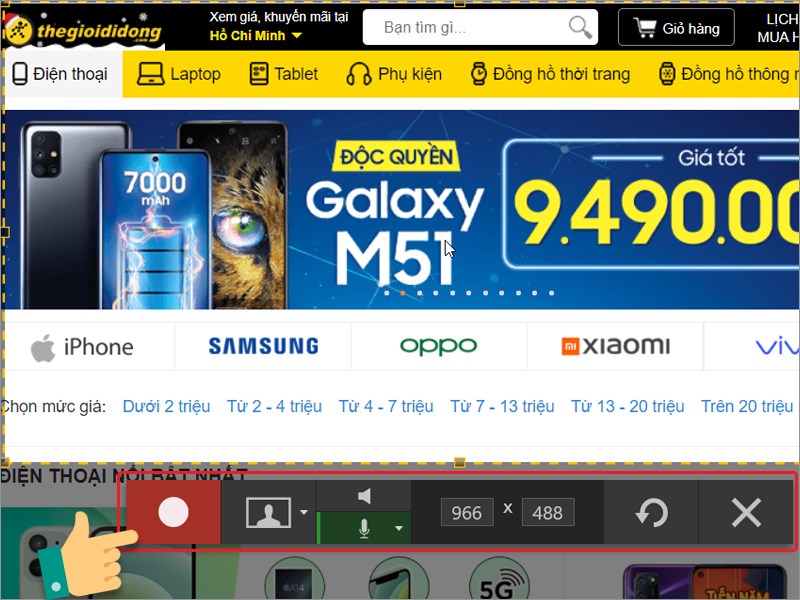
Bắt đầu quay
Trong trường hợp bạn muốn chụp màn hình thì giao diện Snagit Editor xuất hiện để bạn chỉnh sửa ảnh trước khi lưu về máy.
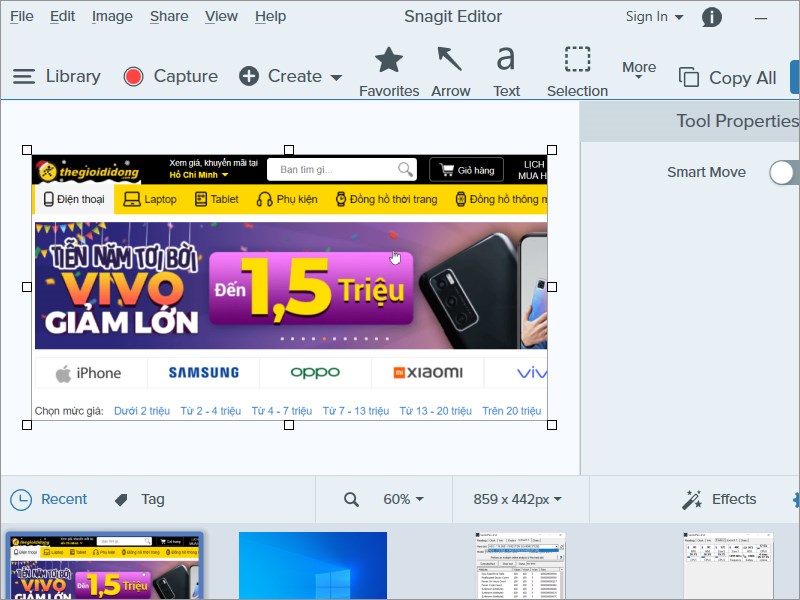
Chụp màn hình
2. Cách chỉnh sửa ảnh chụp màn hình
Bước 1: Để sử dụng thêm các công cụ trên phần mềm bạn hãy nhấn vào More sau đó chọn một trong các công cụ chỉnh sửa đang hiển thị trên màn hình.
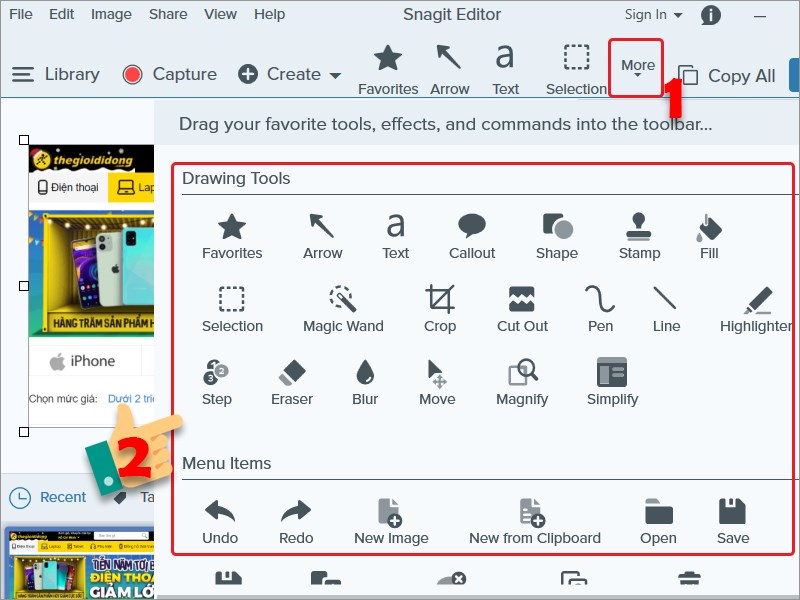
Các công cụ trên phần mềm
Bước 2: Sau khi chọn thành công, các công cụ sẽ hiển thị phía trên ảnh chỉnh sửa. Với Favorites, đây là nơi các công cụ bạn thường dùng và bên dưới phần Tool Properties bạn có thể điều chỉnh thêm kích thước, màu sắc và kiểu công cụ đang dùng.
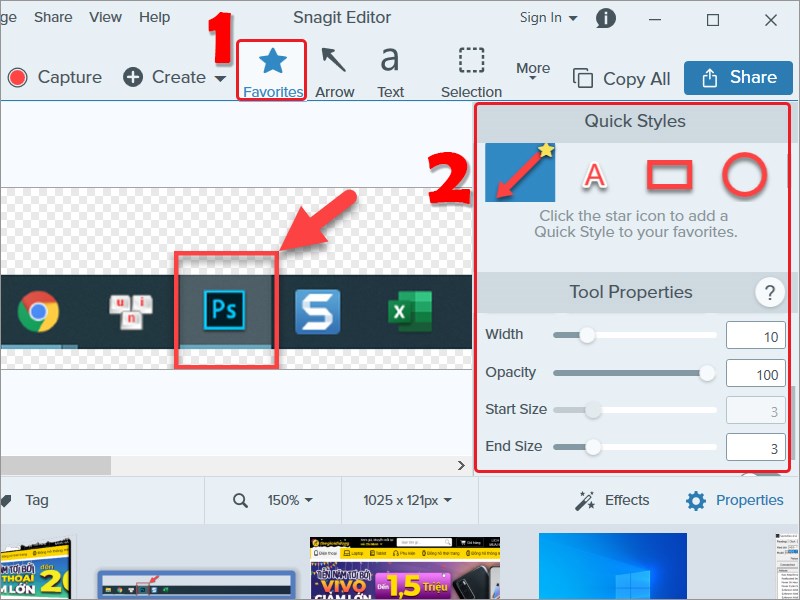
Công cụ Favorties
Tiếp theo, với công cụ Arrow bạn sẽ chọn được nhiều kiểu mũi tên khác nhau.
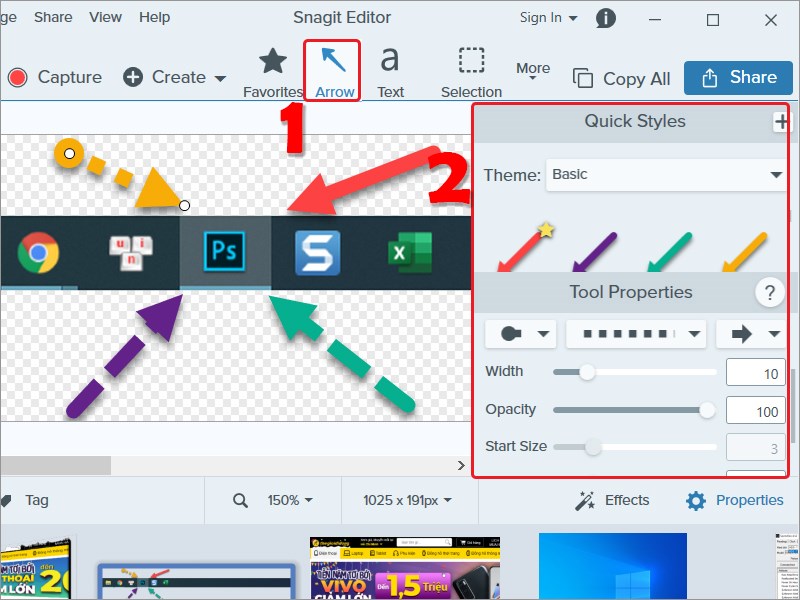
Công cụ Arrow
Để thêm chữ chú thích thêm cho ảnh bạn có thể sử dụng công cụ Text, tại đây bạn có thể điều chỉnh kích thước, màu, kiểu chữ thêm phần sinh động.
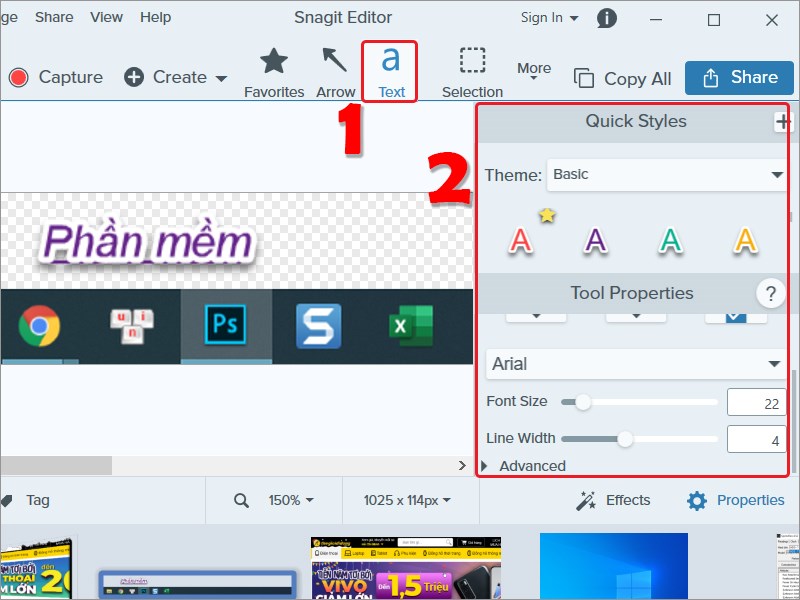
Text
3. Cách chia sẻ dữ liệu
Bước 1: Đầu tiền bạn hãy nhấn nút Share phía gốc phải màn hình.
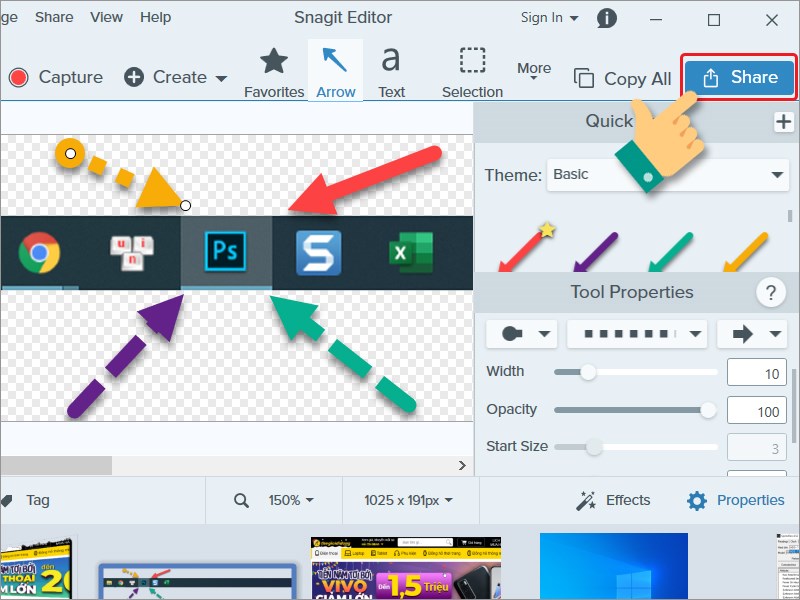
Chia sẻ dữ liệu
Bước 2: Tiếp tục là chọn phần mềm mà bạn muốn chia sẻ đến.
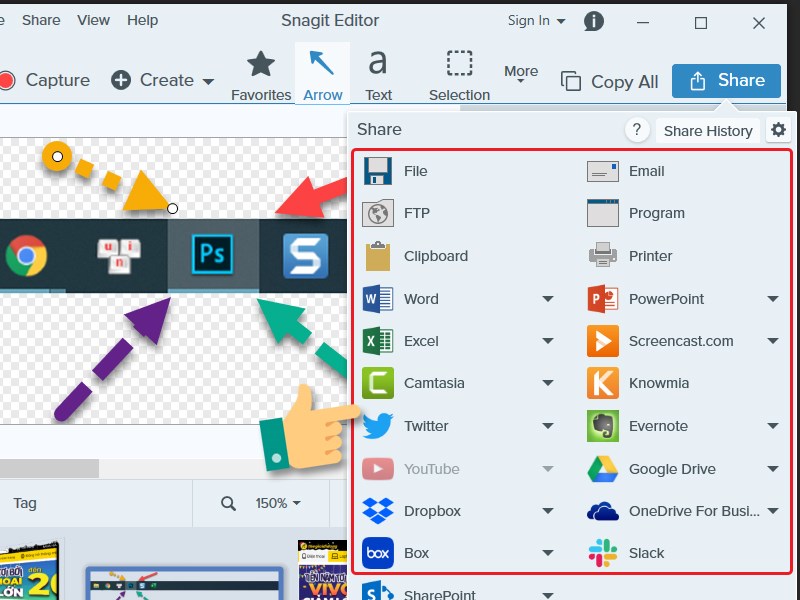
Chia sẻ đến các ứng dụng
Cuối cùng là giao diện của phần mềm sẽ hiển thị hình ảnh mà bạn vừa chia sẻ đến.
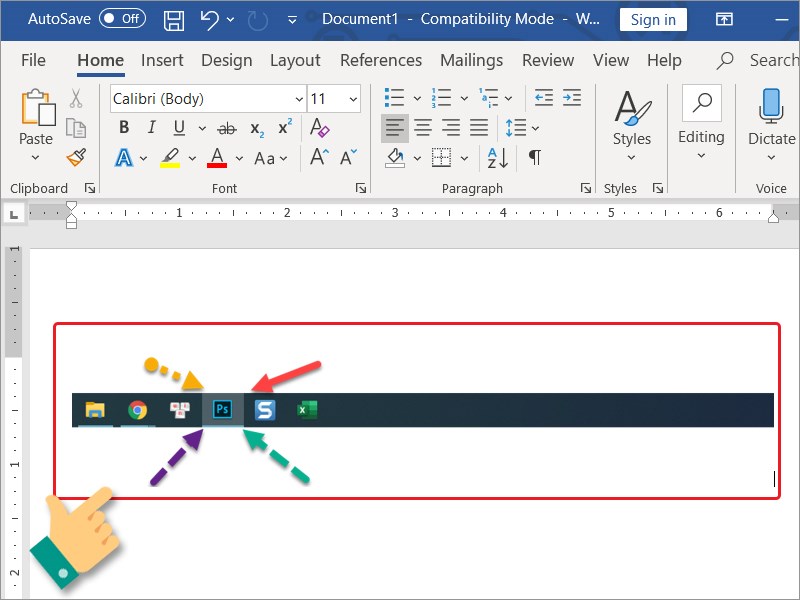
Hình ảnh dược chia sẻ đến phần mềm khác
4. Cách lưu và tải ảnh, video lên snagit
Cách lưu
Bước 1: Phía gốc trái màn hình bạn chọn File và nhấn Save As (hoặc phím tắt Ctrl+Shift+S)
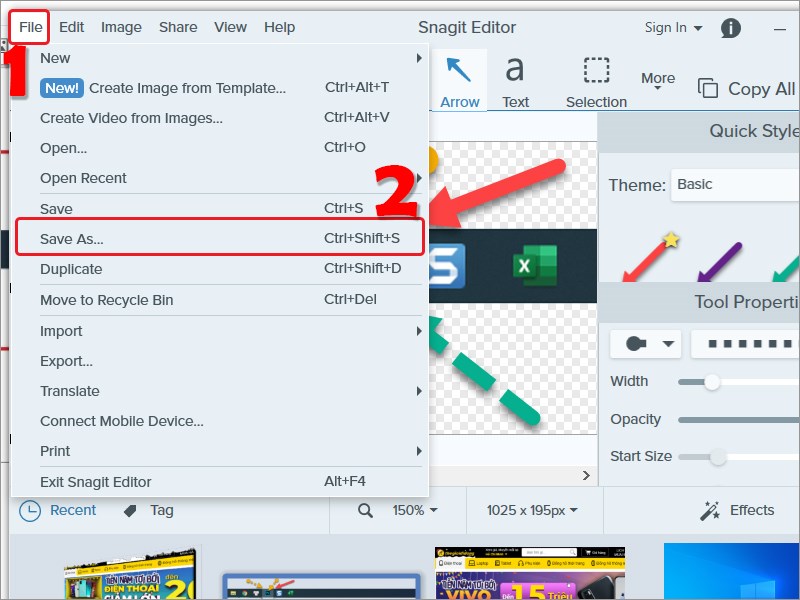
Mở file và chọn lưu ảnh
Bước 2: Tiếp theo bạn hãy chọn nơi lưu trữ và thay đổi tên ảnh và định dạng sau đó nhấn Save để hoàn thành.
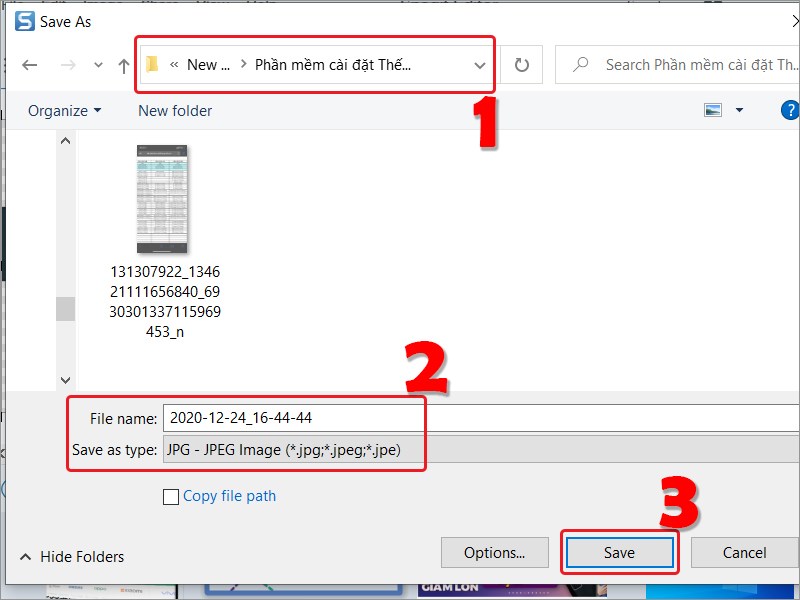
Lưu ảnh
Cách tải lên
Bước 1: Tương tự với lưu ảnh, đầu tiền bạn nhấn File và chọn mục Open (hoặc phím tắt Ctrl+O).
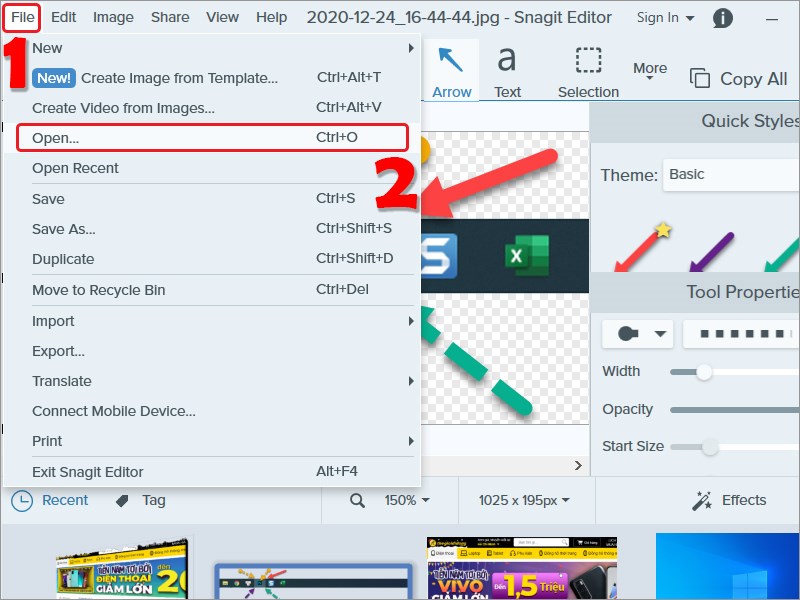
Mở File ảnh
Bước 2: Tiếp tục là chọn ảnh cần mở sau đó nhấn Open.
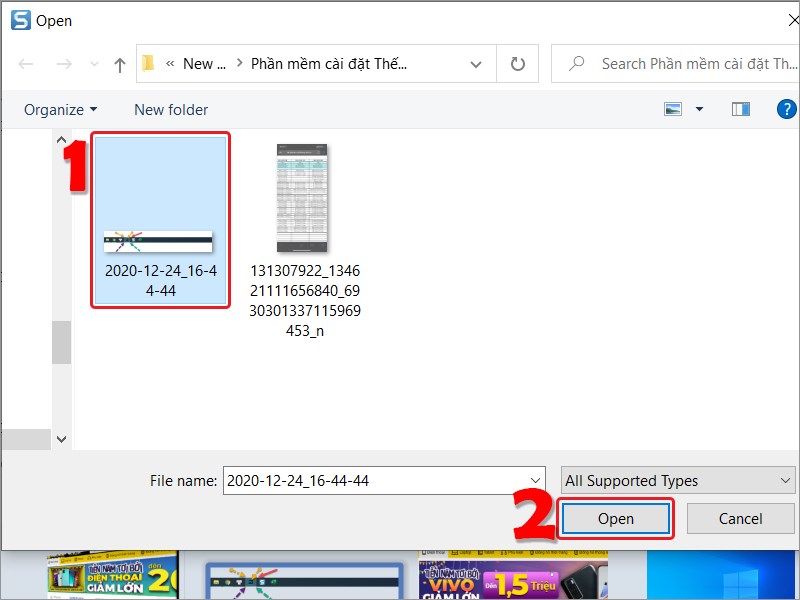
Chọn ảnh cần mở
Qua bài viết hy vọng bạn có thể sử dụng ứng dụng Snagit để chụp ảnh màn hình, quay video và chỉnh sửa một cách đơn giản. Nếu có thắc mắc về thao tác trong bài viết bạn có thể để lại thông tin dưới phần bình luận nhé!
















