VSCO là một công cụ chỉnh sửa ảnh rất được ưa chuộng hiện nay, giúp bạn chụp ảnh và chỉnh sửa ảnh dễ dàng với bộ lọc màu đa dạng, công cụ chỉnh sửa ảnh mạnh mẽ, đem lại cho bạn những ảnh đẹp, đậm chất và chia sẻ trên các trang mạng xã hội. Cùng theo dõi bài viết này để biết cách sử dụng VSCO để chụp và chỉnh sửa hình ảnh đẹp, rõ nét trên điện thoại nhé.
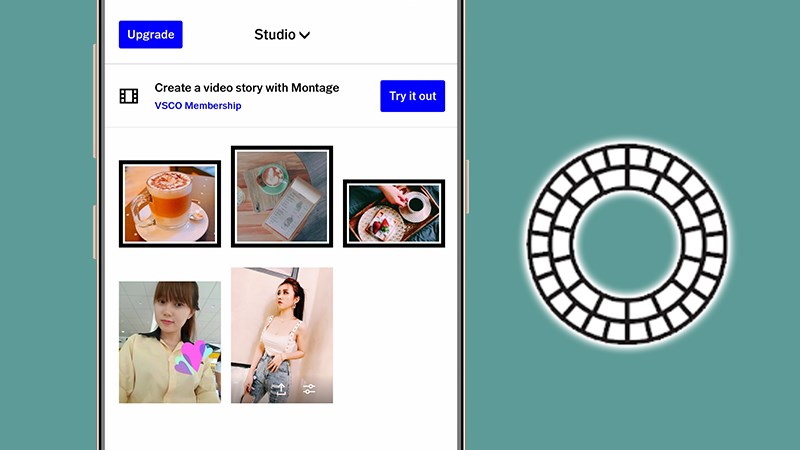
I. Cách đăng ký VSCO
1. Hướng dẫn nhanh
Mở ứng dụng VSCO > Chọn See more options > Chọn đăng nhập bằng tài khoản Google, tài khoản Facebook, số điện thoại hoặc email.
2. Hướng dẫn chi tiết
Bước 1: Mở ứng dụng VSCO trên điện thoại > Chọn See more options.
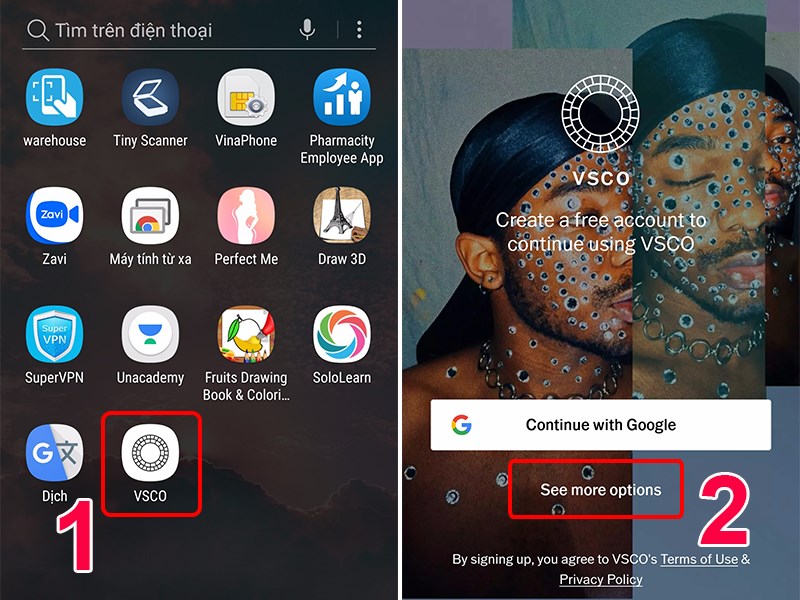
Bước 2: Bạn có thể đăng nhập VSCO bằng tài khoản Google, tài khoản Facebook, số điện thoại hoặc email. Bài viết này mình đăng ký bằng tài khoản Google.
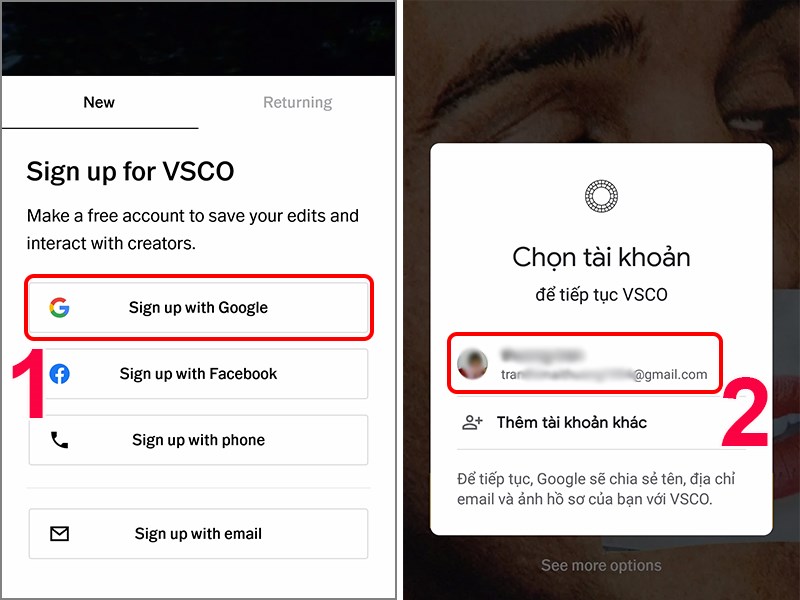
II. Cách sử dụng VSCO để chụp và chỉnh sửa hình ảnh
1. Hướng dẫn nhanh
- Nhấn vào biểu tượng dấu + Studio > Chọn Take a photo để chụp ảnh > Cấp quyền cho ứng dụng VSCO truy cập camera và thư viện ảnh > Nhấn vào biểu tượng chụp ảnh
- Nhấn vào biểu tượng dấu + Studio > Chọn Import > Chọn bức ảnh cần sửa > Nhấn Import > Nhấn vào bức ảnh vừa tải lên > Chọn Edit
- Chọn bộ lọc phù hợp với bức ảnh > Nhấn vào biểu tượng 2 đường kẻ để sử dụng các công cụ điều chỉnh như độ tương phản, độ sáng, lật ảnh,… > Lưu ảnh về máy.
2. Hướng dẫn chi tiết
Bước 1: Nhấn vào biểu tượng dấu + Studio > Chọn Take a photo để chụp ảnh.
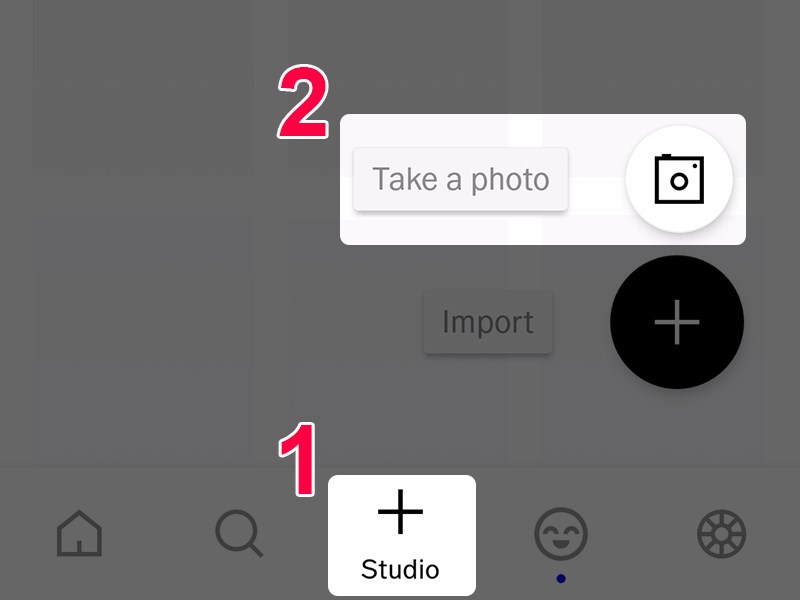
Bước 2: Cấp quyền cho ứng dụng VSCO truy cập camera và thư viện ảnh.
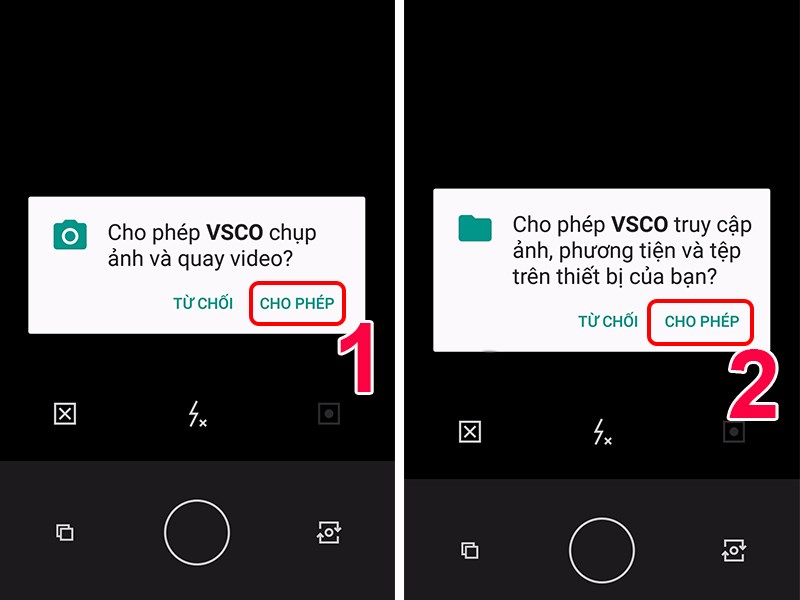
Bước 3: Bạn có thể nhấn vào biểu tượng hình vuông hai mũi tên ở góc phải màn hình để chọn sử dụng camera trước hay sau để chụp ảnh > Sau đó, nhấn vào biểu tượng chụp ảnh để chụp ảnh.
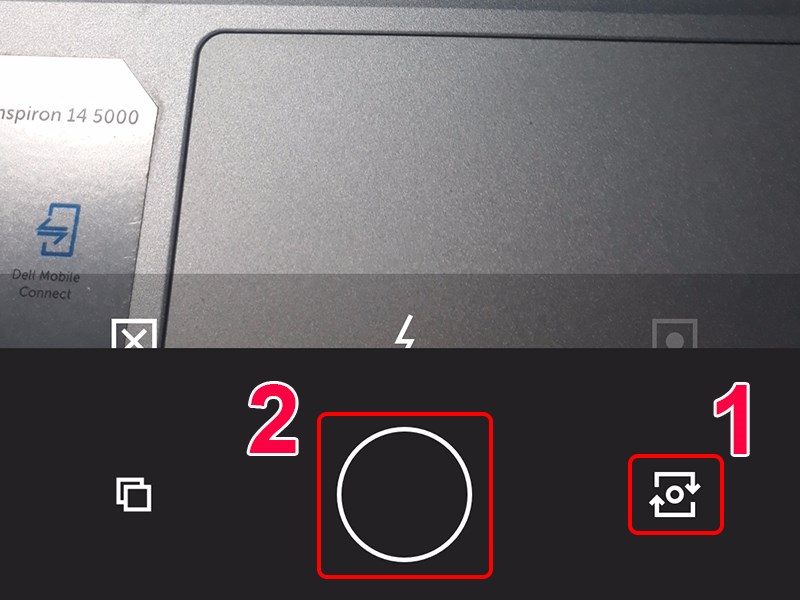
Bước 4: Để chỉnh sửa ảnh có sẵn trên thiết bị, bạn hãy nhấn vào biểu tượng dấu + Studio > Chọn Import. Sau đó chọn bức ảnh bạn muốn sửa và nhấn Import.
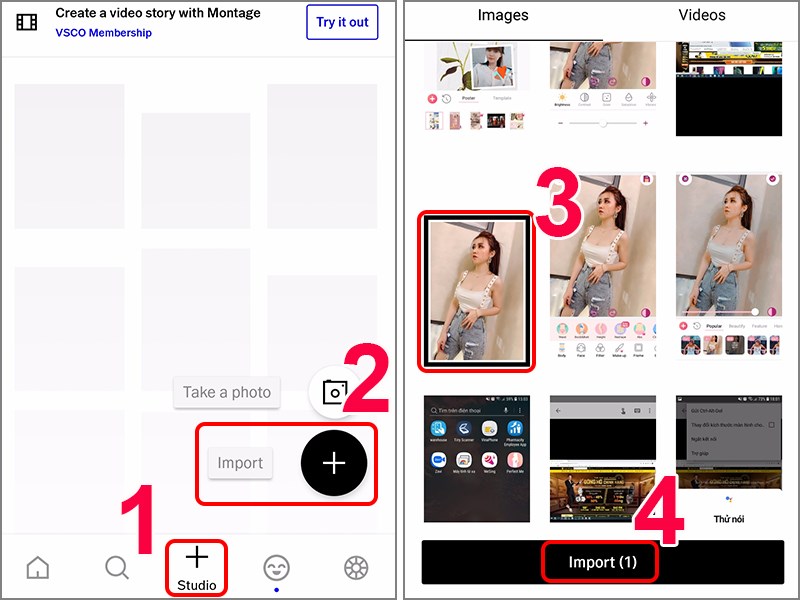
Bước 5: Nhấn vào bức ảnh vừa tải lên > Chọn Edit > Chọn bộ lọc phù hợp với bức ảnh.
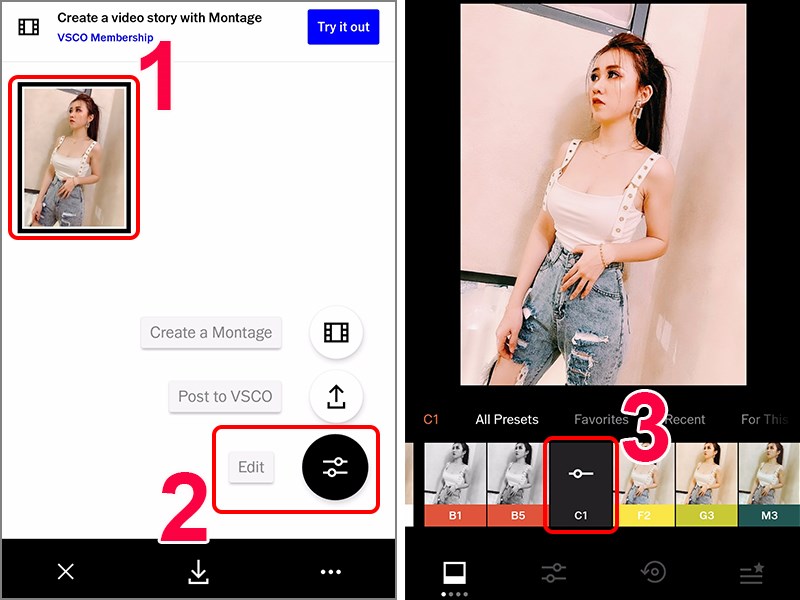
Bước 6: Điều chỉnh thanh gạt để tăng giảm màu sắc của bộ lọc, sau đó nhấn vào biểu tượng chữ V để lưu điều chỉnh. Tiếp theo, nhấn vào biểu tượng 2 đường kẻ để sử dụng các công cụ điều chỉnh như độ tương phản, độ sáng, lật ảnh,…
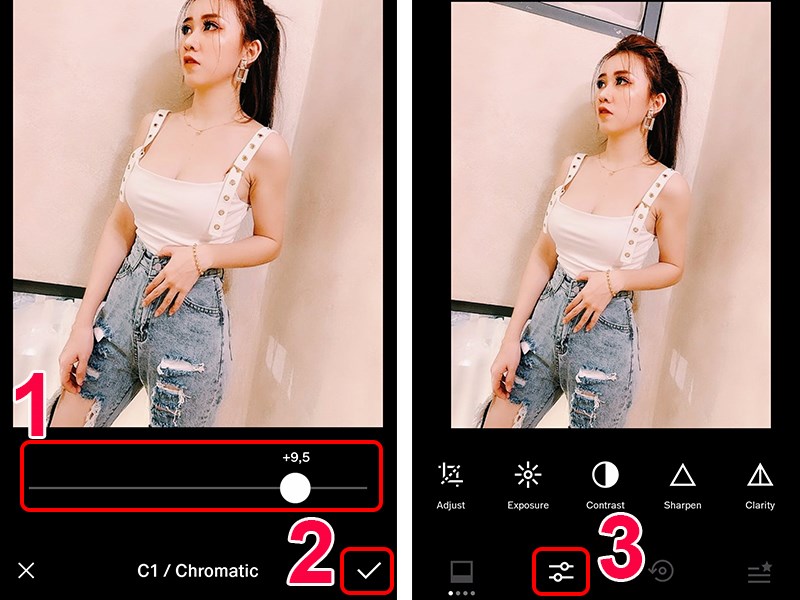
Bước 7: Nhấn vào biểu tượng mũi tên quay đầu để xem lại các nội dung đã chỉnh sửa.
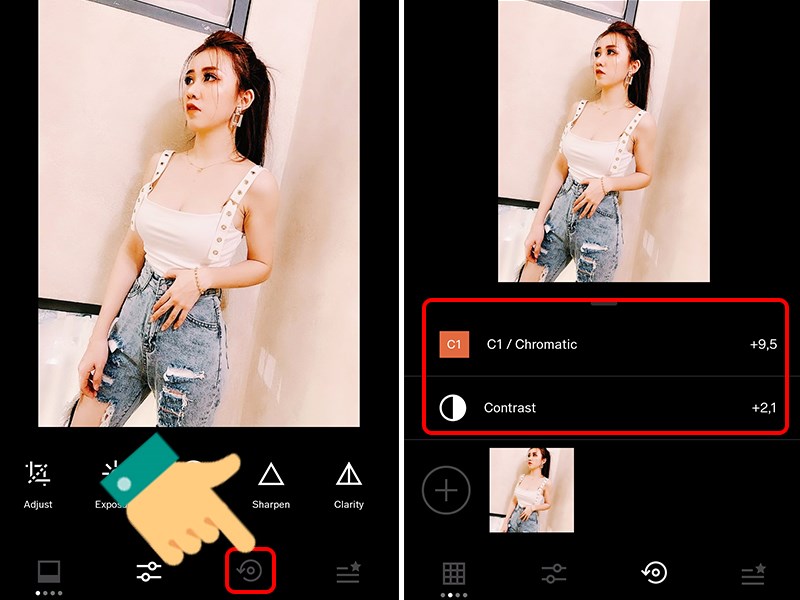
Bước 8: Ngoài ra, VSCO hỗ trợ người dùng tính năng Copy Edits và Paste Edits, bạn có thể sao chép những chỉnh sửa của 1 bức ảnh đã chỉnh sửa xong và áp những chỉnh sửa đó vào bức ảnh mới để các bức ảnh mới sẽ có màu như bức ảnh mà bạn đã chỉnh sửa trước đó, giúp bạn tiết kiệm thời gian chỉnh sửa ảnh.
Sau khi chỉnh sửa xong một bức ảnh, tại giao diện Studio, bạn hãy chọn bức ảnh đã chỉnh xong và nhấn vào biểu tượng ba chấm ở góc phải màn hình > Chọn Copy Edits.
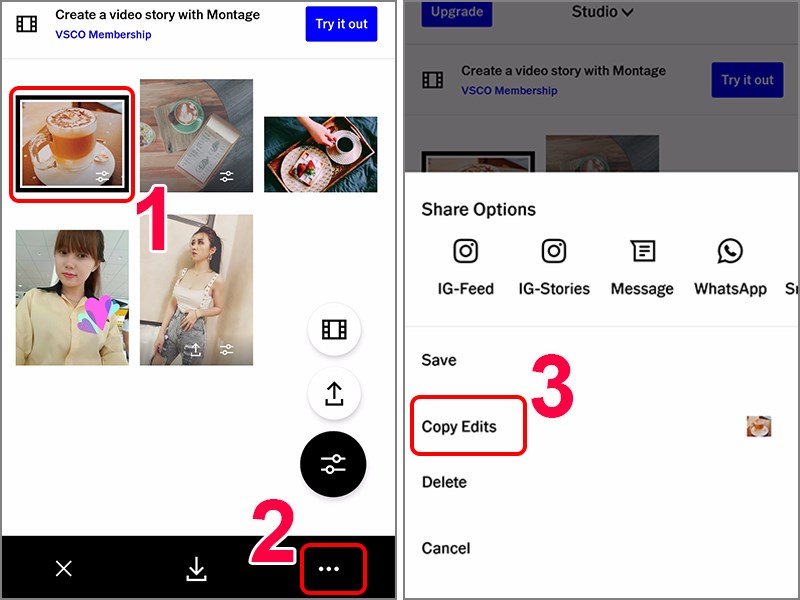
Sau đó, bạn chọn những bức ảnh bạn cần chỉnh sửa, sau đó nhấn vào biểu tượng ba chấm ở góc phải màn hình > Chọn Paste Edits.
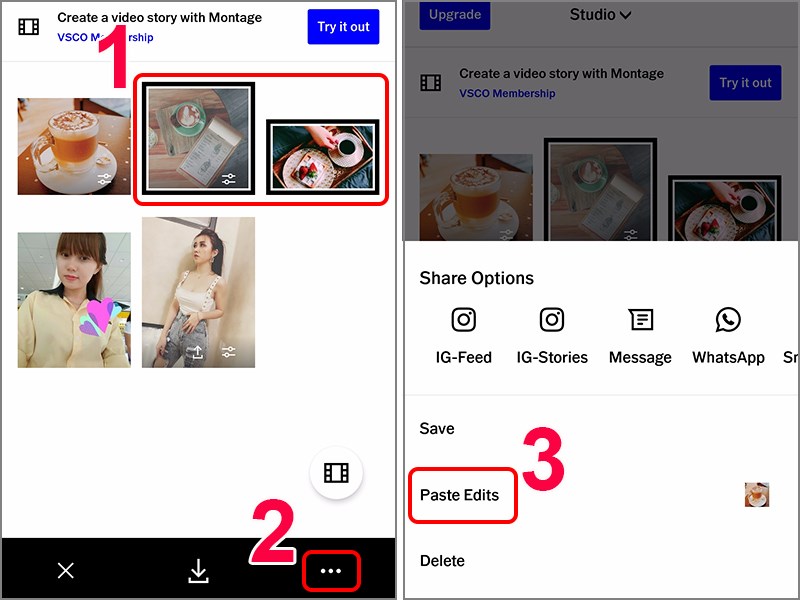
Bước 9: Để lưu ảnh về máy, bạn hãy chọn những bức ảnh muốn tải về điện thoại > Nhấn biểu tượng tải xuống.
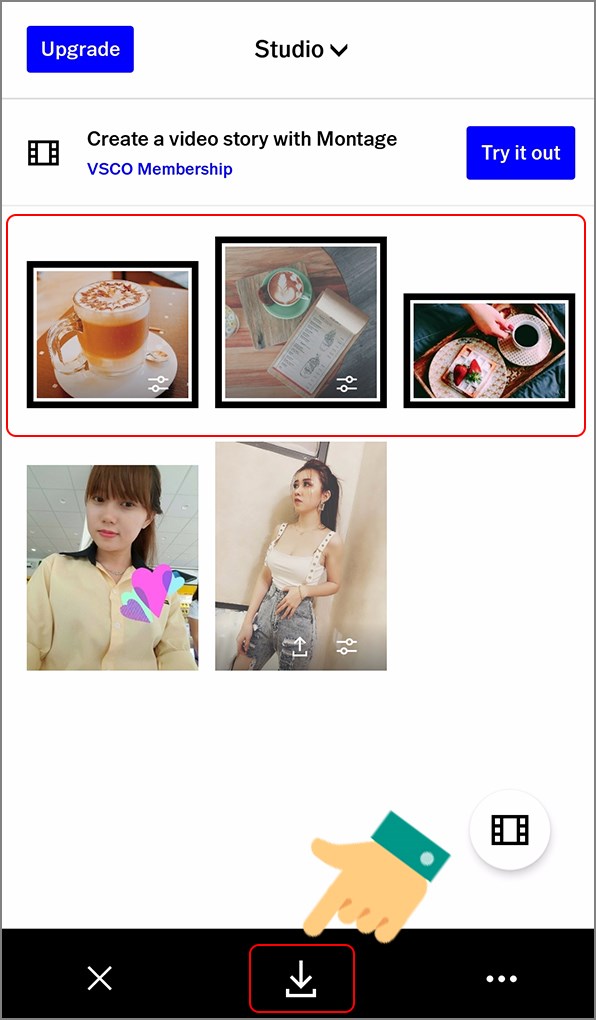
Trên đây là bài viết hướng dẫn bạn sử dụng VSCO để chụp và chỉnh sửa hình ảnh đẹp, rõ nét trên điện thoại. Hy vọng bài viết này sẽ có ích cho bạn. Chúc các bạn thành công!
















