Dịch COVID-19 đang diễn ra phức tạp, vì thế nhiều trường học đã cho học sinh học tập online qua ứng dụng Zoom. Trong bài viết này, mình sẽ hướng dẫn sử dụng Zoom trên điện thoại cho học sinh.
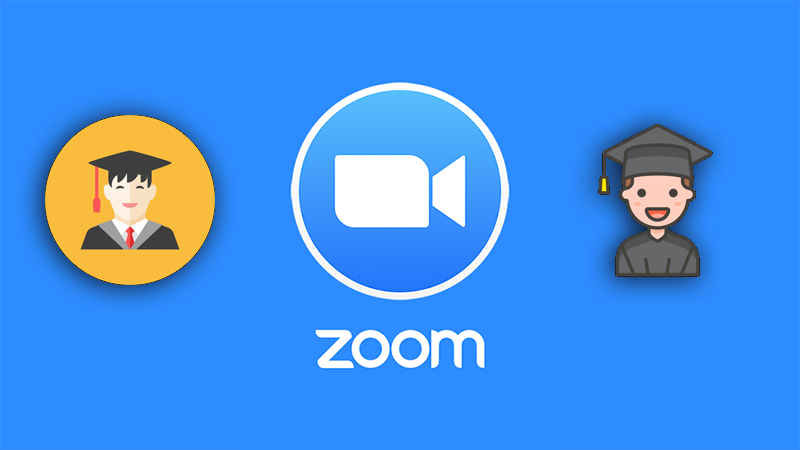
Cách sử dụng Zoom trên điện thoại cho học sinh
I. Cách tải, đăng ký tài khoản Zoom trên điện thoại
1. Hướng dẫn nhanh
- Tải ứng dụng Zoom theo link dưới đây:
- Mở ứng dụng Zoom, chọn mục Đăng ký
- Kéo chọn ngày tháng năm sinh > Nhấn Xác nhận
- Điền email của bạn, nhập họ, tên > Nhấn Đăng ký
- Vào địa chỉ email và nhấn vào thư Zoom vừa gửi đến > Một trang web hiện ra, chọn Kích hoạt tài khoản > Nhập mật khẩu mới 2 lần > Tick chọn mục I’m not a robot > Nhấn Continue
- Mở lại ứng dụng Zoom và đăng nhập bằng tên email và mật khẩu vừa tạo
2. Hướng dẫn chi tiết
Bước 1: Tải ứng dụng Zoom theo link dưới đây:
Bước 2: Mở ứng dụng Zoom, chọn mục Đăng ký
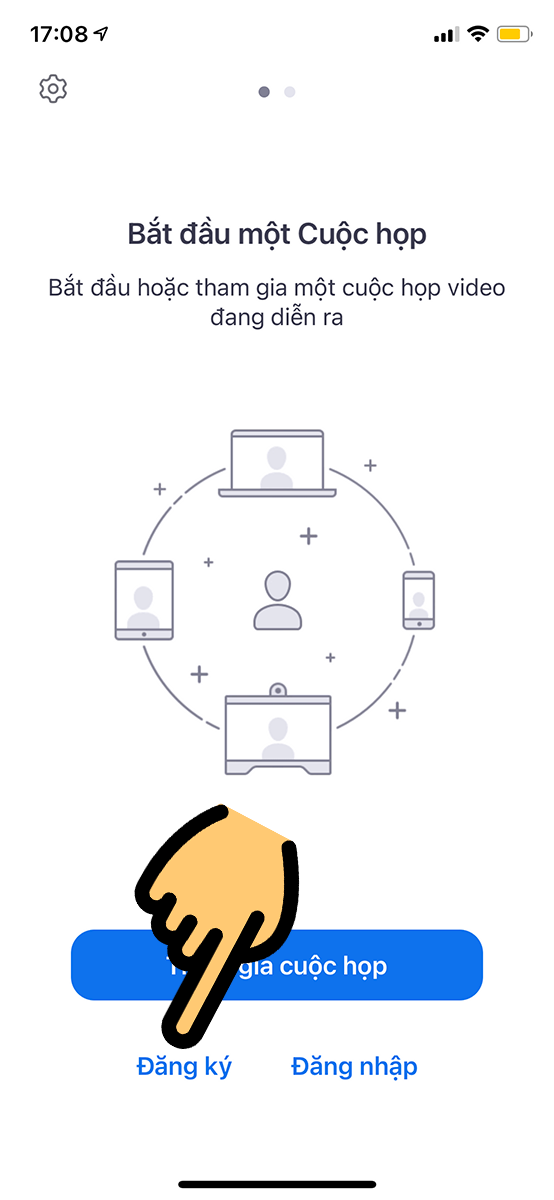
Chọn mục Đăng ký
Bước 3: Kéo chọn ngày tháng năm sinh > Nhấn Xác nhận
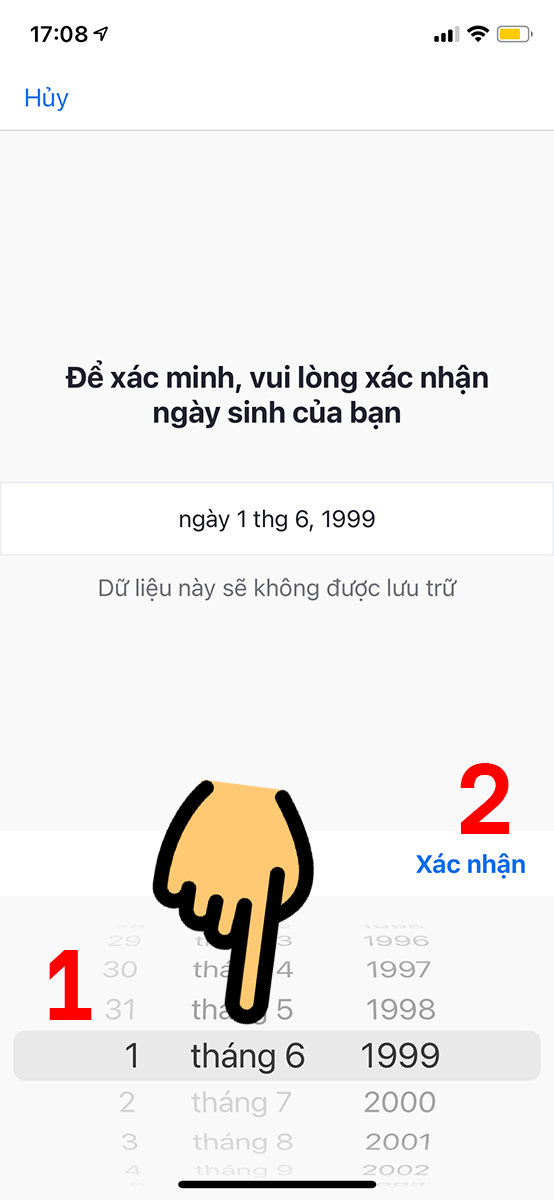
Kéo chọn ngày tháng năm sinh
Bước 4: Điền email của bạn, nhập họ, tên > Nhấn Đăng ký
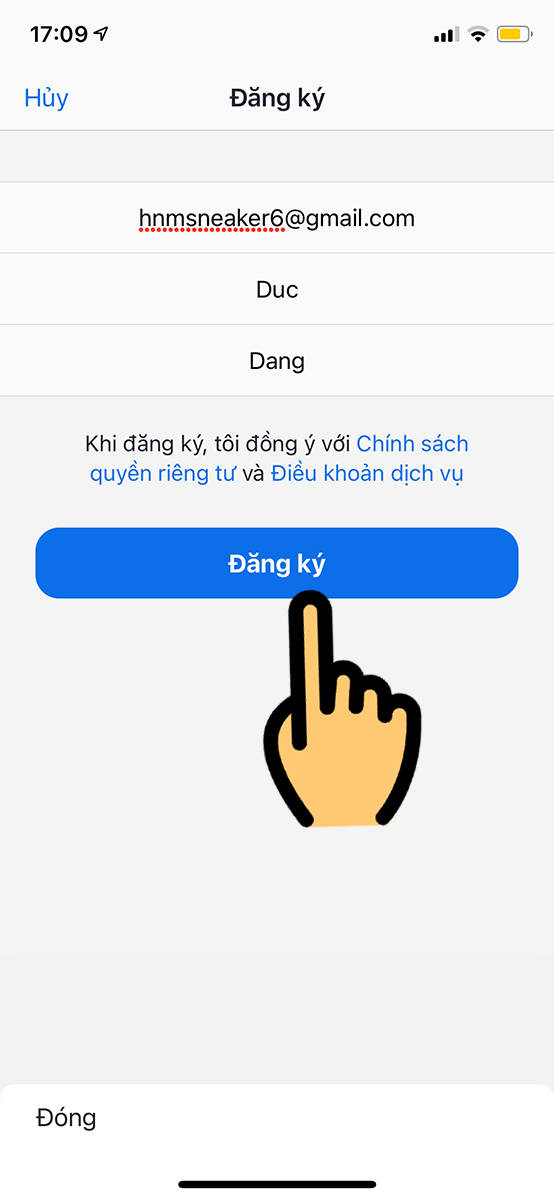
Điền email của bạn, nhập họ, tên
Bước 5: Vào địa chỉ email và nhấn vào thư Zoom vừa gửi đến > Một trang web hiện ra, chọn Kích hoạt tài khoản > Nhập mật khẩu mới 2 lần > Tick chọn mục I’m not a robot > Nhấn Continue
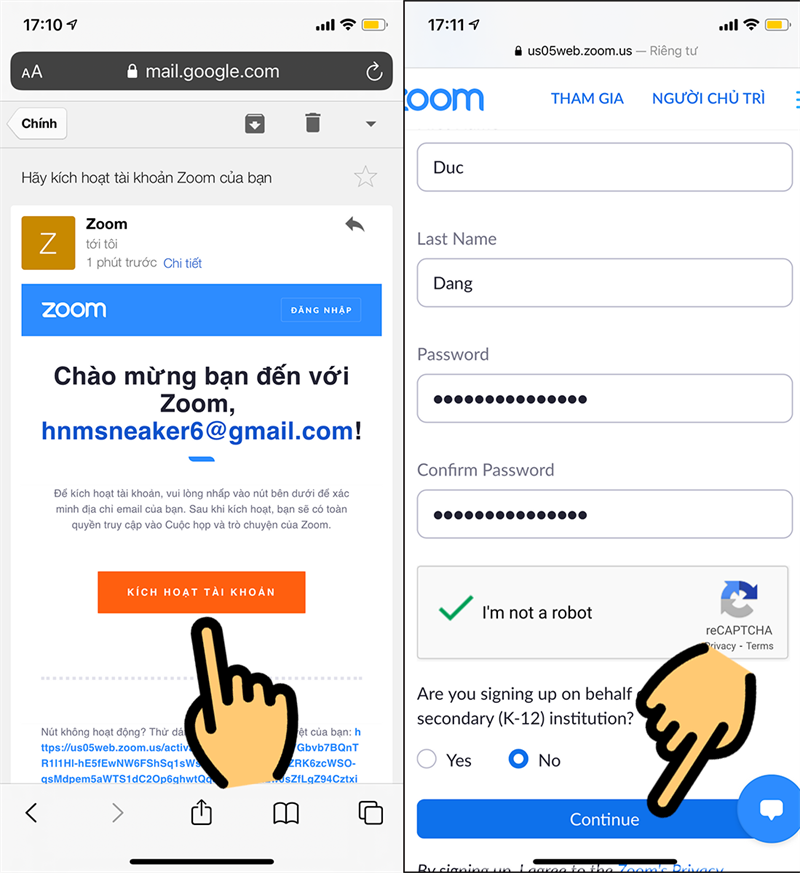
Kích hoạt tài khoản
Bước 6: Mở lại ứng dụng Zoom và đăng nhập bằng tên email và mật khẩu vừa tạo
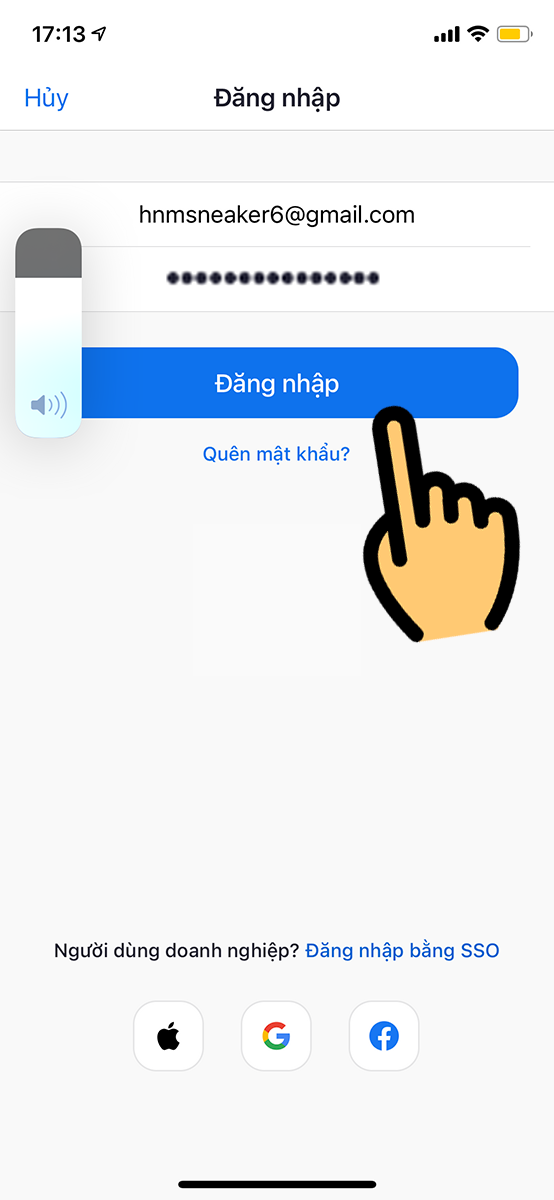
Đăng nhập bằng tên email và mật khẩu
II. Hướng dẫn tham gia phòng học Zoom
1. Hướng dẫn nhanh
- Sau khi đăng nhập thành công, để vào phòng học Zoom, bạn chọn Tham gia
- Nhập Meeting ID và đặt tên cho bạn rồi nhấn Tham gia (Join) để vào phòng
- Bạn nhập password của phòng muốn tham gia > Nhấn Tiếp tục là sẽ vào được giao diện phòng học.
- Chọn Tham gia với video (có bật cam) hoặc Tham gia không có video (tắt cam) là vào được phòng Zoom.
2. Hướng dẫn chi tiết
Bước 1: Sau khi đăng nhập thành công, để vào phòng học Zoom, bạn chọn Tham gia
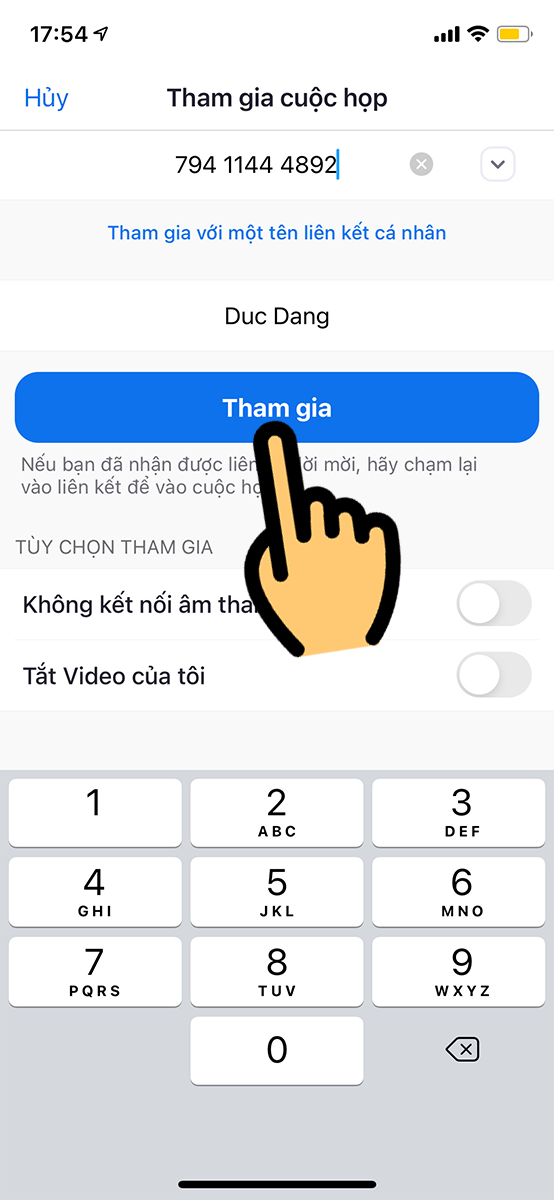
Bạn chọn Tham gia
Bước 2: Nhập Meeting ID và đặt tên cho bạn rồi nhấn Tham gia (Join) để vào phòng
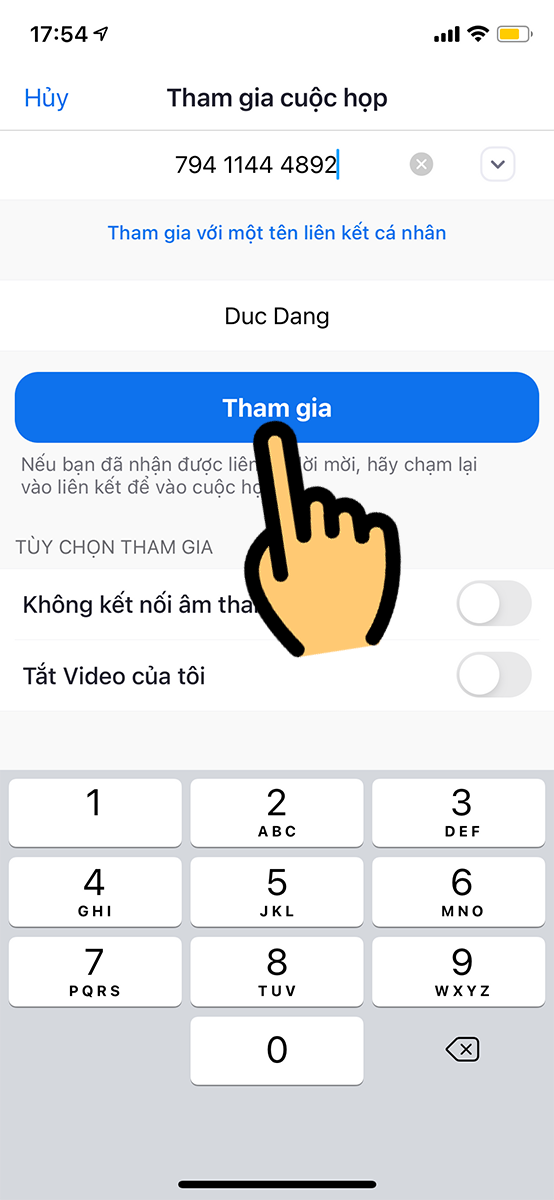
Nhập Meeting ID và đặt tên
Bước 3: Bạn nhập password của phòng muốn tham gia > Nhấn Tiếp tục là sẽ vào được giao diện phòng học.
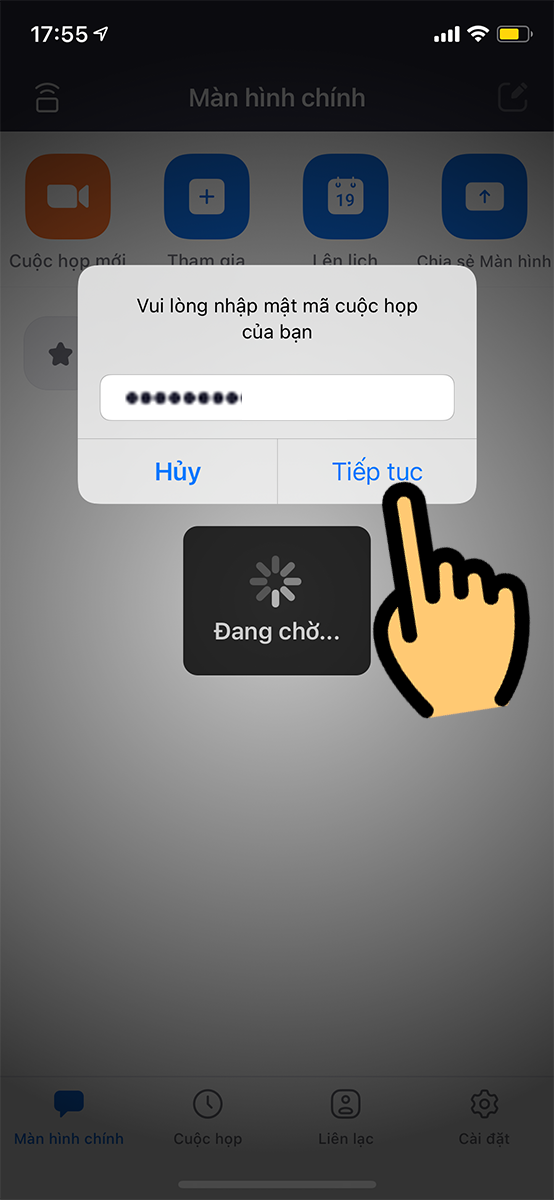
Bạn nhập password của phòng muốn tham gia
Bước 4: Chọn Tham gia với video (có bật cam) hoặc Tham gia không có video (tắt cam) là vào được phòng Zoom.
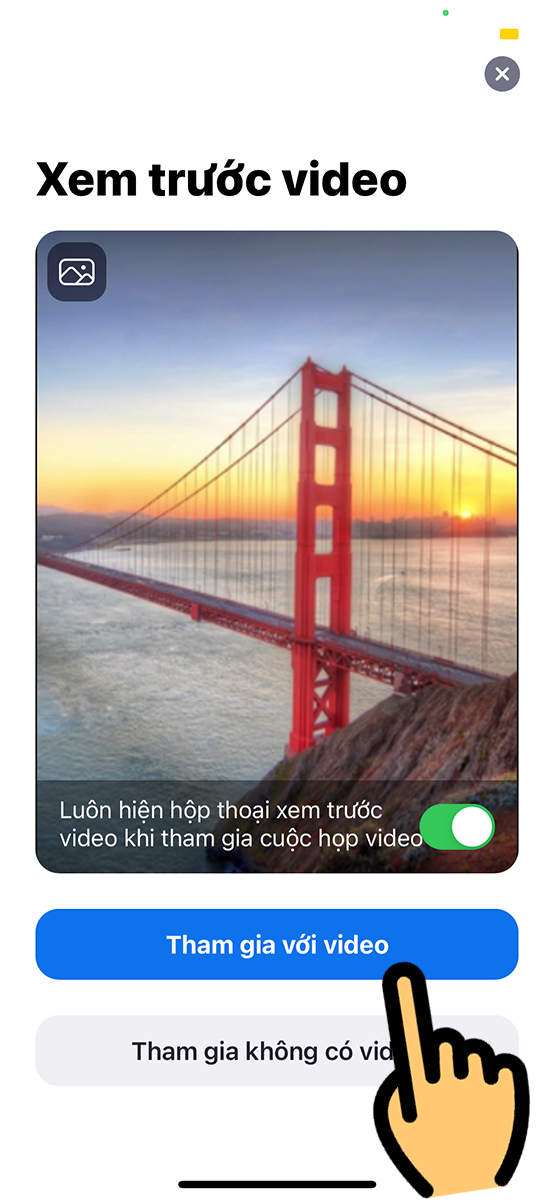
Chọn Tham gia với video
Bước 5: Sau khi vào phòng học, bạn cũng có thể thấy các tính năng chính như:
- Join Audio: Bật/Tắt âm thanh trên Zoom.
- Stop Video: Tắt webcam và thay bằng ảnh logo hoặc đổi nền video học trên Zoom.
- Participant: Xem những người tham gia phòng học.
- Share content: Chia sẻ màn hình.
- More: Bạn có thể mở chat với các thành viên trong phòng hoặc thiết lập các cài đặt.
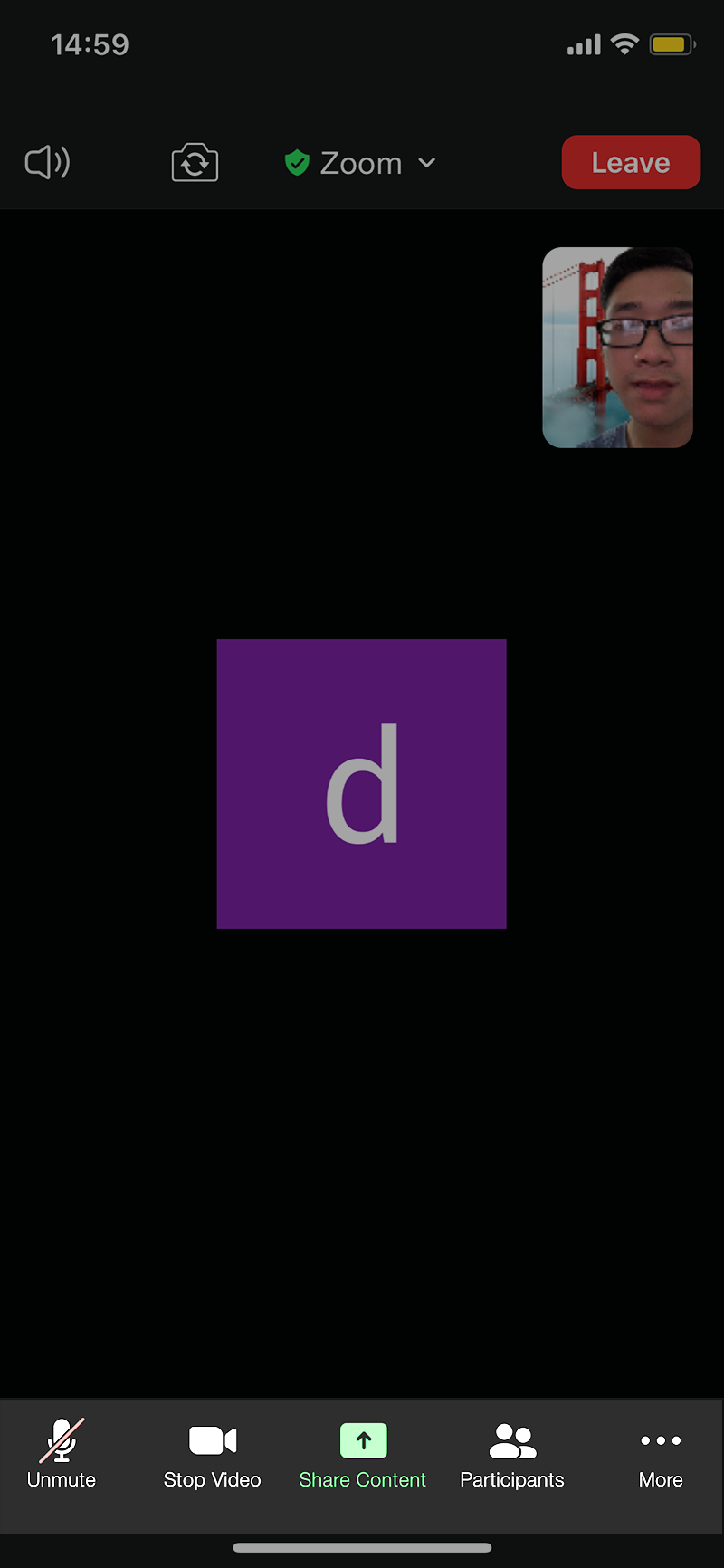
Bước 6: Để thoát phòng học, bạn chọn mục Leave ở góc phía trên bên phải.
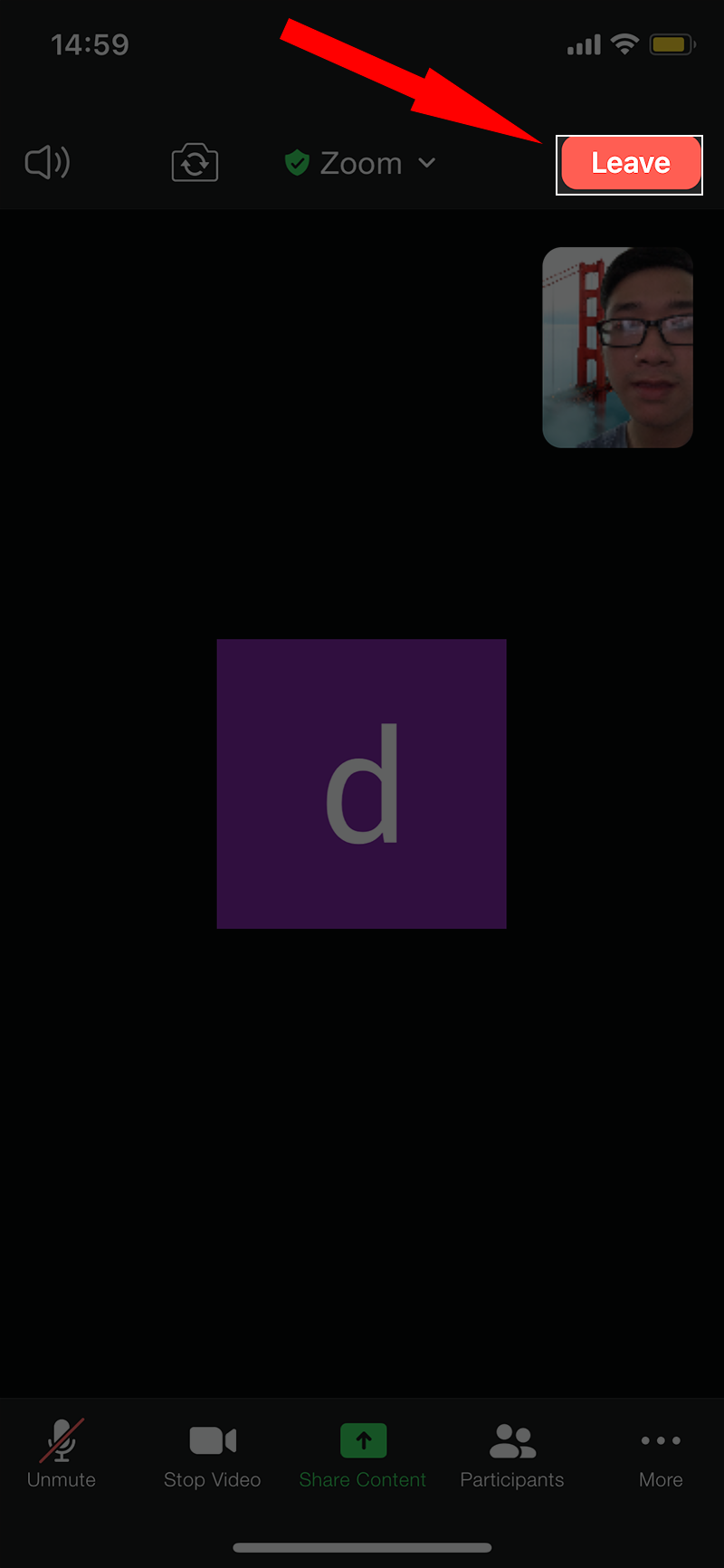
III. Hướng dẫn giơ tay phát biểu trên Zoom
1. Hướng dẫn nhanh
- Trên giao diện của Zoom, các bạn chọn vào mục Khác trên màn hình.
- Bấm vào mục Giơ tay.
- Biểu tượng giơ tay được hiện thị lên màn hình và tất cả mọi người sẽ thấy ý kiến của bạn.
2. Hướng dẫn chi tiết
Bước 1: Trên giao diện của Zoom, các bạn chọn vào mục Khác trên màn hình.
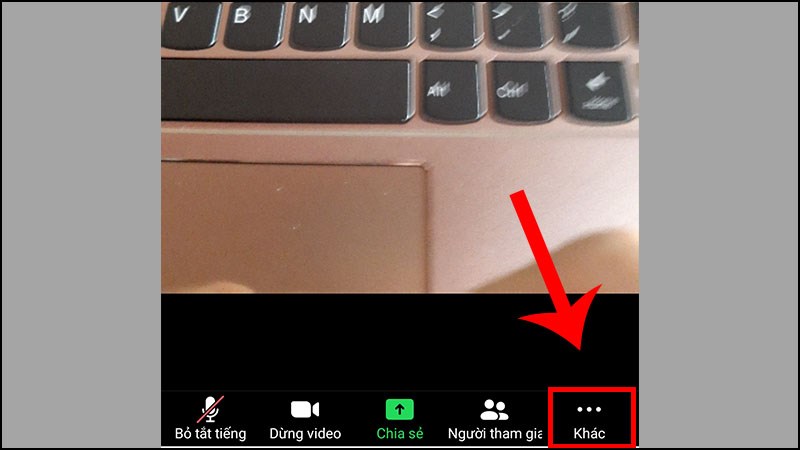
Các bạn chọn vào mục Khác
Bước 2: Bấm vào mục Giơ tay.
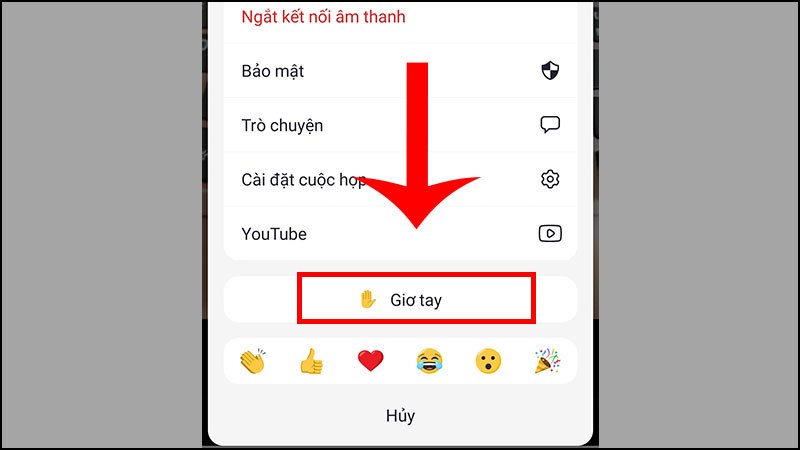
Bấm vào mục Giơ tay
Bước 3: Biểu tượng giơ tay được hiển thị lên màn hình và tất cả mọi người sẽ nghe ý kiến bạn phát biểu.
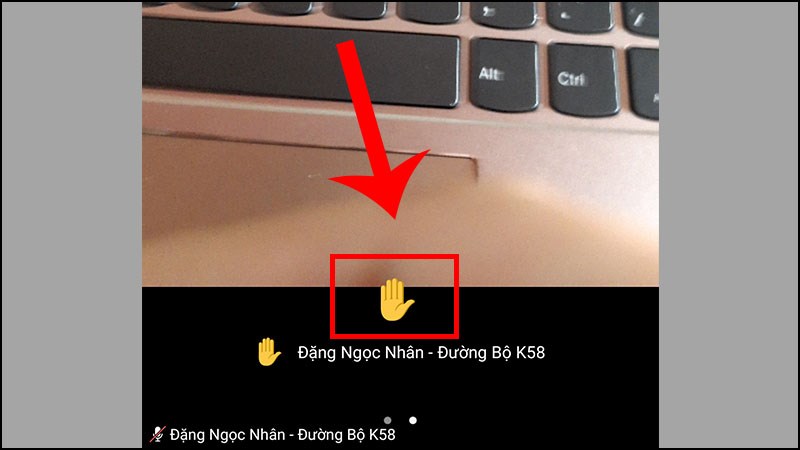
Biểu tượng giơ tay được hiện thị
IV. Hướng dẫn sửa một số lỗi phổ biến trên Zoom, bật filter Zoom, dùng hình nền ảo
2 Cách sửa lỗi không đủ điều kiện đăng ký vào Zoom đơn giản
Lỗi 1132 trên Zoom là gì? Cách sửa lỗi 1132 trên Zoom đơn giản
Hướng dẫn sửa lỗi Zoom báo sai mật khẩu đơn giản
Lỗi Invalid Meeting ID trên Zoom là gì? Cách sửa lỗi Invalid Meeting ID
Cách đổi phông nền ảo trên Zoom cực sang, cực đơn giản
Cách bật, sử dụng filter trên ứng dụng Zoom giúp làm đẹp
Trên đây là hướng dẫn sử dụng Zoom trên điện thoại cho học sinh với các hướng dẫn chi tiết. Hy vọng qua bài viết trên, bạn sẽ có thể sử dụng phần mềm dễ dàng, thuận tiện hơn để phục vụ cho nhu cầu dạy và học trực tuyến.
















