Lỗi #N/A! là lỗi thường gặp trong Excel và nếu bạn chưa biết cách khắc phục. Hãy cùng theo dõi bài viết sau để hiểu rõ hơn về lỗi #N/A! cũng như cách sửa khi gặp phải lỗi này nhé.
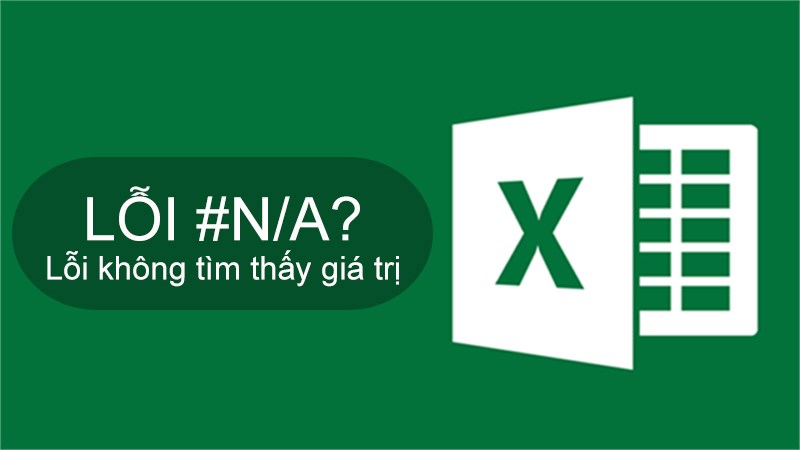
Lỗi #N/A! trong Excel là gì? Những cách sửa lỗi #N/A! trong Excel.
I. Lỗi #N/A! trong Excel là gì?
N/A trong tiếng anh có thể là [Not Available] hoặc [No Answer] hoặc [Not Applicable]. Cả 3 từ trên đều có thể hiểu là không sẵn có hoặc không thể áp dụng.
Hay có thể hiểu lỗi #N/A nghĩa là trong công thức của bạn có chứa nội dung không có sẵn trong vùng dữ liệu thuộc Excel, dẫn đến việc tính toán, hoàn thành công thức sẽ không có kết quả như ý muốn.
1. Ví dụ về lỗi #N/A! trong Excel
#N/A! trong Excel là lỗi được trả về khi công thức không tìm thấy giá trị.
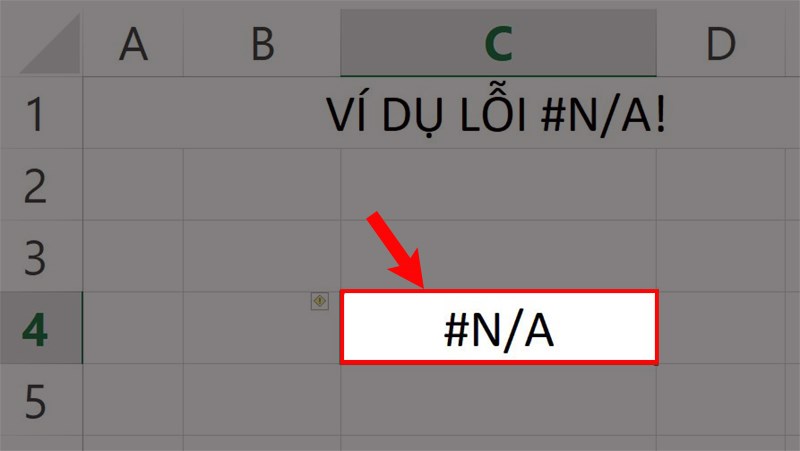
Lỗi #N/A! trong Excel.
2. Một số hàm dễ mắc phải lỗi #N/A! trong Excel
Các hàm có thể dễ mắc lỗi #N/A! như: VLOOKUP, HLOOKUP, IF,…
II. Nguyên nhân gây lỗi #N/A! và cách khắc phục
1. Lỗi #N/A! do vùng tìm kiếm không đầy đủ
Nguyên nhân: Do hàm tính không tìm thấy giá trị. Nghĩa là trong vùng tìm kiếm bạn nhập vào không có dữ liệu để truy suất.
Ví dụ: Tìm sản phẩm Xoài trong bảng dữ liệu sau:
Bước 1: Mình nhập hàm =VLOOKUP(“XOÀI”,A2:D6,4,0) vào bảng tính Excel.
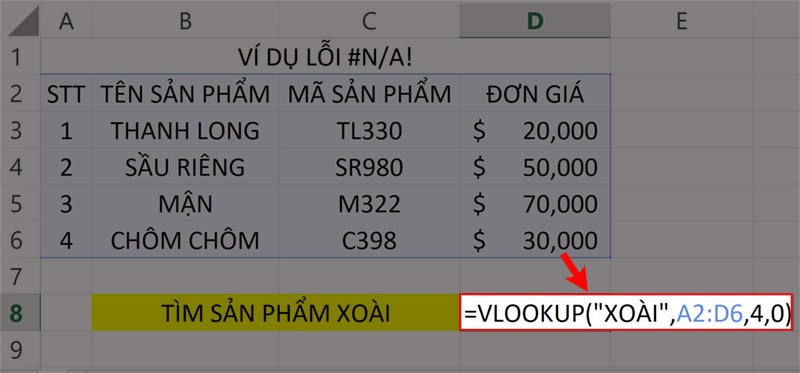
Ví dụ minh họa lỗi #N/A!.
Bước 2: Sau đó bạn nhấn phím Enter. Vì bảng dữ liệu không có tên cần tìm nên Excel sẽ xuất hiện lỗi #N/A! như hình.
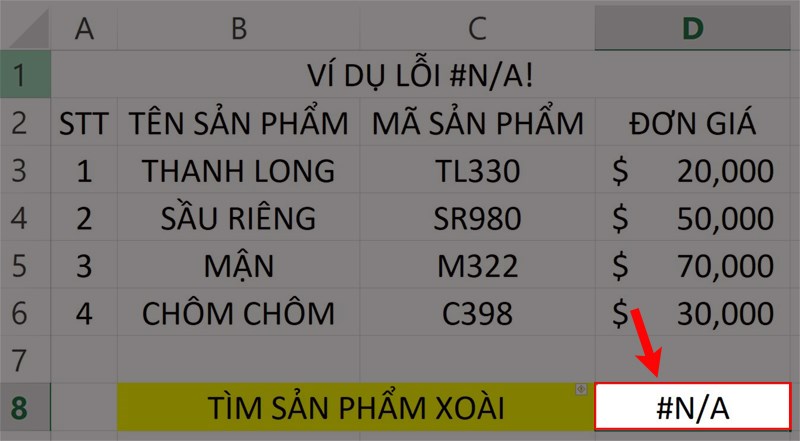
Xuất hiện lỗi #N/A! như hình.
Cách khắc phục: Kiểm tra dữ liệu tính toán của hàm và chỉnh sửa lại. Ở đây mình chỉnh lại sản phẩm cần tìm là Sầu Riêng với công thức =VLOOKUP(“Sầu Riêng”,B2:D6,2,0) nên Excel trả kết quả như hình.
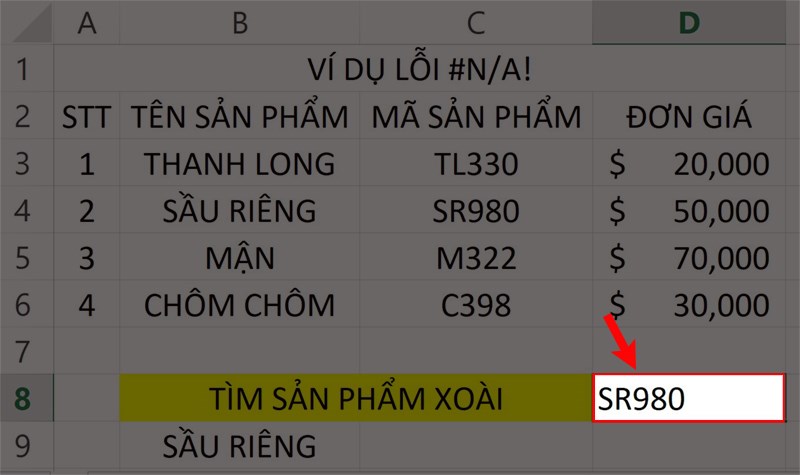
Khắc phục lỗi #N/A!.
2. Lỗi #N/A! do không cố định vùng tìm kiếm khi copy công thức
Nguyên nhân: Khi không cố định vùng tìm kiếm thì công thức copy trong Excel sẽ tự động lấy dữ liệu từ ô đầu tiên xuống cho các ô còn lại thì vùng tìm kiếm sẽ thay đổi theo.
Ví dụ: Như bảng minh họa trên mình sử dụng công thức để tìm sản phẩm Sầu Riêng nhưng không cố định vùng dữ liệu. Khi mình copy xuống dưới thì Excel sẽ báo lỗi như hình.
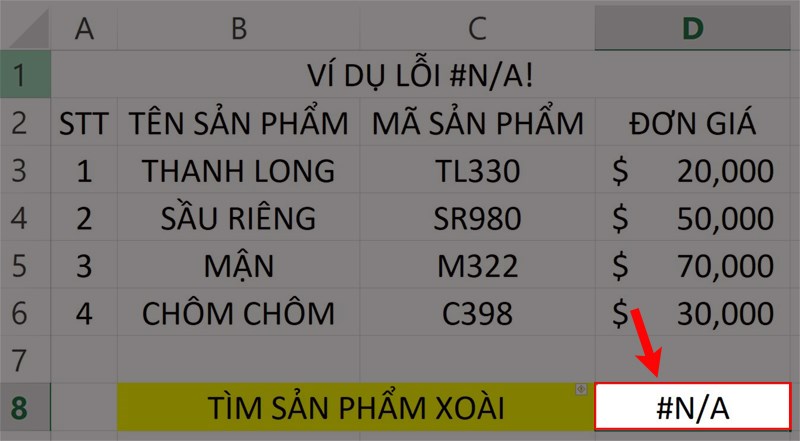
Xuất hiện lỗi #N/A! như hình.
Cách khắc phục: Để khắc phục lỗi này cần cố định lại vùng dữ liệu trong công thức.
Bước 1: Trong vùng dữ liệu chọn ở công thức tính. Bạn bôi đen vùng dữ liệu đó. Ở đây mình chọn bôi đen ô B2:D6 như hình.
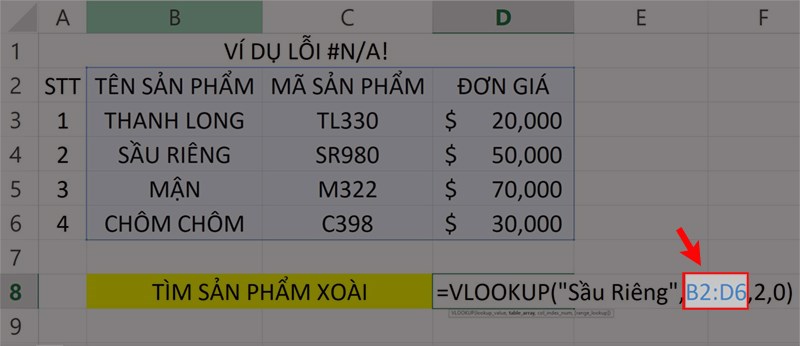
Bôi đen vùng dữ liệu.
Bước 2: Trên bàn phím bạn ấn phím F4. Excel sẽ tự động cố định vùng dữ liệu được chọn như hình. Sau đó bạn có thể copy mà không sợ dữ liệu bị thay đổi.
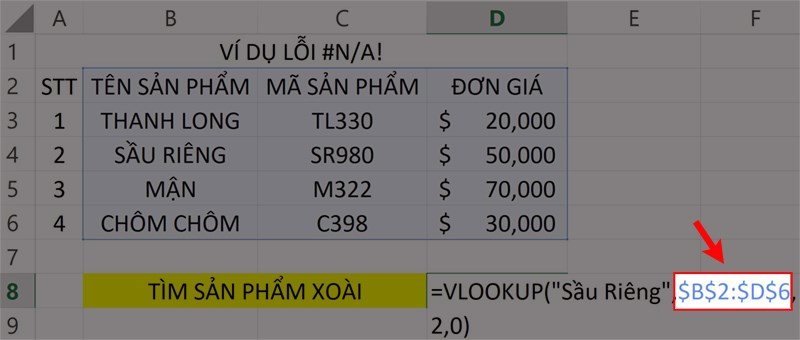
Khắc phục lỗi #N/A!.
3. Lỗi #N/A! khi sử dụng hàm Vlookup, Hlookup kết hợp với MID, LEFT, RIGHT
Nguyên nhân: Thường gặp lỗi #N/A! khi định dạng không trùng khớp giữa kết quả hiển thị và dữ liệu tra cứu.
Ví dụ: Dùng hàm Hlookup để tìm điểm khu vực dựa và số báo danh của sinh viên.
Bước 1: Trong bảng tính mình nhập hàm =HLOOKUP(MID(A3,4,1),$C$9:$F$10,2,0) như hình.
Trong đó:
- MID(A3,4,1): Lấy 1 kí tự thứ 4 ở ô A3 (cụ thể là số 1).
- $C$9:$F$10: Bảng chứa khu vực thi và điểm khu vực.
- 2: Lấy điểm khu vực.
- 0: Lấy giá trị chính xác tuyệt đối.
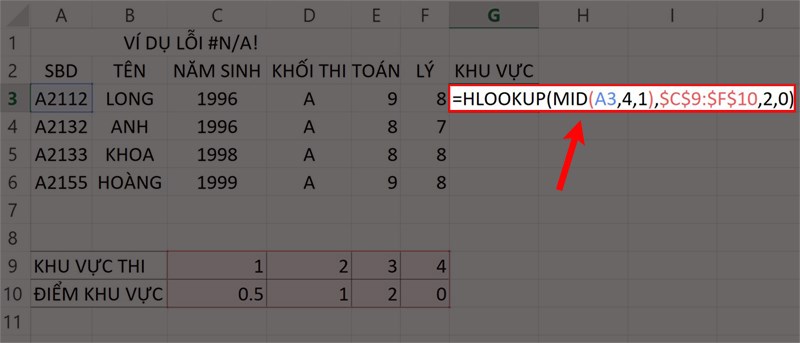
Ví dụ minh họa lỗi #N/A!.
Bước 2: Minh nhấn phím Enter thì Excel báo lỗi như hình.
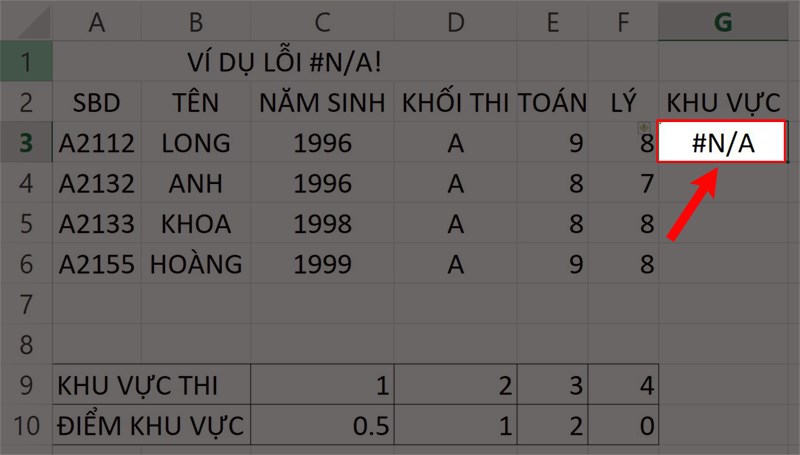
Lỗi #N/A! xuất hiện.
Cách khắc phục: Có 2 cách khắc phục lỗi do nguyên nhân này gây ra là:
- Chuyển kết quả của hàm Mid về dạng số bằng hàm Value.
- Định dạng trùng khớp giữa dữ liệu tra cứu và kết quả hiển thị.
Ở đây, mình sử dụng cách hàm Value để xử lý lỗi trên. Bằng cách thêm hàm Value vào như sau =HLOOKUP(VALUE(MID(A3,4,1)),$C$9:$F$10,2,0).
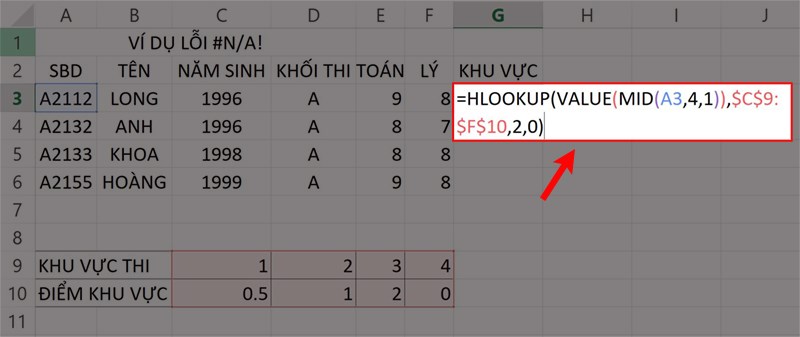
Khắc phục lỗi #N/A!.
Sau đó bạn ấn phím Enter. Excel sẽ hiển thị kết quả như hình.
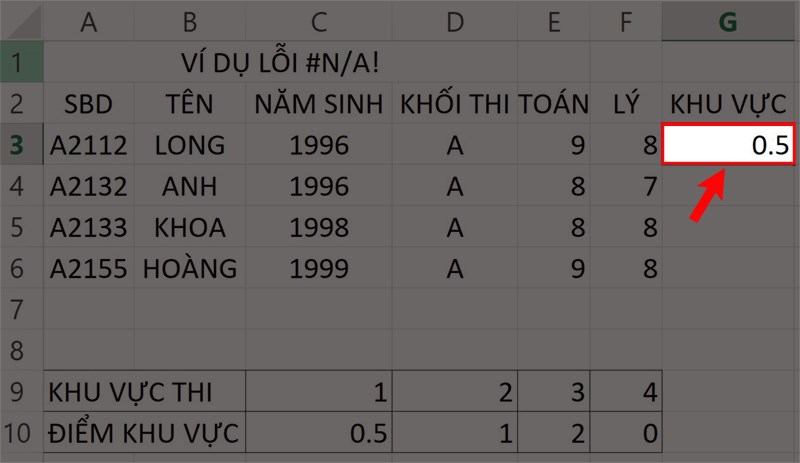
Khắc phục lỗi #N/A!.
Ví dụ: Điền tên hãng vào mã lô hàng tương ứng.
Bước 1: Mình nhập vào bảng tính Excel công thức hàm Vlookup: =VLOOKUP(LEFT(B3,3),E8:F11,2,0) như hình.
Giải thích hàm:
- VLOOKUP: Là tên hàm tính toán dò tìm dữ liệu.
- LEFT(A3,3): Là lệnh hàm tìm dữ liệu ô A3 với 3 ký tự.
- E8:F11: Là vùng dữ liệu tìm kiếm.
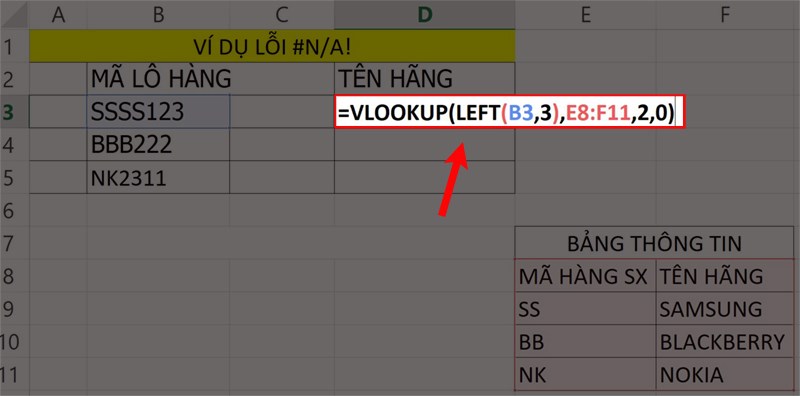
Kết hợp hàm LEFT vào hàm VLOOKUP.
Bước 2: Bạn ấn phím Enter. Excel sẽ hiển thị kết quả như hình.
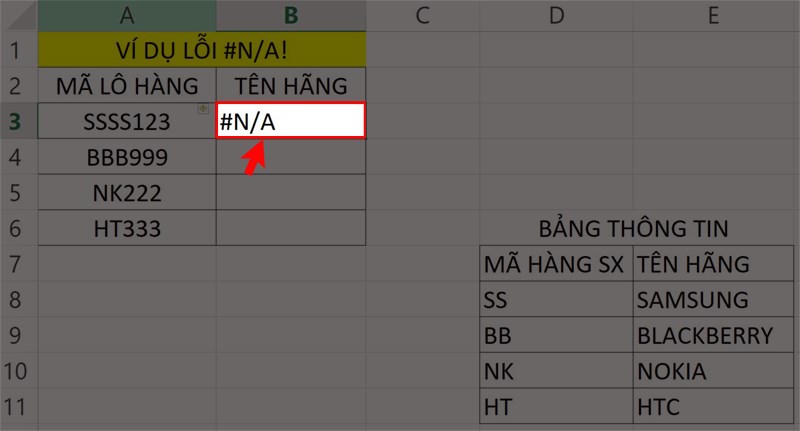
Xuất hiện lỗi #N/A! như hình.
Cách khắc phục: Để khắc phục lỗi này bạn kiểm tra và chỉnh lại giá trị trong hàm LEFT vì ô bảng tính chỉ chứa 2 ký tự mà ở đây mình lấy giá trị bằng 3 như sau =VLOOKUP(LEFT(A3,2),HANGSANXUAT,2,0). Sau khi bạn sửa lại giá trị thì Excel hiển thị kết quả như hình.
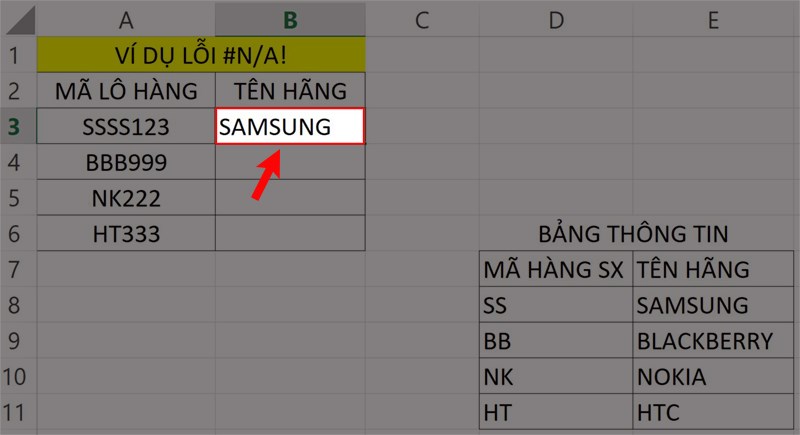
Khắc phục lỗi #N/A!.
Ví dụ: Điền tên hãng vào mã lô hàng tương ứng.
Bước 1: Mình nhập vào bảng tính Excel công thức hàm Vlookup: =VLOOKUP(RIGHT(A3,2),D7:E11,2,0) như hình.
Trong đó:
- RIGHT(A3,2): Lấy 2 kí tự ở bên phải của ô A3 (cụ thể ở đây là SS).
- D7:E11: Vị trí của BẢNG THÔNG TIN chứa mã hàng sản xuất.
- 2: Vị trí lấy ở cột tên hãng.
- 0: Chọn kiểu giá trị chính xác tuyệt đối.
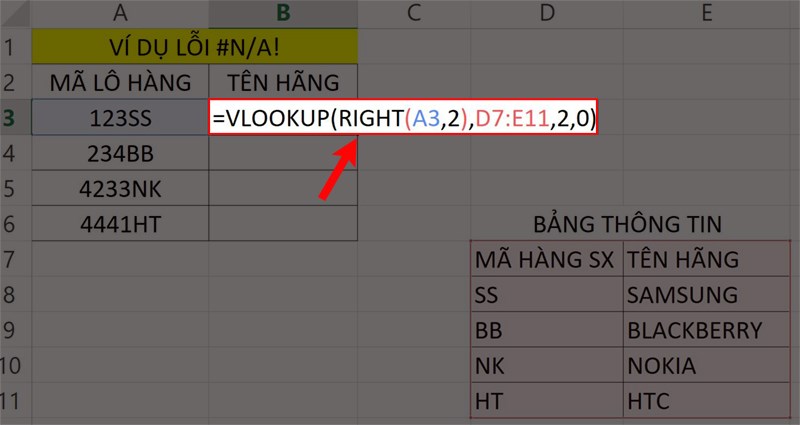
Kết hợp hàm RIGHT vào hàm VLOOKUP.
Bước 2: Bạn nhấn phím Enter. Excel sẽ hiển thị kết quả như hình.
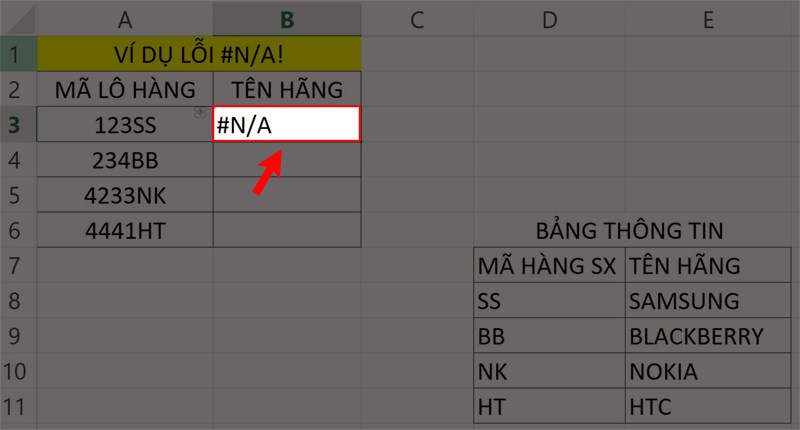
Xuất hiện lỗi #N/A! như hình.
Ở đây mình đã kiểm tra giá trị cần lấy và hàm tính toàn là đúng vậy mà Excel vẫn báo lỗi #N/A!. Nguyên nhân là vì trong điều kiện cần lấy ở bảng thông tin có chứa khoảng trắng.
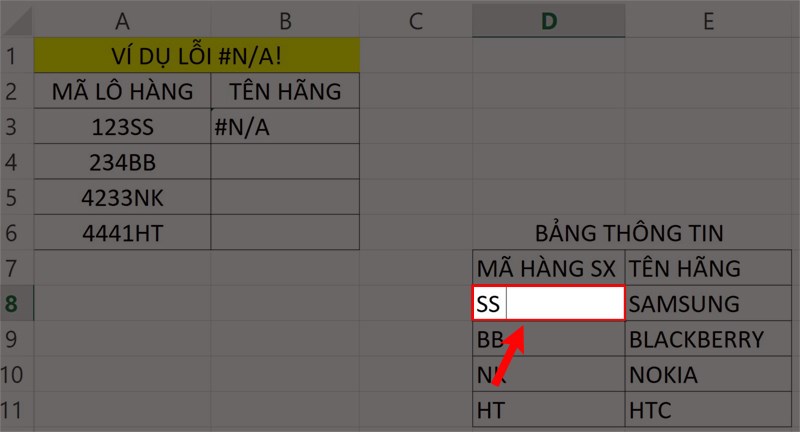
Dữ liệu chứa khoảng trắng gây lỗi #N/A!.
Cách khắc phục: Ở đây mình kiểm tra và xóa bỏ khoảng trắng trong mã hàng SX ở bảng thông tin và Excel hiển thị kết quả như hình.
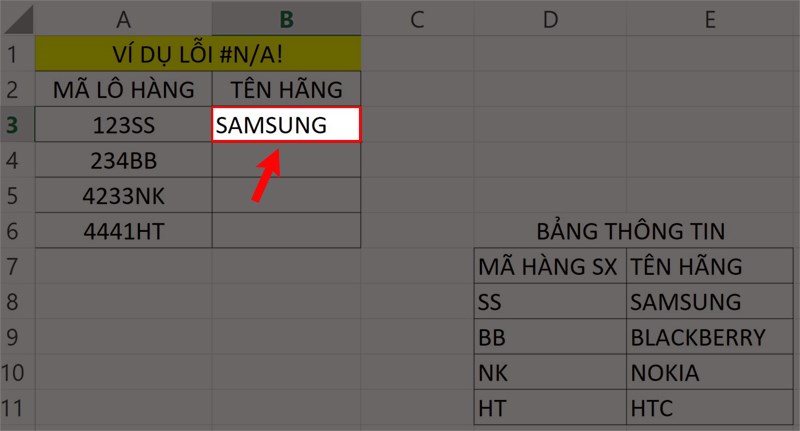
Khắc phục lỗi #N/A!.
4. Tại sao lỗi #N/A vẫn xảy ra khi có điều kiện tìm kiếm trong vùng điều kiện
Nguyên nhân: Lỗi #N/A xuất hiện ở trường hợp này là do trong điều kiện tìm kiếm hoặc giá trị tương ứng trong vùng điều kiện tìm kiếm có thừa một hoặc một số dấu cách ở đằng sau.
Cách khắc phục:
- Cách đơn giản nhất để khắc phục lỗi nãy là bạn chọn lần lượt từng giá trị. Giá trị dùng làm điều kiện và giá trị tương ứng trong vùng điều kiện.
- Nhấn phím F2 nếu thấy dấu nháy chuột nằm cách xa ký tự cuối cùng một hoặc một vài dấu cách thì bạn xóa các dấu cách thừa đi. Làm như vậy cho cả 2 giá trị.
5. Dùng hàm ISNA để sửa lỗi #N/A! trong Excel
Đối với lỗi này thì bạn cũng có thể sử dụng hàm ISNA để sửa lỗi 1 cách nhanh, dễ dàng chỉ với thao tác lồng hàm ISNA vào.
Trên đây là bài viết về lỗi #N/A! trong Excel và những cách sửa lỗi #N/A! trong Excel. Hy vọng bài viết sẽ giúp bạn thực hiện được hiểu rõ hơn về lỗi này và nếu bạn có góp ý hãy để lại bình luận bên dưới và đứng quên chia sẻ nếu thấy hữu ích bạn nhé.
















