Hiện tại, người dùng đang phản ánh hiện tượng bị lỗi có vẻ như một ứng dụng khác đang ngăn chặn bạn sử dụng Google Play (CH Play). Chình vì vậy nên ở bài viết này, bạn hãy cùng mình tìm hiểu nguyên nhân và cách khắc phục lỗi “Có vẻ như một ứng dụng khác đang ngăn chặn bạn sử dụng Google Play” này nhé. Hãy bắt đầu thôi nào!
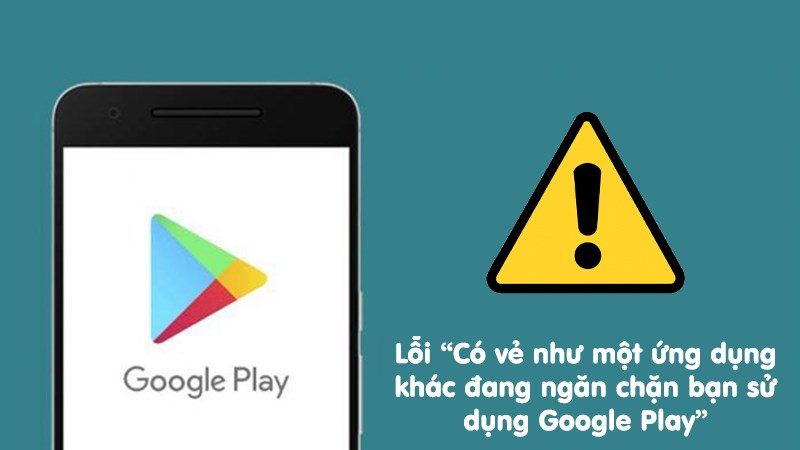
Lỗi có vẻ như một ứng dụng khác đang ngăn chặn bạn sử dụng Google Play
I. Nguyên nhân gây ra lỗi “Có vẻ như một ứng dụng khác đang ngăn chặn bạn sử dụng Google Play”
Việc điện thoại báo lỗi “Có vẻ như một ứng dụng khác đang ngăn chặn bạn sử dụng Google Play” có thể là do các nguyên nhân sau:
- Bạn đang mở hoặc có 1 phần mềm chặn quảng cáo trên điện thoại.
- Có thể có 1 ứng dụng đang chặn màn hình của bạn hiển thị.
- Việc cấp quyền truy cập cho 1 app có khả năng chặn các ứng dụng khác hiển thị.
Và để có thể khắc phục được lỗi trên thì mình sẽ mách bạn 1 cách để sửa lỗi khá đơn giản chính là vô hiệu hóa quyền mà bạn đã cấp cho các ứng dụng trên điện thoại. Hãy tham khảo cách làm ở phía dưới nhé.
II. Cách sửa lỗi “Có 1 ứng dụng khác đang ngăn chặn bạn sử dụng Google Play”
1. Hướng dẫn nhanh
- Với điện thoại Asus: Chọn Cài đặt > Ứng dụng và thông báo > Chọn Xem tất cả ứng dụng > Nhấn vào dấu 3 chấm góc phải phía trên > Chọn Đặt lại tùy chọn ứng dụng > Chọn Đặt lại ứng dụng ở bảng thông báo hiện lên để sửa lỗi “Có vẻ như một ứng dụng khác đang ngăn chặn bạn sử dụng Google Play”.
- Với điện thoại Samsung: Chọn Cài đặt > Ứng dụng > Chọn dấu 3 chấm góc phải > Chọn Khôi phục cài đặt ứng dụng để sửa lỗi “Có vẻ như một ứng dụng khác đang ngăn chặn bạn sử dụng Google Play”.
- Với điện thoại Oppo: Vào phần Cài đặt > Quản lý ứng dụng > Chọn Hiển thị các tiến trình hệ thống ở góc trên bên phải màn hình > Cửa hàng Google Play > Chọn phần Mở theo mặc định > Nhấn vào Mở các liên kết được hỗ trợ > Thay đổi thành Mở trong ứng dụng này để sửa lỗi “Có vẻ như một ứng dụng khác đang ngăn chặn bạn sử dụng Google Play”.
2. Hướng dẫn chi tiết
Bước 1: Chọn Cài đặt trên điện thoại.
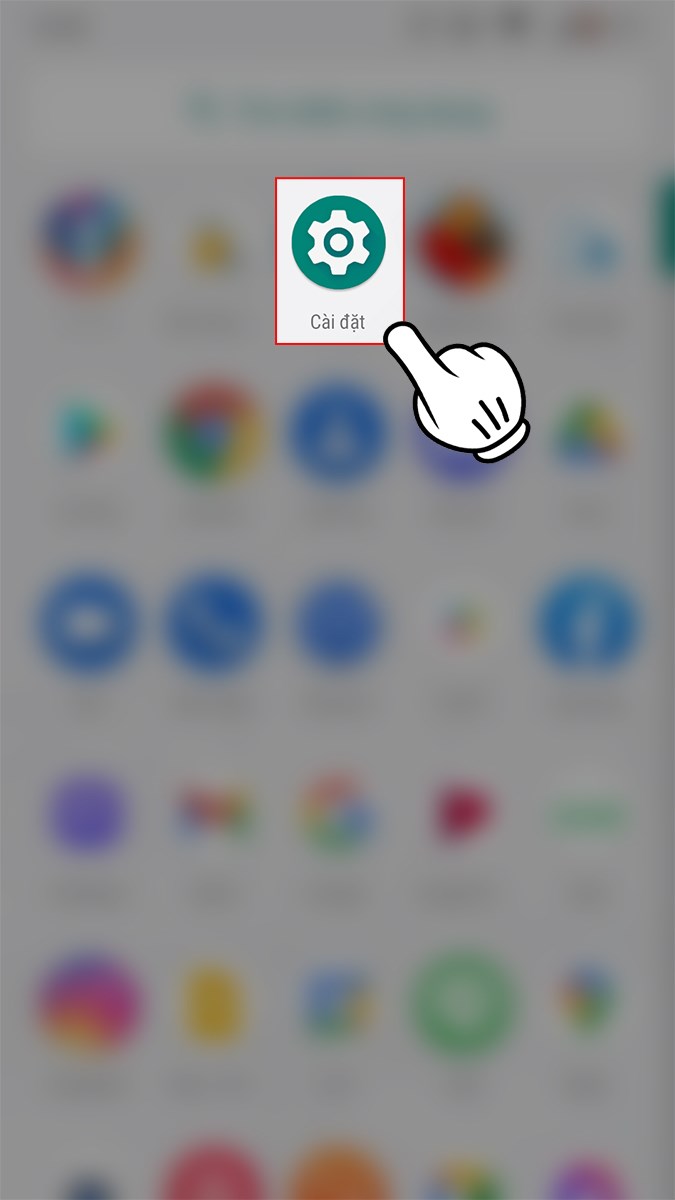
Chọn Cài đặt
Bước 2: Nhấn chọn Ứng dụng và thông báo.
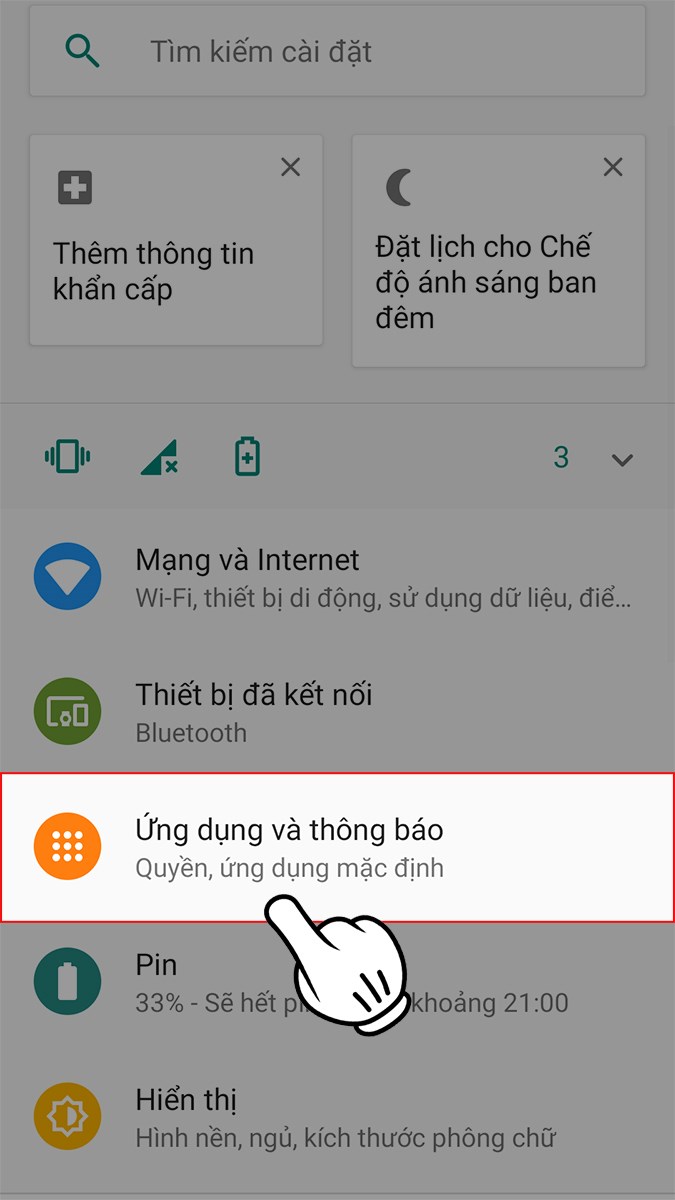
Chọn Ứng dụng và thông báo
Bước 3: Nhấn vào Xem tất cả ứng dụng.
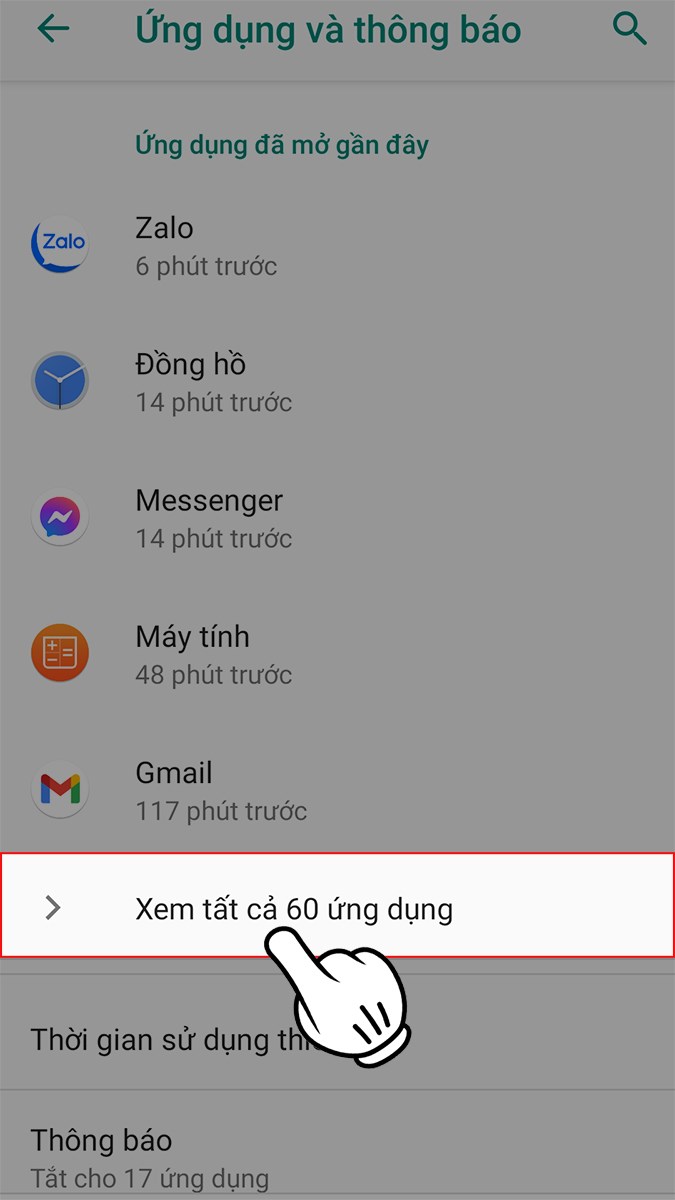
Nhấn vào Xem tất cả ứng dụng
Bước 4: Ở màn hình hiện ra tiếp theo > Nhấn vào dấu 3 chấm góc phải phía trên.
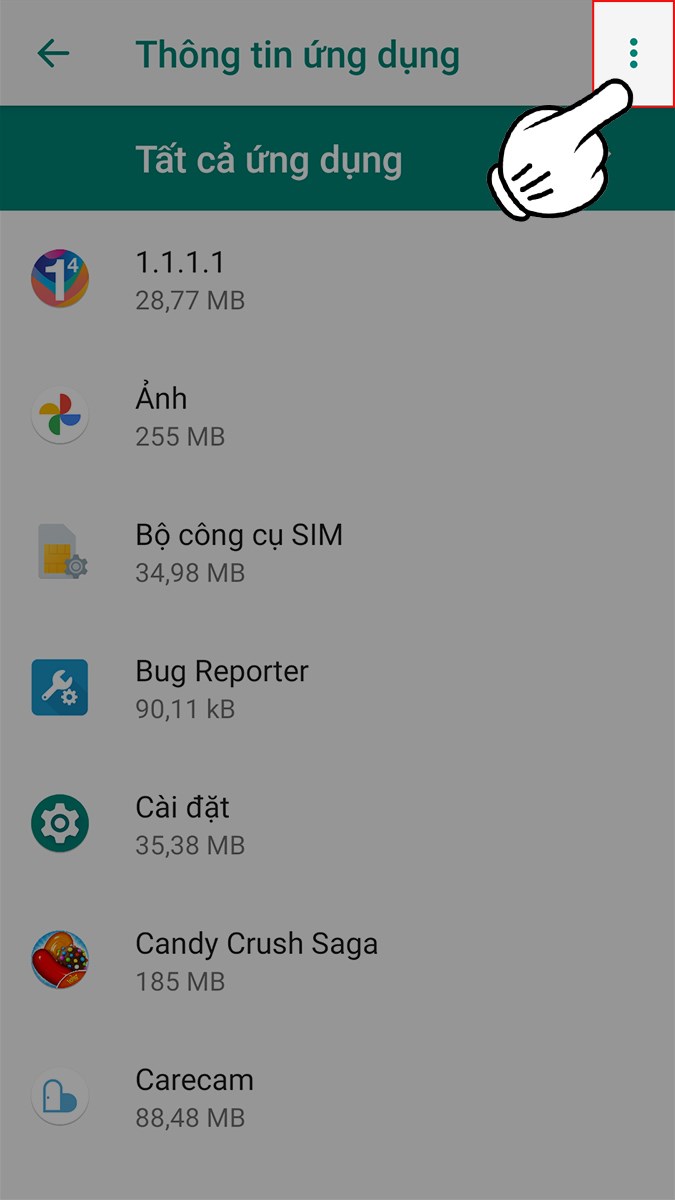
Nhấn vào dấu 3 chấm
Bước 5: Chọn Đặt lại tùy chọn ứng dụng.
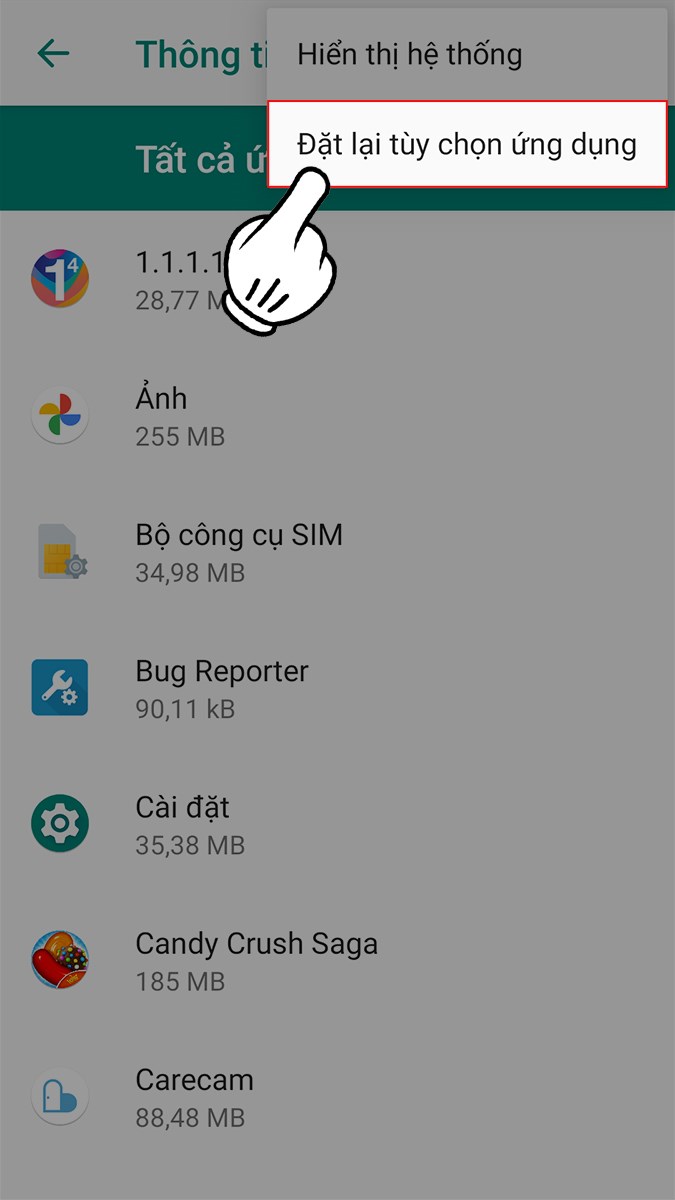
Chọn Đặt lại tùy chọn ứng dụng
Bước 6: Một bảng thông báo hiện lên > Chọn Đặt lại ứng dụng để sửa lỗi “Có vẻ như một ứng dụng khác đang ngăn chặn bạn sử dụng Google Play”.
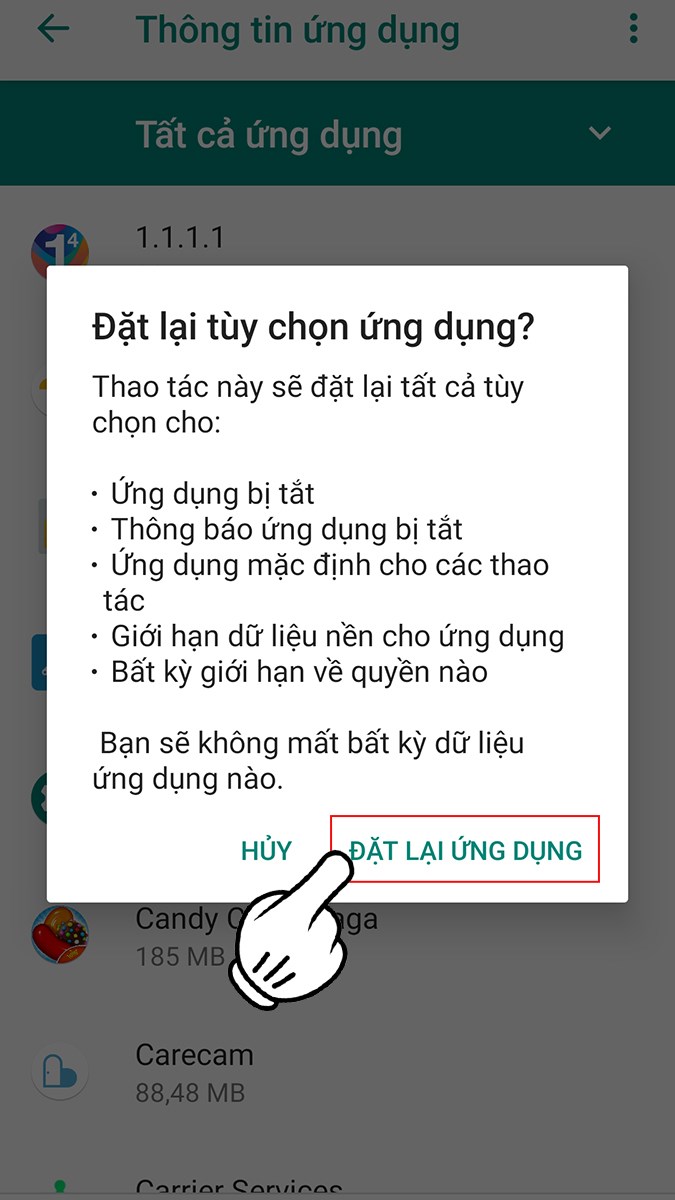
Chọn Đặt lại ứng dụng
Và đó là nguyên nhân cũng như cách sửa lỗi “Có vẻ như một ứng dụng khác đang ngăn chặn bạn sử dụng Google Play” chi tiết. Nếu bạn có thắc mắc về cách làm thì hãy để lại bình luận bên dưới nhé. Hy vọng bài viết sẽ hữu ích với bạn. Chúc bạn thành công!
Nguồn: support.google.com
















