Bạn cần dùng phần mềm VLC Media Player nhưng không biết cách download và cài như thế nào? Bài viết dưới đây mình sẽ hướng dẫn bạn cách tải, cài đặt VLC Media Player trên máy tính Windows, macOS đơn giản và nhanh chóng nhất. Hãy cùng theo dõi nhé!

Cách tải, cài đặt VLC Media Player trên máy tính Windows, macOS
I. VLC Media Player là gì?
VLC Media Player là một trình phát nghe nhạc có giao diện đơn giản và trực quan. VLC có thể đọc và xem hầu hết các định dạng Audio và Video hiện có mà không phải gặp bất cứ vấn đề nào trong quá trình sử dụng.
Ưu điểm
- Hỗ trợ xem và chuyển một loạt các định dạng.
- Dễ sử dụng, rất linh hoạt và nhẹ.
- Hỗ trợ quay màn hình, tách âm thanh từ video.
- Cắt ghép chỉnh sửa video.
- Xem được video trên Youtube.
- Hoàn toàn miễn phí!
Nhược điểm
- Giao diện người dùng khá cơ bản.
II.Cách tải, cài đặt trên máy tính Windows
1. Hướng dẫn nhanh
Vào trang web tải VLC Media Player cho Windows > Chọn Tải xuống VLC > Chọn Save > Nhấn đúp vào biểu tượng VLC Media Player > Chọn ngôn ngữ là English và chọn OK > Chọn Next > Chọn Next > Chọn Next > Chọn Browse, chọn nơi cài đặt và chọn Install > Nhấn Finish.
2. Hướng dẫn chi tiết
Bước 1: Vào trang web tải VLC Media Player cho Windows, chọn Tải xuống VLC.
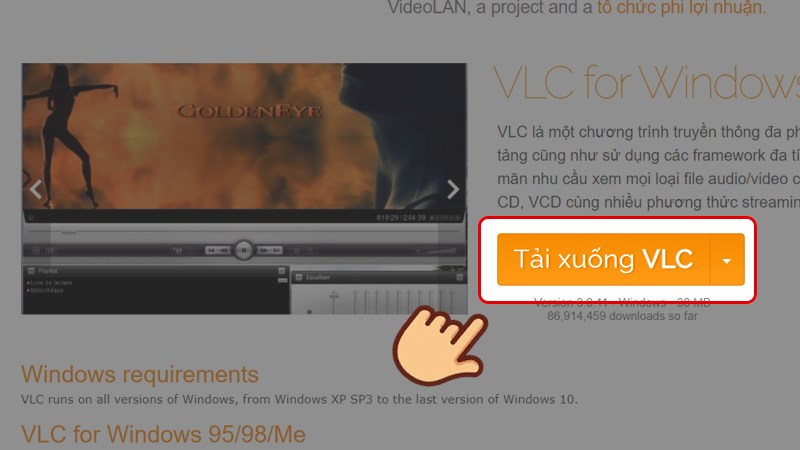
Vào trang web tải VLC Media Player cho Windows, chọn Tải xuống VLC
Bước 2: Chọn nơi tải xuống và chọn Save.
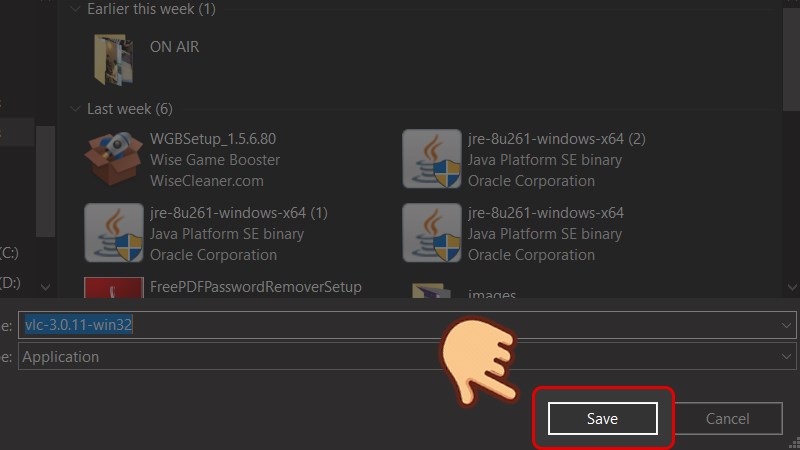
Chọn nơi tải xuống và chọn Save
Bước 3: Sau khi tải xuống, nhấn đúp vào biểu tượng VLC Media Player để tiến hành cài đặt.
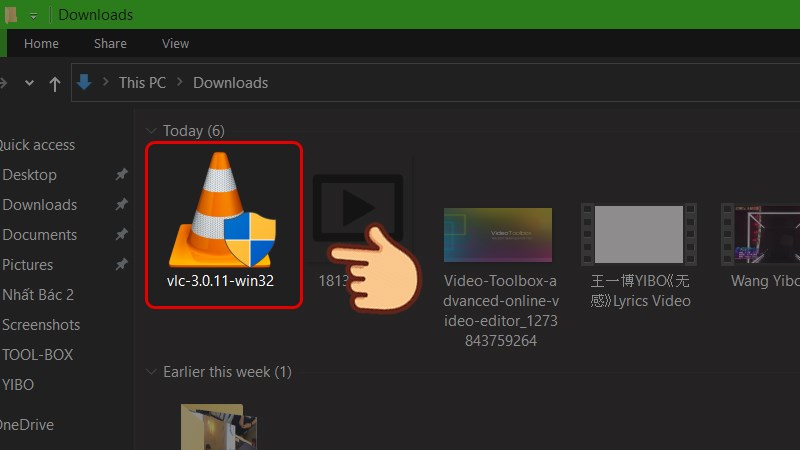
Sau khi tải xuống, nhấn đúp vào biểu tượng VLC Media Player để tiến hành cài đặt
Bước 4: Chọn ngôn ngữ là English và chọn OK.
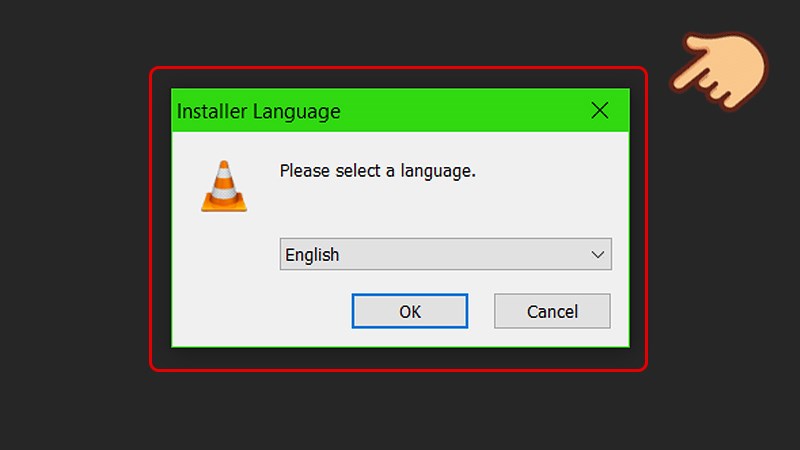
Chọn ngôn ngữ là English và chọn OK
Bước 5: Chọn Next để tiếp tục.
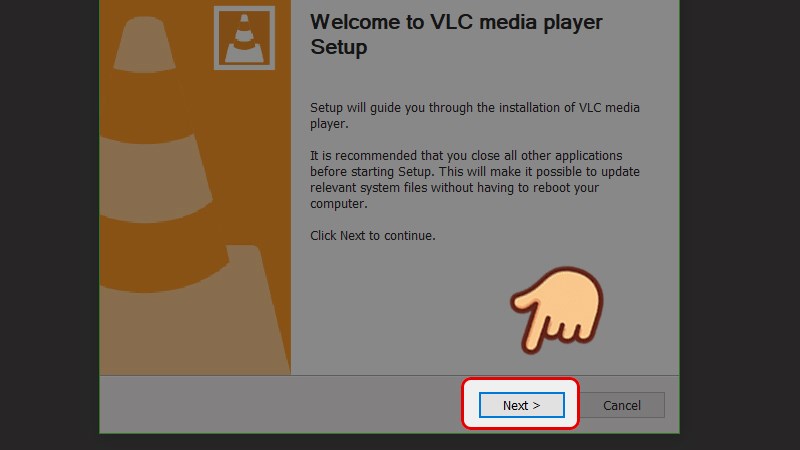
Chọn Next để tiếp tục
Bước 6: Xem qua điều khoản hợp đồng sử dụng và chọn Next để tiếp tục.
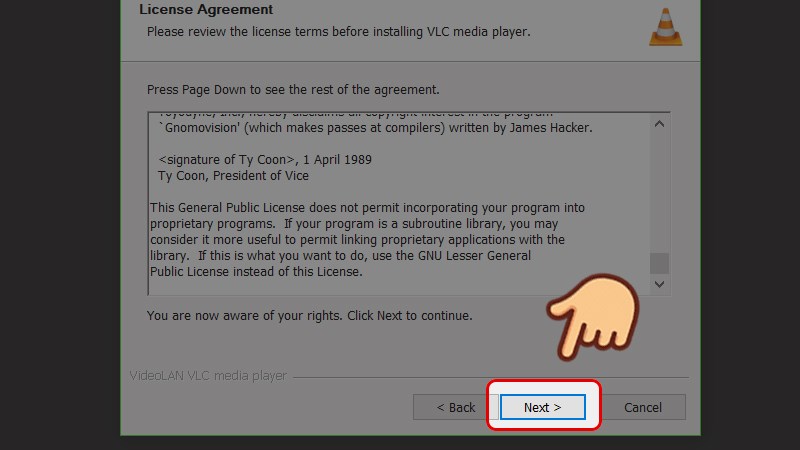
Xem qua điều khoản hợp đồng sử dụng và chọn Next để tiếp tục
Bước 7: Chọn một số tính năng của VLC Media Player mà bạn muốn cài đặt và bỏ kiểm tra những thành phần không cần thiết, nhấn Next.
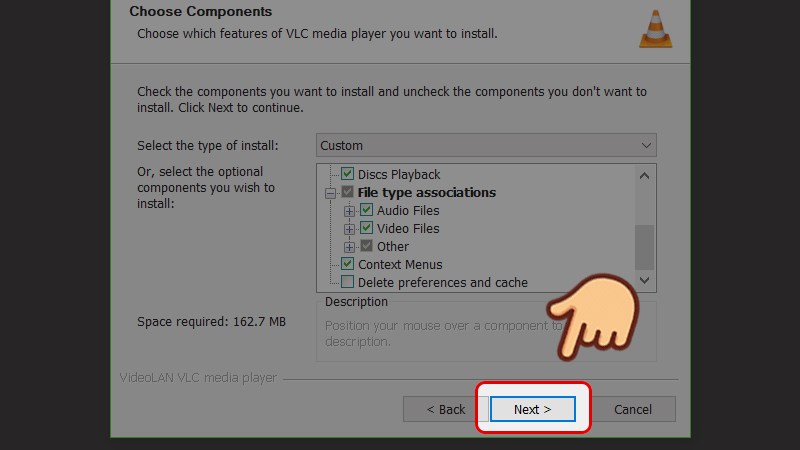
Chọn một số tính năng của VLC Media Player mà bạn muốn cài đặt và bỏ kiểm tra những thành phần không cần thiết, nhấn Next
Bước 8: Chọn Browse, chọn nơi cài đặt và chọn Install.
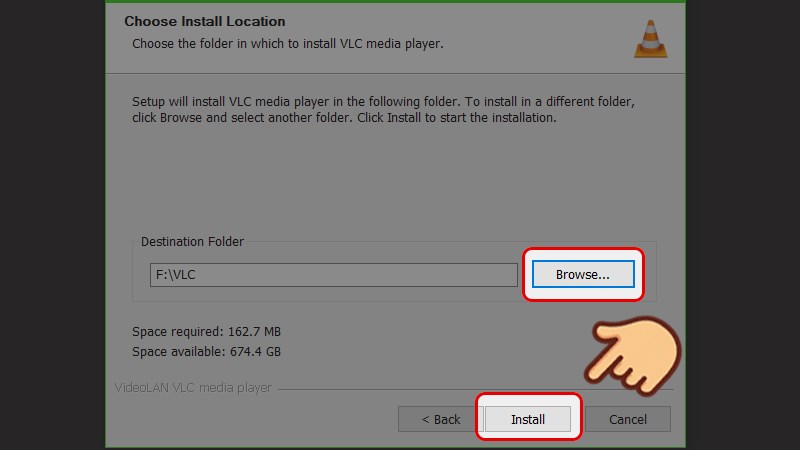
Chọn Browse, chọn nơi cài đặt và chọn Install.
Bước 9: Nhấn Finish để kết thúc quá trình cài đặt.
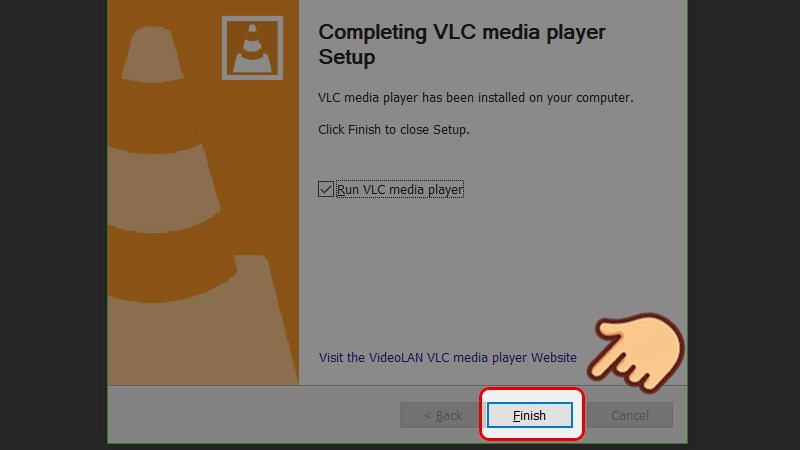
Nhấn Finish để kết thúc quá trình cài đặt
Giờ thì mở VLC Media Player và sử dụng thôi.
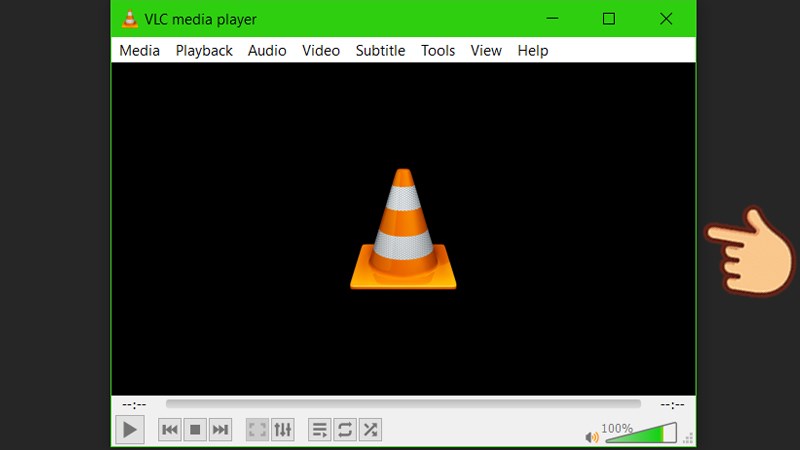
Giờ thì mở VLC Media Player và sử dụng thôi
III. Cách tải, cài đặt trên máy tính macOS
1. Hướng dẫn nhanh
Vào trang web tải VLC Media Player cho macOS > Chọn Tải xuống VLC > mở file mới tải về > Kéo thả VLC vào mục Application > Mở file VLC > Chọn Open.
2. Hướng dẫn chi tiết
Bước 1: Vào trang web tải VLC Media Player cho macOS, chọn Tải xuống VLC.
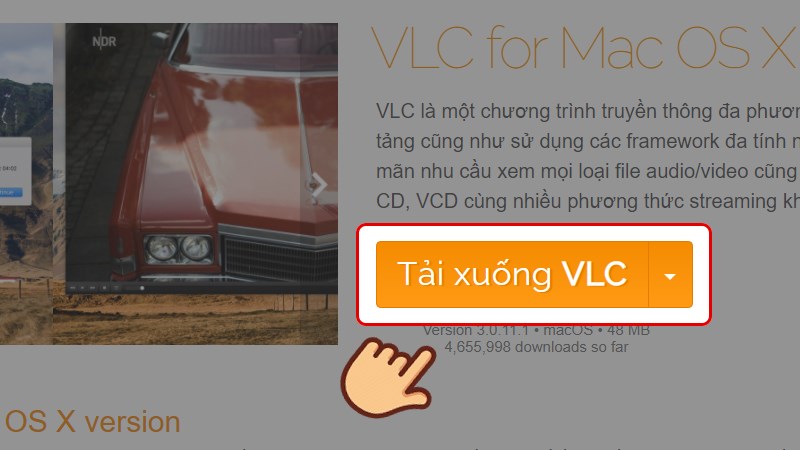
Vào trang web tải VLC Media Player cho macOS, chọn Tải xuống VLC
Bước 2: Click mở file mới tải về, rồi kéo thả VLC vào mục Application.
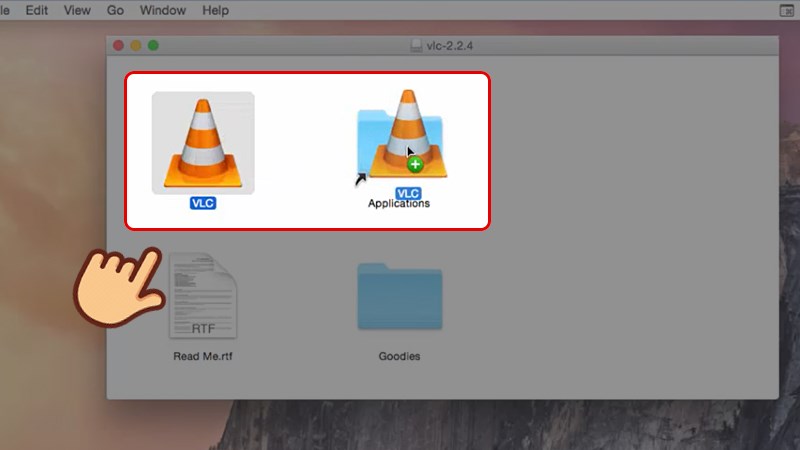
Click mở file mới tải về, rồi kéo thả VLC vào mục Application
Bước 3: Mở file VLC, sau đó click chọn Open tại cửa sổ mới hiện ra.
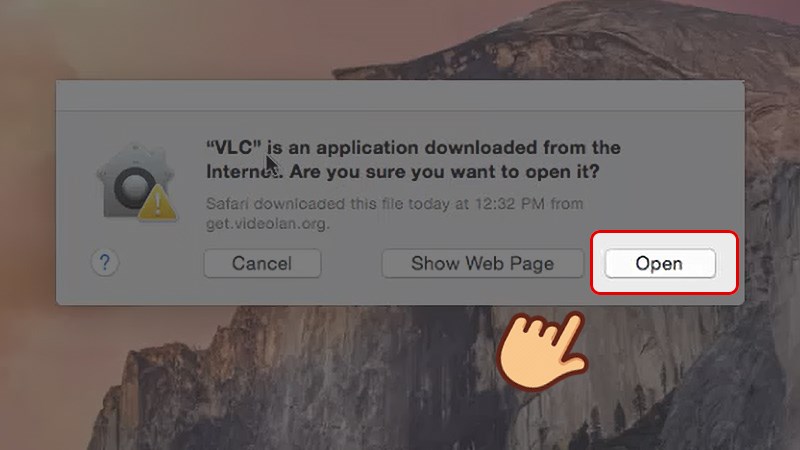
Mở file VLC, sau đó click chọn Open tại cửa sổ mới hiện ra
Bước 4: Chờ một lúc sẽ xong quá trình cài đặt. Giao diện phần mềm VLC for Mac sẽ hiển thị như hình dưới đây.
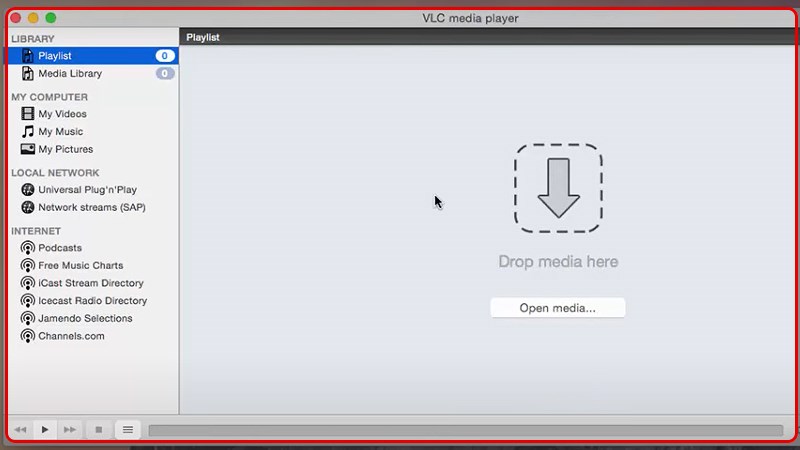
Chờ một lúc sẽ xong quá trình cài đặt. Giao diện phần mềm VLC for Mac sẽ hiển thị như hình
Trên đây là bài viết hướng dẫn cách tải, cài đặt VLC Media Player trên máy tính Windows, macOS. Hãy cùng tải về và sử dụng những tính năng tuyệt vời của phần mềm này nhé. Chúc các bạn thành công!
Nguồn tham khảo: https://www.videolan.org/
















