Google drive là ứng dụng lưu trữ và chỉnh sửa thông tin trực tuyến, cho phép người dùng lưu trữ nhiều dạng thông tin như văn bản, video, âm thanh,… Bạn muốn tải toàn bộ file từ Google Drive về máy tính, điện thoại, hãy theo dõi bài viết để biết cách thao tác nhé!
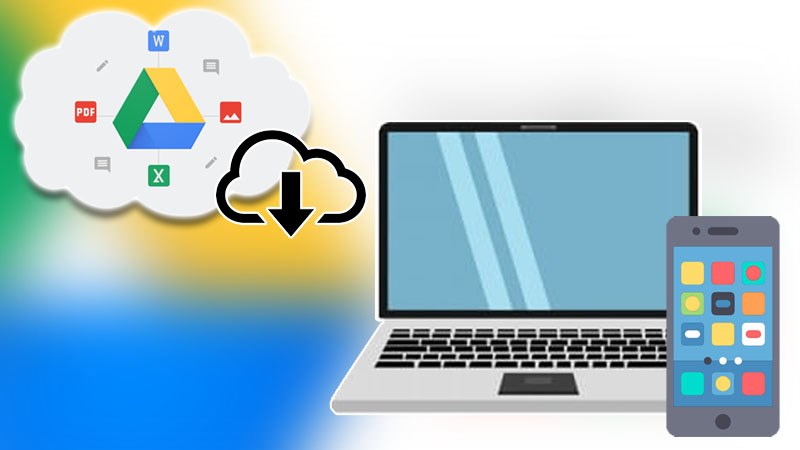
I. Cách tải từng file, tải toàn bộ file từ Google Drive về máy tính
1. Hướng dẫn nhanh
Mở Google Drive > Nhấn vào biểu tượng Chế độ xem danh sách > Chọn file muốn tải > Chọn biểu tượng 3 chấm > Chọn Tải xuống > Mở thư mục tải về trên máy tính và giải nén nếu cần.
2. Hướng dẫn chi tiết
Bước 1: Mở Google Drive chọn file cần tải > Nhấn vào biểu tượng Chế độ xem danh sách. Khi đó toàn bộ dữ liệu trên Google Drive được hiển thị theo dạng danh sách để dễ nhìn hơn.
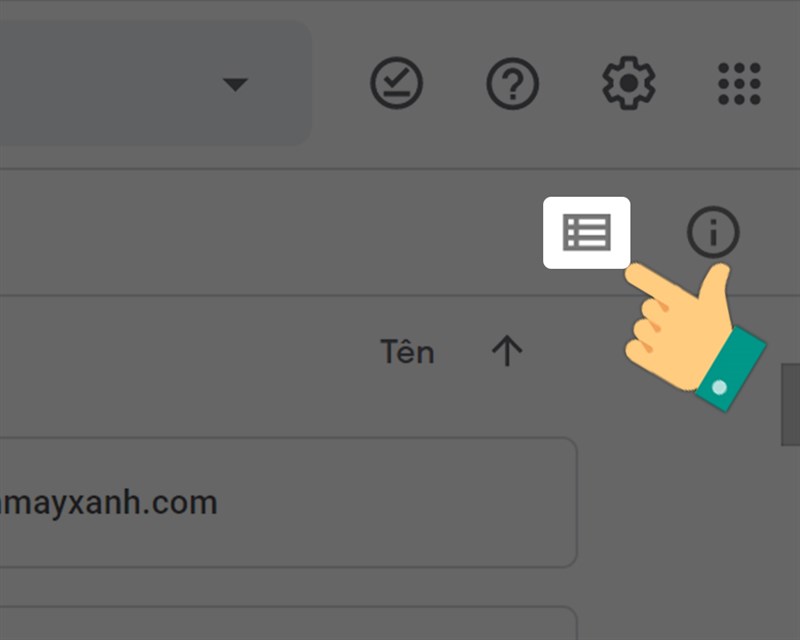
Bước 2: Chọn file muốn tải. Nếu muốn tải toàn bộ file bạn chọn Ctrl + A hoặc nhấn Shift để lựa chọn các file nào muốn tải xuống > Chọn biểu tượng 3 chấm.
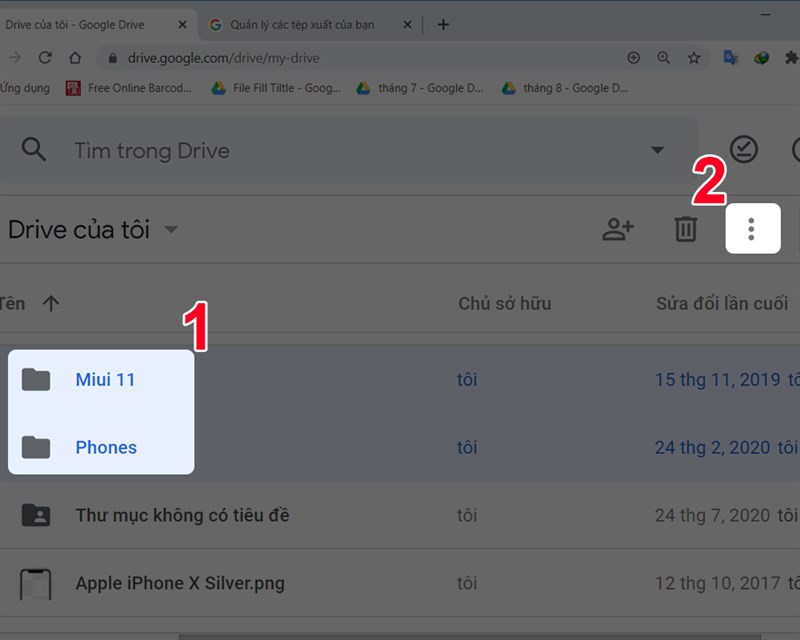
Bước 3: Chọn Tải xuống.
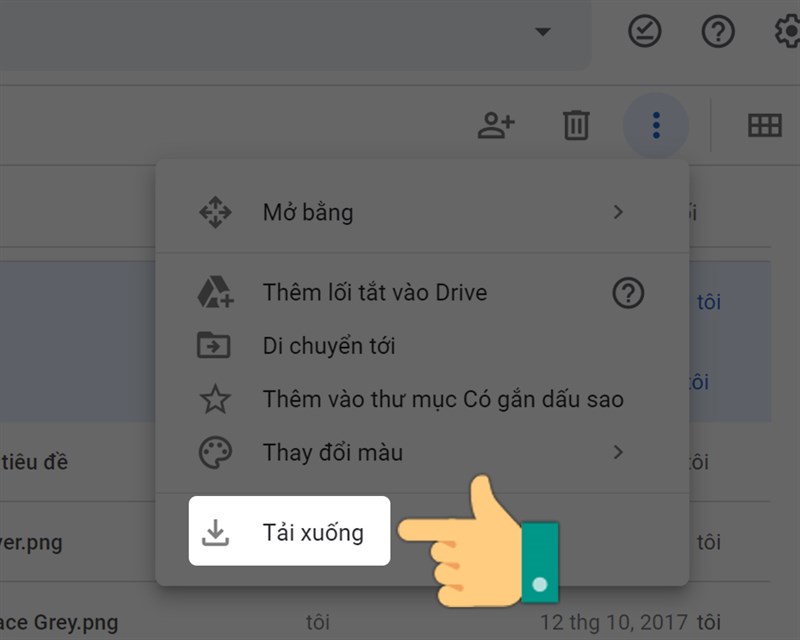
Bước 4: Khi tải toàn bộ file sẽ được nén dạng file zip. Chờ vài giây để nén. Nếu tải từng file sẽ không cần giải nén nhé. Sau khi nén xong, file sẽ được tự động tải về máy tính.
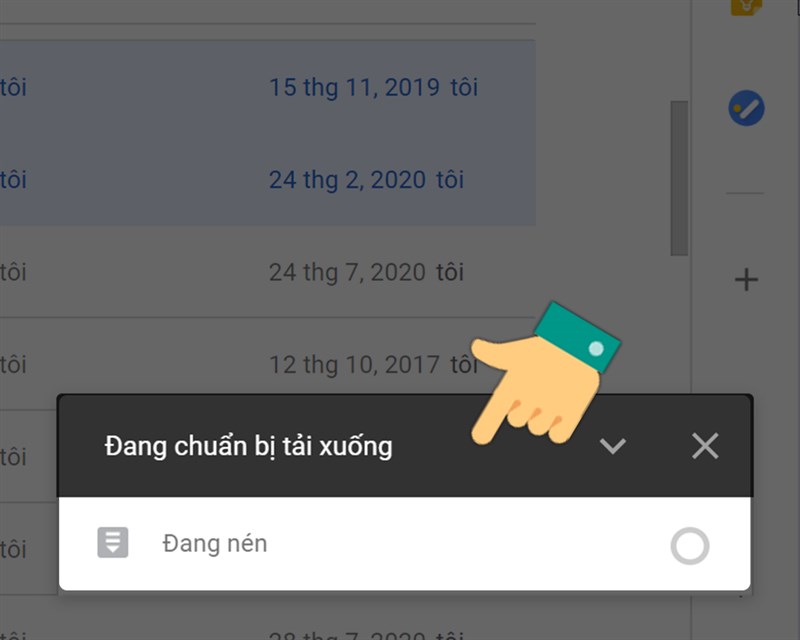
Bước 5: Mở thư mục lưu file trên máy tính và giải nén để xem là xong.
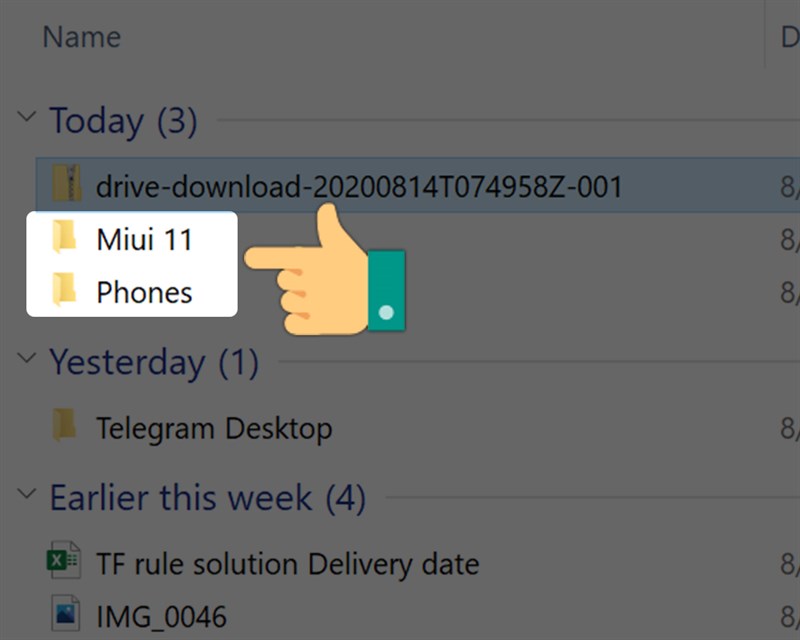
II. Cách Tải từng file, tải toàn bộ file từ Google Drive bằng Google Takeout
1. Hướng dẫn nhanh
Bạn truy cập Google Takeout tại đây > Nhấn Bỏ chọn tất cả > Chọn Drive > Chọn Nhiều định dạng > Chọn Bao gồm tất cả dữ liệu trong Drive > Chọn Bước tiếp theo > Tạo tệp xuất > Chọn Tải xuống.
2. Hướng dẫn chi tiết
Bước 1: Bạn truy cập Google Takeout tại đây.
Bước 2: Nhấn Bỏ chọn tất cả.
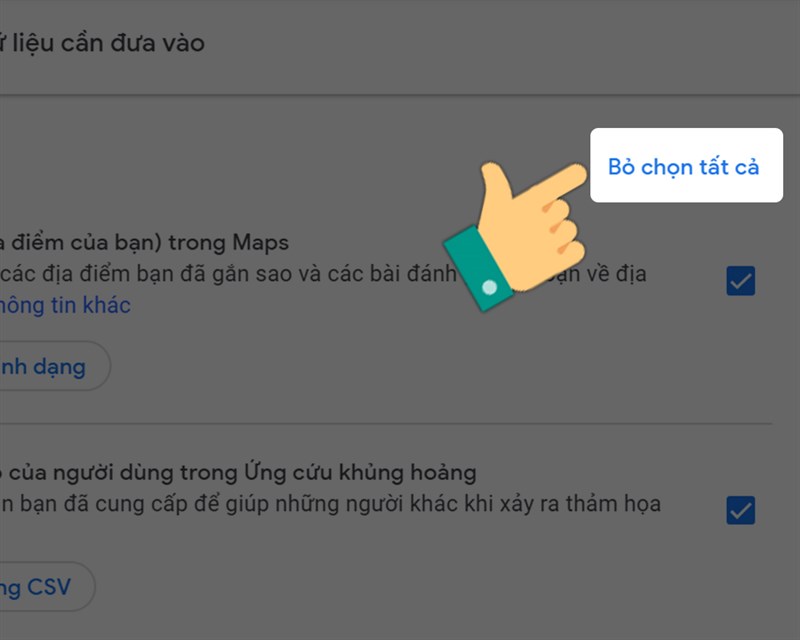
Bước 3: Chọn Drive > Chọn Nhiều định dạng để chỉnh định dạng cho dữ liệu.
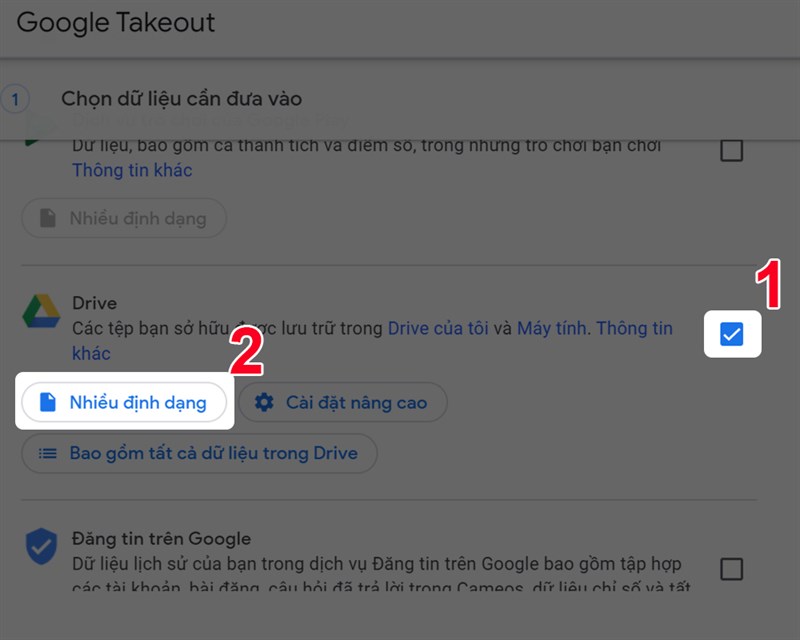
Bước 4: Bạn có thể chọn Bao gồm tất cả dữ liệu trong Drive để chọn hoặc loại bỏ bớt các thư mục cần tải.
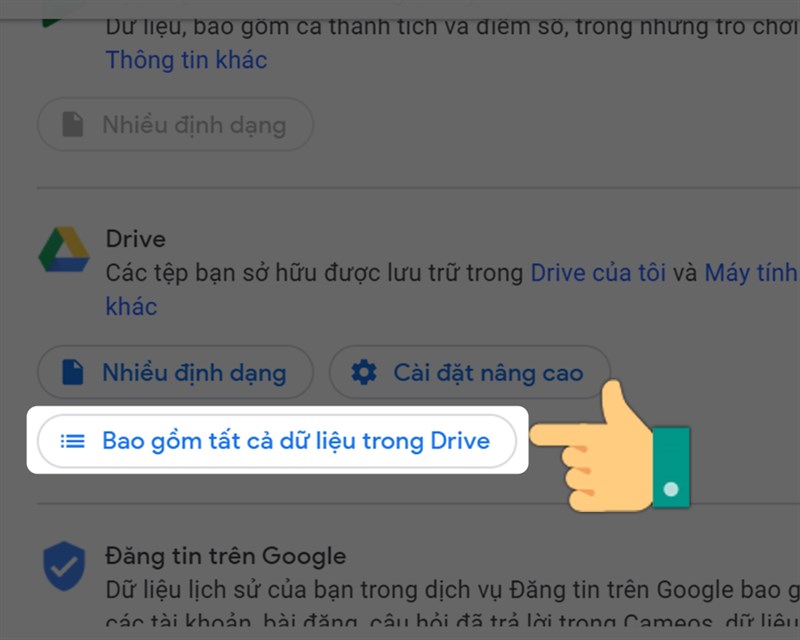
Bước 5: Kéo xuống cuối chọn Bước tiếp theo.
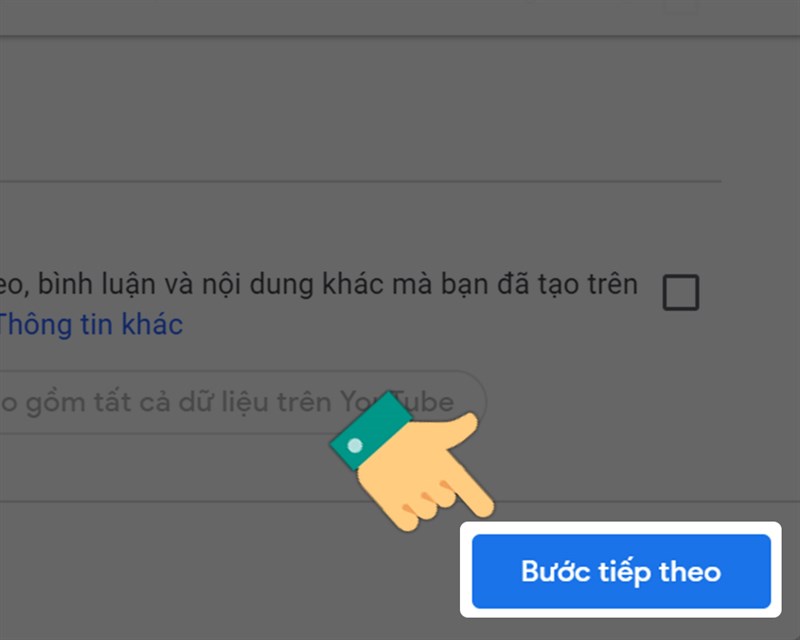
Bước 6: Chọn Tạo tệp xuất.
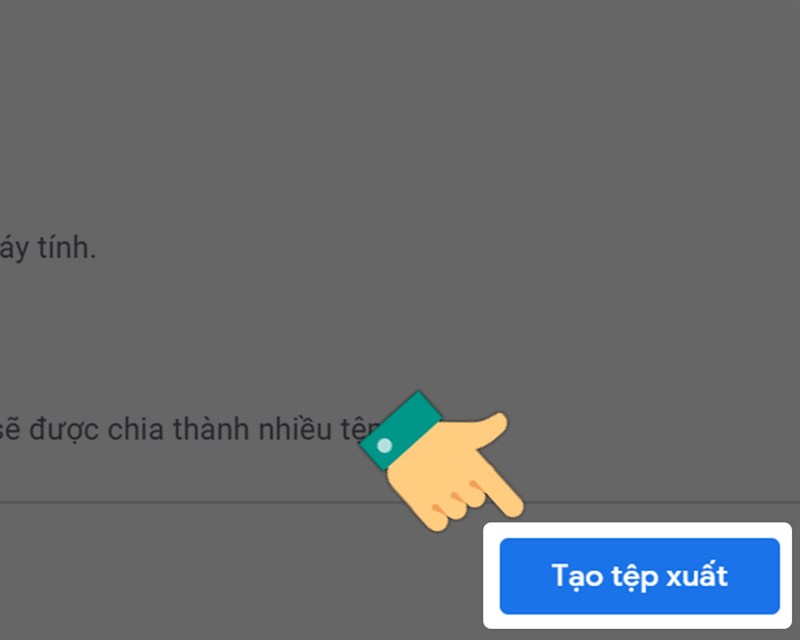
Bước 7: Chờ tạo tệp, quá trình này hơi mất thời gian > Nhấn Tải xuống.
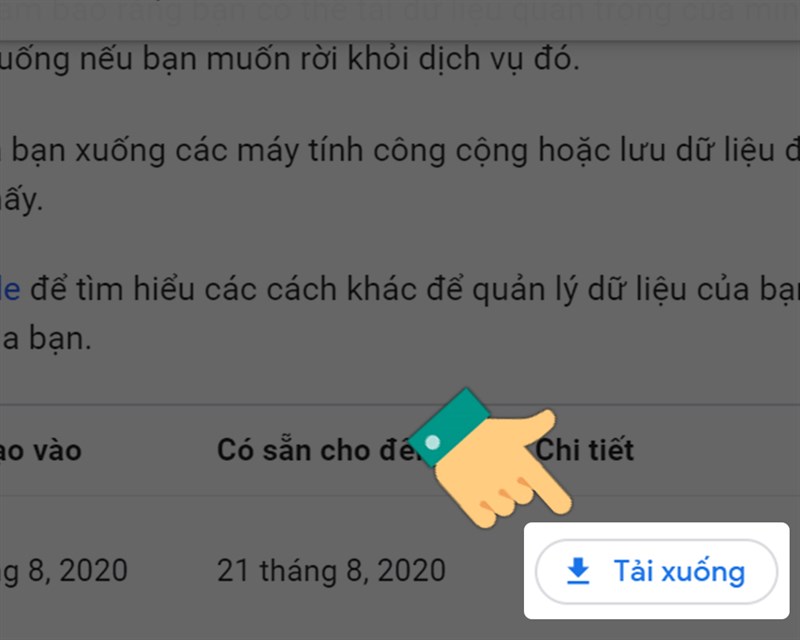
III. Cách tải file từ Google Drive về điện thoại
1. Hướng dẫn nhanh
Mở ứng dụng Google Drive trên điện thoại > Nhấn vào biểu tượng Chế độ xem danh sách > Chọn file cần tải > Nhấn vào biểu tượng ba chấm > Chọn Tải xuống.
2. Hướng dẫn chi tiết
Bước 1: Mở Google Drive trên điện thoại > Nhấn vào biểu tượng Chế độ xem danh sách.
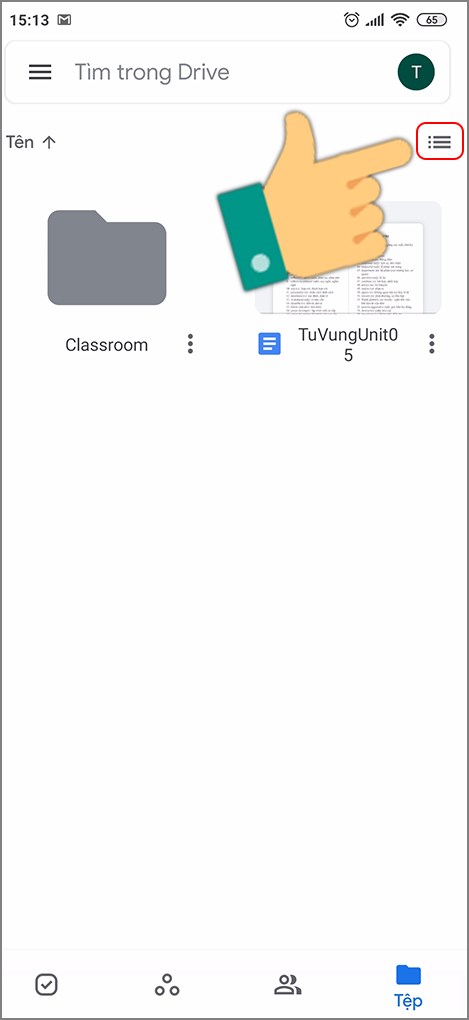
Bước 2: Chọn thư mục bạn muốn tải > Chọn biểu tượng 3 chấm ngay cạnh file > Chọn Tải xuống.
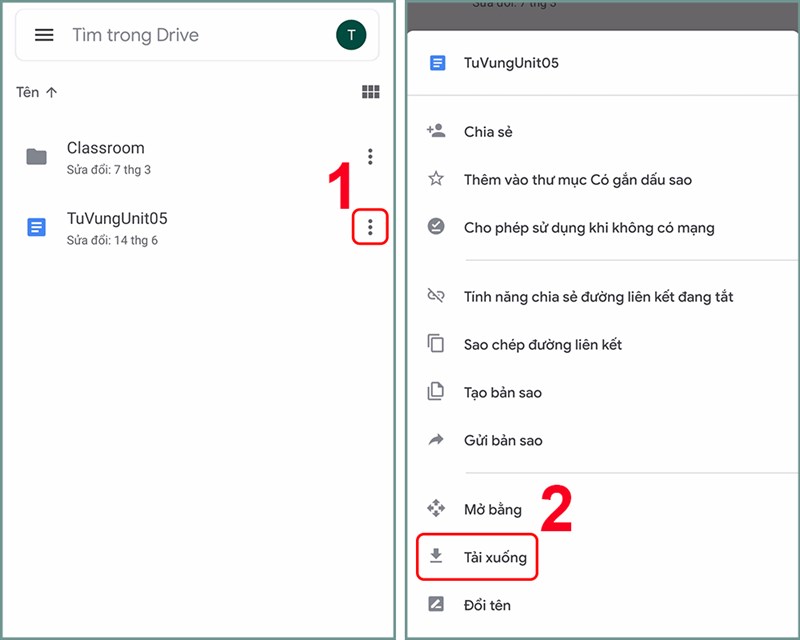
Nếu muốn tải nhiều file cùng lúc, bạn nhấn giữ khoảng 3 giây vào file muốn tải > Nhấn vào biểu tượng ba chấm> Chọn Tải xuống.
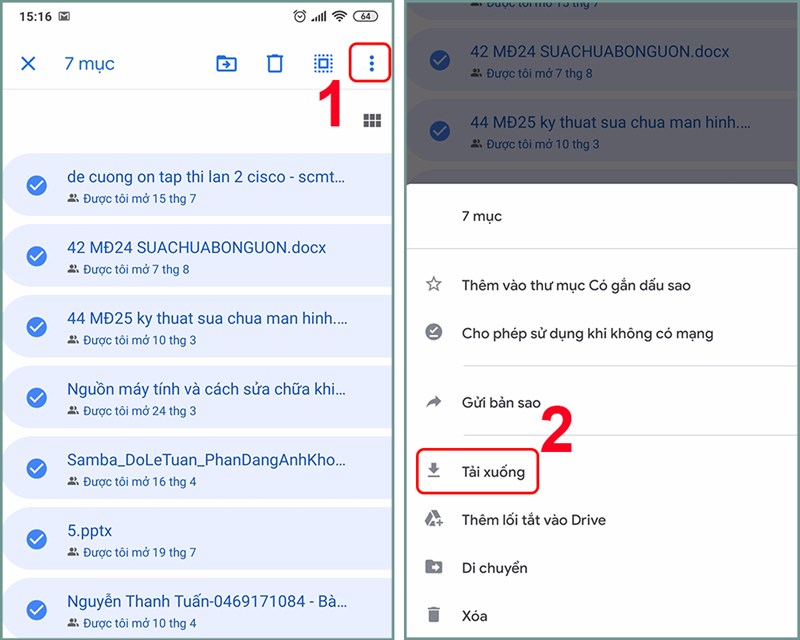
Trên đây là bài viết hướng dẫn cách tải toàn bộ file từ Google Drive về máy tính, điện thoại chỉ với vài thao tác đơn giản. Hy vọng bài viết này có ích cho các bạn. Chúc các bạn thành công!
















