Bạn đang học sử dụng phần mềm dàn trang Adobe InDesign và muốn tạo một bảng chèn vào tài liệu nhưng không biết cách? Bài viết dưới đây mình sẽ hướng dẫn tạo bảng trong Adobe Indesign đơn giản, dễ thực hiện. Hãy cùng theo dõi bài viết nhé!
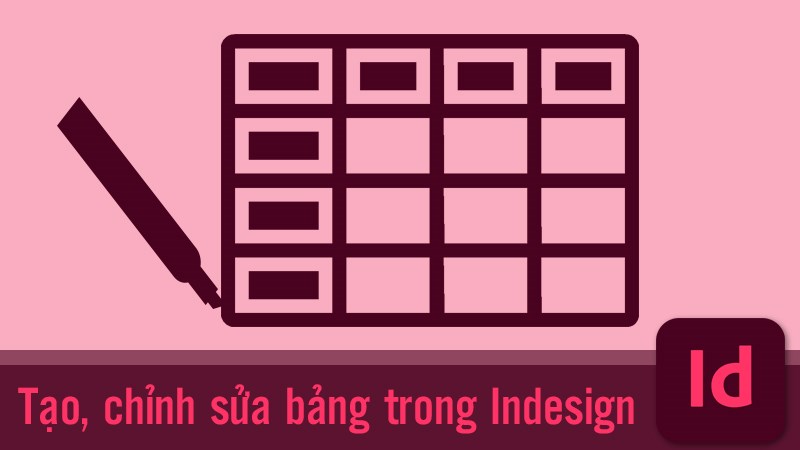
Cách tạo bảng trong Adobe Indesign đơn giản, dễ thực hiện
I. Cách tạo, chỉnh sửa bảng trong Indesign
1. Hướng dẫn nhanh
- Tạo bảng (table): Chọn công cụ Type Tool > Vẽ một khung Frame > Chọn Table và chọn Insert Table… (Ctrl + Alt + Shift + T) > Nhập số hàng vào ô Body Rows và số cột vào ô Columns > Nhấn Ok > Chọn Table > Table Options > Table Setup > Điều chỉnh các thông số về bảng > Nhấn OK để lưu.
- Thêm cột/hàng: Đặt con trỏ chuột ở trước hay sau cột hoặc dòng > Chọn Table > Insert > Chọn Row hoặc Column > Nhập số lượng hàng/cột muốn thêm > Nhấn OK.
- Xóa một cột/hàng: Bôi đen cột/hàng muốn xóa >Chọn Table > Delete > Column/Row.
2. Hướng dẫn chi tiết
Bước 1: Chọn công cụ Type Tool.
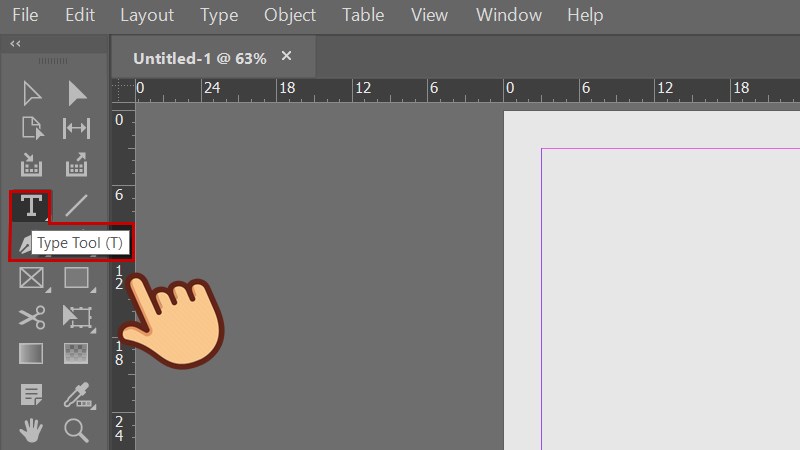
Chọn công cụ Type Tool
Bước 2: Vẽ một khung Frame.
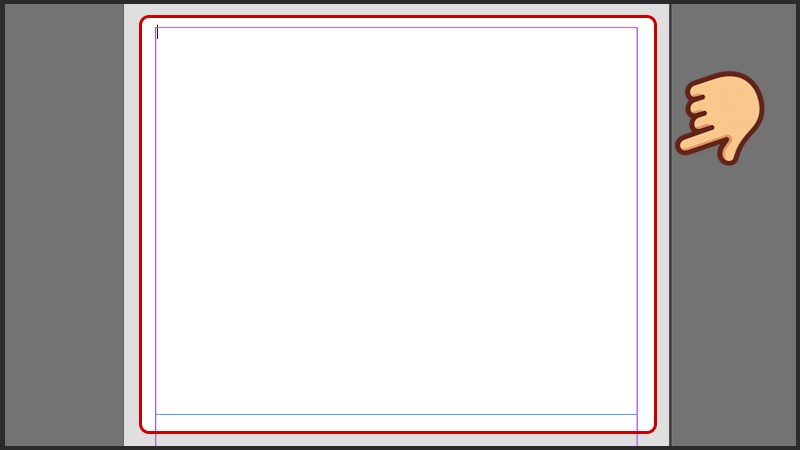
Vẽ một khung Frame
Bước 3: Đặt con trỏ chuột vào khung frame, chọn Table và chọn Insert Table… (phím tắt Ctrl + Alt + Shift + T).
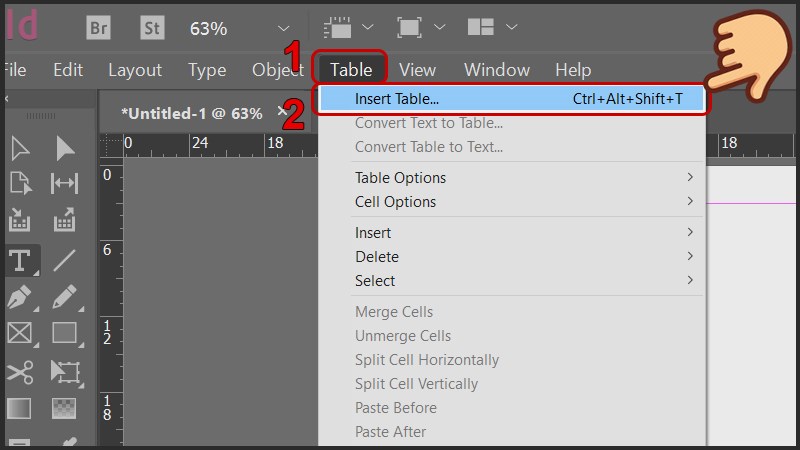
Đặt con trỏ chuột vào khung frame, chọn Table và chọn Insert Table…
Bước 4: Ở hộp thoại định dạng bảng, hãy nhập số hàng vào ô Body Rows và số cột vào ô Columns mà bạn muốn tạo rồi nhấn Ok.
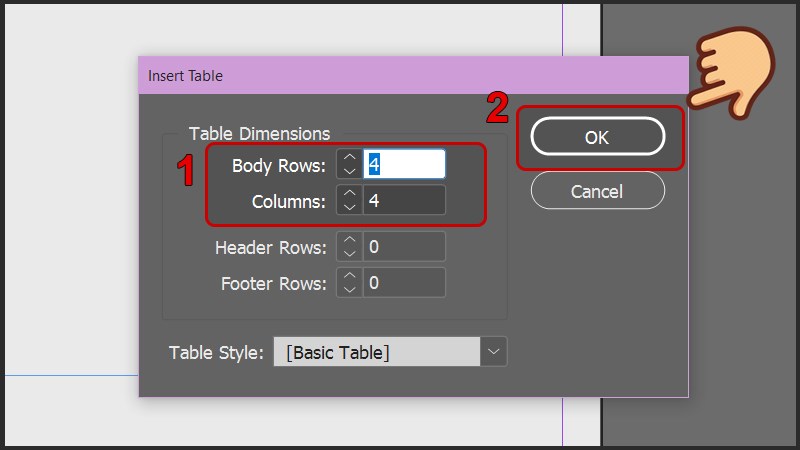
Nhập số hàng vào ô Body Rows và số cột vào ô Columns
Vậy là bạn đã tạo được bảng với số cột và hàng theo ý muốn.
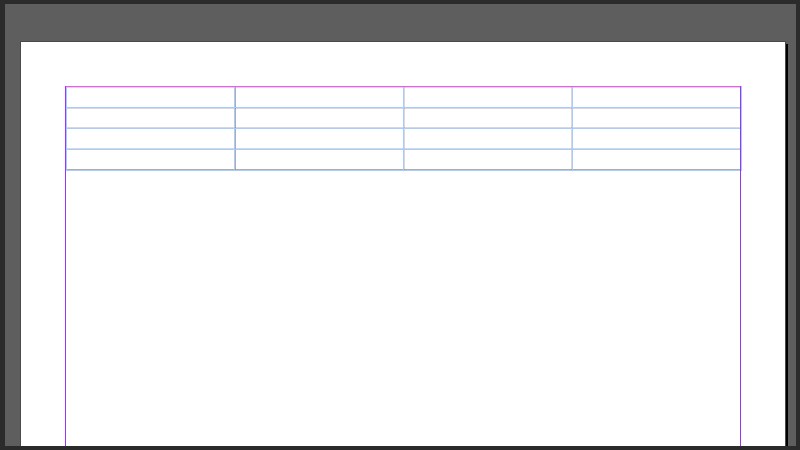
Tạo được bảng với số cột và hàng theo ý muốn
Bước 5: Để chỉnh kiểu dáng, thông số khác của bảng bạn hãy chọn Table > Table Options > Table Setup.
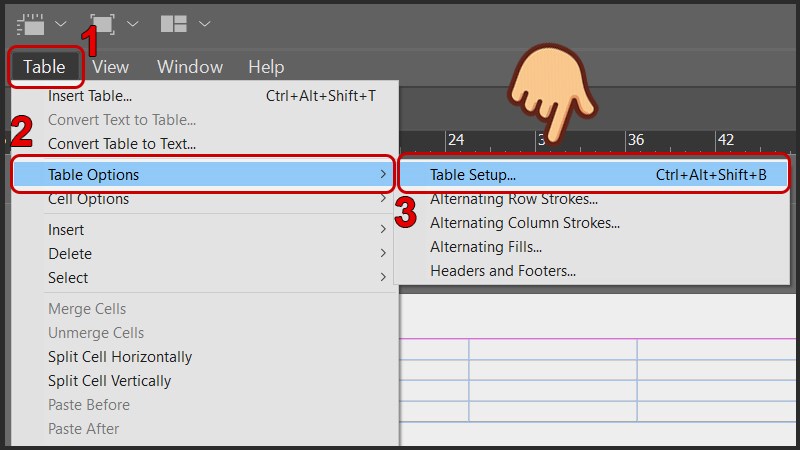
Chọn Table > Table Options > Table Setup
Bước 6: Ở hộp thoại Table Options bạn có thể điều chỉnh các thông số về bảng như:
- Table Dimensions: Kích thước bảng.
- Body Rows: Số hàng.
- Columns: Số cột.
- Header Rows: Hàng tiêu đề.
- Footer Rows: Hàng cuối bảng.
- Table border: Đường viền của bảng.
- Type: Kiểu hiển thị đường viền.
- Table Spacing: Khoảng cách giữa các bảng.
- Space Before: Khoảng cách trước.
- Space After: Khoảng cách sau.
Để hiển thị kiểu dáng bảng trước khi lưu, bạn nhấn Review để xem trước. Nhấn OK để lưu thay đổi.
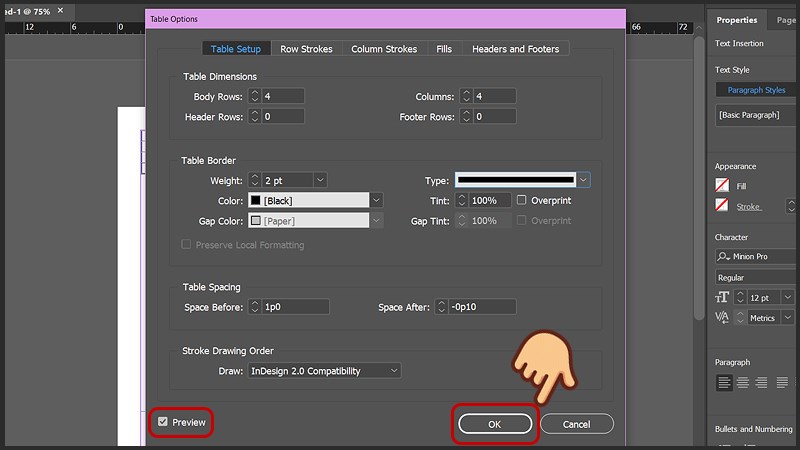
Điều chỉnh các thông số về bảng. Nhấn Ok để lưu
Bước 7: Để thêm một dòng hay cột mới, bạn đặt con trỏ chuột ở trước hay sau cột hoặc dòng muốn thêm và chọn tab Table, nhấn chọn Insert và chọn Row (hàng) hoặc Column (cột).
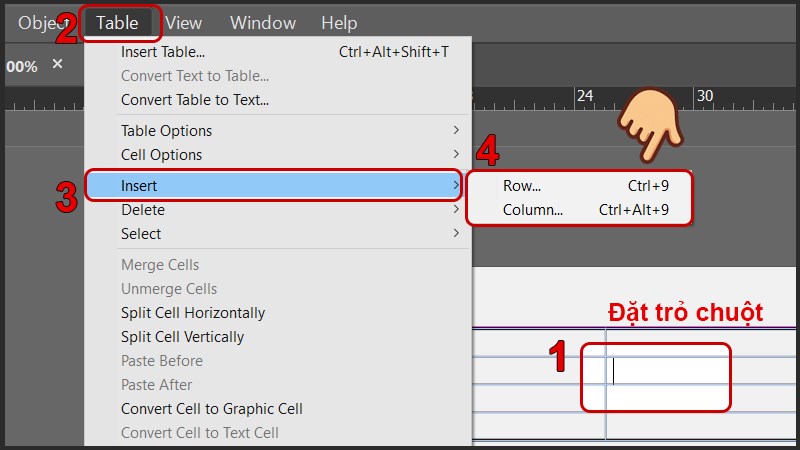
Đặt con trỏ chuột ở trước hay sau cột hoặc dòng muốn thêm và chọn Table > Insert và chọn Row hoặc Column
Bước 8: Nhập số lượng hàng muốn thêm vào ô Number, tích vào ô Above nếu muốn chèn lên trên hàng đã chọn, tích vào ô Below nếu muốn chèn xuống dưới hàng đã chọn. Sau khi chọn sau nhấn OK để lưu.
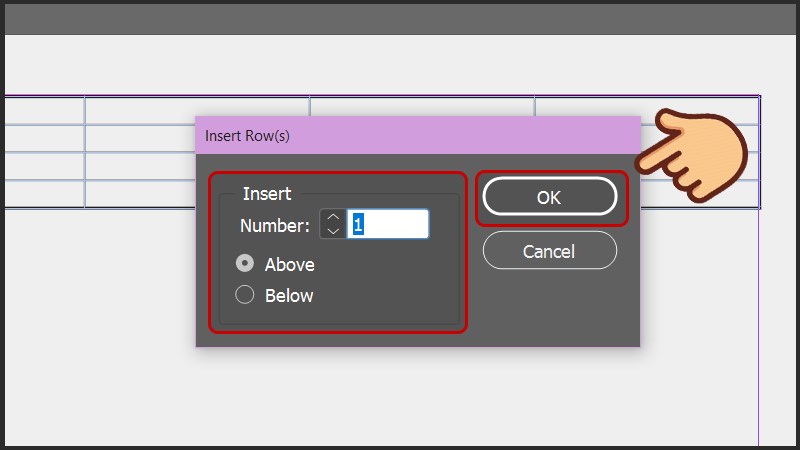
Sau khi chọn sau nhấn OK để lưu
Nhập số lượng cột muốn thêm vào ô Number, tích vào ô Left nếu muốn chèn thêm trái hoặc tích vào ô Right nếu muốn chèn thêm bên phải cột đã chọn. Sau khi chọn sau nhấn OK để lưu.
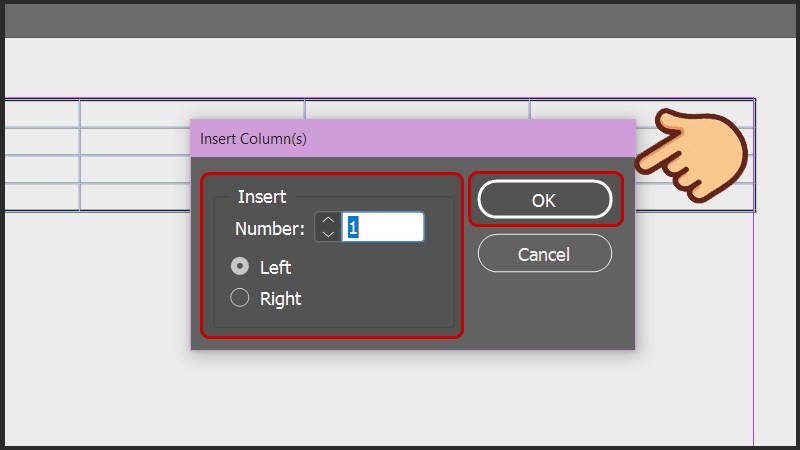
Sau khi chọn sau nhấn OK để lưu
Bước 9: Để xóa một cột, bạn bôi đen cột muốn xóa và chọn Table > Delete > Column (phím tắt Ctrl + Backspace).
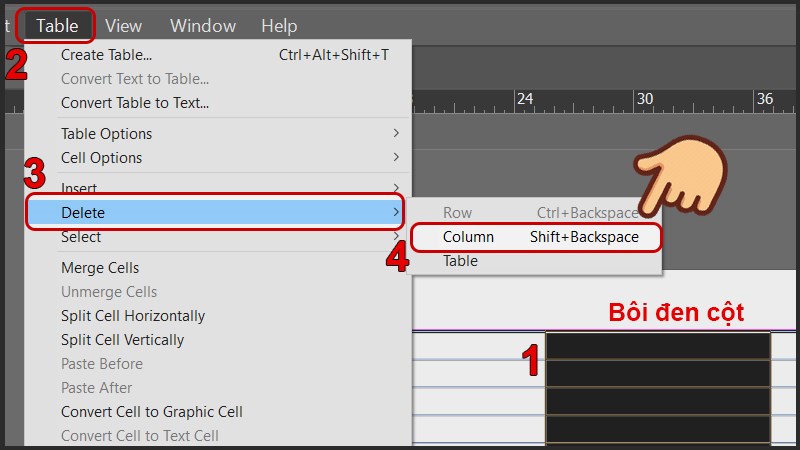
Bôi đen cột muốn xóa và chọn Table > Delete > Column
Để xóa một hàng, bạn bôi đen hàng muốn xóa và chọn Table > Delete > Row (phím tắt Ctrl + Backspace).
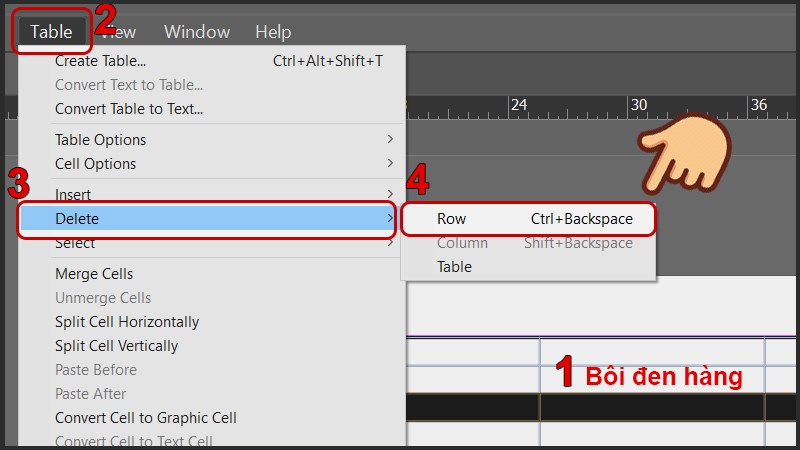
Bôi đen hàng muốn xóa và chọn Table > Delete > Row
II. Cách chuyển bảng từ Word sang Indesign
1. Hướng dẫn nhanh
Mở bảng trên Word > Copy cả cột > Mở Notepad (hoặc Text Edit trên MacOS) và dán nội dung vừa copy vào > Copy nội dung đó lại một lần nữa > Mở Indesign, tạo Type box > Dán nội dung khi nãy vào > Chỉnh định dạng bảng > Dùng công cụ Rectangle Tool vẽ hàng màu phân cách > Hoàn thành.
2. Hướng dẫn chi tiết
Bước 1: Mở bảng trong Microsoft Word mà bạn muốn chuyển sang Indesign, chọn cả cột đó bằng cách di chuyển chuột đến đỉnh cột cho đến khi hiện mũi tên đen và bấm chọn cả cột. Sau đó bấm chuột phải chọn Copy cả cột.
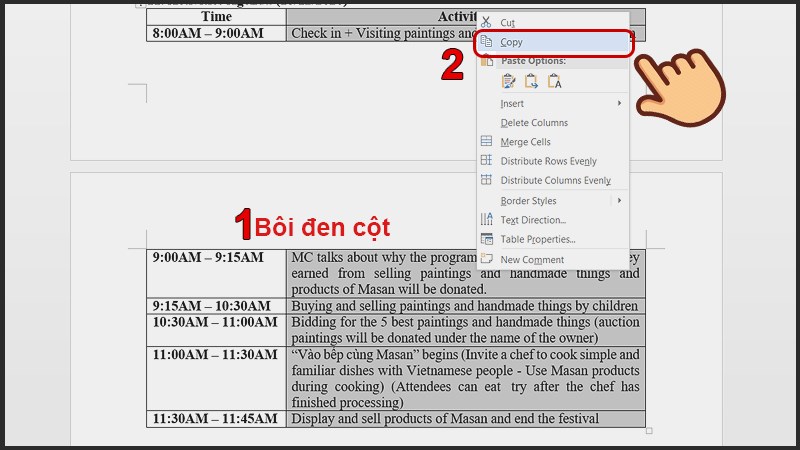
Chọn Copy cả cột
Bước 2: Mở Notepad (hoặc Text Edit trên Mac) và dán nội dung vừa copy vào. Sau đó bạn copy nội dung đó lại lần nữa. Bước này là để loại bỏ định dạng văn bản.
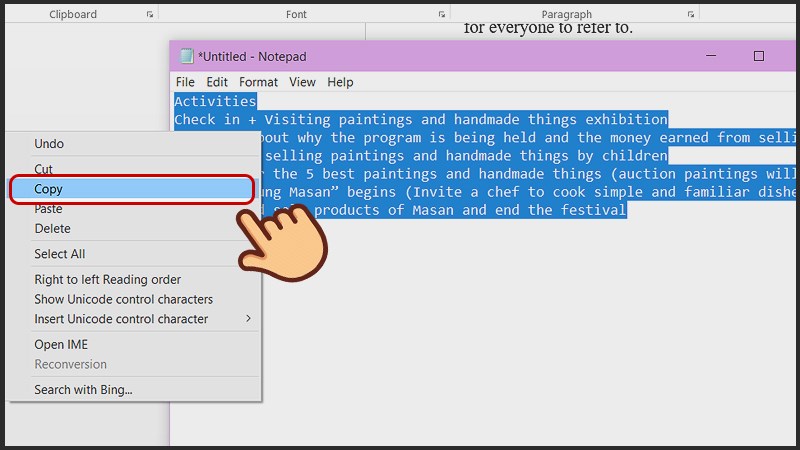
Mở Notepad (hoặc Text Edit trên Mac) và dán nội dung vừa copy vào. Sau đó bạn copy nội dung đó lại lần nữa
Bước 3: Mở Indesign, tạo một Type box (hộp thoại văn bản) và dán nội dung khi nãy vào.
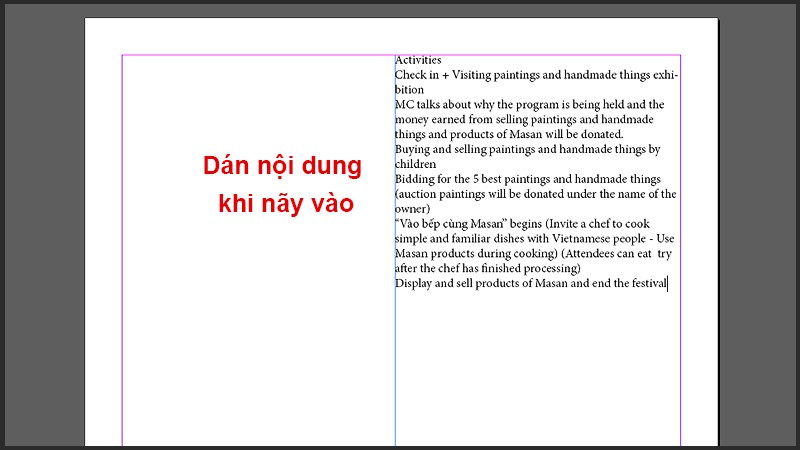
Tạo một type box và dán nội dung khi nãy vào
Lặp lại thao tác copy tương tự đối với các cột trong Word. Bảng của mình có 2 cột nên mình sẽ chép hết 2 cột vào.
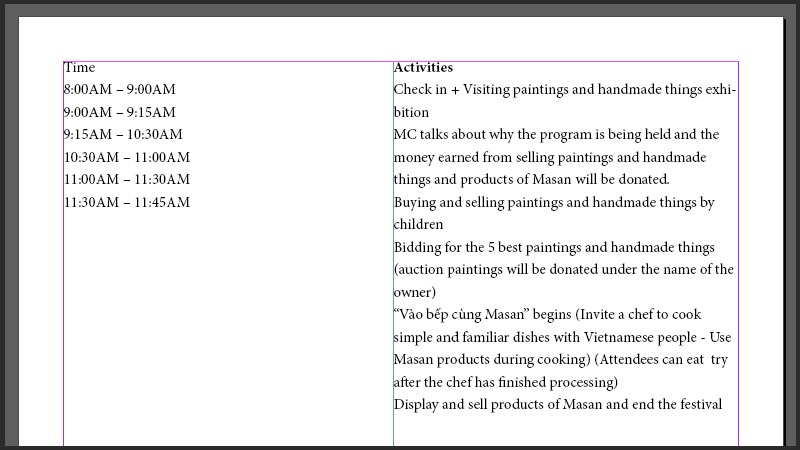
Tiếp tục chép các cột còn lại trong file Word
Bước 4: Chỉnh định dạng, vị trí các dữ liệu, kích thước bảng bạn thấy phù hợp.
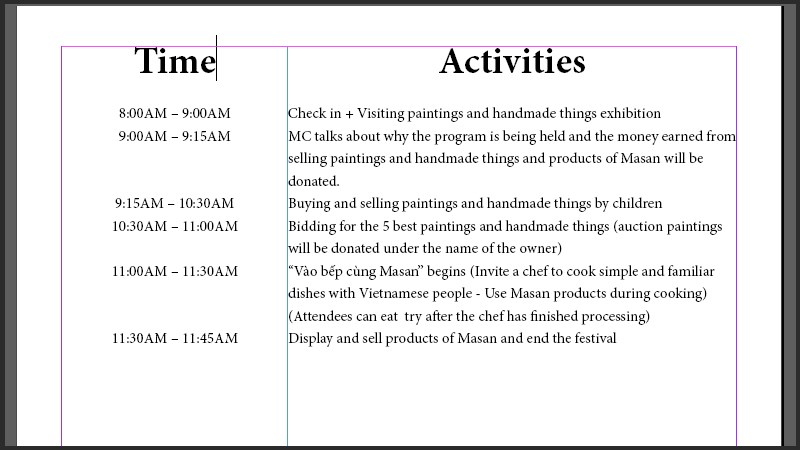
Chỉnh định dạng, vị trí các dữ liệu, kích thước bảng bạn thấy phù hợp
Bước 5: Dùng công cụ Rectangle Tool (phím tắt M) để vẽ bảng màu ngăn cách các hàng cho đẹp mắt. Sau khi vẽ sau bạn nhấn chuột phải chọn Arrange và chọn Send to Back.
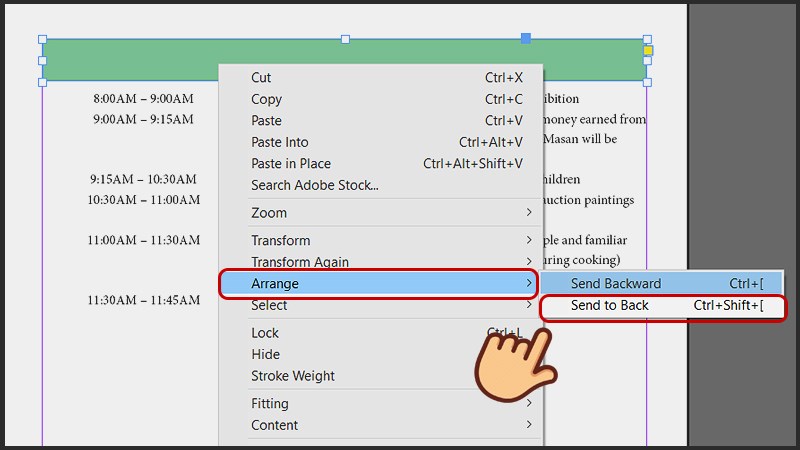
Sau khi vẽ sau bạn nhấn chuột phải chọn Arrange và chọn Send to Back
Sau khi làm xong bảng sẽ như vầy.
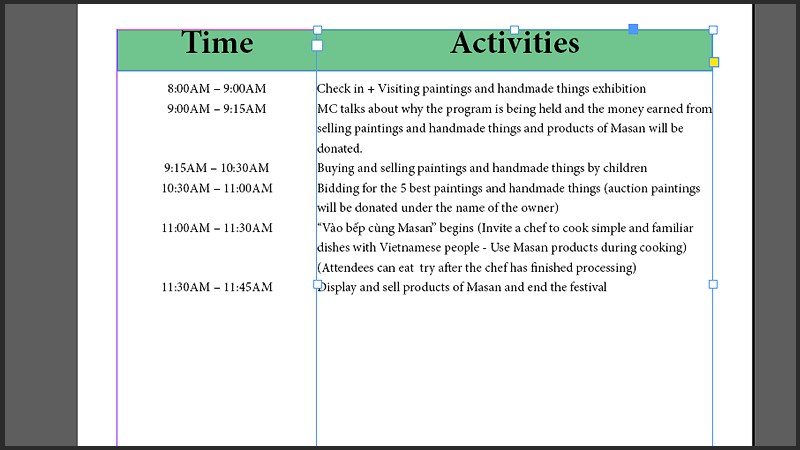
Bảng sau khi tô màu 1 hàng xong
Bước 6: Thực hiện thao tác tương tự cho đến hết để được bảng như mong muốn của bạn.
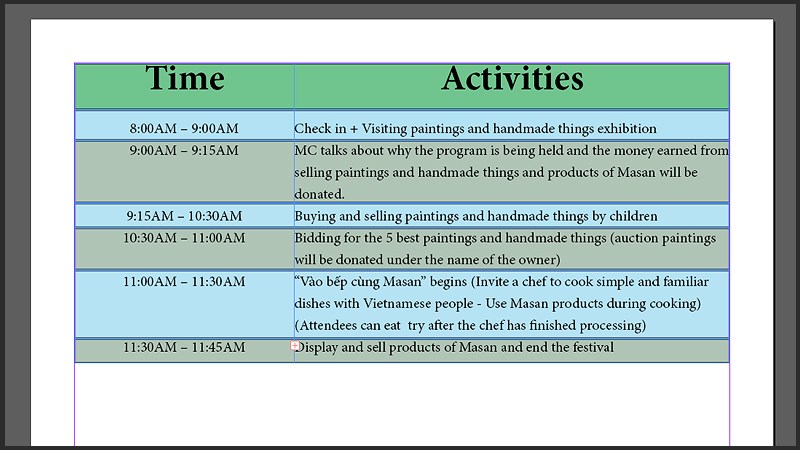
Thực hiện thao tác tương tự cho đến hết để được bảng như mong muốn
Trên đây là bài viết hướng dẫn cách tạo bảng trong Adobe Indesign đơn giản, dễ thực hiện. Hy vọng bài viết sẽ giúp ích đến bạn, nếu bạn có bất kỳ khó khăn nào khi sử dụng phần mềm này, hãy để lại bình luận bên dưới nhé! Chúc các bạn thành công!
















