Bạn đã từng thấy những bức ảnh của các họa sĩ thường có chữ ký của họ để khẳng định quyền sở hữu. Bạn cũng có thể làm được điều đó ngay trên Snapseed. Theo dõi bài viết này mình sẽ hướng dẫn bạn cách để chèn chữ ký tay của bạn lên bức ảnh mà bạn yêu thích.
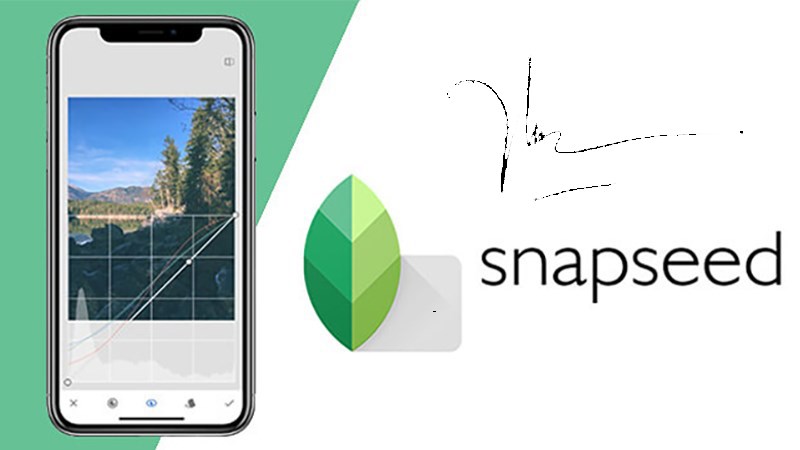
Hướng dẫn tạo chữ ký, chèn chữ ký trên Snapseed
I. Cách tạo, chèn chữ ký tay trên ảnh bằng Snapseed
1. Hướng dẫn nhanh
- Mở ứng dụng Snapseed và chọn bức ảnh có chữ ký của bạn > Tại giao diện màn hình chính của Snapseed bạn chọn mục Tools > Chọn Tune Image > Chỉnh độ sáng Brightness lên cao nhất > Nhấn chọn dấu tick góc dưới cùng bên phải để áp dụng hiệu ứng.
- Tiếp tục vào mục Tools > Chọn mục Black & White > Chọn chế độ Dark để chữ ký chuyển sang màu đen > Nhấn chọn dấu tick góc dưới cùng bên phải để áp dụng hiệu ứng.
- Tiếp tục chọn Tools > Chọn công cụ Curves > Tại đây bạn kéo 2 nút tròn 2 bên cạnh sang vị trí đối ngược nhau để tạo chữ ký trắng nền đen > Nhấn chọn dấu tick góc dưới cùng bên phải để áp dụng hiệu ứng > Chọn Export > Chọn Save a copy để lưu lại chữ ký.
- Bây giờ bạn mở bức ảnh bạn muốn chèn chữ ký lên chọn mục Tools > Chọn Double Exposure > Chọn biểu tượng thêm ảnh và thêm bức ảnh chữ ký vừa lưu > Cuối cùng bạn chọn chế độ hòa trộn Lighten là đã tạo chữ ký thành công rồi.
2. Hướng dẫn chi tiết
Bước 1: Mở ứng dụng Snapseed và chọn bức ảnh có chữ ký của bạn.
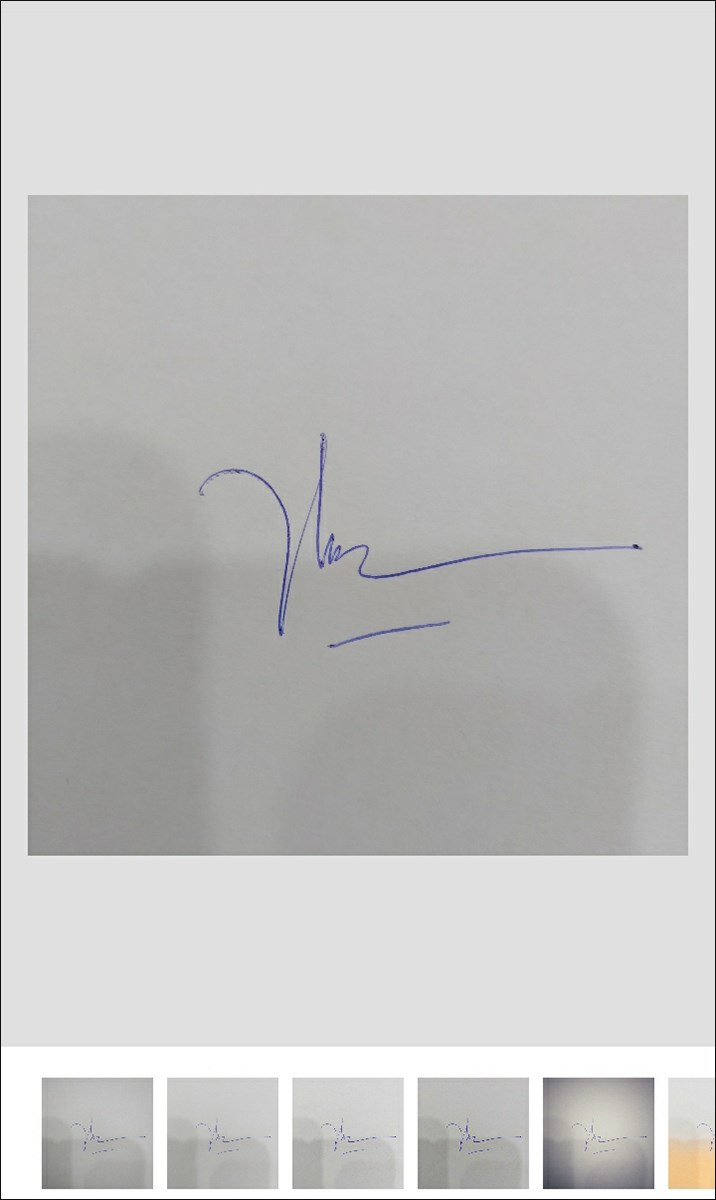
Chọn chữ ký
Bước 2: Tại giao diện màn hình chính của Snapseed bạn chọn mục Tools (công cụ) rồi chọn Tune Image (chỉnh hình ảnh).
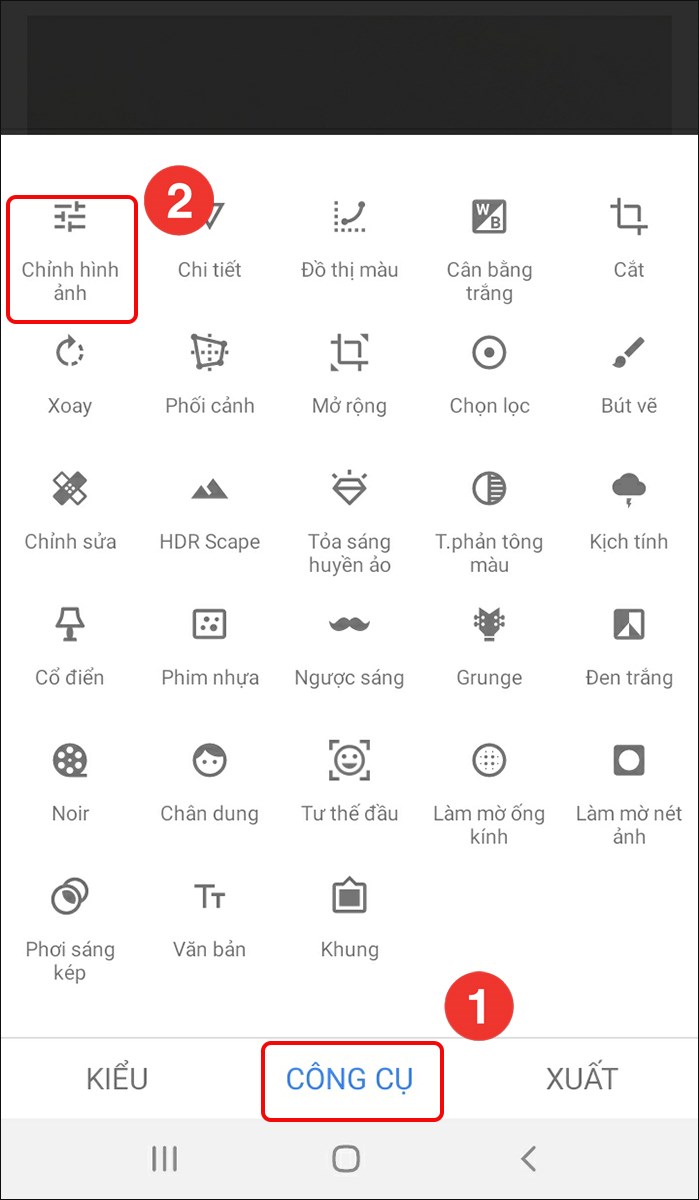
Chọn chỉnh sửa hình ảnh
Bước 3: Chỉnh Brightness (độ sáng) lên cao nhất sau đó nhấn chọn dấu tick góc dưới cùng bên phải để áp dụng hiệu ứng.
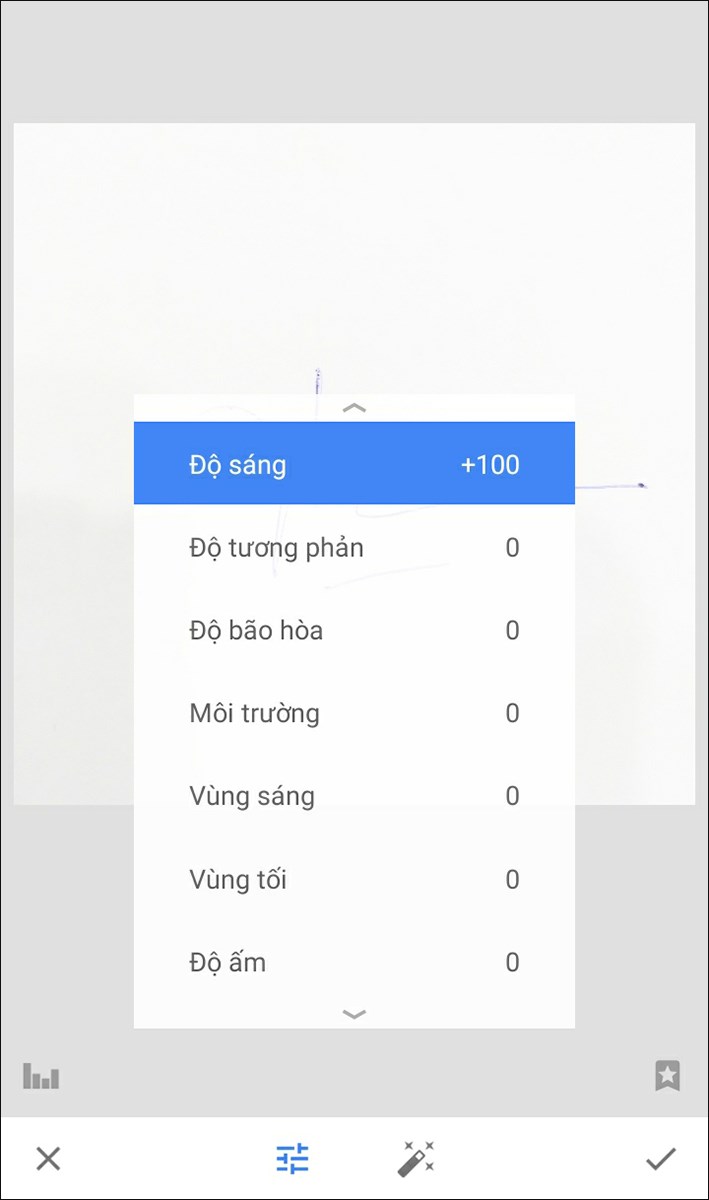
Chỉnh độ sáng cao nhất
Bước 4: Tiếp tục chọn Tools (công cụ) và chọn mục Black & White (Đen trắng)
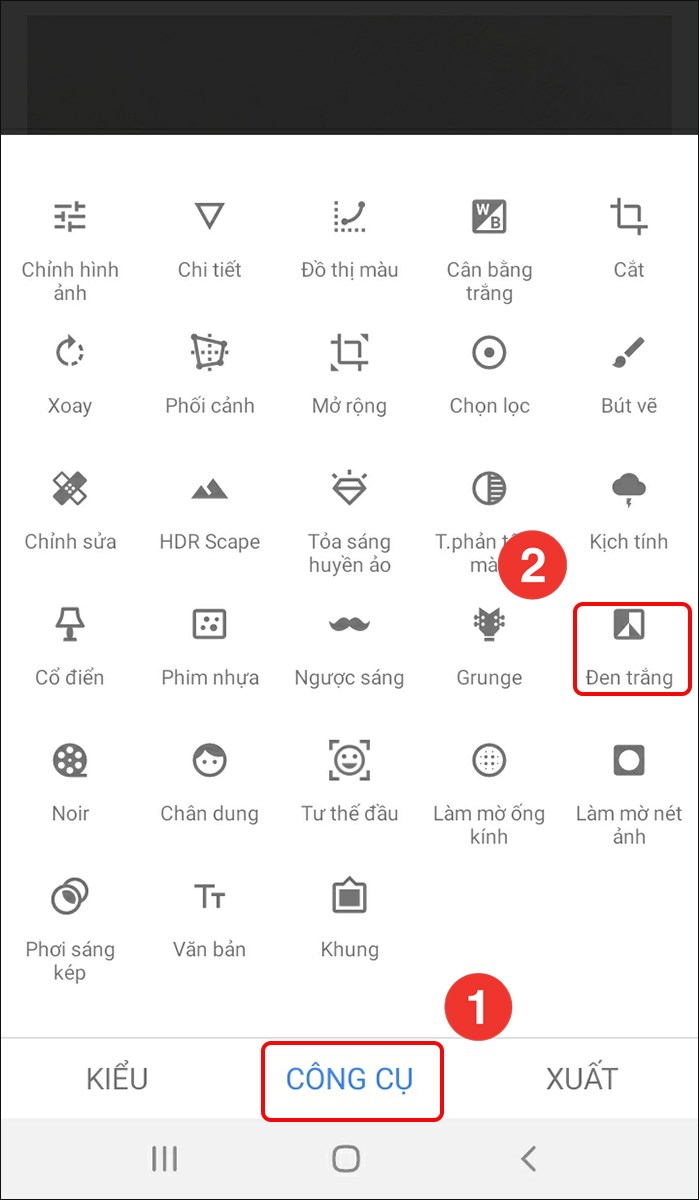
Chọn công cụ Black & White
Bước 5: Chọn chế độ Dark (tối) và nhấn dấu tick để lưu lại.
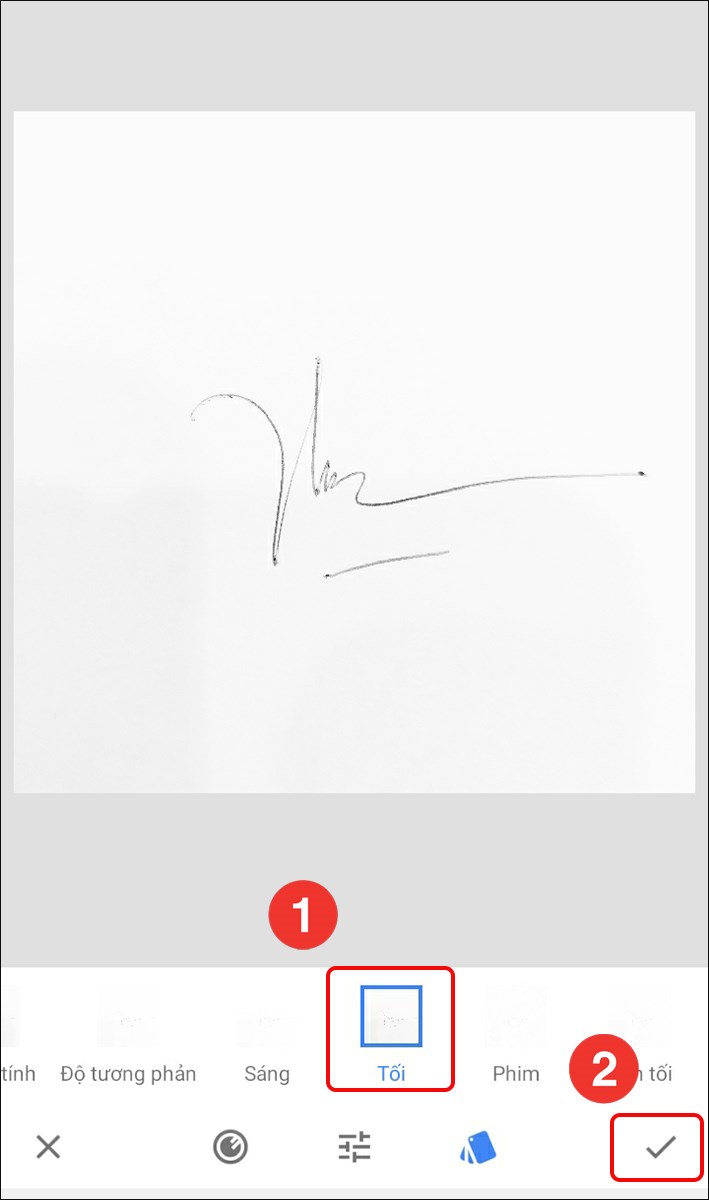
Chọn chế độ Tối
Bước 6: Tiếp tục chọn Tools (công cụ) và chọn công cụ Curves (đồ thị màu).
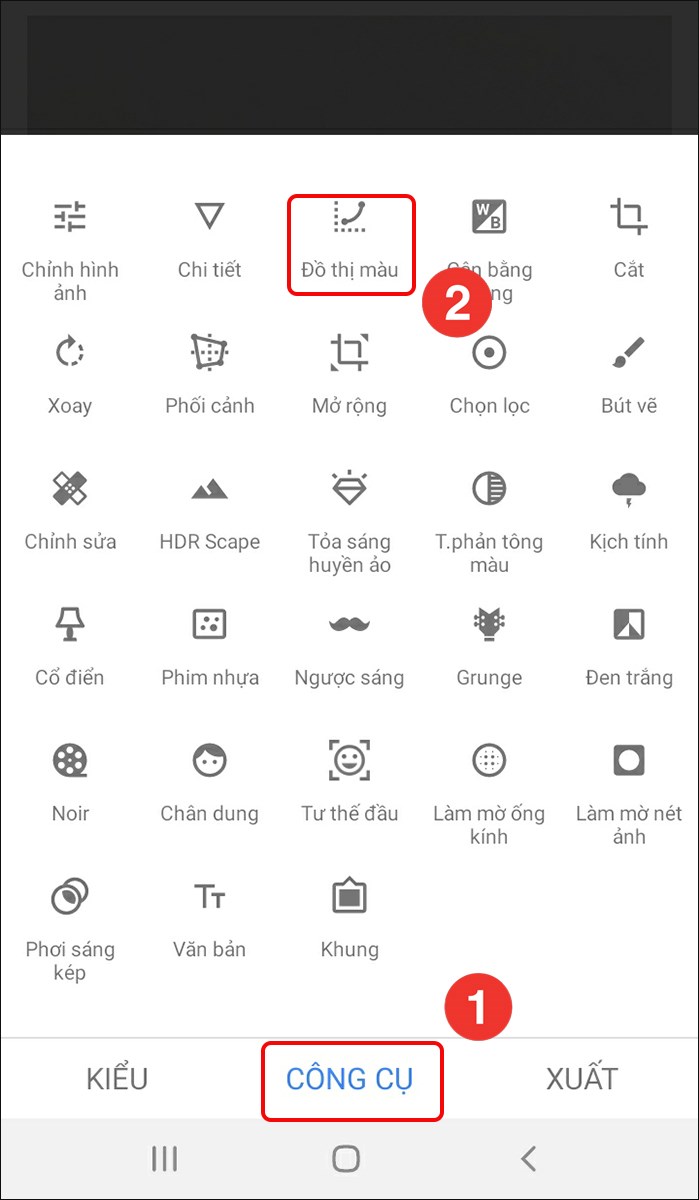
Chọn Đồ thị màu
Bước 7: Tại đây bạn kéo 2 nút tròn 2 bên cạnh sang vị trí đối ngược nhau để tạo chữ ký trắng nền đen.
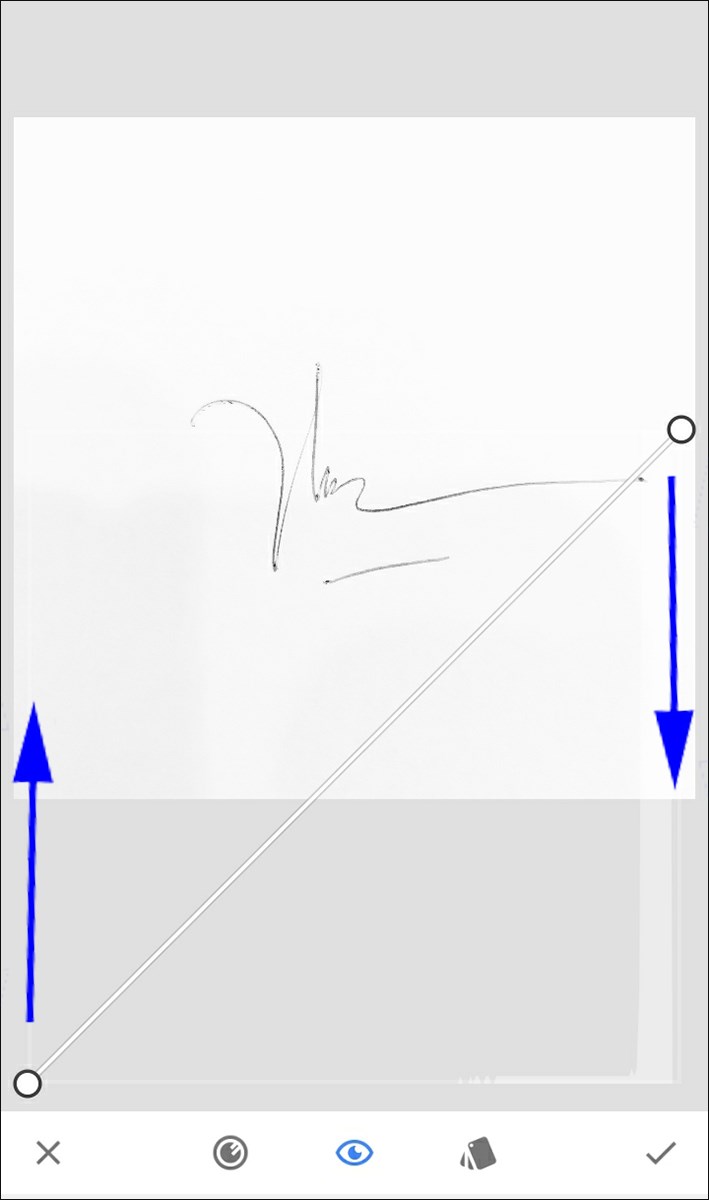
Đổi vị trí hai nút tròn
Bước 8: Nhấn chọn dấu tick góc dưới cùng bên phải để áp dụng hiệu ứng
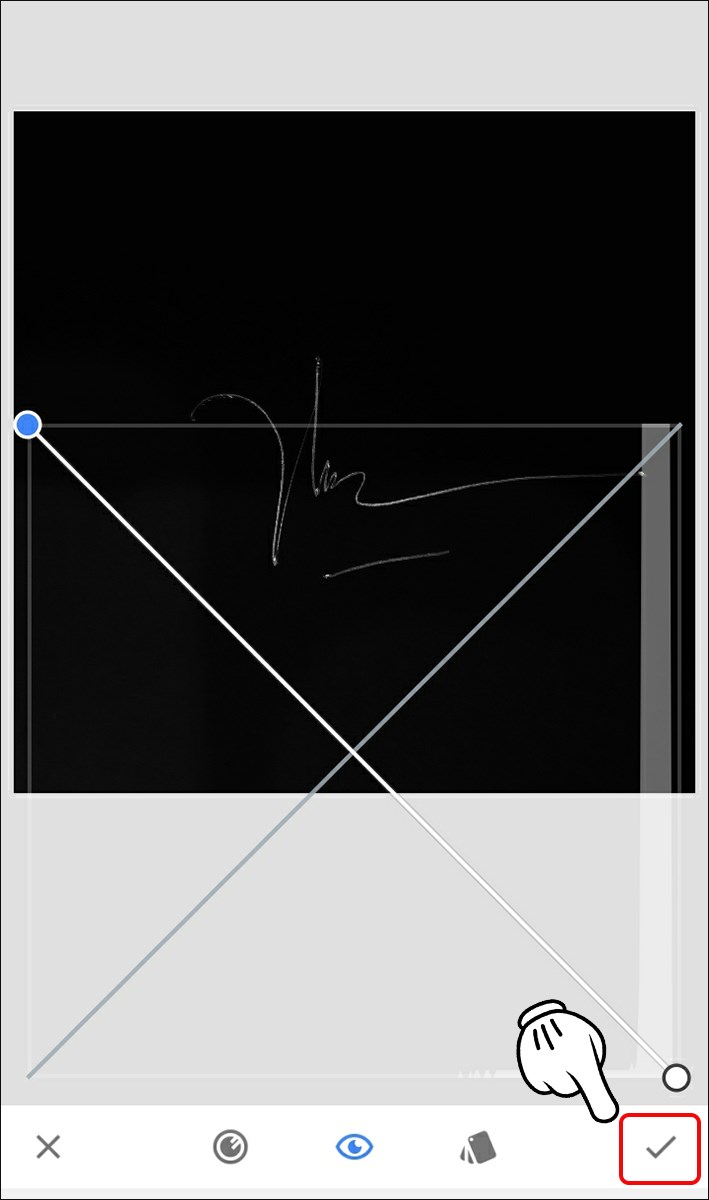
Nhấn dấu tick để lưu lại
Bước 9: Chọn Export (xuất).
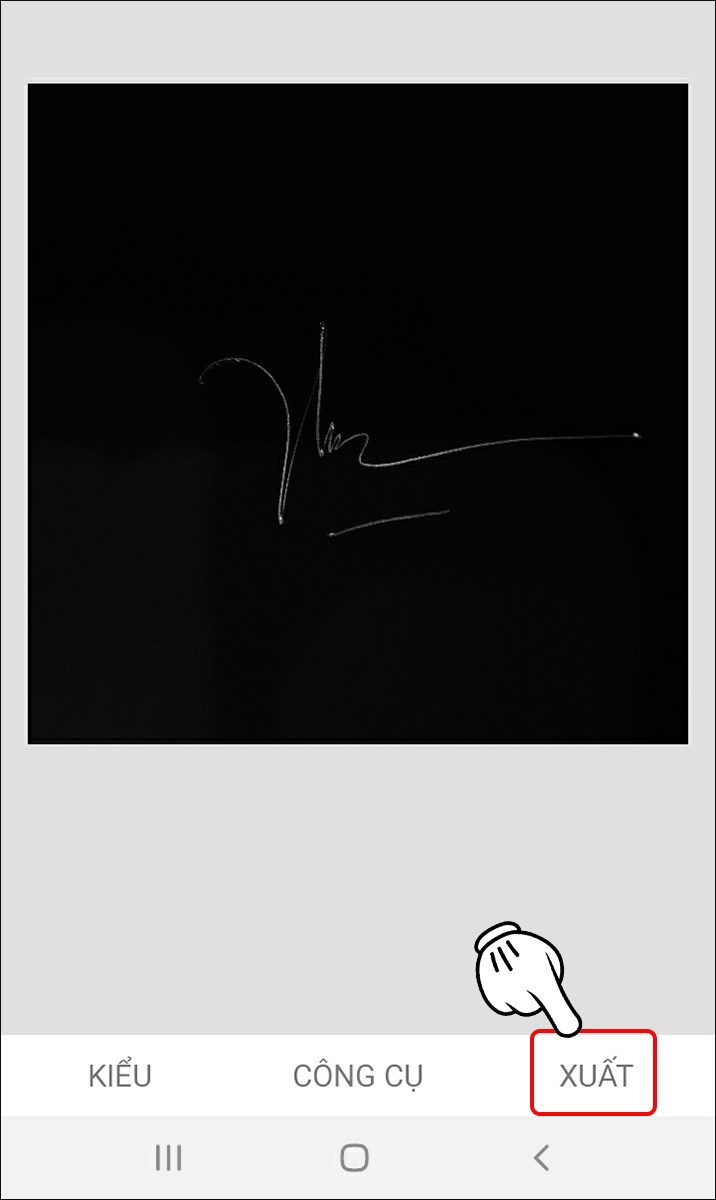
Chọn Xuất
Bước 10: Chọn Save a copy (xuất) để lưu lại chữ ký.
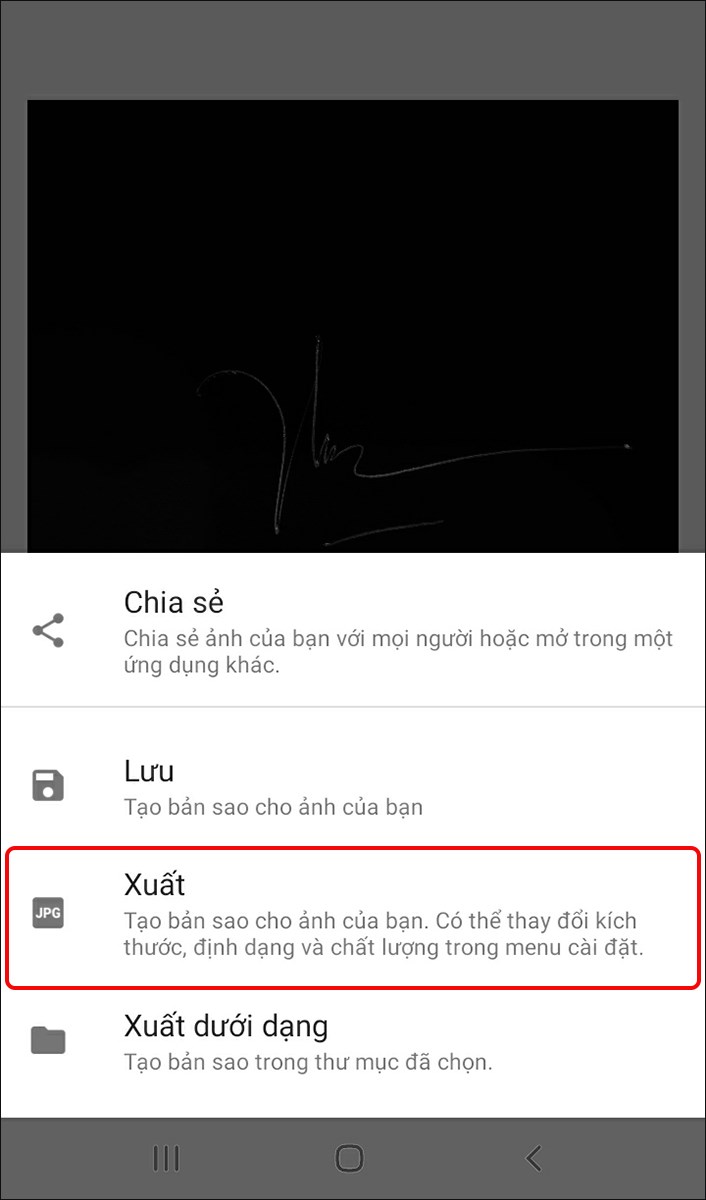
Lưu lại
Bước 11: Bây giờ bạn mở bức ảnh bạn muốn chèn chữ ký lên chọn mục Tools (công cụ). Sau đó chọn công cụ Double Exposure (phơi kép sáng).
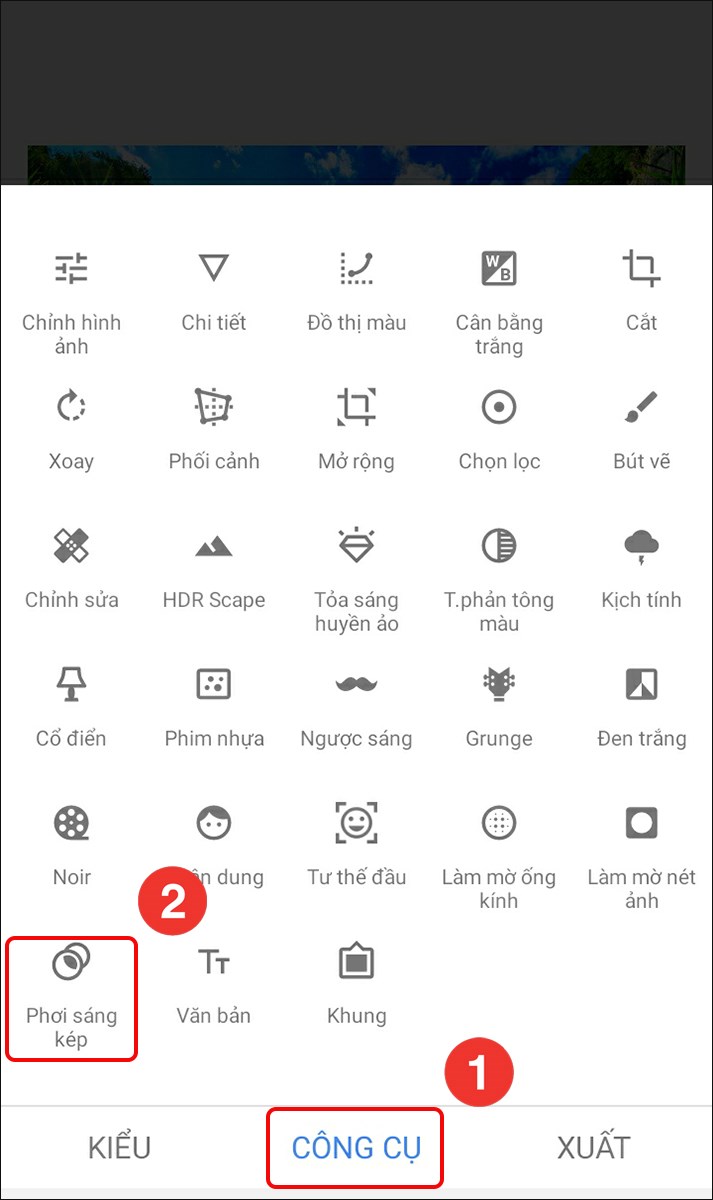
Chọn phơi kép sáng
Bước 12: Chọn biểu tượng thêm ảnh và thêm bức ảnh chữ ký vừa lưu. Bạn có thể tùy chỉnh vị trí và kích thức chữ ký theo ý thích.
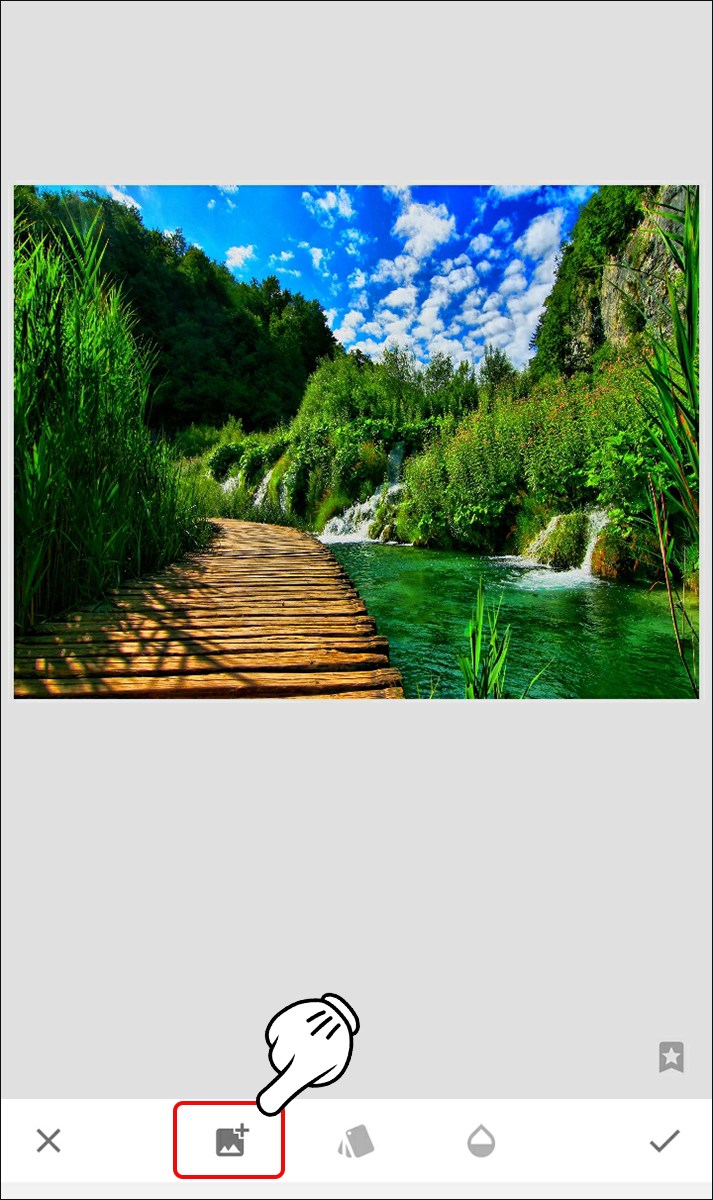
Chọn biểu tượng thêm ảnh
Bước 13: Cuối cùng bạn chọn chế độ hòa trộn Lighten (làm sáng) sau đó nhấn vào dấu tick để lưu lại.
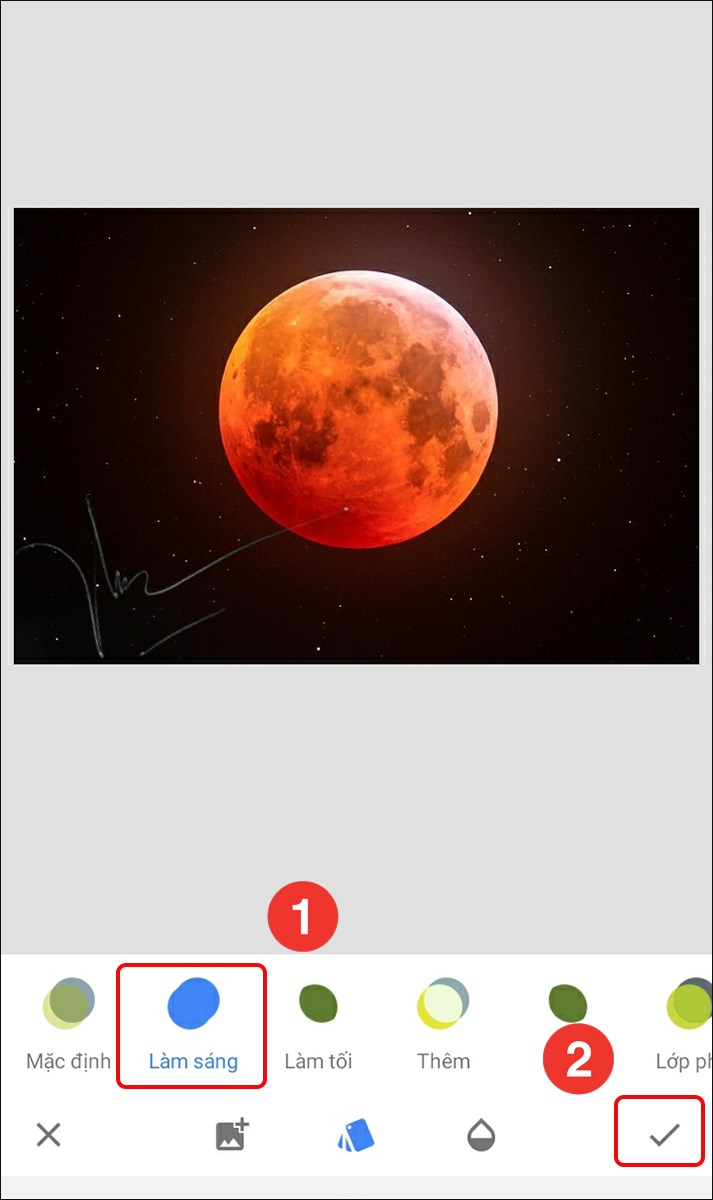
Chọn chế độ hòa trộn và lưu lại
Bước 14: Chọn Export (xuất).
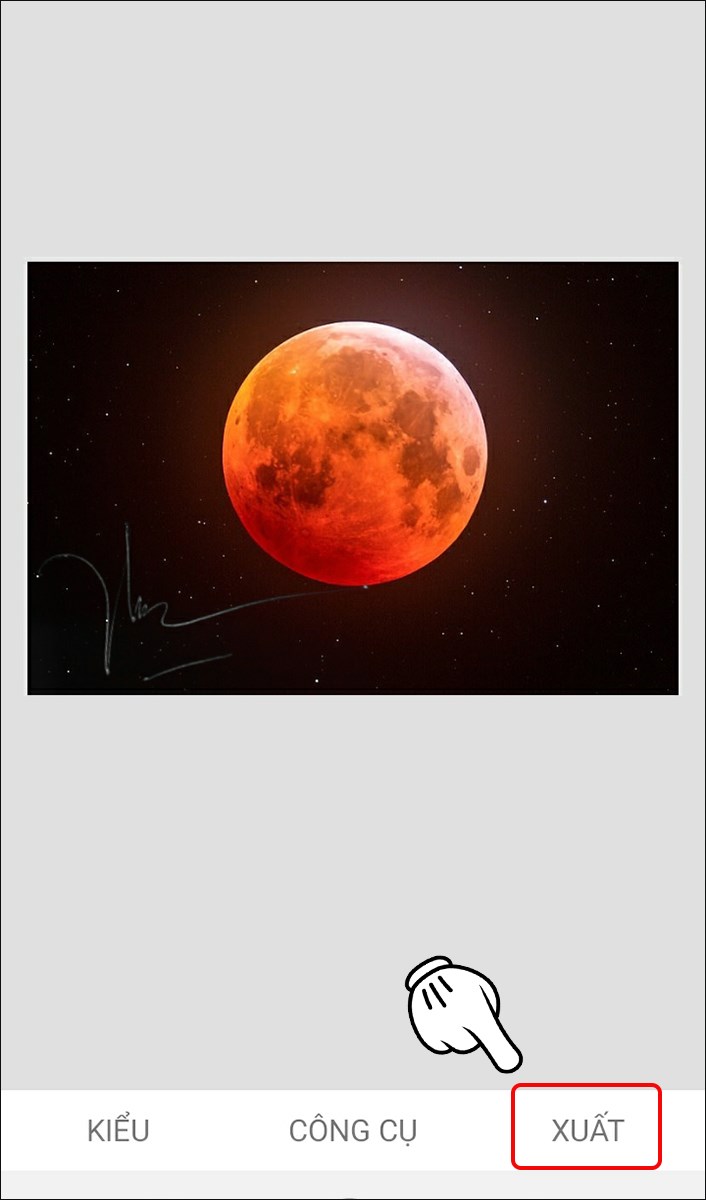
Chọn Xuất
Bước 15: Chọn Save a copy (xuất) hoặc Save (lưu) để lưu về. Như vậy bạn đã tạo chữ ký thành công rồi.
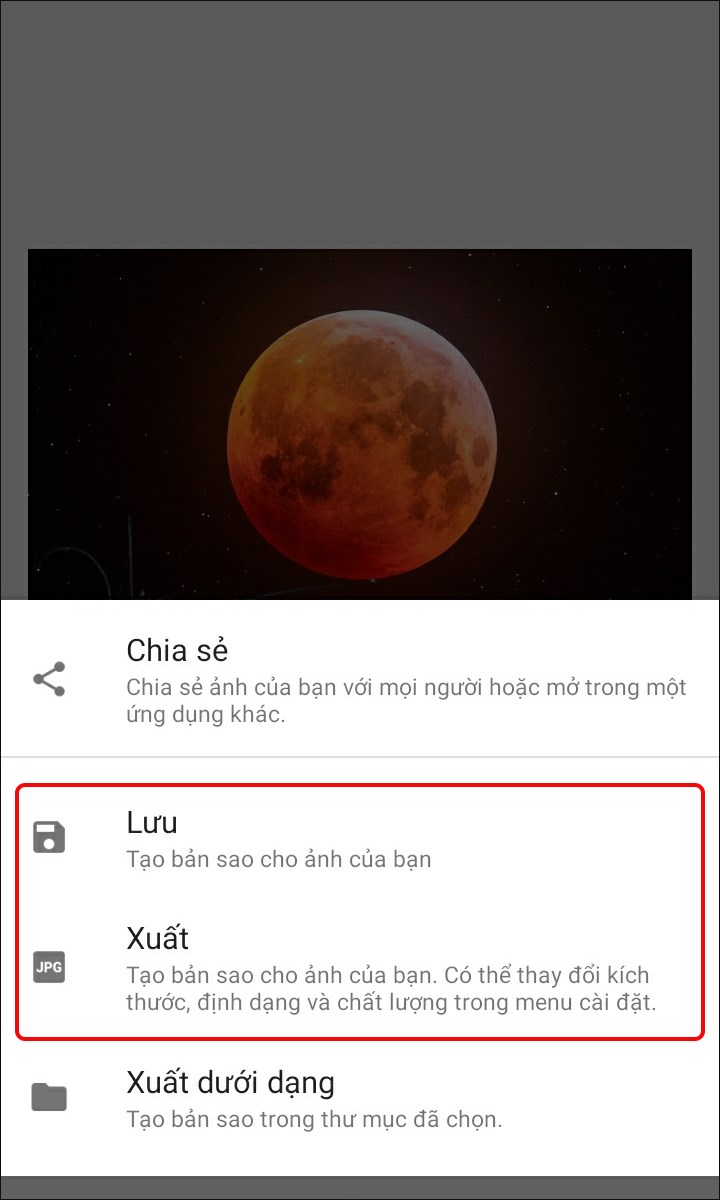
Lưu lại ảnh
Như vậy chỉ với vài bước đơn giản là bạn đã có thể chèn được chữ ký của bạn vào bức ảnh yêu thích rồi nè. Hy vọng với những chia sẻ của mình bạn sẽ thực hiện thành công. Để lại bình luận nếu bạn gặp khó khăn nhé.
Nguồn tham khảo: support.google.com/snapseed
















