Bạn đang tìm kiếm cách tạo phòng học, họp riêng trên Zoom và cách đặt mật khẩu phòng Zoom nhưng chưa biết cách thực hiện. Bài viết dưới đây sẽ hướng dẫn cho các bạn cách tạo ID cố định, đặt mật khẩu phòng học, họp trên Zoom.
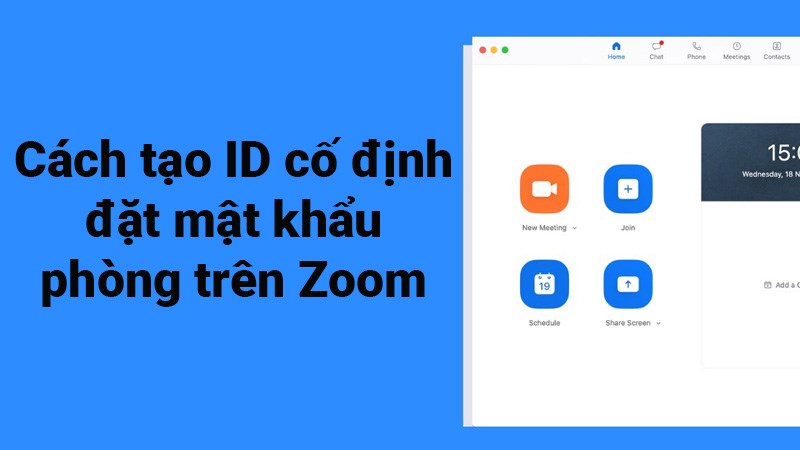
Cách tạo ID cố định, đặt mật khẩu phòng học, họp trên Zoom
Cách tạo ID cố định, đặt mật khẩu phòng học, họp trên Zoom
Hướng dẫn nhanh
- Mở Zoom trên máy tính, nhấn vào biểu tượng mũi tên tại mục Cuộc họp mới.
- Nhấn dấu tích vào ô vuông tại mục Sử dụng ID Cuộc họp cá nhân của tôi (PMI).
- Sau đó, để đặt mật khẩu phòng học, họp trên Zoom, bạn nhấn vào biểu tượng mũi tên tại ID vừa tạo.
- Chọn Cài đặt PMI.
- Nhấn dấu tích vào ô Mật mã.
- Chọn Lưu.
Hướng dẫn chi tiết
Bước 1: Mở Zoom trên máy tính, nhấn vào biểu tượng mũi tên tại mục Cuộc họp mới.
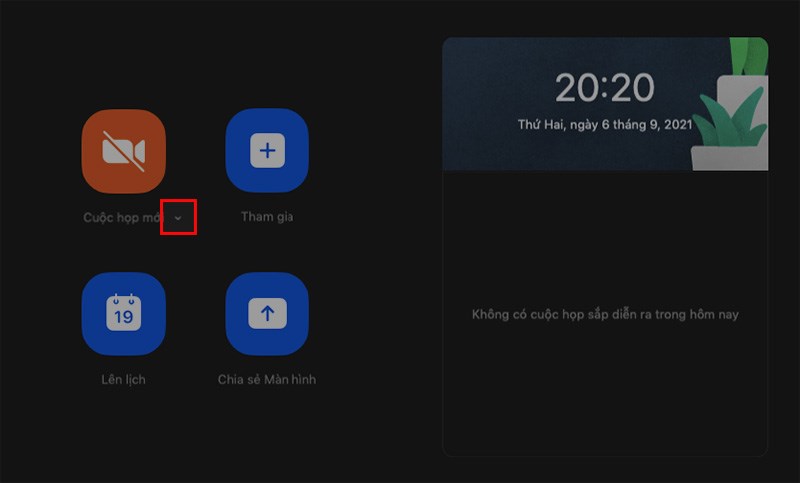
Mở Zoom trên máy tính, nhấn vào biểu tượng mũi tên tại mục Cuộc họp mới
Bước 2: Nhấn dấu tích vào ô vuông tại mục Sử dụng ID Cuộc họp cá nhân của tôi (PMI).
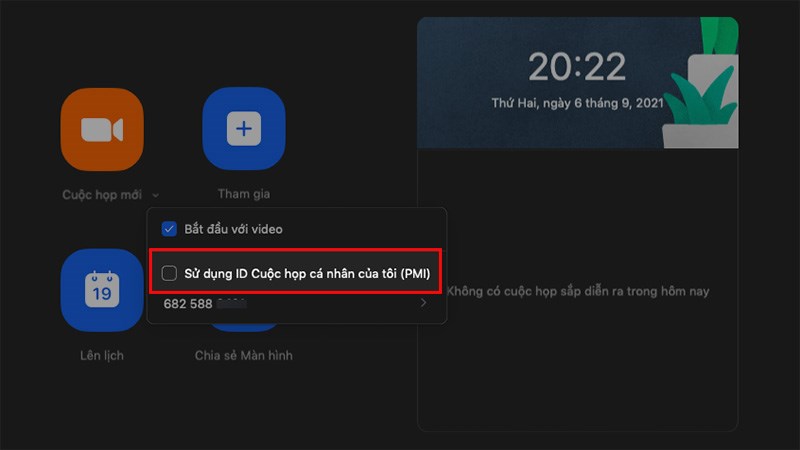
Nhấn dấu tích vào ô vuông tại mục Sử dụng ID Cuộc họp cá nhân của tôi (PMI)
Bước 3: Sau đó, để đặt mật khẩu phòng học, họp trên Zoom, bạn nhấn vào biểu tượng mũi tên tại ID vừa tạo > Chọn Cài đặt PMI.
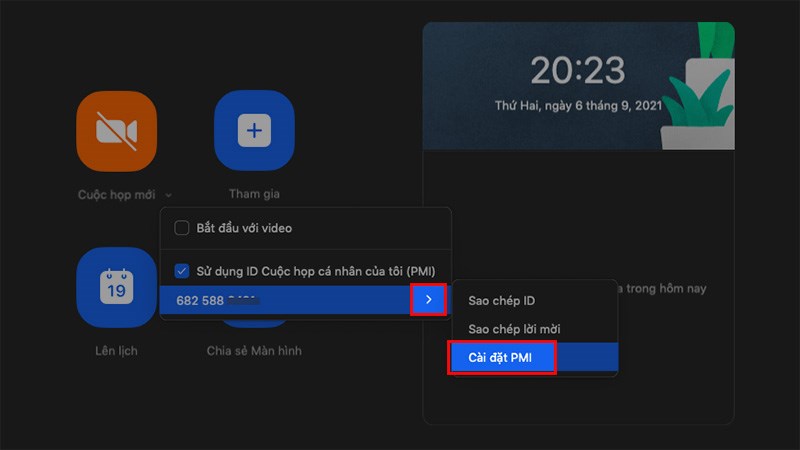
Nhấn vào biểu tượng mũi tên tại ID vừa tạo > Chọn Cài đặt PMI
Bước 4: Nhấn dấu tích vào ô Mật mã > Chọn Lưu.
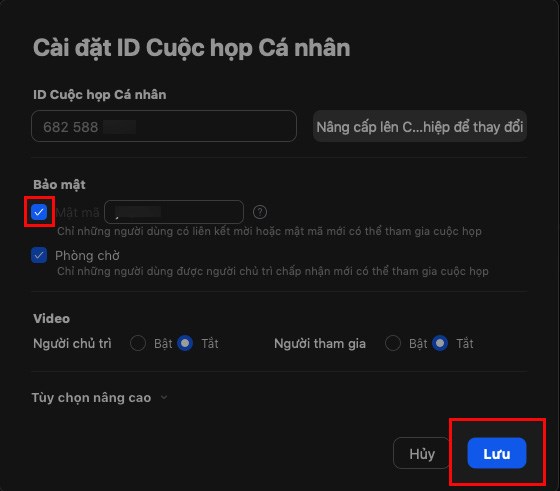
Nhấn dấu tích vào ô Mật mã > Chọn Lưu
Bài viết trên đã hướng dẫn cho các bạn cách tạo ID cố định, đặt mật khẩu phòng học, họp trên Zoom. Nếu bạn thấy hữu ích thì hãy chia sẻ với bạn bè và đừng quên để lại bình luận phía bên dưới nhé!
















