Để đáp ứng nhu cầu của lượng người tin dùng lớn khắp toàn cầu, Facebook Messenger đã không ngừng cải tiến những tính năng mới. Trong số đó, nổi bật và được sử dụng rộng rãi là tính năng chat nhóm giải quyết được câu chuyện trao đổi thông tin giữa nhiều người cùng tổ chức hay nhóm bạn. Bài viết hôm nay sẽ hướng dẫn tất tần tật về cách tạo, lập nhóm chat trên Facebook Messenger bằng cả điện thoại và máy tính nhé.
I. Lợi ích
- Hỗ trợ cho việc đàm thoại, giao lưu hoặc các công tác nhóm.
- Giúp làm việc nhóm hiệu quả hơn.
- Trao đổi thông tin, họp nhóm…
- Khả năng tạo ra các nhóm chat từ 3 tới tối đa là 50 người.
II. Cách tạo, lập nhóm chat Messenger trên máy tính
1. Hướng dẫn nhanh
Mở và đăng nhập vào Facebook trên máy tính > Truy cập vào Messenger > Nhấn vào biểu tượng tin nhắn mới > Nhập và chọn tên của người bạn muốn thêm vào nhóm > Gửi tin nhắn vào nhóm để tạo nhóm trên Messenger bằng máy tính.
2. Hướng dẫn chi tiết
Bước 1: Mở và đăng nhập vào Facebook trên máy tính > Truy cập vào Messenger > Nhấn vào biểu tượng tin nhắn mới.
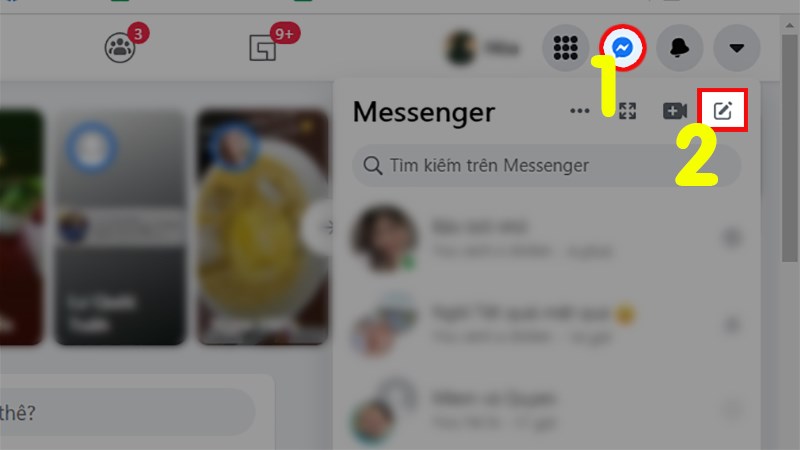
Truy cập vào Messenger trên Facebook > Nhấn vào biểu tượng tin nhắn mới
Bước 2: Nhập và chọn tên của người bạn muốn thêm vào nhóm.
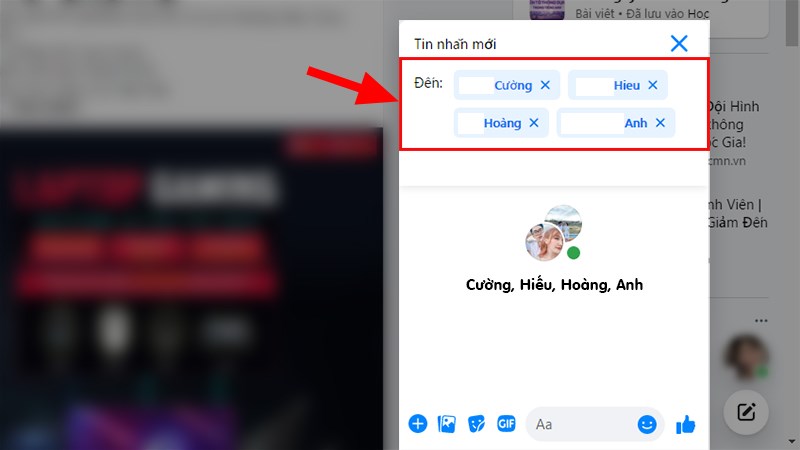
Nhập và chọn tên của người bạn muốn thêm vào nhóm
Bước 3: Gửi tin nhắn vào nhóm để tạo nhóm trên Messenger bằng máy tính.
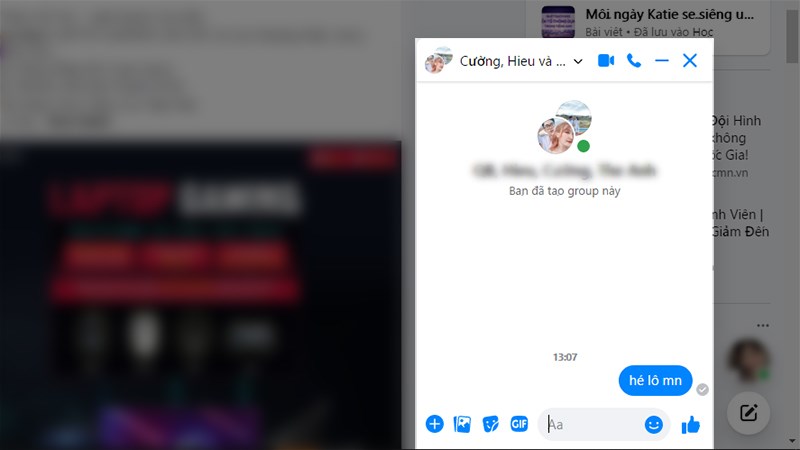
Gửi tin nhắn vào nhóm để hoàn thành việc tạo nhóm trên Messenger bằng máy tính
III. Cách quản lý nhóm trên máy tính
Để quản lý nhóm trên máy tính thì khá đơn giản, bạn chỉ cần thực hiện các thao tác sau đây:
Mở nhóm bạn muốn quản lý lên > Nhấn vào phần mũi tên ở phần tên của nhóm để mở các lựa chọn quản lý như đổi tên nhóm, tìm kiếm thành viên, thay đổi biệt danh,…
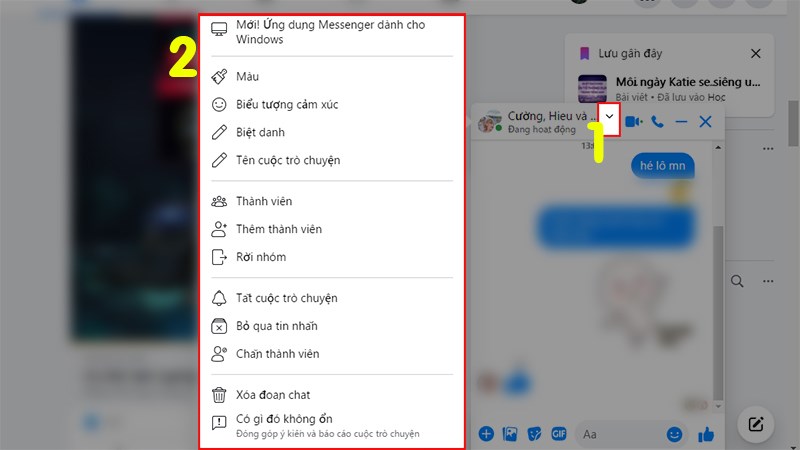
Cách quản lý nhóm đã tạo trên Facebook Messenger
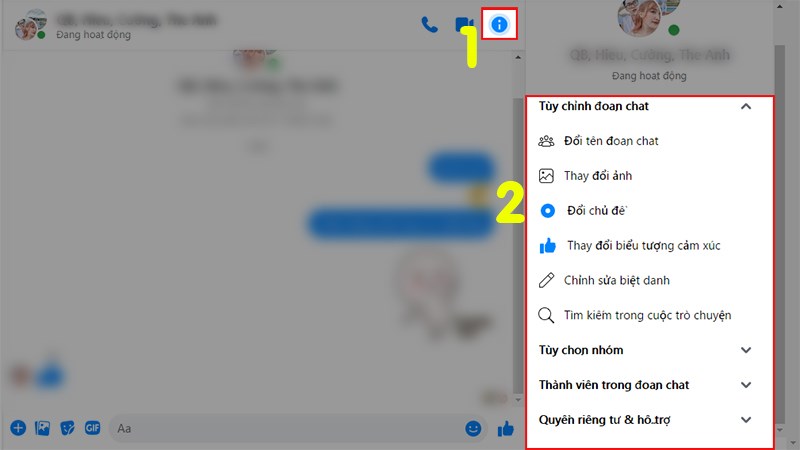
Quản lý nhóm trong giao diện Messenger trên máy tính
IV. Cách tạo nhóm chat Facebook Messenger trên điện thoại
1. Hướng dẫn nhanh
Mở ứng dụng Messenger > Chọn biểu tượng hình cây bút phía trên góc phải > Chọn người liên hệ muốn thêm vào nhóm > Nhấn Xong.
2. Hướng dẫn chi tiết
Hướng dẫn 3 bước cài đặt Messenger
Bước 1: Vào link sau để tải Messenger.
Bước 2: Bấm vào biểu tượng cài đặt trên App Store hoặc CH Play.
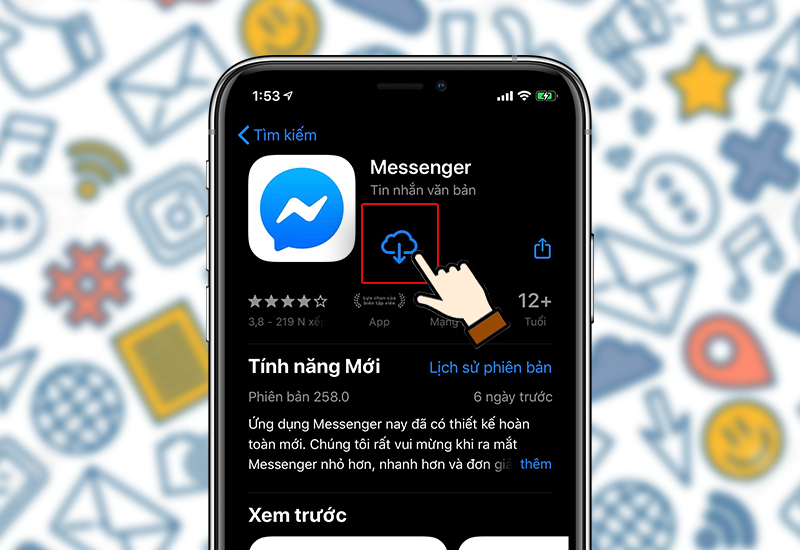
Bước 3: Chờ việc tải về hoàn tất và máy sẽ tự cài đặt, sau đó kiểm tra ứng dụng sẽ được nằm ngoài giao diện của điện thoại
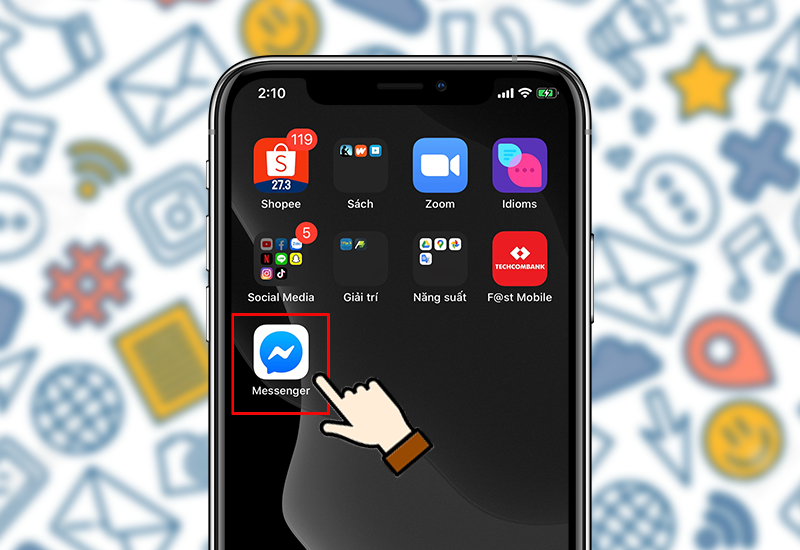
Cách tạo nhóm trên Facebook Messenger
Bước 1: Vào ứng dụng Messenger > Nhấn vào biểu tượng hình cây bút nằm ở phía trên góc phải màn hình.
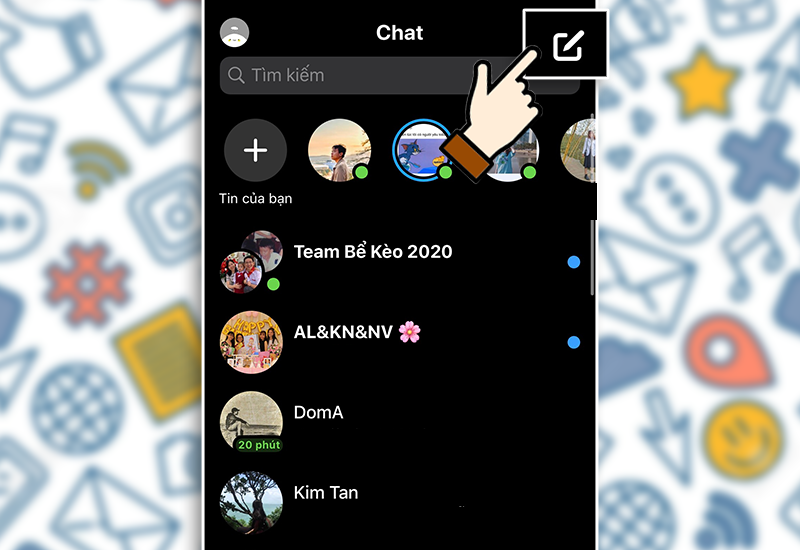
Bước 2: Chọn thành viên cho nhóm chat trên Facebook Messenger, yêu cầu lựa chọn tối thiểu 2 người bạn sẽ có mặt trong nhóm chat này > Chọn Xong phía trên cùng góc phải để hoàn tất tạo nhóm
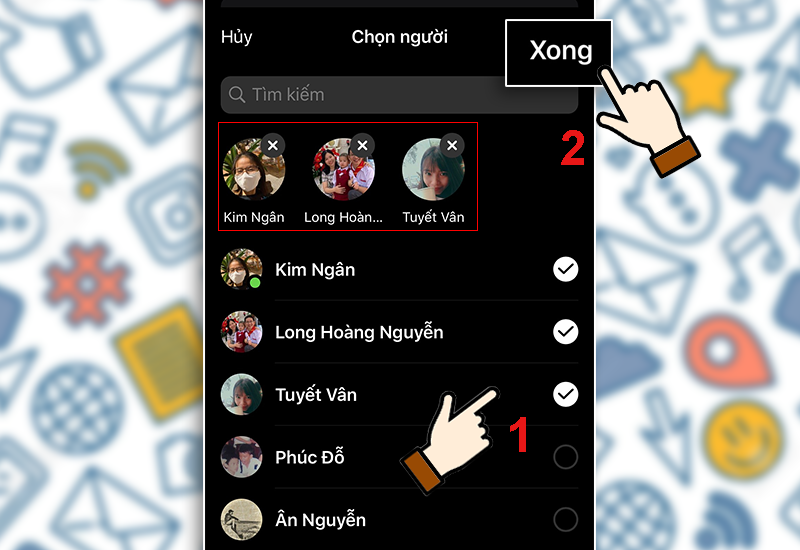
Bước 3: Bắt đầu gửi tin nhắn nào.
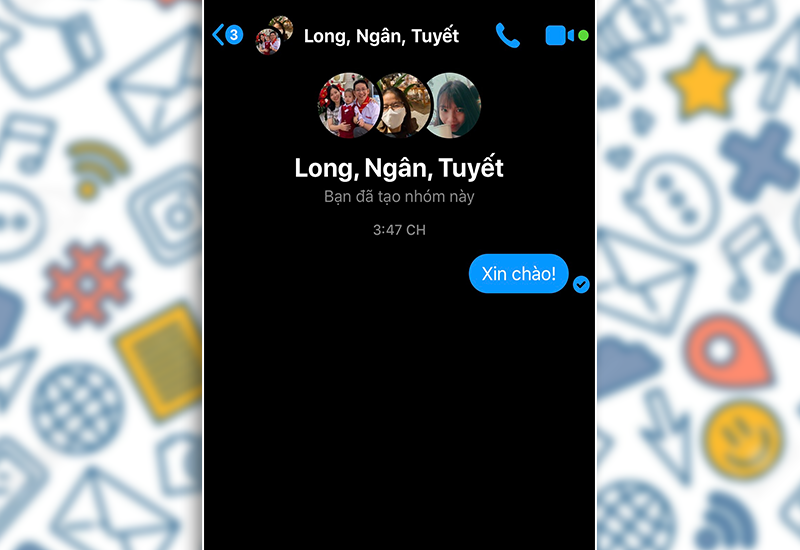
V. Cách quản lý nhóm trên điện thoại
1. Đổi tên nhóm
Nhấn vào chữ i ở góc trên bên phải của nhóm > Nhấp vào tên nhóm để thay đổi > Nhấn Lưu để đổi tên nhóm.
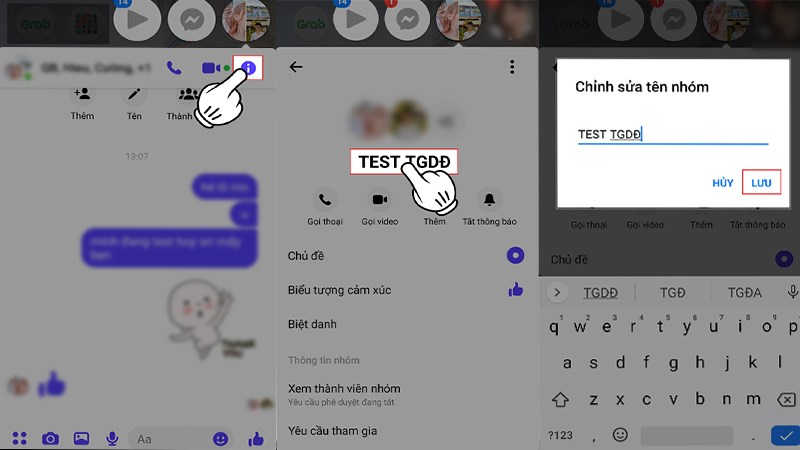
Đổi tên nhóm
2. Xem thành viên, quản trị viên của nhóm
Nhấn vào chữ i ở góc trên bên phải của nhóm > Nhấp vào Xem thành viên nhóm > Chọn tab Tất cả để xem các thành viên trong nhóm.
[info]
Lưu ý: Để xem được quản trị viên thì bạn chỉ cần mở tab Quản trị viên ở kế bên là được nhé.
[/info]
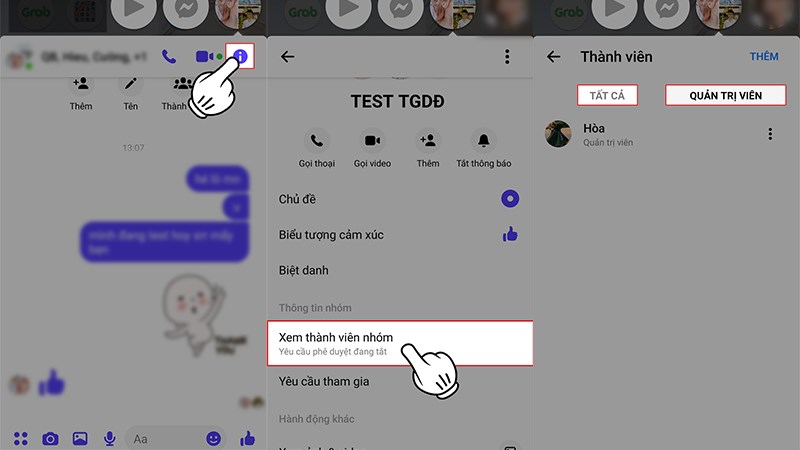
Xem thành viên, quản trị viên của nhóm
3. Chặn thành viên
Từ cửa sổ Xem thành viên nhóm > Chọn tên thành viên bạn muốn chặn > Nhấn Chặn.
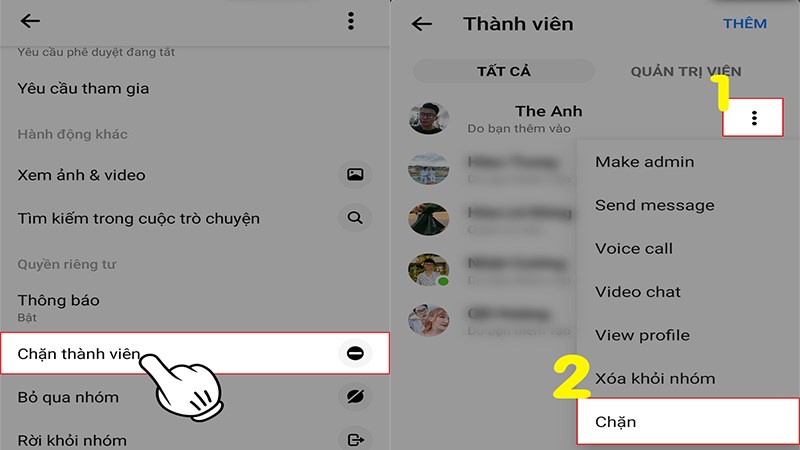
Chặn thành viên
4. Đặt biệt danh
Nhấn vào chữ i ở góc trên bên phải của nhóm > Nhấn vào Biệt danh > Chọn tên thành viên bạn muốn đặt biệt danh > Đặt biệt danh > Chọn Đặt.
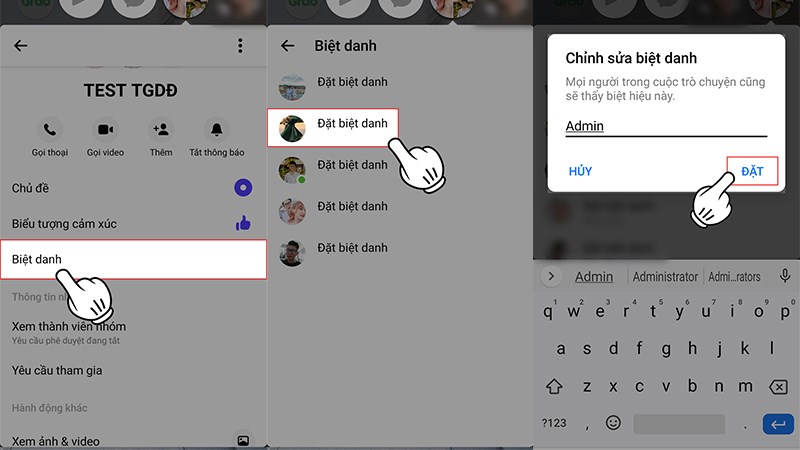
Đặt biệt danh
5. Rời khỏi nhóm
Nhấn vào chữ i ở góc trên bên phải của nhóm > Nhấn vào Rời khỏi nhóm > Xác nhận rời khỏi nhóm 1 lần nữa để thực hiện yêu cầu.
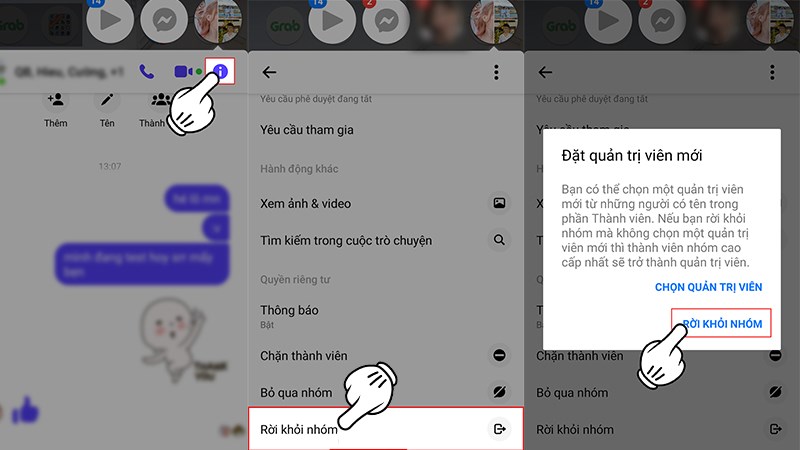
Rời khỏi nhóm
6. Xóa nhóm
Bước 1: Vào nhóm chat cần rời đi > Chọn chữ i bên góc phải màn hình của group chat > Chọn Xem thành viên nhóm.
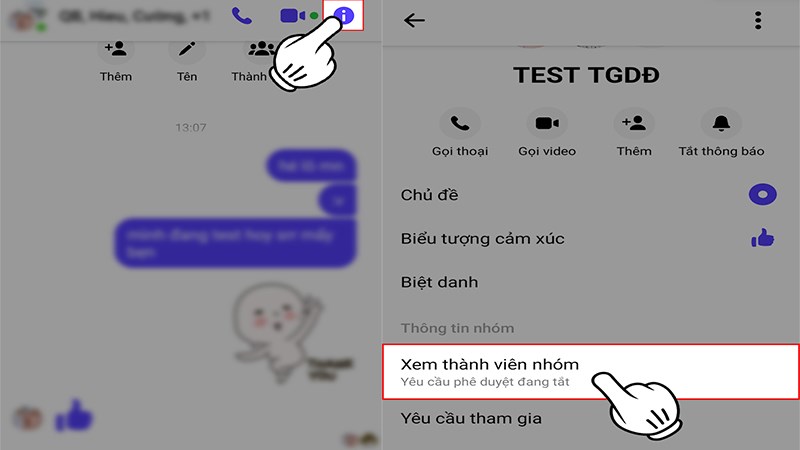
Chọn Xem thành viên nhóm
Bước 2: Nhấn vào Tên thành viên > Chọn Xóa khỏi nhóm > Tiếp tục lặp lại đến khi xóa hết toàn bộ thành viên trong nhóm.
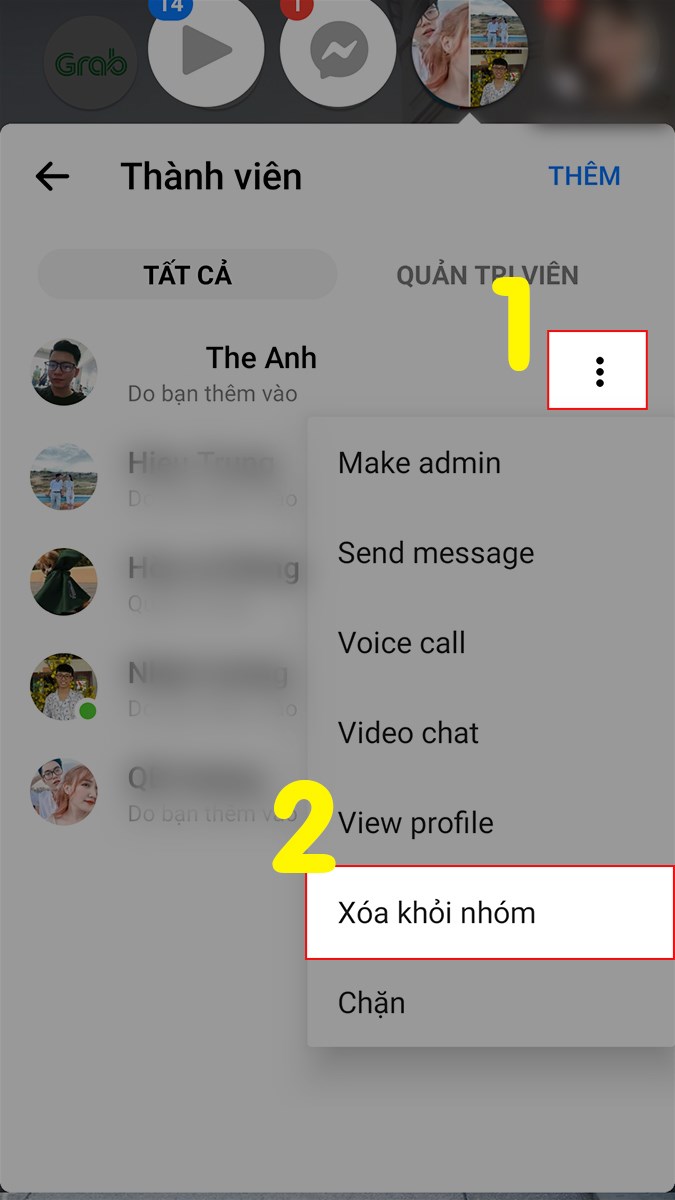
Xóa thành viên khỏi nhóm
Bước 3: Khi xóa xong tất cả các thành viên thì bạn chọn Rời khỏi nhóm > Chọn Rời đi để xác nhận xóa nhóm bạn đã tạo.
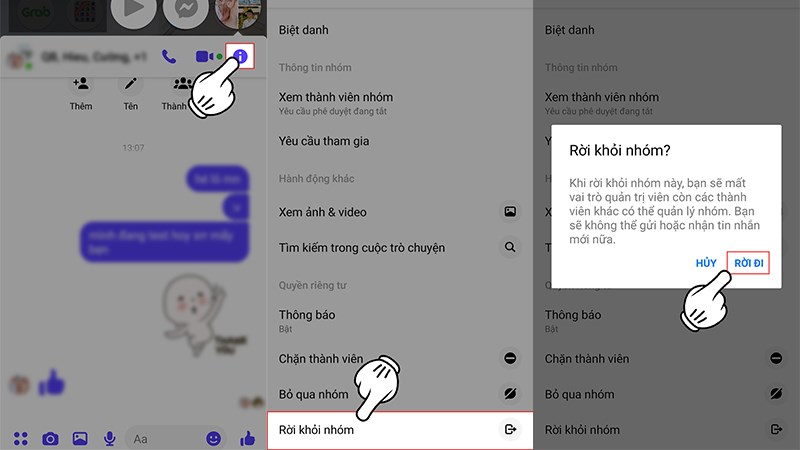
Rời khỏi nhóm
Như vậy, với những cách trên bạn hoàn toàn có thể trò chuyện với nhiều bạn bè cùng một lúc bằng nhóm trên Facebook Messenger bằng điện thoại và máy tính rồi nhé. Messenger đã và đang hỗ trợ rất tốt tính năng này, hy vọng trong tương lai sẽ có những cải tiến mới tốt hơn nữa. Nếu có thắc mắc gì, bạn hãy để lại phía bên dưới comment nhé. Chúc bạn thành công!
















