Bạn muốn tổ chức hội nghị hay khóa học trực tuyến trên OnMeeting cho nhiều người tham gia? Cùng theo dõi bài viết dưới đây để được hướng dẫn cách tạo phòng họp OnMeeting trên điện thoại, máy tính nhanh, đơn giản nhất nhé!
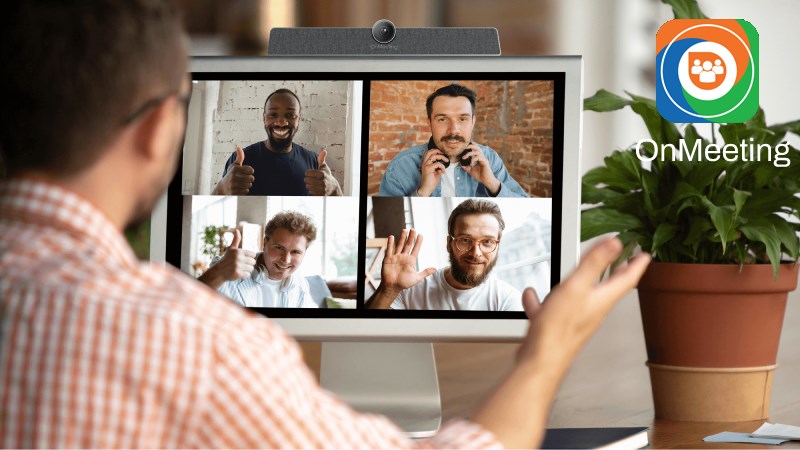
Cách tạo phòng họp OnMeeting trên điện thoại, máy tính
I. Hướng dẫn kích hoạt tài khoản chủ phòng, tạo phòng họp OnMeeting
1. Hướng dẫn nhanh
- Đăng nhập vào OnMeeting.
- Nhấn chọn mục Chủ tọa.
- Khi nhận được thông báo từ OnMeeting yêu cầu xác thực số điện thoại, hãy nhấn Đồng ý.
- Nhập Họ tên, Email, OnMeeting ID, Số di động (bắt buộc).
- Đánh dấu tick vào mục Tôi đồng ý... và nhấn nút Kích hoạt.
2. Hướng dẫn chi tiết
Bước 1: Sau khi đăng nhập vào OnMeeting, bạn nhấn chọn mục Chủ tọa.
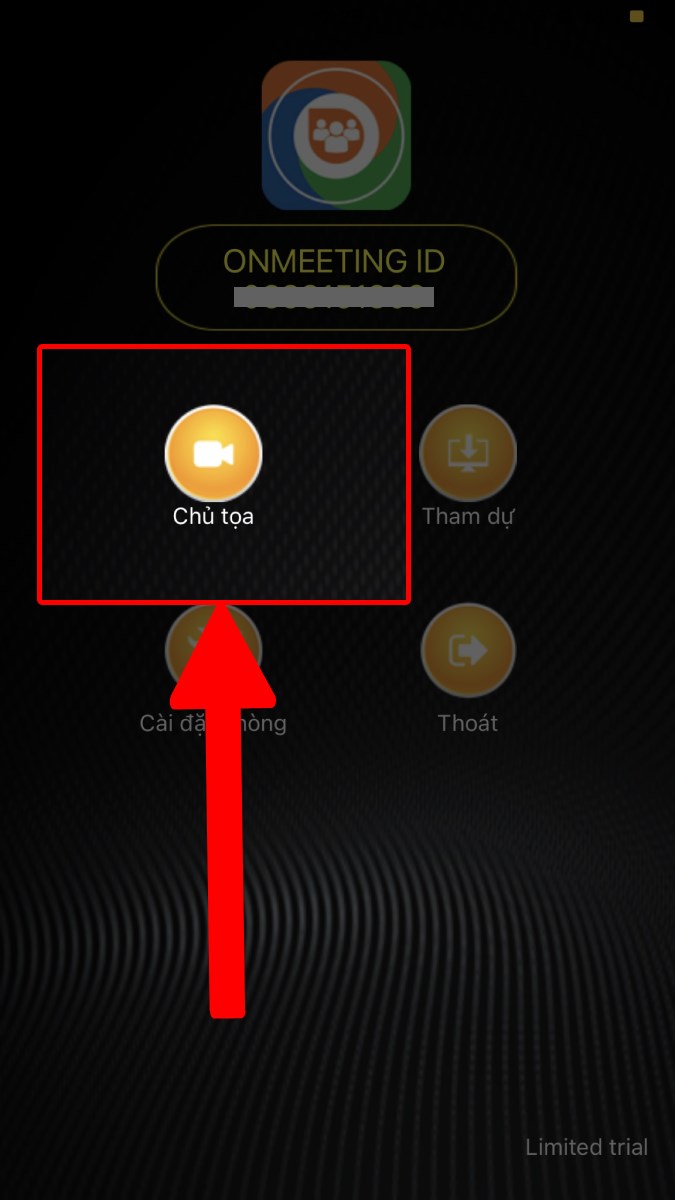
Nhấn chọn mục Chủ tọa
Bước 2: Khi đó, bạn sẽ nhận được thông báo từ OnMeeting yêu cầu xác thực số điện thoại, hãy nhấn Đồng ý để tiếp tục đi tới đường link kích hoạt tài khoản.
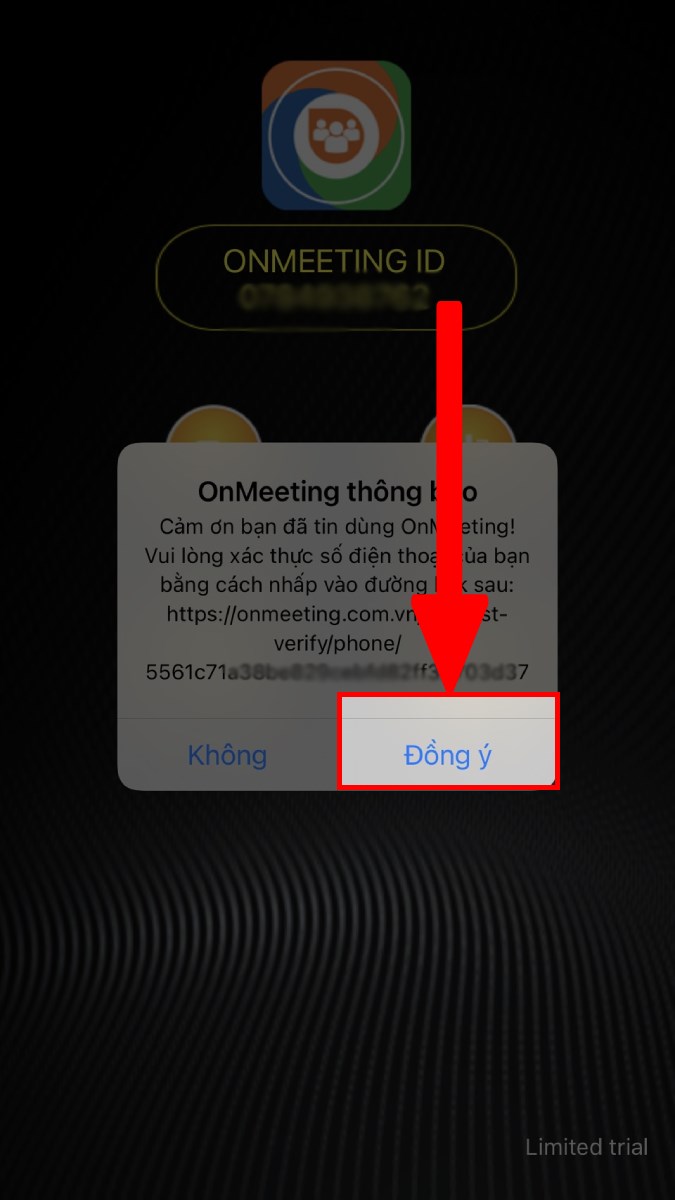
Nhấn Đồng ý
Bước 3: Nhập Họ tên, Email, OnMeeting ID, Số di động (bắt buộc). Sau đó, đánh dấu tick vào mục Tôi đồng ý... và nhấn nút Kích hoạt.
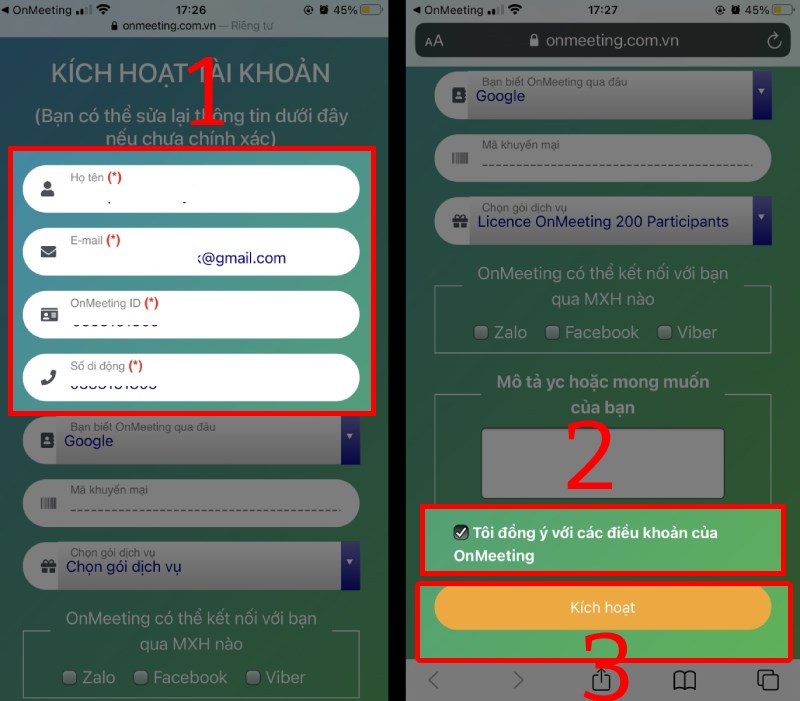
Nhập Họ tên, Email, OnMeeting ID, Số di động, tick vào Tôi đồng ý… và nhấn Kích hoạt
Vậy là bạn đã kích hoạt tài khoản OnMeeting thành công và có thể bắt đầu tạo phòng họp trên OnMeeting rồi đấy!
Sau khi kích hoạt tài khoản OnMeeting thành công, bạn sẽ được chuyển tới giao diện chính của ứng dụng.
Tại phòng họp trên OnMeeting, bạn có thể thấy những tính năng cho người tham gia phòng họp như sau:
- Tắt tiếng: tắt bật micro.
- Dừng video: tắt camera phía bạn.
- Chia sẻ nội dung: chia sẻ hình ảnh, màn hình, tài liệu, bảng trắng,…
- Người tham gia: Hiển thị số người tham gia cuộc họp. Ngoài ra, khi nhấn vào sẽ có 1 cửa sổ bên phải hiện ra hiện thông tin những ai tham gia.
- Phản ứng: các icon đồng ý, giơ tay, đúng, sai, nhanh hơn…
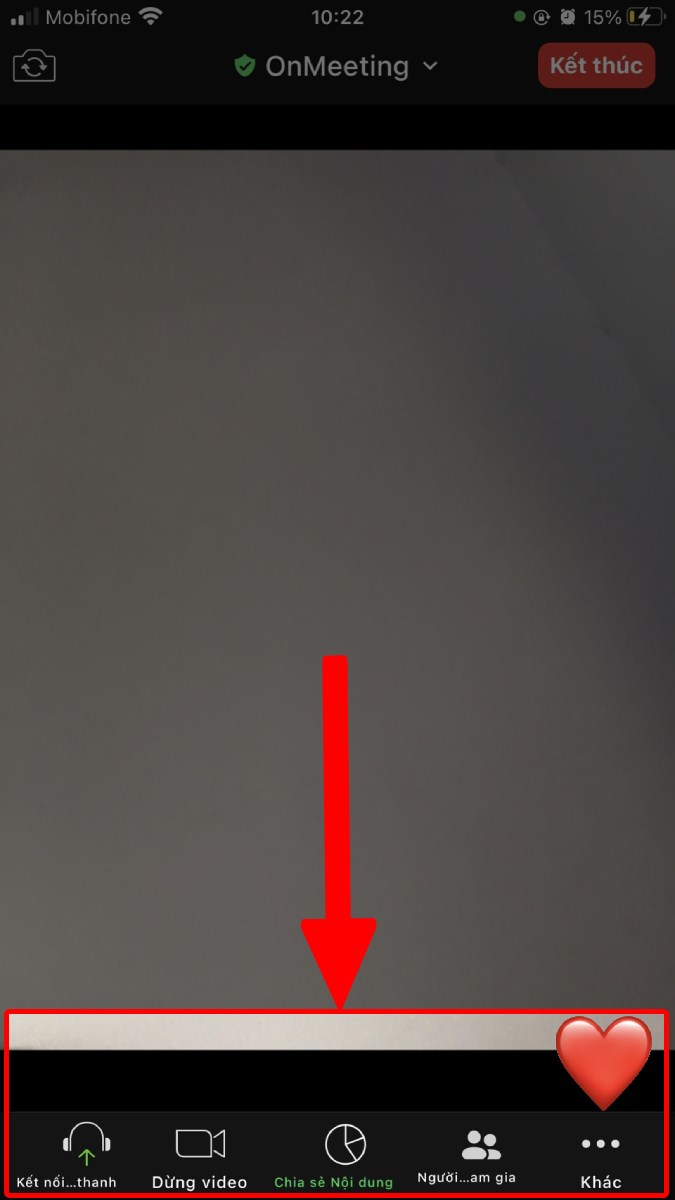
Các tính năng cơ bản của người tham gia phòng họp
Ngoài những tính năng trên, người chủ phòng họp còn có thêm các quyền sau đây:
- Bảo mật: Khóa cuộc họp (không cho người mới tham gia vào cuộc họp nữa), Phòng chờ (cho các thành viên đang chờ được duyệt vào phòng họp), Ẩn tất cả ảnh đại diện, Chia sẻ màn hình, Trò chuyện với (cho phép người tham dự trò chuyện với …), Đổi tên (cho phép người tham dự đổi tên), Bỏ tắt tiếng/Bắt đầu Video (cho phép người tham dự tự động bật hoặc tắt micro/video).
- Cài đặt cuộc họp: Chủ đề cuộc họp (đổi tên phòng họp), Tắt tiếng khi tham gia, Phát âm thanh tham gia và rời đi của thành viên, Các tùy chỉnh hiển thị trong cuộc họp.
- Trò chuyện.
- Thu nhỏ cuộc họp.
- Ngắt kết nối âm thanh.
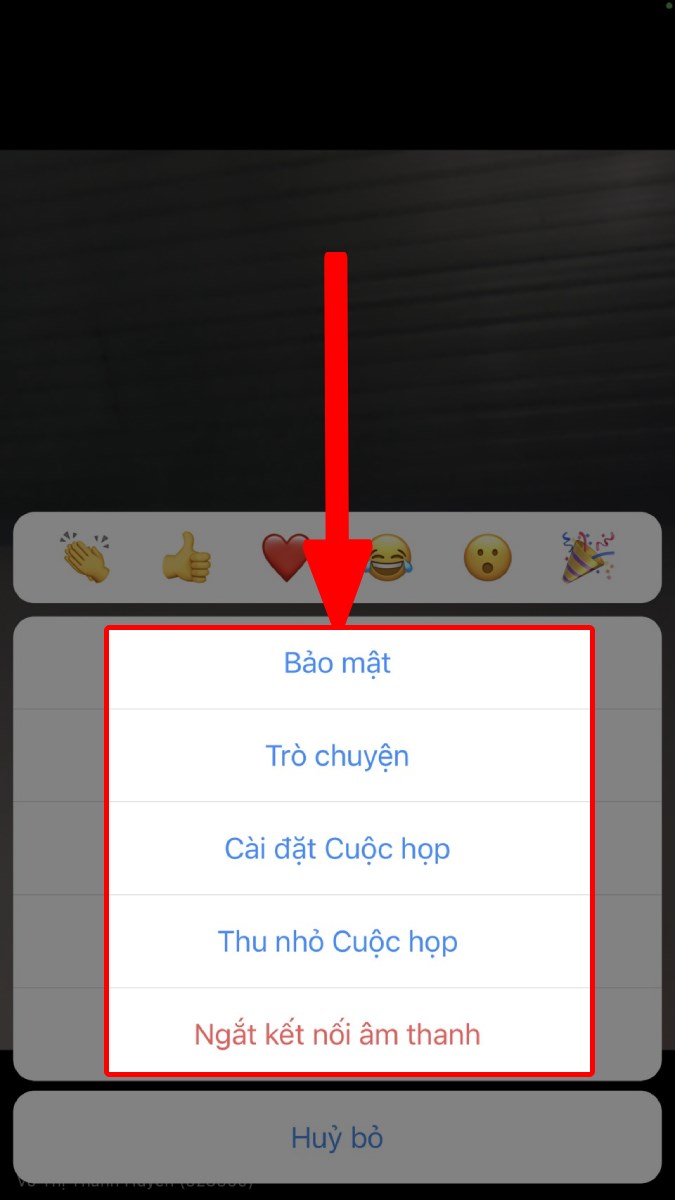
Các quyền hạn của chủ phòng họp
II. Hướng dẫn cài đặt phòng họp OnMeeting
Bước 1: Đăng nhập vào ứng dụng OnMeeting trên điện thoại và nhấn chọn mục Cài đặt phòng.
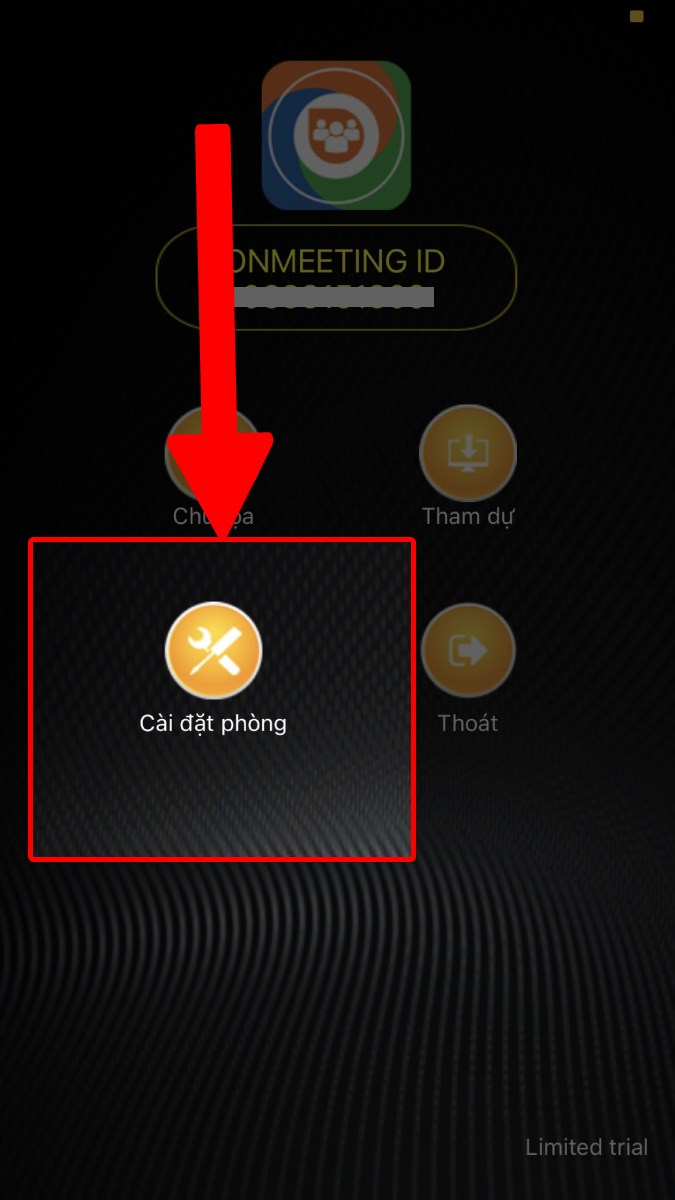
Chọn mục Cài đặt phòng
Bước 2: Tại đây, bạn sẽ thấy những tính năng cài đặt phòng như sau:
- Chọn kiểu phòng bạn muốn: Bất cứ khi nào, Theo lịch, Lịch chu kỳ.
- Chọn yêu cầu xác thực với người dùng của bạn: Vào tự do, Phải đăng nhập, Phải đăng ký.
- Tắt tất cả video của người vào dự.
- Tắt âm ding dong khi có người mới vào.
Hãy chọn tính năng bạn muốn cài đặt cho phòng họp OnMeeting và nhấn nút Lưu lại.
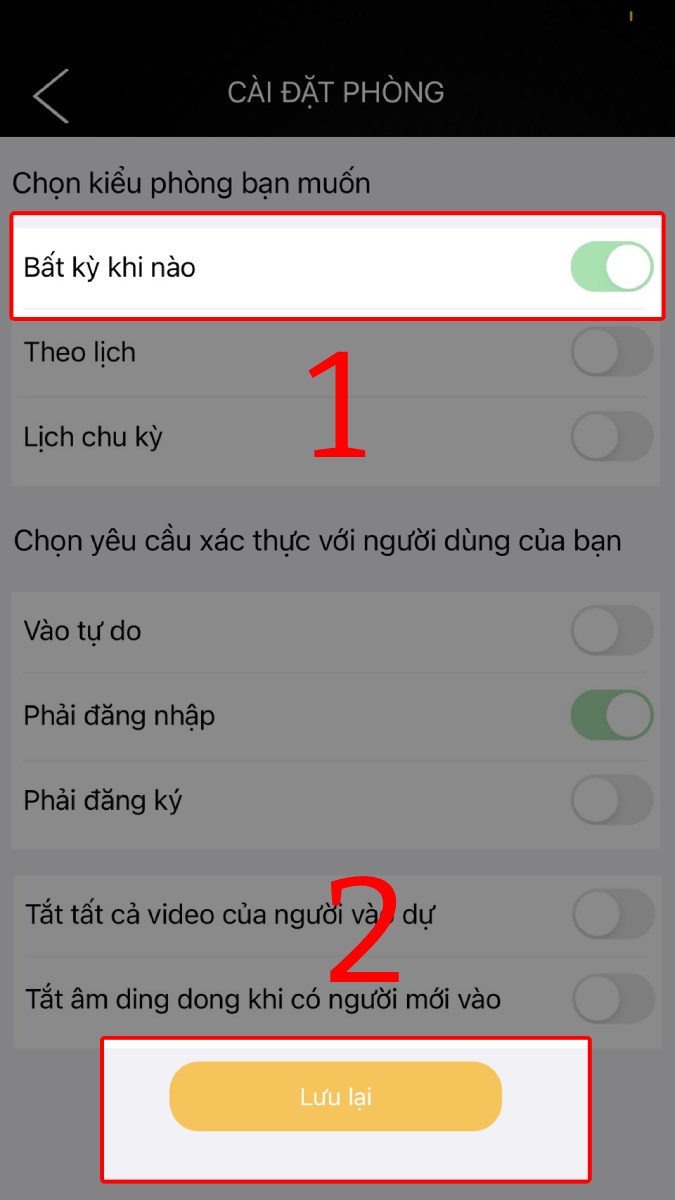
Chọn tính năng cài đặt phòng họp OnMeeting và nhấn Lưu lại
III. Hướng dẫn tạo phòng họp OnMeeting trên máy tính
1. Hướng dẫn nhanh
- Đăng nhập vào OnMeeting và chọn mục Chủ tọa.
- Người tham gia có thể sử dụng những tính năng tiện ích như sau: Kết nối âm thanh, Bắt đầu video, Người tham gia, Trò chuyện, Chia sẻ màn hình, Ghi, Phản ứng.
- Người chủ phòng có thêm các quyền hạn sau đây: Bảo mật, Phụ đề rời, Phòng theo nhóm.
2. Hướng dẫn chi tiết
Bước 1: Đăng nhập vào phần mềm OnMeeting trên máy tính và chọn mục Chủ tọa để tạo cuộc họp.
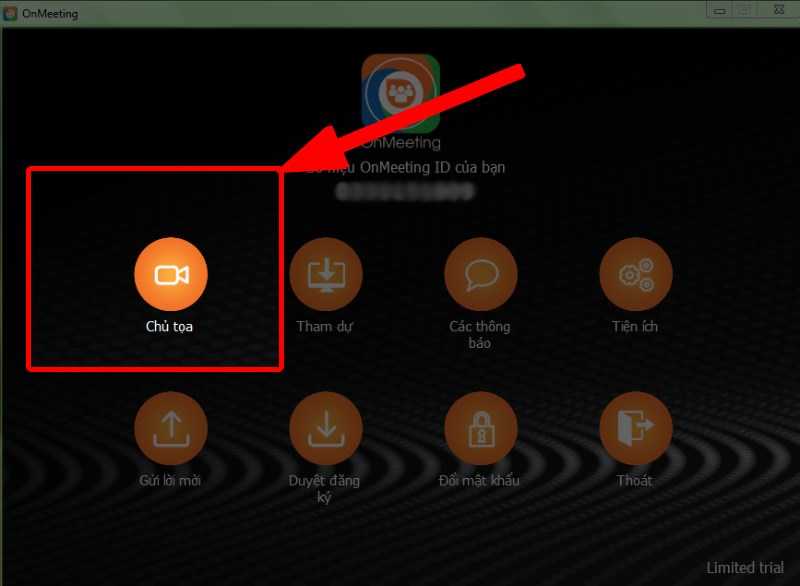
Chọn mục Chủ tọa
Bước 2: Trong giao diện chính của màn hình cuộc họp, bạn có thể thấy những tính năng cho người tham gia phòng họp như sau:
- Kết nối âm thanh: tắt bật micro.
- Bắt đầu video: tắt bật camera phía người tham gia.
- Người tham gia: Hiển thị số người tham gia cuộc họp. Khi nhấn vào sẽ có 1 cửa sổ bên phải hiện ra hiện thông tin chi tiết những người tham gia.
- Trò chuyện: bật tắt khung chat với những người tham gia họp.
- Chia sẻ màn hình: chia sẻ màn hình cho tất cả mọi người xem.
- Ghi: cho phép thu hình, lưu lại toàn bộ cuộc họp.
- Phản ứng: các icon đồng ý, giơ tay, đúng, sai, nhanh hơn…
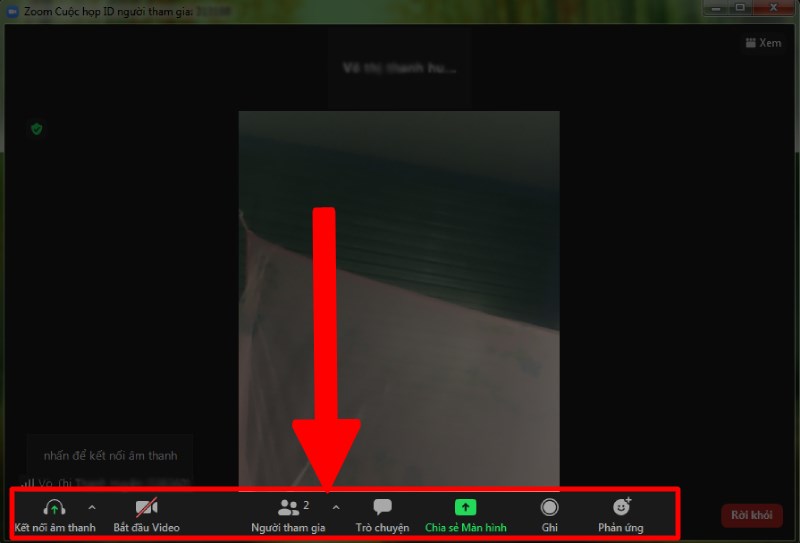
Các tính năng cơ bản cho người tham gia phòng họp
Ngoài những tính năng trên, người chủ phòng họp còn có thêm các quyền hạn sau đây:
- Bảo mật, gồm: Khóa cuộc họp (không cho người mới tham gia vào cuộc họp nữa), Kích hoạt phòng chờ (mở phòng chờ cho các thành viên chờ được duyệt vào họp), Ẩn ảnh đại diện, Chia sẻ màn hình (bật/tắt chức năng chia sẻ của các người tham dự), Trò chuyện (bật/tắt khung trò chuyện cho các thành viên tham dự), Tự đổi tên (bật/tắt cho phép các thành viên đổi tên của mình), Tự bật tiếng (bật/tắt cho phép người tham dự tự điều chỉnh bật/tắt micro), Bắt đầu video (bật/tắt cho phép người tham dự tự điều chỉnh camera bật/tắt), Loại bỏ người tham gia (loại người đó ra khỏi phòng họp và người đó sẽ không tham dự lại cuộc họp được nữa).
- Phụ đề rời: chỉ định người nhập phụ đề cho phòng họp.
- Phòng theo nhóm: tạo phòng gồm nhóm những người tham gia được chọn.
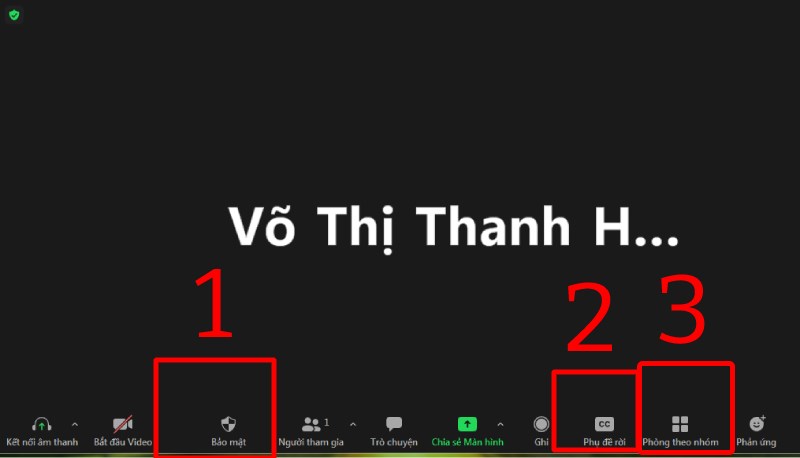
Các quyền hạn của chủ phòng họp
IV. Hướng dẫn phê duyệt vào phòng họp OnMeeting
1. Hướng dẫn nhanh
- Đăng nhập phần mềm OnMeeting và chọn mục Duyệt đăng ký
- Trong danh sách duyệt đăng ký, đánh dấu tick vào ô Chọn duyệt của người bạn cho phép tham gia họp.
- Nhấn nút Phê duyệt.
- Hoặc chọn mục Các thông báo và xem danh sách những người đăng ký tham gia phòng họp.
2. Hướng dẫn chi tiết
Bước 1: Đăng nhập vào phần mềm OnMeeting trên máy tính và chọn mục Duyệt đăng ký.
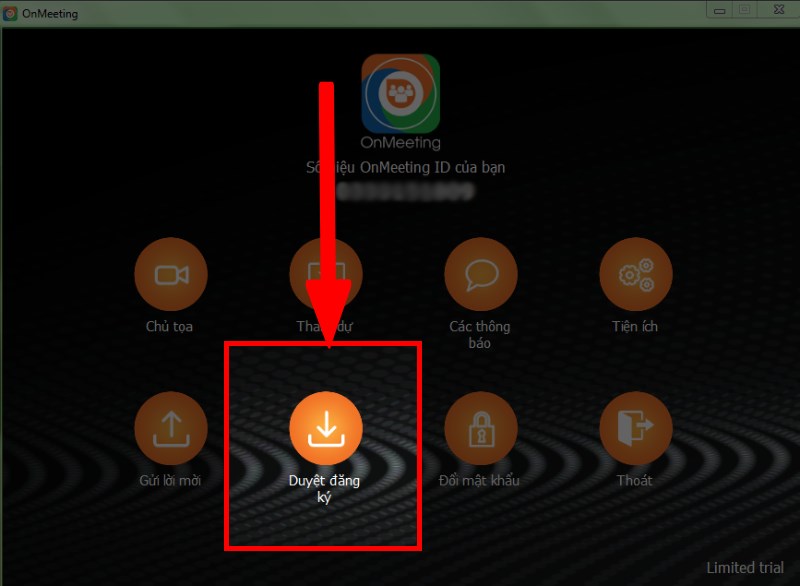
Chọn mục Duyệt đăng ký
Bước 2: Tại đây, bạn sẽ thấy danh sách người đăng ký tham gia phòng họp. Bạn đánh dấu tick vào ô Chọn duyệt của người bạn cho phép tham gia họp và nhấn nút Phê duyệt.
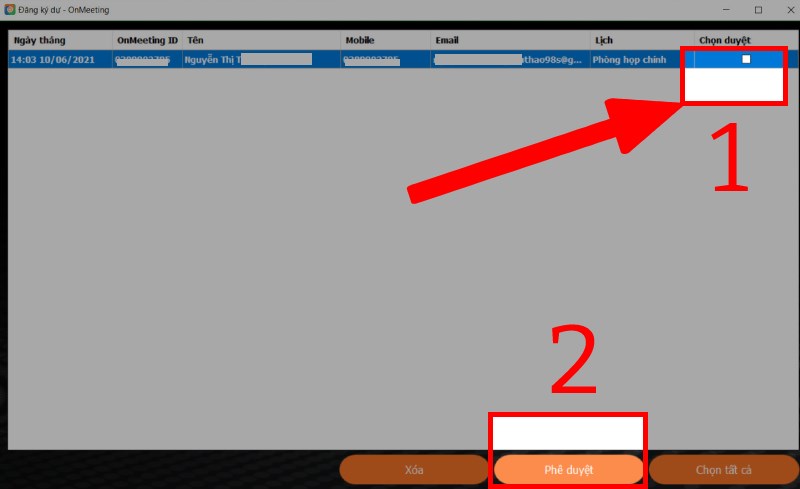
Đánh dấu tick vào ô Chọn duyệt và nhấn nút Phê duyệt
Hoặc trong giao diện chính, bạn chọn mục Các thông báo.
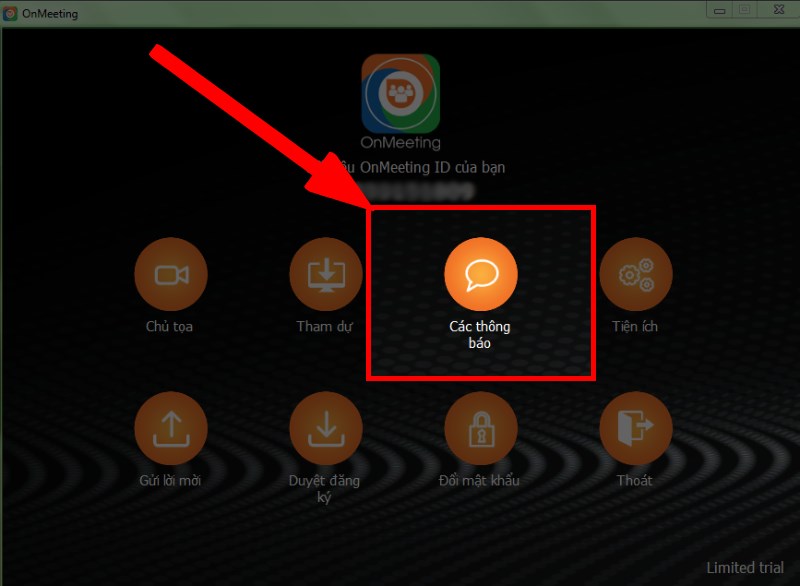
Chọn mục Các thông báo
Tại đó, bạn có thể thấy những người gửi yêu cầu tham gia phòng họp. Đánh dấu tick vào ô của người bạn cho phép tham gia họp và phê duyệt đăng ký.
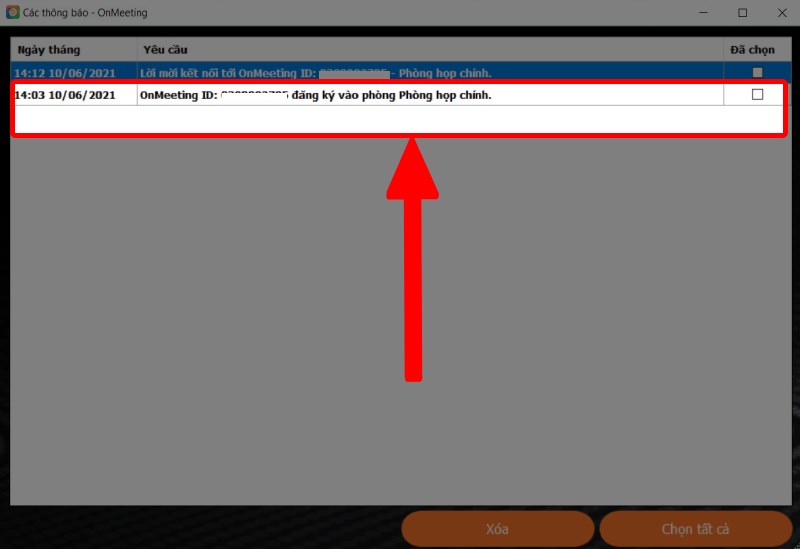
Xem những người gửi yêu cầu tham gia phòng họp
Trên đây đã hướng dẫn cách tạo phòng họp OnMeeting trên điện thoại, máy tính nhanh, đơn giản nhất. Hy vọng có thể giúp bạn tổ chức các cuộc họp, khóa học online dễ dàng hơn. Nếu thấy bài viết hữu ích, hãy chia sẻ với bạn bè và đừng quên để lại bình luận bên dưới nhé!
Nguồn tham khảo:
















