Bạn đang tìm cách tắt camera trên Microsoft Teams bằng điện thoại, máy tính nhưng chưa biết cách thực hiện. Bài viết dưới đây sẽ hướng dẫn cho các bạn cách tắt camera trên Microsoft Teams bằng điện thoại, máy tính.
I. Cách tắt camera trên Microsoft Teams bằng máy tính
1. Tắt camera trước khi tham gia học, họp online
Sau khi truy cập vào đường link để học, họp online trên Microsoft Teams, nhấn vào biểu tượng nút gạt bên phải biểu tượng máy quay để tắt.
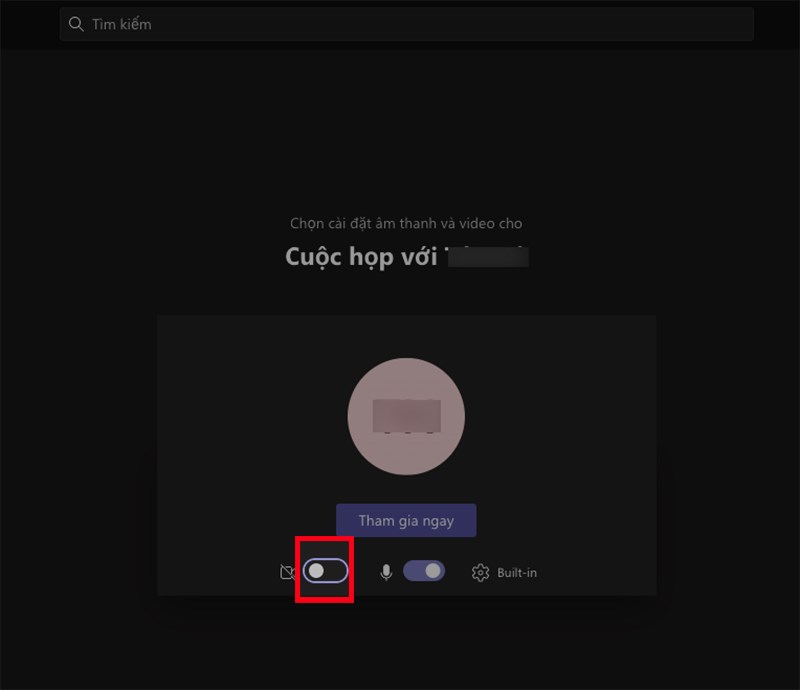
Nhấn vào biểu tượng nút gạt bên phải biểu tượng máy quay để tắt
2. Tắt camera khi đang học, họp online
Khi đang học, họp online trên Microsoft Teams, bạn có thể nhấn vào biểu tượng máy quay ở góc bên trái để tắt camera.
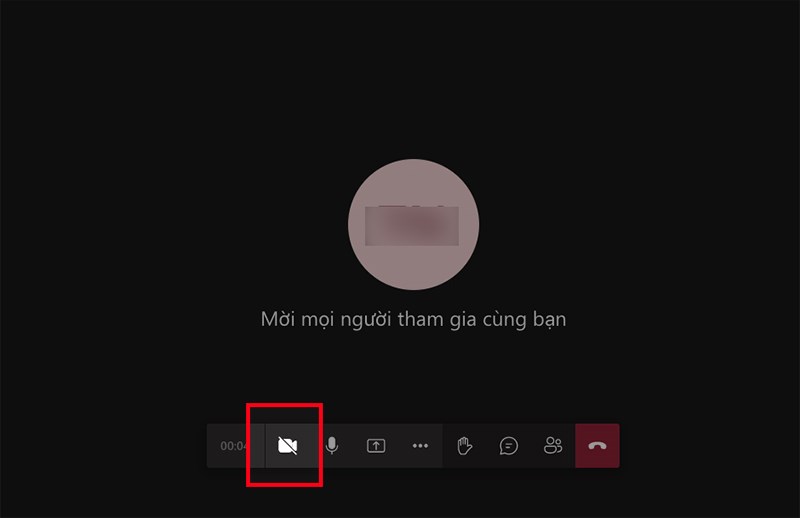
Nhấn vào biểu tượng máy quay ở góc bên trái để tắt camera
II. Cách tắt camera trên Microsoft Teams bằng điện thoại
1. Tắt camera trước khi tham gia học, họp online
Sau khi truy cập vào đường link để học, họp online trên Microsoft Teams, nhấn vào biểu tượng máy quay bên phải biểu tượng micro để tắt.
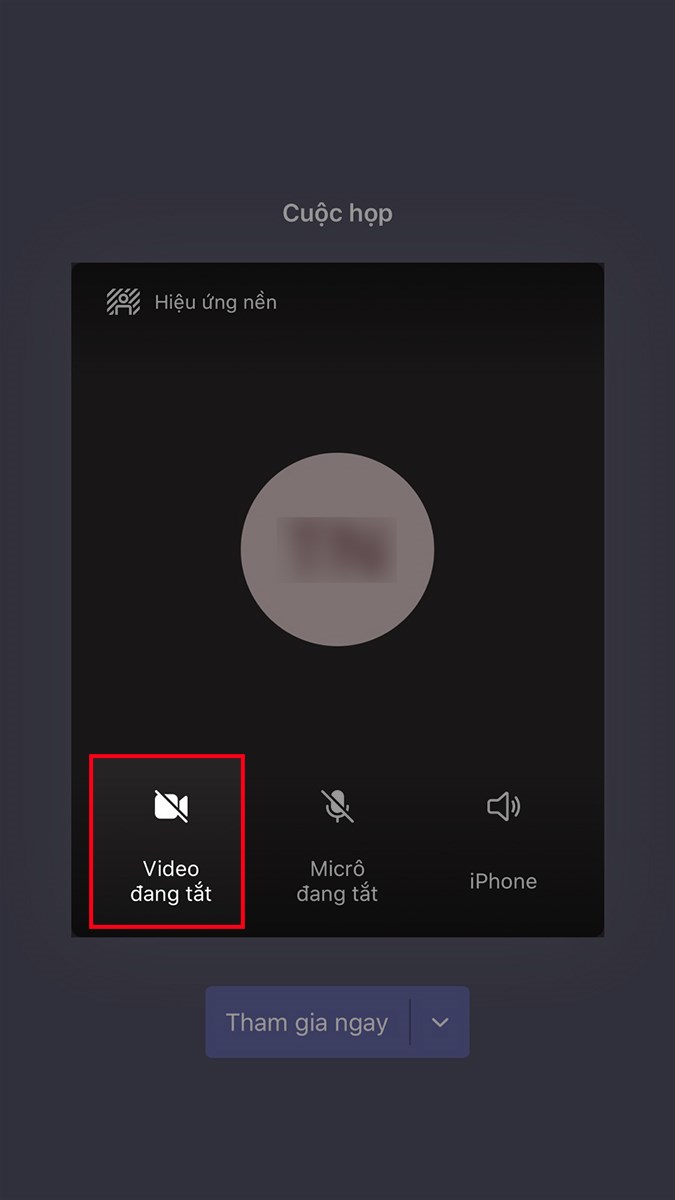
Nhấn vào biểu tượng máy quay bên phải biểu tượng micro để tắt
2. Tắt camera khi đang học, họp online
Khi đang học, họp online trên Microsoft Teams, bạn có thể nhấn vào biểu tượng máy quay ở góc dưới bên trái.
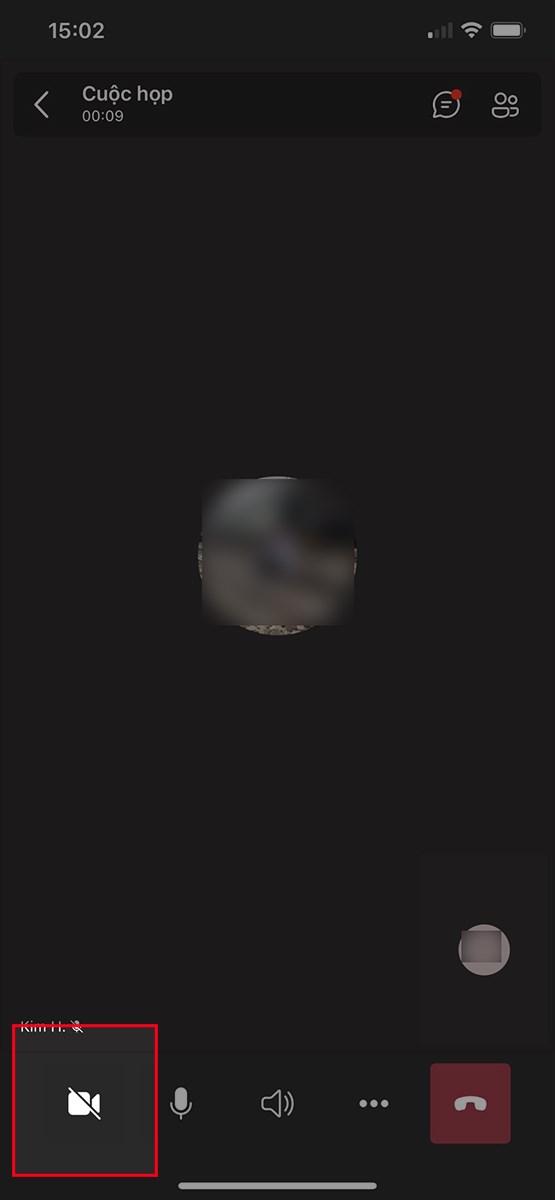
Nhấn vào biểu tượng máy quay ở góc dưới bên trái
3. Tắt camera khi nhận được lời mời vào lớp học, họp online từ người khác
Khi nhận được lời mời tham gia học, họp online từ người khác thông qua cuộc gọi, sẽ có 2 hình thức để bạn lựa chọn:
- Video: mọi người trong lớp học, họp online sẽ nhìn thấy bạn sau khi bạn nhấn video để đồng ý lời mời.
- Voice only: mọi người trong lớp học, họp online chỉ nghe được tiếng nói của bạn.
Chọn Voice only để tham gia vào lớp học, họp online mà không cần bật camera.
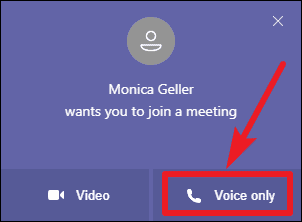
Chọn Voice only để tham gia vào lớp học, họp online mà không cần bật camera
Bài viết trên đã hướng dẫn cho các bạn cách tắt camera trên Microsoft Teams bằng điện thoại, máy tính. Nếu bạn thấy hữu ích thì hãy chia sẻ với bạn bè và đừng quên để lại bình luận phía bên dưới nhé!
















