Bạn đang tìm kiếm cách tắt tính năng chia sẻ màn hình và chat trong Google Meet để không cho những người tham gia vào lớp học, họp online có thể chia sẻ màn hình trên Google Meet và gửi tin nhắn khi bạn đang trình chiếu PowerPoint trên Google Meet hoặc đang thuyết trình. Bài viết dưới đây sẽ hướng dẫn cho các bạn cách tắt chia sẻ màn hình, tắt trò chuyện trên Google Meet.
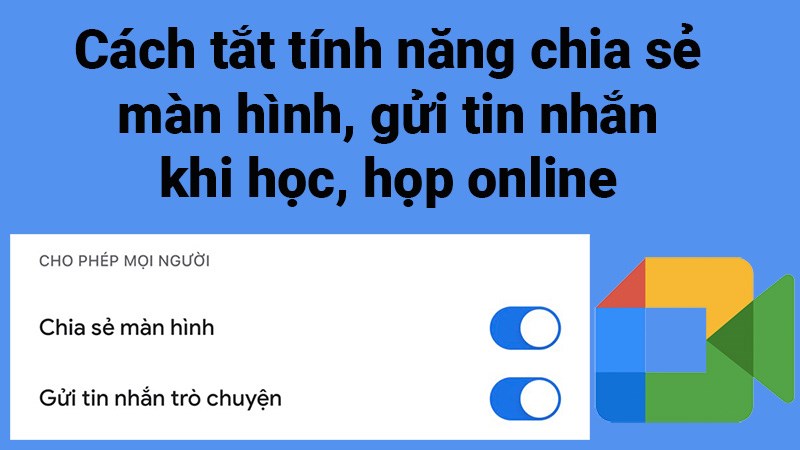
Cách tắt chia sẻ màn hình, tắt trò chuyện trên Google Meet
1. Cách tắt chia sẻ màn hình, tắt trò chuyện trên Google Meet trên điện thoại
Hướng dẫn nhanh
- Mở ứng dụng Google Meet, sau khi tạo lớp học, họp online trên Google Meet, nhấn vào biểu tượng 3 dấu chấm.
- Chọn An toàn cuộc họp.
- Nhấn vào biểu tượng nút gạt tại mục Chia sẻ màn hình và mục Gửi tin nhắn trò chuyện.
Hướng dẫn chi tiết
Bước 1: Mở ứng dụng Google Meet, sau khi tạo lớp học, họp online trên Google Meet, nhấn vào biểu tượng 3 dấu chấm.
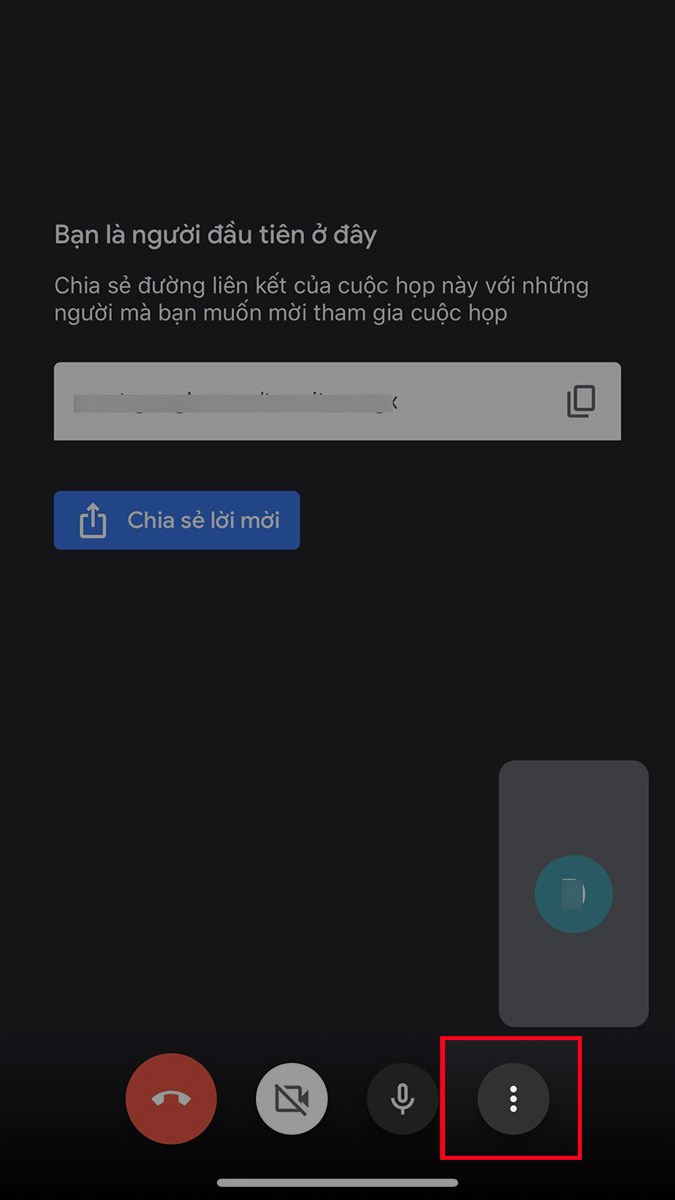
Sau khi tạo lớp học, họp online trên Google Meet, nhấn vào biểu tượng 3 dấu chấm
Bước 2: Chọn An toàn cuộc họp.
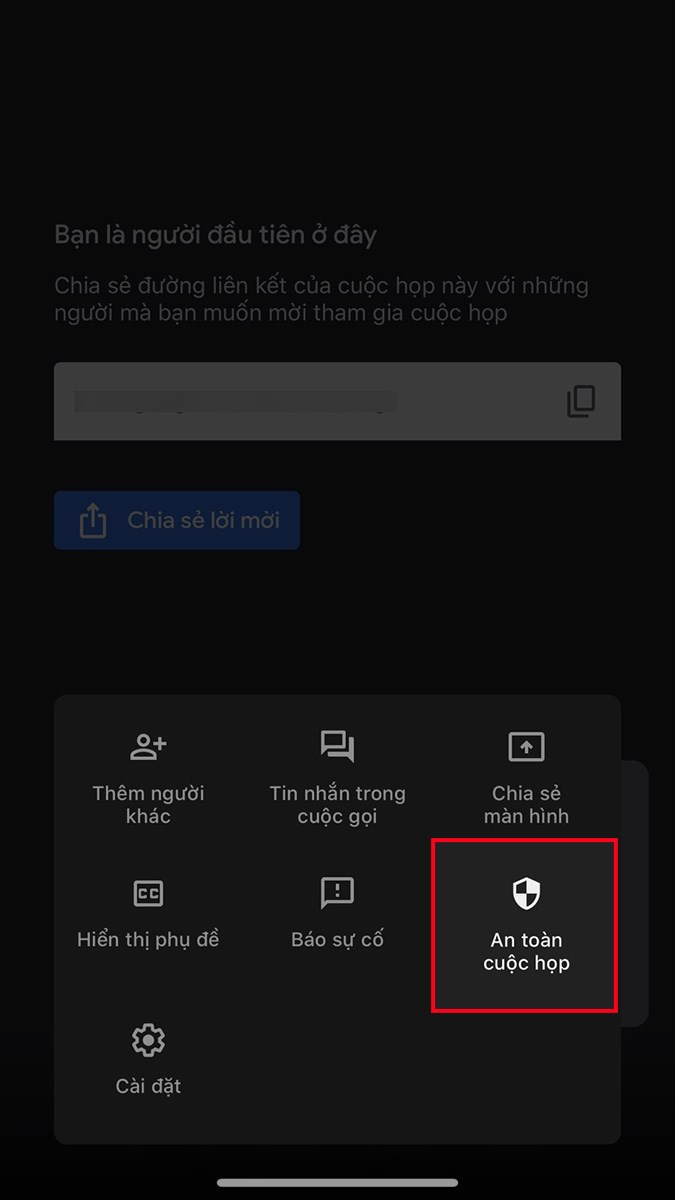
Chọn An toàn cuộc họp
Bước 3: Nhấn vào biểu tượng nút gạt tại mục Chia sẻ màn hình và mục Gửi tin nhắn trò chuyện.
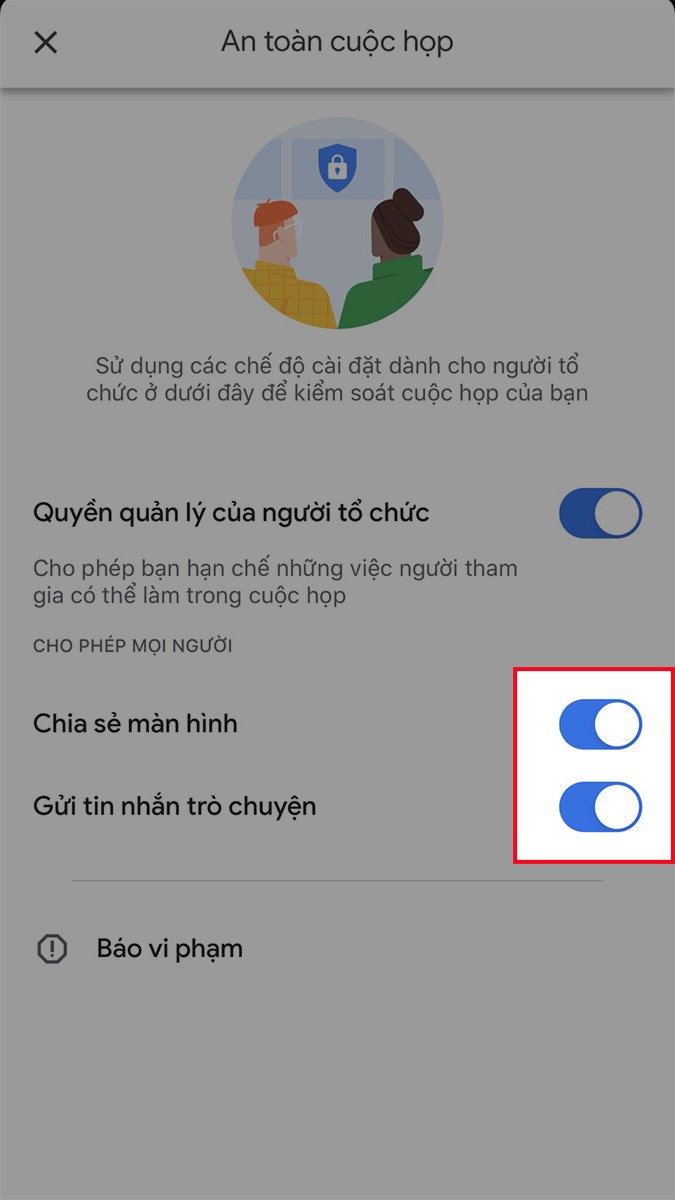
Nhấn vào biểu tượng nút gạt tại mục Chia sẻ màn hình và mục Gửi tin nhắn trò chuyện
Sau khi tắt tính năng chia sẻ màn hình, biểu tượng chia sẻ màn hình sẽ không còn xuất hiện như hình bên dưới.
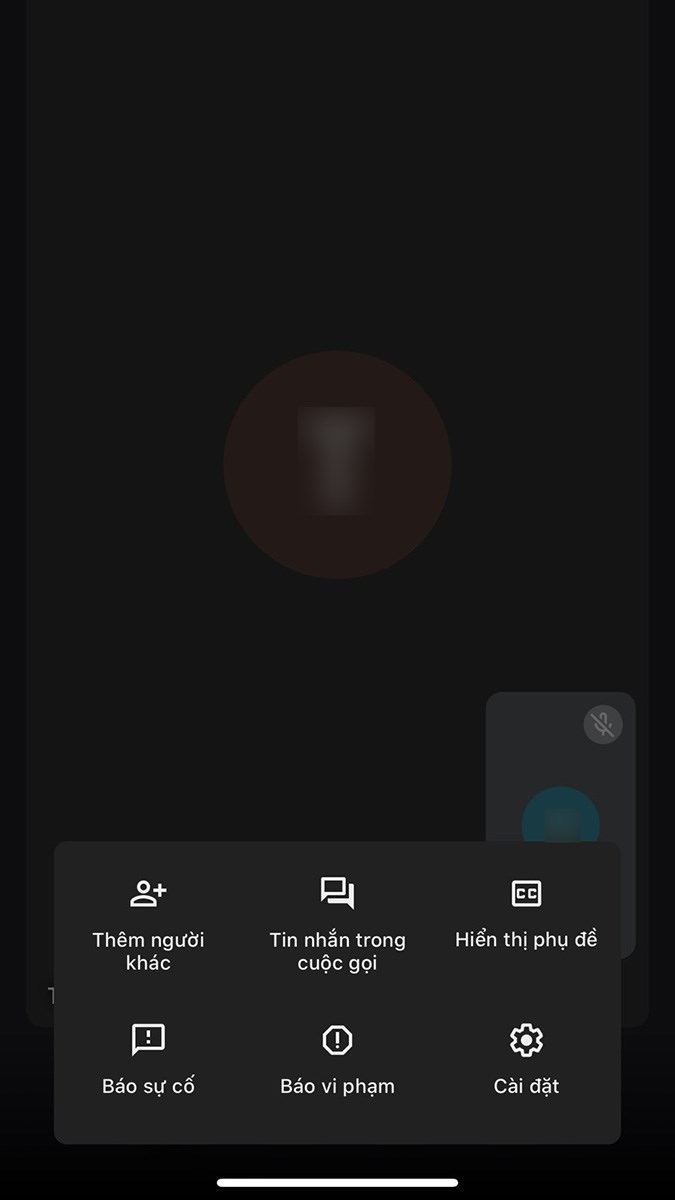
Biểu tượng chia sẻ màn hình sẽ không còn xuất hiện như hình
Và đây là kết quả sau khi tắt tính năng gửi tin nhắn trên Google Meet trên điện thoại.
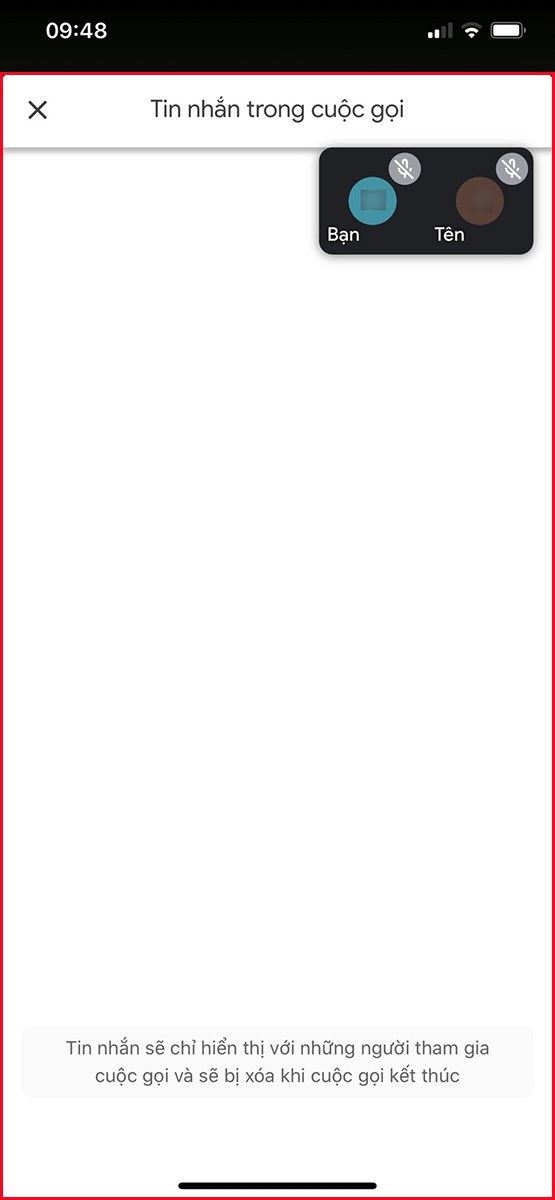
Và đây là kết quả sau khi tắt tính năng gửi tin nhắn trên Google Meet trên điện thoại
2. Cách tắt chia sẻ màn hình, tắt trò chuyện trên Google Meet trên máy tính
Hướng dẫn nhanh
- Mở Google Meet trên máy tính, sau khi tạo lớp học, họp online trên Google Meet, nhấn vào biểu tượng ổ khóa.
- Nhấn vào biểu tượng nút gạt tại mục Chia sẻ màn hình và mục Gửi tin nhắn trò chuyện.
Hướng dẫn chi tiết
Bước 1: Mở Google Meet trên máy tính, sau khi tạo lớp học, họp online trên Google Meet, nhấn vào biểu tượng ổ khóa.
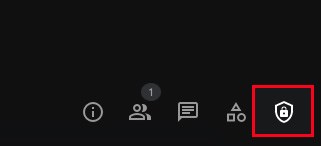
Sau khi tạo lớp học, họp online trên Google Meet, nhấn vào biểu tượng ổ khóa
Bước 2: Nhấn vào biểu tượng nút gạt tại mục Chia sẻ màn hình và mục Gửi tin nhắn trò chuyện để tắt tính năng chia sẻ màn hình và chat trong Google Meet.
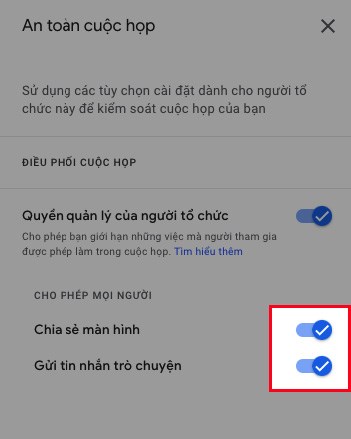
Nhấn vào biểu tượng nút gạt tại mục Chia sẻ màn hình và mục Gửi tin nhắn trò chuyện
Sau khi tắt tính năng chia sẻ màn hình, biểu tượng chia sẻ màn hình sẽ được làm mờ và khi bạn nhấn vào biểu tượng sẽ có thông báo như hình bên dưới.
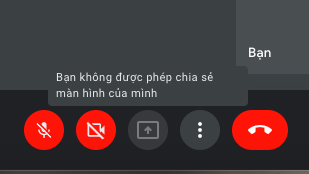
Sau khi tắt tính năng chia sẻ màn hình, biểu tượng chia sẻ màn hình sẽ được làm mờ
Và đây là kết quả sau khi tắt tính năng gửi tin nhắn trên Google Meet trên máy tính.
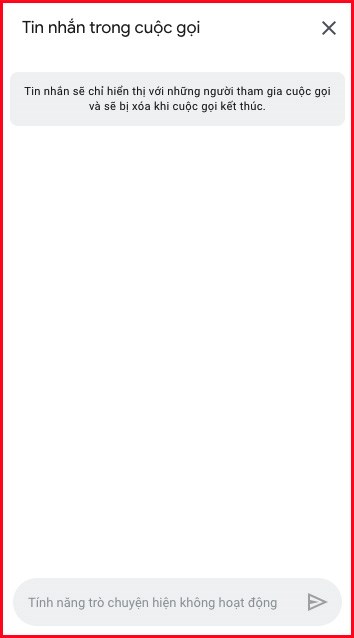
Và đây là kết quả sau khi tắt tính năng gửi tin nhắn trên Google Meet trên máy tính
Bài viết trên đã hướng dẫn cho các bạn cácch tắt chia sẻ màn hình, tắt trò chuyện trên Google Meet. Nếu bạn thấy hữu ích thì hãy chia sẻ với bạn bè và đừng quên để lại bình luận phía bên dưới nhé!
















