Bạn đang làm việc hoặc học online bằng ứng dụng Zoom tại nhà nhưng xung quanh bạn rất ồn ào và bạn sợ ảnh hưởng đến những người khác trong phòng học. Trong bài viết này, mình sẽ hướng dẫn cách tắt camera, mic trên Zoom Meeting điện thoại, máy tính đơn giản. Ngoài ra, ứng dụng Zoom còn có các tính năng hay khác như: đổi ảnh đại diện Zoom, sử dụng filter trên ứng dụng Zoom.
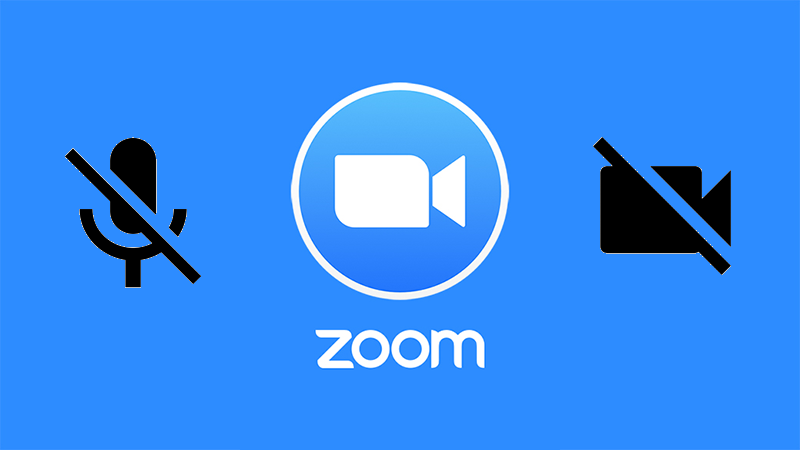
Cách tắt mic trên Zoom Meeting điện thoại, máy tính
I. Lợi ích? Khi nào cần bật, tắt mic trên Zoom?
- Giúp người giảng dạy, thành viên trong phòng học không nghe thấy âm thanh từ xung quanh bạn
- Tránh gây ồn ào khi giáo viên đang giảng bài
- Tránh bị lộ những thông tin cá nhân do sơ suất ngoài ý muốn
- Làm cho môi trường cuộc họp trông chuyên nghiệp hơn
Cần tắt mic trên Zoom khi:
- Người nói đang giảng bài, phát biểu trong phòng học
- Khi bạn đang tham gia làm việc, học online tại nơi ồn ào
- Tuy nhiên, khi người giảng dạy gọi tên phát biểu, bạn có thể bật mic để cùng trò chuyện
II. Hướng dẫn tắt camera, mic trên Zoom Meeting điện thoại
1. Hướng dẫn tắt mic khi ở ngoài phòng học
Bước 1: Tải và mở ứng dụng Zoom. Tại màn hình chính, bạn chọn Cài đặt.
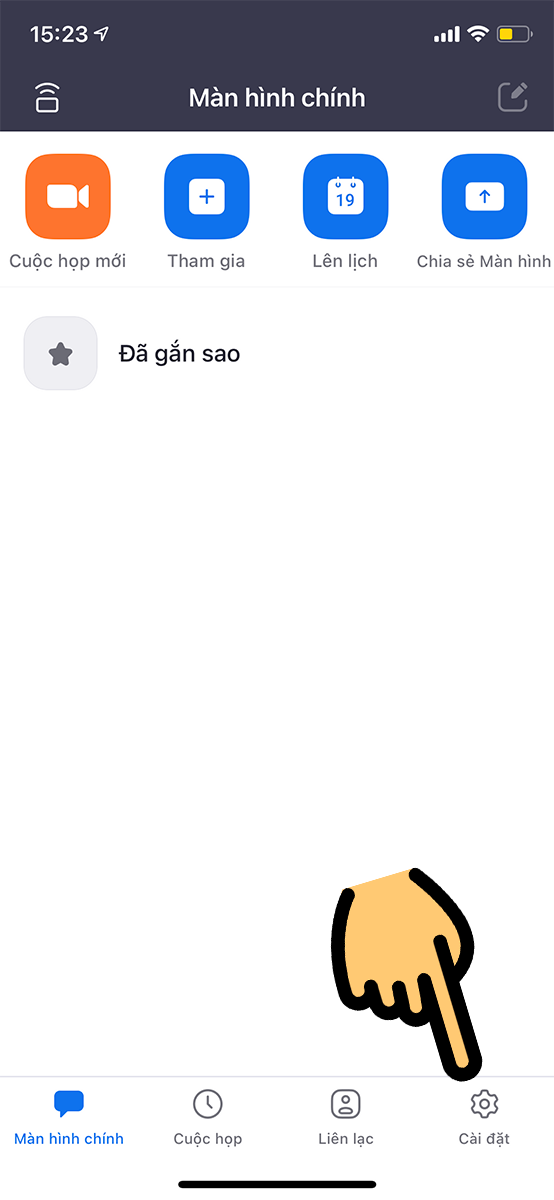
Cài đặt
Bước 2: Chọn mục Cuộc họp.
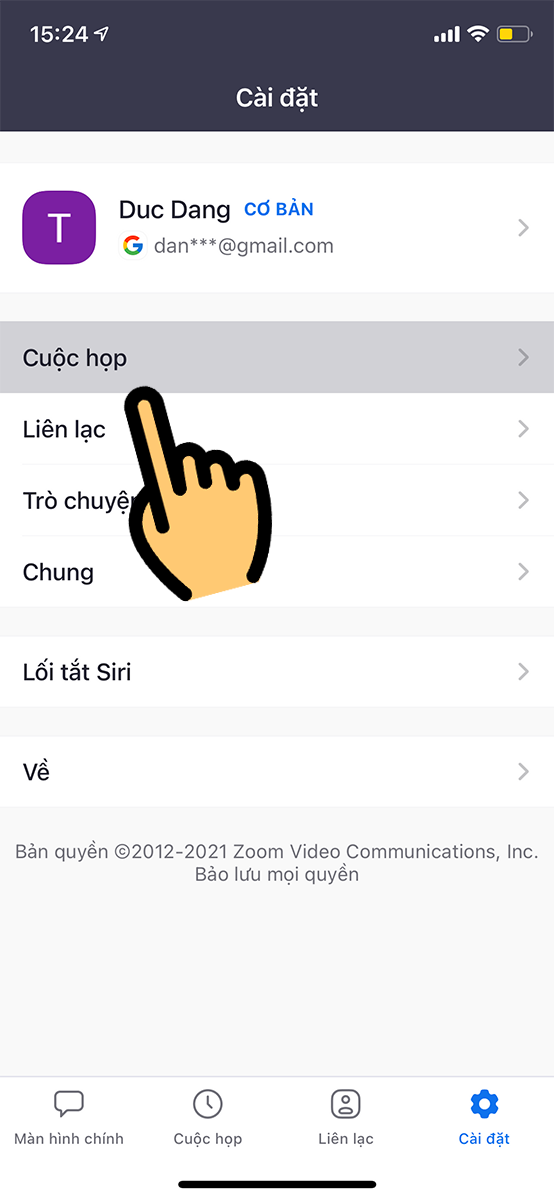
Cuộc họp
Bước 3: Gạt thanh trượt sang bên phải tại mục Tắt tiếng micro của tôi để tắt mic trên Zoom. Bạn có thể tắt cam tại mục Tắt video của tôi.
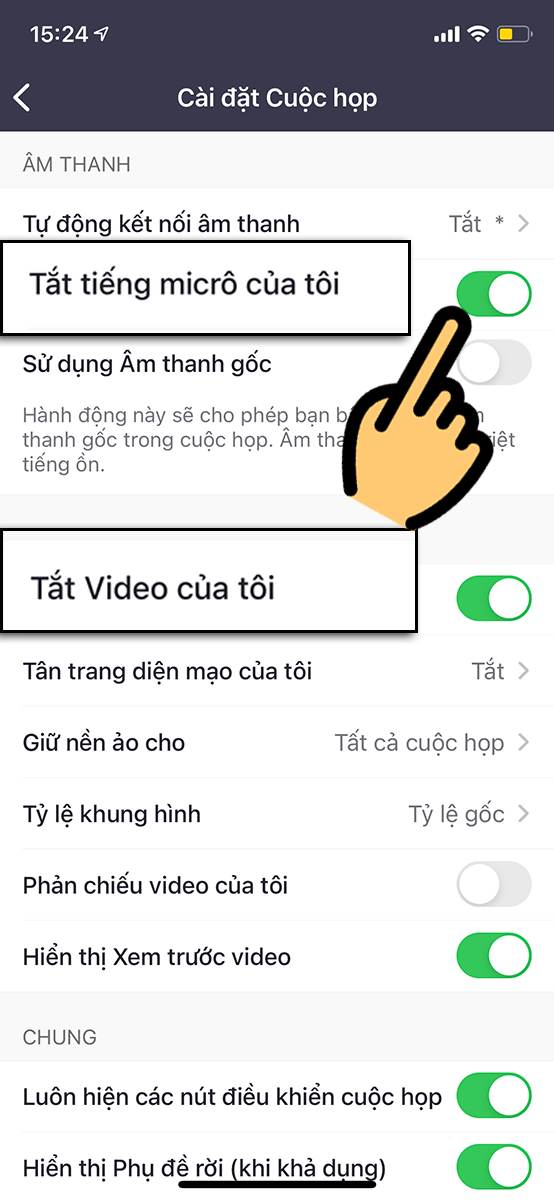
Tắt mic trên Zoom
2. Hướng dẫn tắt mic khi ở trong phòng học
Bước 1: Tại phòng học, các bạn nhấn vào mục Tắt tiếng để tắt mic trên Zoom, nhấn lại để bật mic. Để tắt cam, các bạn nhấn mục Dừng video là xong.
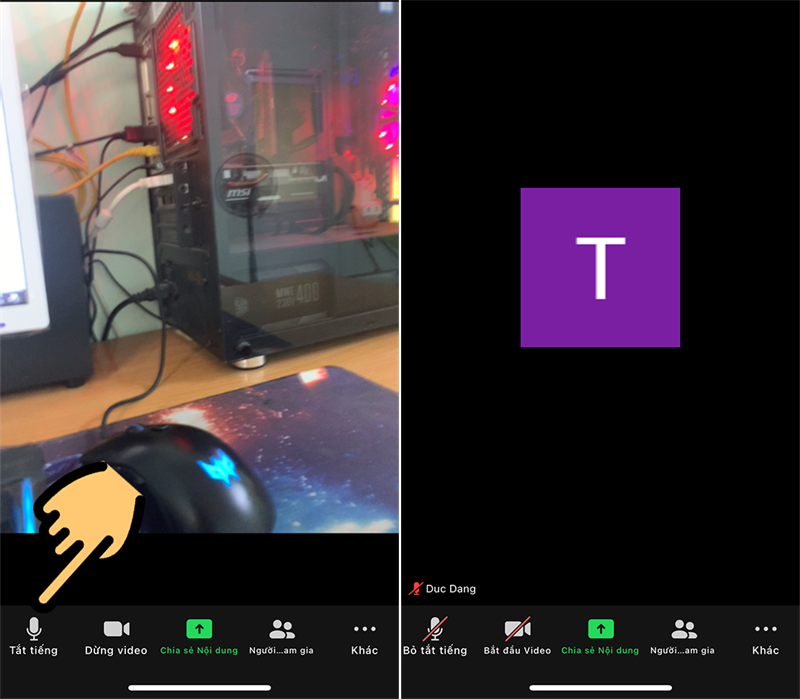
Tắt tiếng trên Zoom
III. Hướng dẫn tắt camera, mic trên Zoom Meeting máy tính, PC
1. Hướng dẫn tắt mic khi ở ngoài phòng học
Bước 1: Mở ứng dụng Zoom trên máy tính. Tại màn hình chính, bạn nhấn mục Settings biểu tượng hình bánh răng cưa góc bên phải.
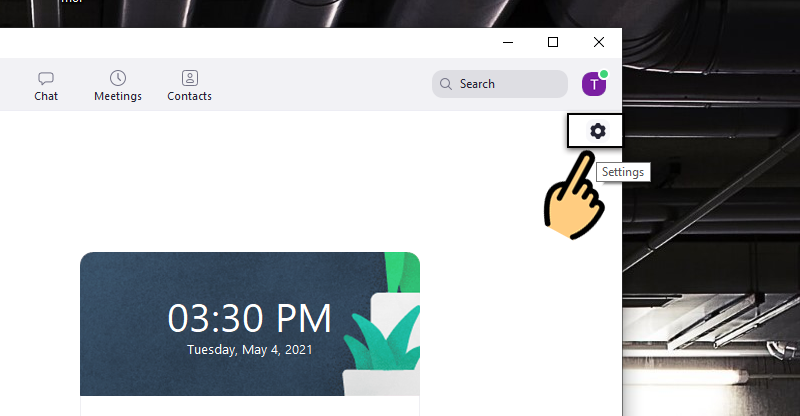
Settings
Bước 2: Nhấn dấu tick mục Mute my microphone when joining a meeting để tắt mic trong Zoom.
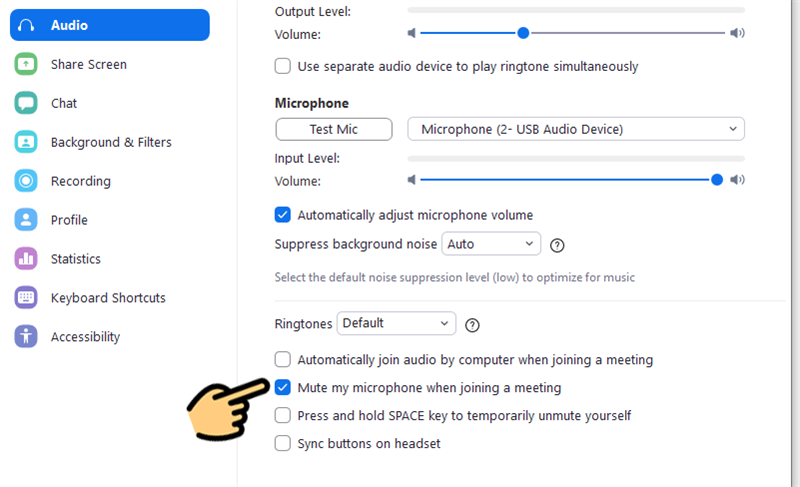
Tắt mic trong Zoom
2. Hướng dẫn tắt mic khi ở trong phòng học
Bước 1: Tại phòng học, các bạn nhấn vào mục Mute để tắt mic trên Zoom, nhấn lại để bật mic. Bạn có thể tắt cam khi nhấn vào mục Stop video.
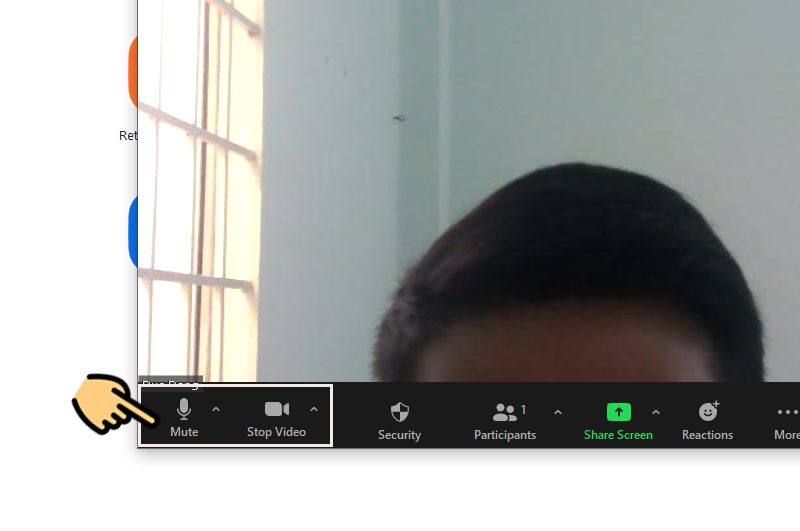
Nhấn vào mục Mute
Bước 2: Bạn thấy dấu gạch chéo tại biểu tượng mic và cam là đã tắt mic và cam.
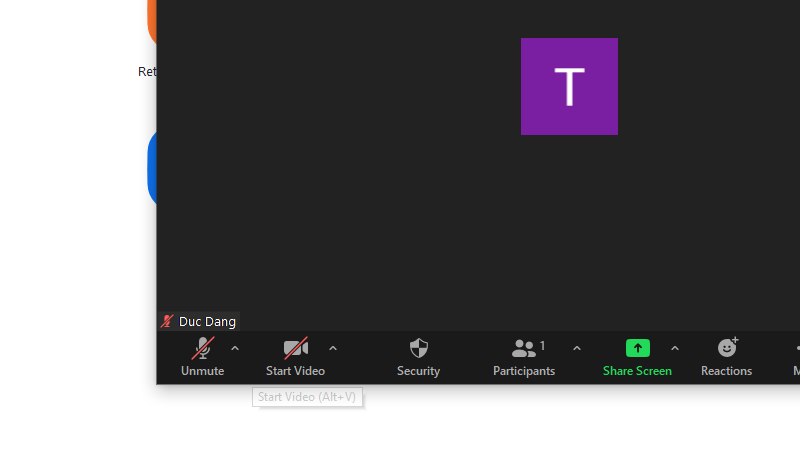
Tắt mic và cam Zoom
Trên đây là hướng dẫn tắt mic, cam trên Zoom Meeting điện thoại, máy tính đơn giản với các hướng dẫn chi tiết. Hy vọng qua bài viết trên, bạn sẽ có thể sử dụng phần mềm dễ dàng, thuận tiện hơn để phục vụ cho nhu cầu dạy và học trực tuyến.
















