Bạn đang tìm cách tắt thông báo trên Microsoft Teams nhưng chưa biết cách thực hiện. Bài viết dưới đây sẽ hướng dẫn cho các bạn cách tắt thông báo trên Microsoft Teams cực nhanh, đơn giản.
1. Cách tắt thông báo trên Microsoft Teams bằng máy tính
Hướng dẫn nhanh
- Mở Microsoft Teams trên máy tính, nhấn vào ảnh đại diện của bạn ở góc trên bên phải.
- Chọn Cài đặt.
- Chọn Thông báo.
- Chọn dạng thông báo mà bạn muốn tắt.
- Chọn Tắt.
Hướng dẫn chi tiết
Bước 1: Mở Microsoft Teams trên máy tính, nhấn vào ảnh đại diện của bạn ở góc trên bên phải.
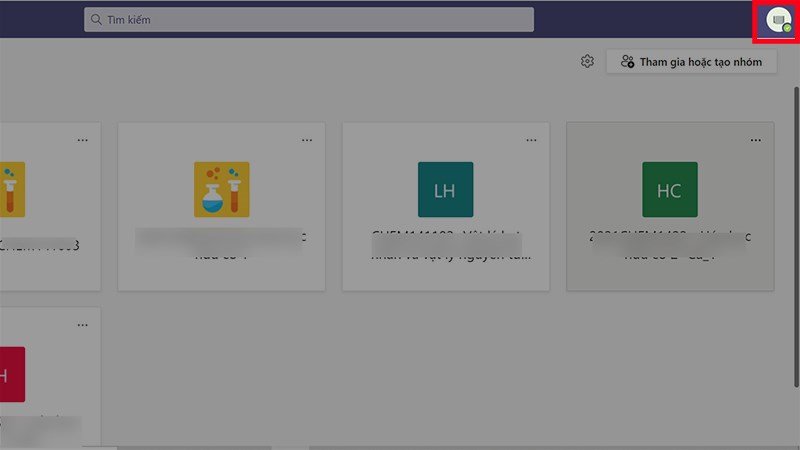
Mở Microsoft Teams trên máy tính, nhấn vào ảnh đại diện của bạn ở góc trên bên phải
Bước 2: Chọn Cài đặt.
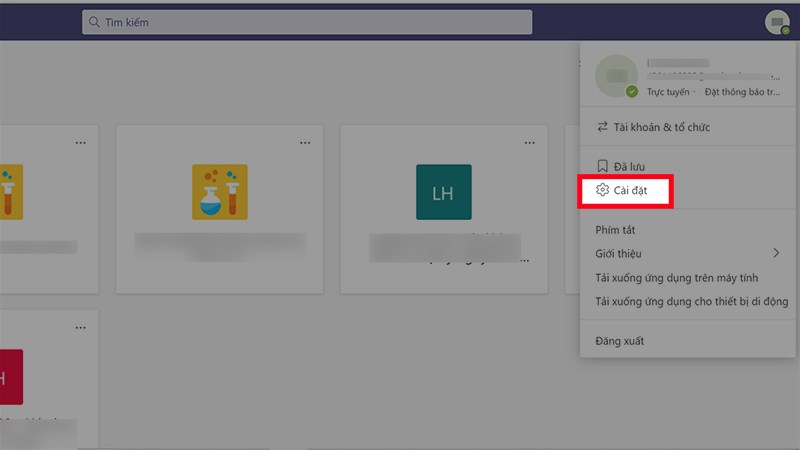
Chọn Cài đặt
Bước 3: Sẽ có nhiều dạng thông báo để bạn có thể tắt:
Email: chọn khoảng thời gian trong ngày mà bạn muốn nhận thông báo về email bao gồm 10 phút 1 lần, mỗi giờ 1 lần, 8 giờ 1 lần,…
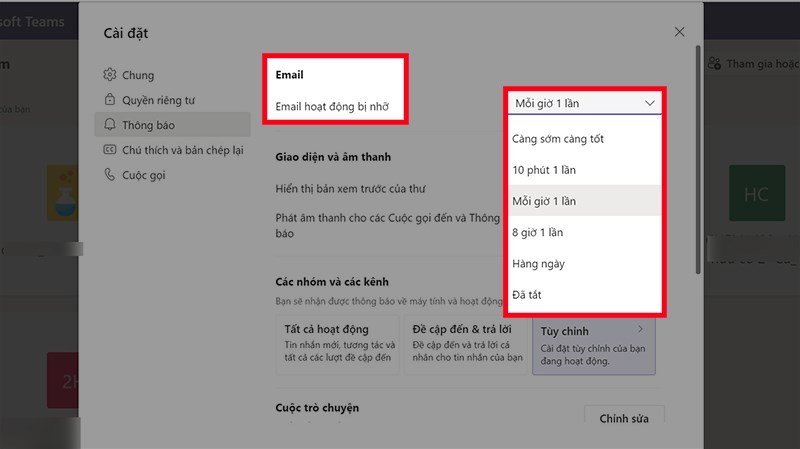
Chọn khoảng thời gian trong ngày mà bạn muốn nhận thông báo về email
Giao diện và âm thanh: bạn có thể tắt âm thanh cũng như tắt hiển thị bản xem trước của thông báo bằng cách nhấn vào biểu tượng nút gạt ở bên phải.
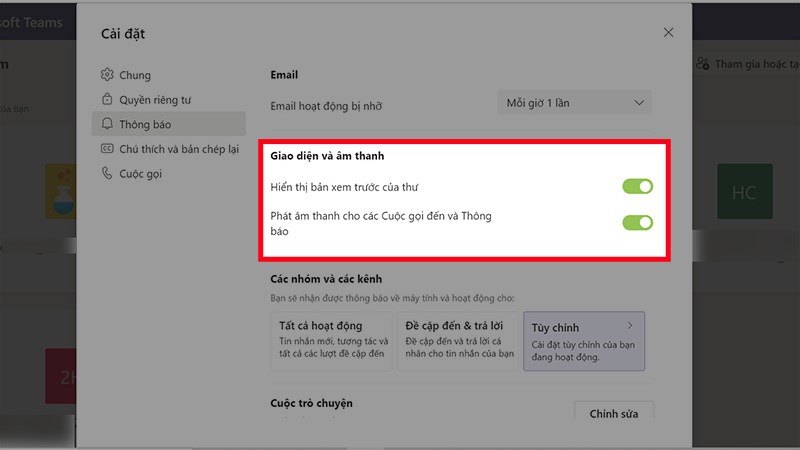
Tắt âm thanh cũng như tắt hiển thị bản xem trước của thông báo bằng cách nhấn vào biểu tượng nút gạt ở bên phải
Tất cả nhóm và kênh: để tắt thông báo về các nhóm và kênh, bạn thực hiện
Chọn nhóm mà bạn muốn tắt thông báo > Nhấn vào biểu tượng 3 dấu chấm ở góc trên bên phải.
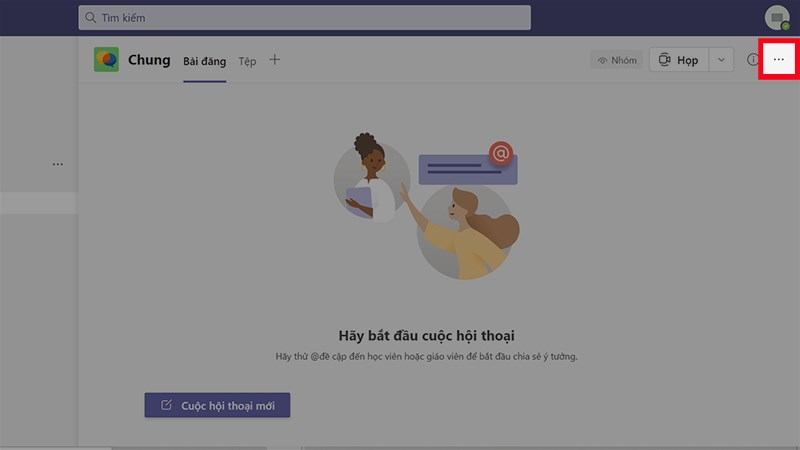
Nhấn vào biểu tượng 3 dấu chấm ở góc trên bên phải.
Chọn Thông báo về kênh.
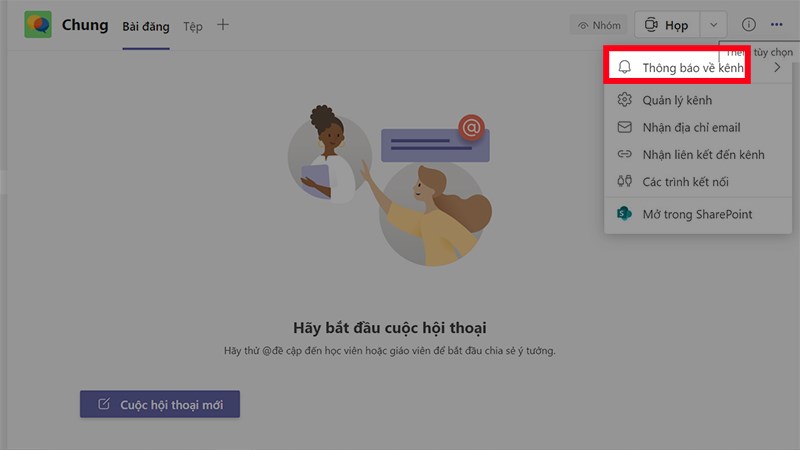
Chọn Thông báo về kênh
Tại mục Tất cả bài đăng mới và Lượt đề cập đến kênh, nhấn vào biểu tượng mũi tên > Chọn Tắt.
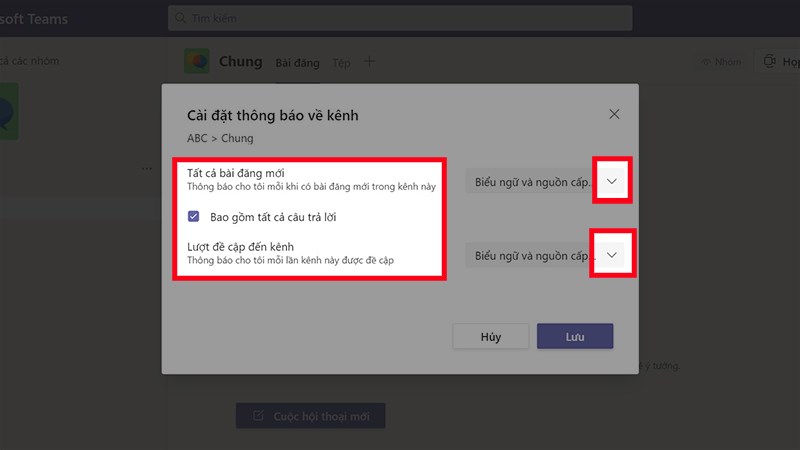
Tại mục Tất cả bài đăng mới và Lượt đề cập đến kênh, nhấn vào biểu tượng mũi tên > Chọn Tắt
Nhấn Lưu.
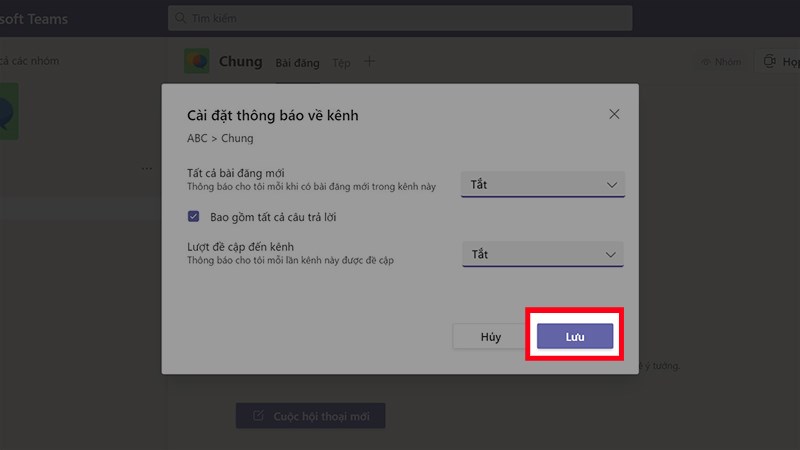
Nhấn Lưu
2. Cách tắt thông báo trên Microsoft Teams bằng điện thoại
Hướng dẫn nhanh
- Mở ứng dụng Microsoft Teams, nhấn vào ảnh đại diện của bạn ở góc trên bên trái.
- Chọn Thông báo.
- Tại mục Thông báo cho tôi về, chọn Hoạt động chung.
- Nhấn vào biểu tượng nút gạt ở mục Hiện thông báo.
Hướng dẫn chi tiết
Bước 1: Mở ứng dụng Microsoft Teams, nhấn vào ảnh đại diện của bạn ở góc trên bên trái.
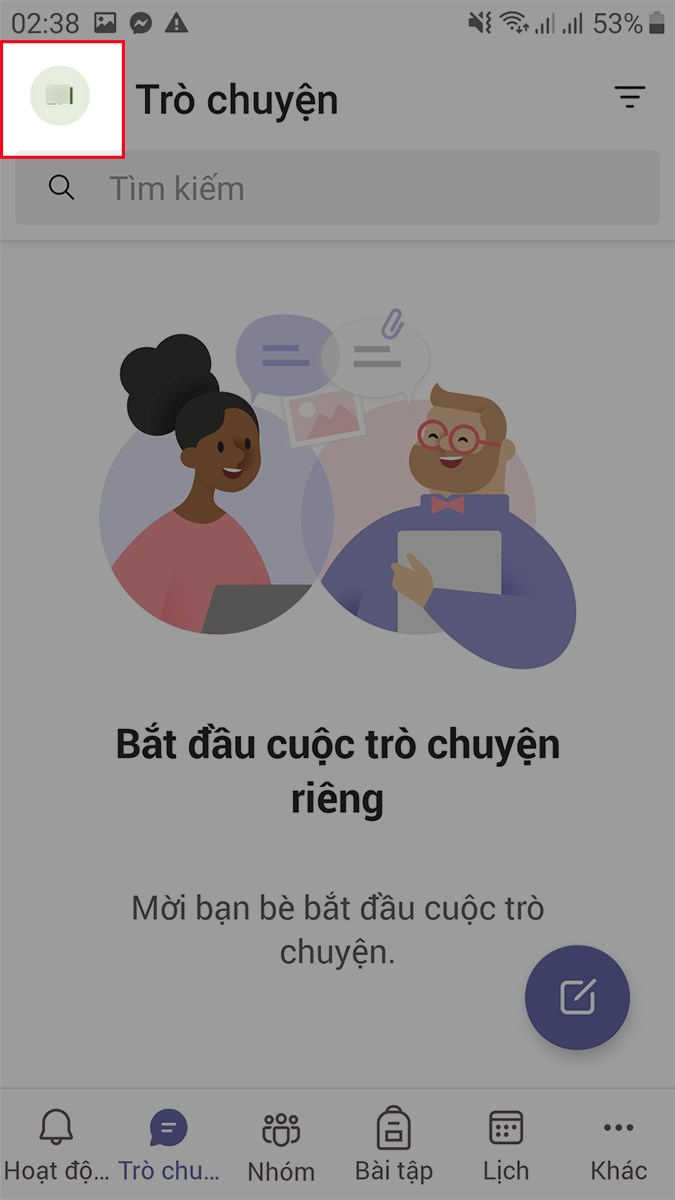
Mở ứng dụng Microsoft Teams, nhấn vào ảnh đại diện của bạn ở góc trên bên trái
Bước 2: Chọn Thông báo.
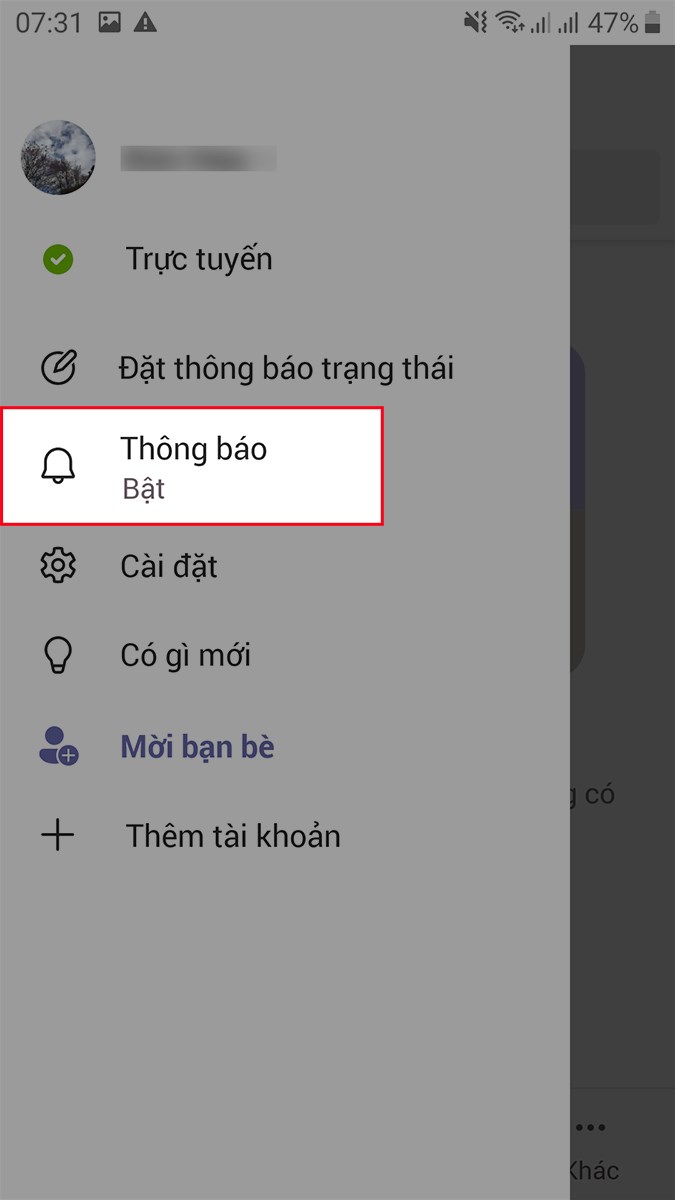
Chọn Thông báo
Bước 3: Tại mục Thông báo cho tôi về, chọn Hoạt động chung.
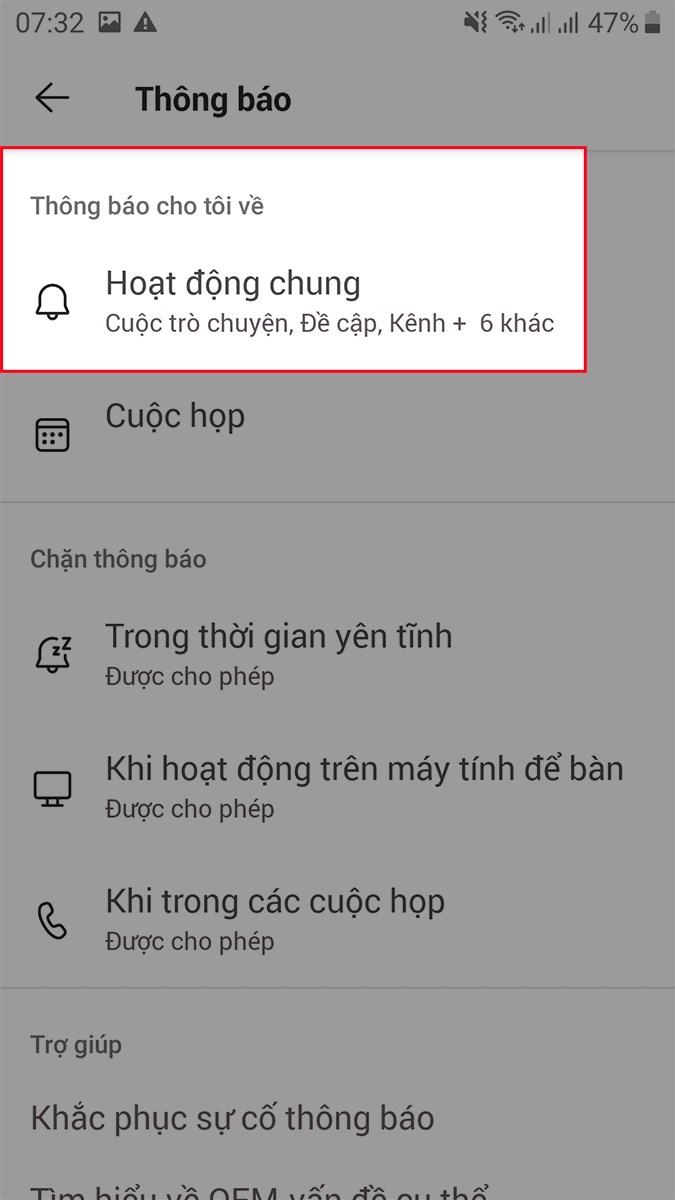
Tại mục Thông báo cho tôi về, chọn Hoạt động chung
Bước 4: Nhấn vào biểu tượng nút gạt ở mục Hiện thông báo (Đối với Android).
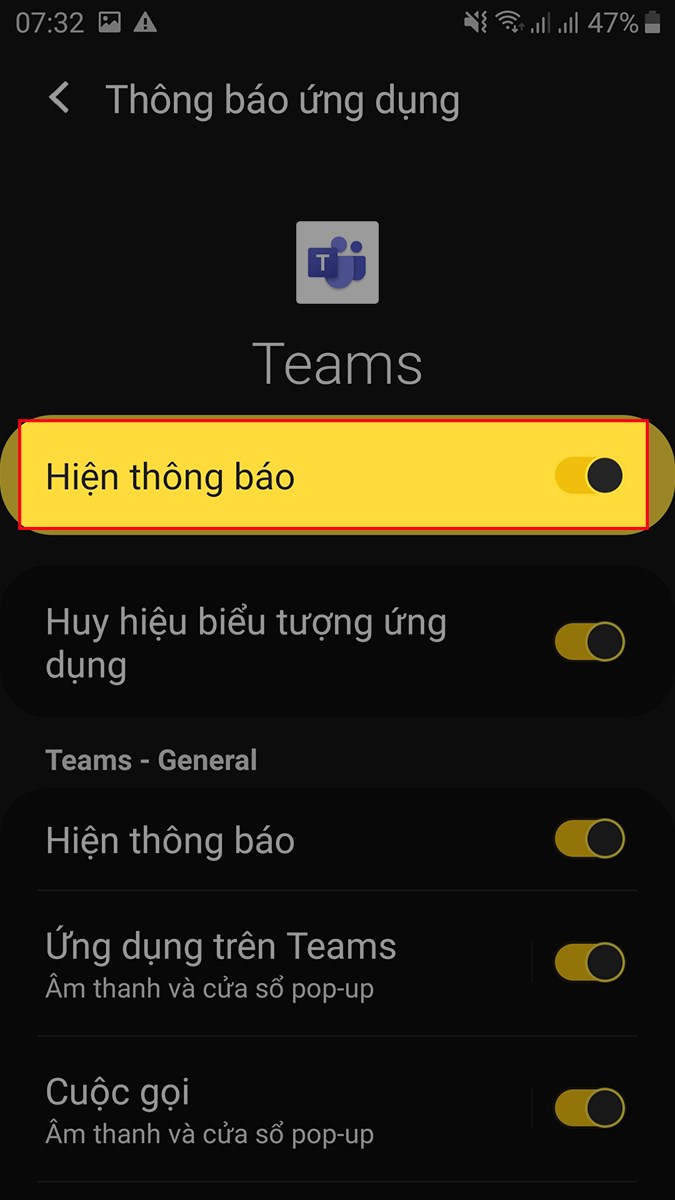
Nhấn vào biểu tượng nút gạt ở mục Hiện thông báo
Đối với iOS, nhấn vào biểu tượng nút gạt ở các mục Cuộc trò chuyện, Đề cập và Tương tác.
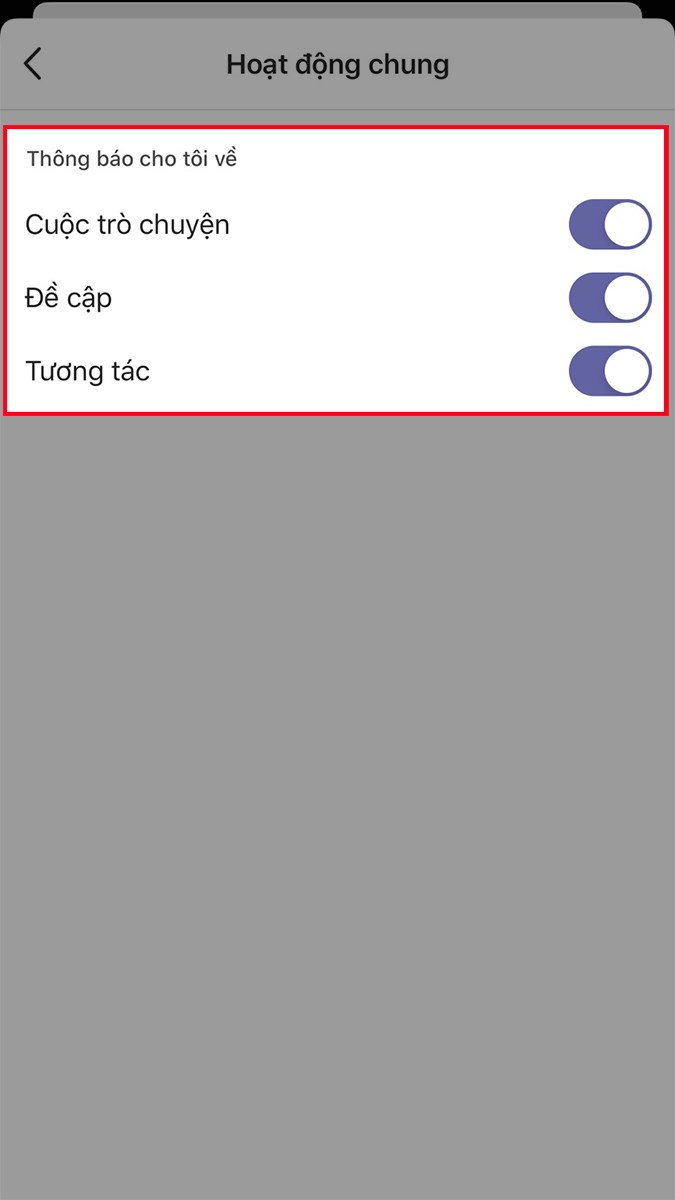
Đối với iOS, nhấn vào biểu tượng nút gạt ở các mục Cuộc trò chuyện, Đề cập và Tương tác
Bài viết trên đã hướng dẫn cho các bạn cách tắt thông báo trên Microsoft Teams cực nhanh, đơn giản. Nếu bạn thấy hữu ích thì hãy chia sẻ với bạn bè và đừng quên để lại bình luận phía bên dưới nhé!
















