Tên Gmail của bạn cũng đã lâu chưa thay đổi? Bạn muốn làm Gmail của mình trở nên mới hơn hoặc trở nên thú vị bằng cách đổi tên hiển thị? Vậy hãy cùng mình theo dõi bài viết này để biết cách đổi tên Gmail trên điện thoại, máy tính cực kỳ đơn giản, dễ thực hiện nhé!
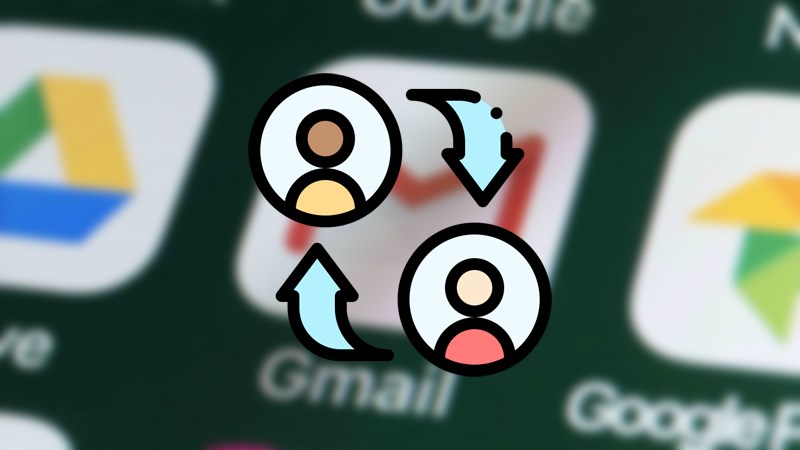
I. Cách thay đổi tên Gmail trên điện thoại
Hướng dẫn nhanh
Vào ứng dụng Gmail > Chọn biểu tượng 3 gạch ngang > chọn Cài đặt > Lựa chọn tên tài khoản > Vào Quản lý tài khoản Google của bạn > Chọn Thông tin cá nhân và bảo mật > Chọn mục Tên > Nhập họ tên > Lưu.
Hướng dẫn chi tiết
Bước 1: Truy cập vào Gmail trên điện thoại, tại màn hình chính bạn hãy chọn biểu tượng 3 gạch ngang trên góc trái màn hình.
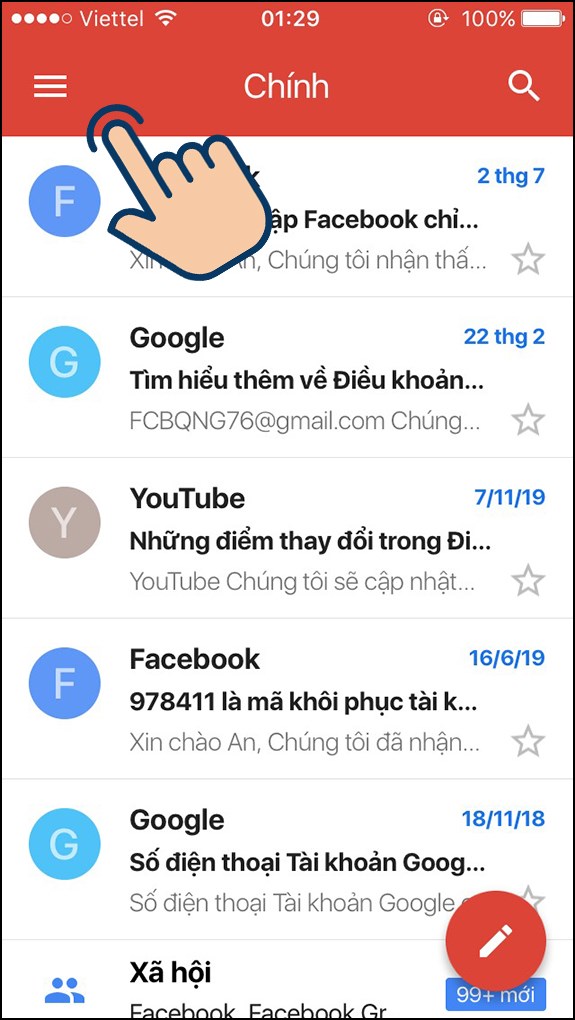
Bước 2: Kéo xuống chọn Cài đặt.
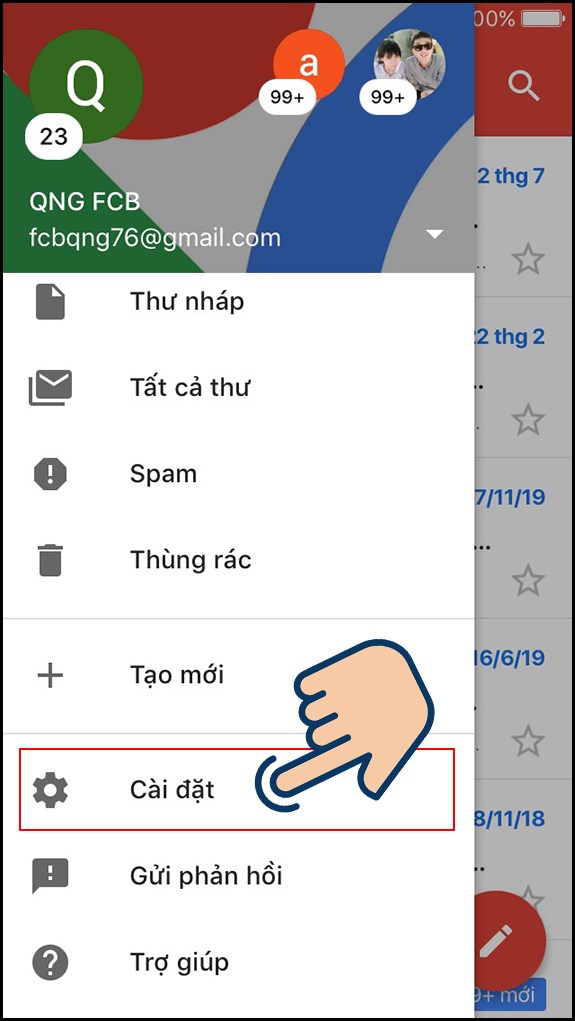
Bước 3: Lựa chọn tên tài khoản bạn muốn đổi nếu bạn có đăng nhập nhiều tài khoản Gmail.
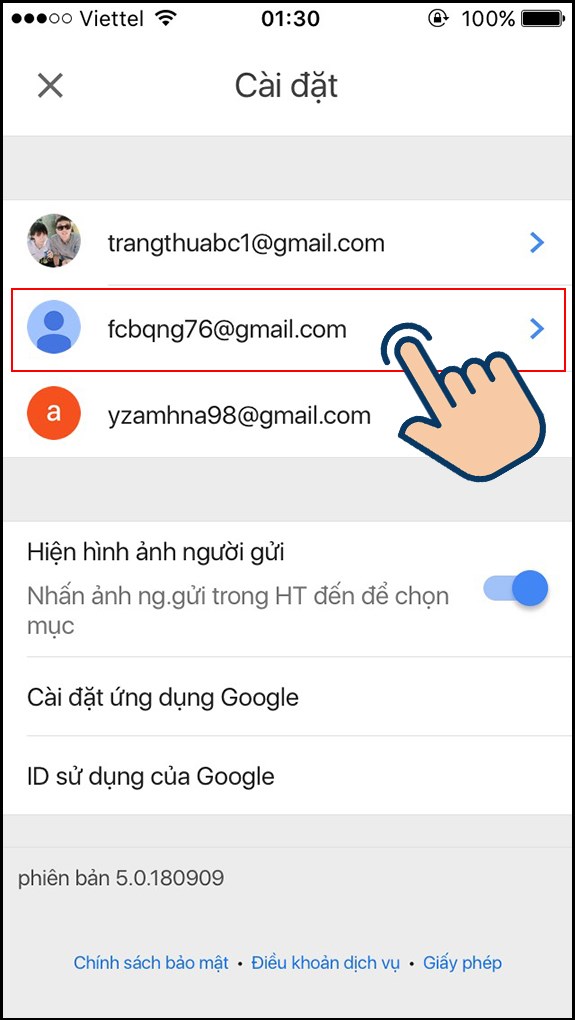
Bước 4: Chọn vào Quản lý tài khoản Google của bạn.
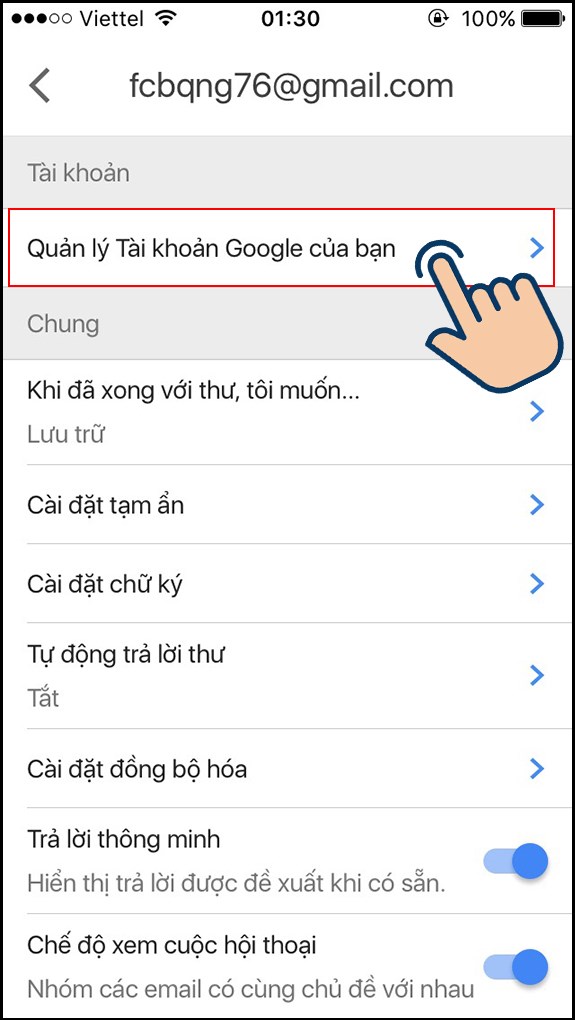
Bước 5: Tại giao diện Tài khoản Google, chọn Thông tin cá nhân và bảo mật.
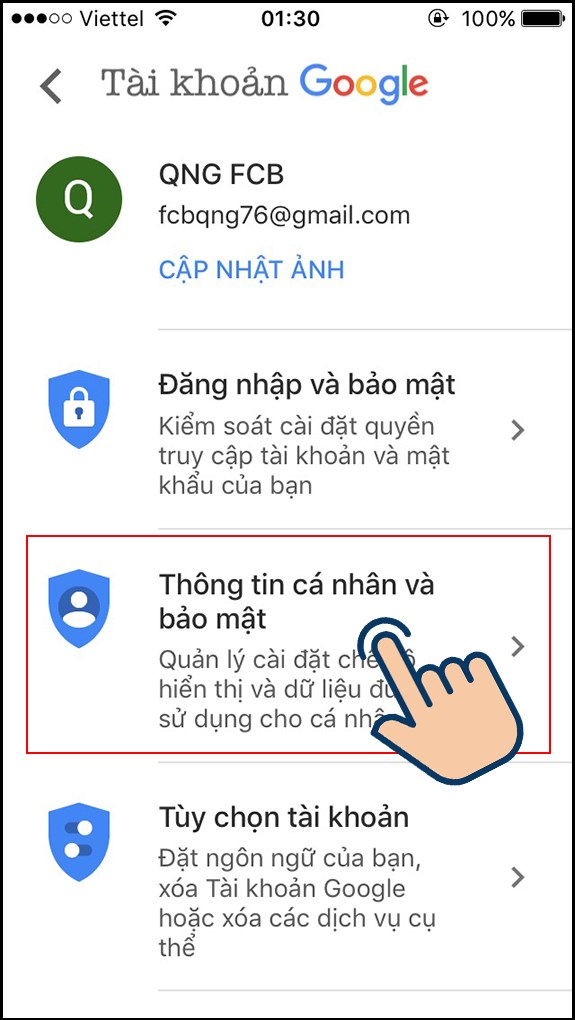
Bước 6: Chọn mục Tên.
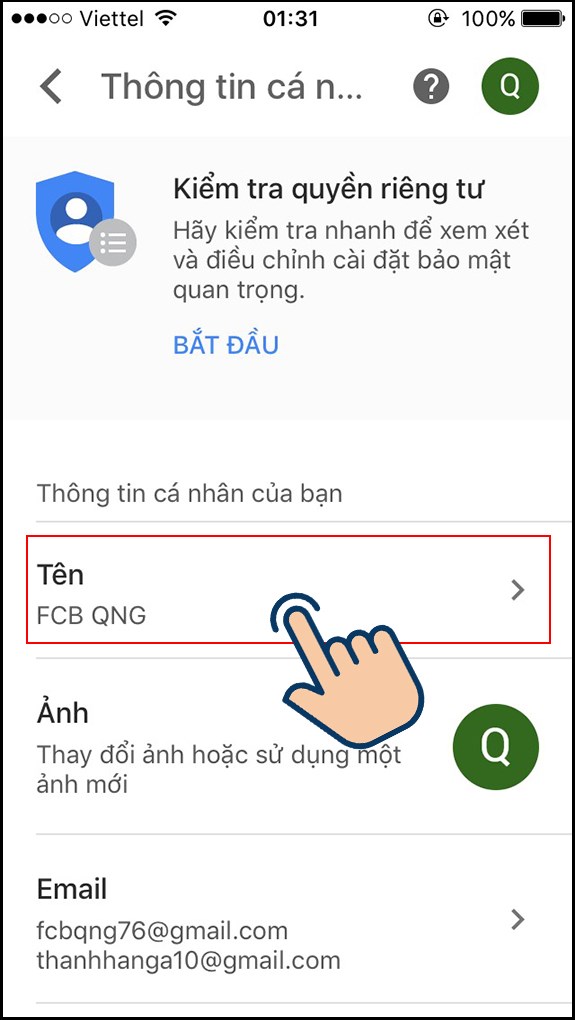
Bước 7: Nhập họ tên bạn muốn thay đổi sau đó chọn Lưu.
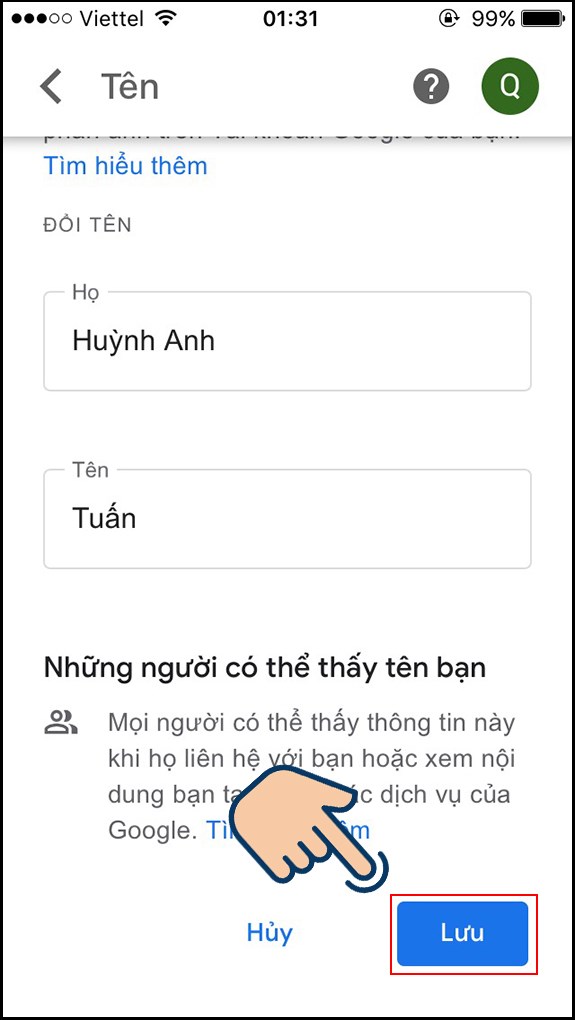
II. Cách thay đổi tên Gmail trên máy tính
Hướng dẫn nhanh
Đăng nhậP Gmail > Vào biểu tượng Cài đặt > Chọn Xem tất cả tuỳ chọn cài đặt > Chọn Tài khoản và Nhập > Ở mục Gửi thư bằng địa chỉ chọn vào Chỉnh sửa thông tin > Nhập tên muốn đổi và chọn Lưu thay đổi.
Hướng dẫn chi tiết
Bước 1: Đăng nhập Gmail trên một trình duyệt bất kỳ. Chọn biểu tượng Cài đặt.
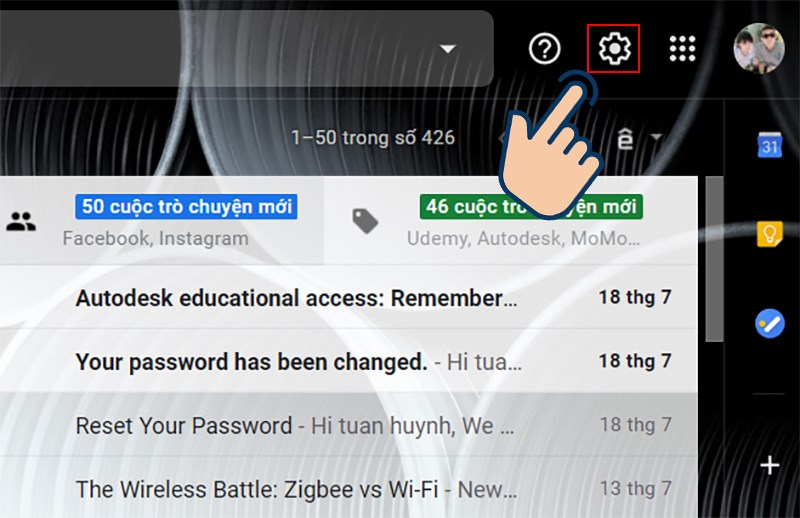
Bước 2: Chọn Xem tất cả tuỳ chọn Cài đặt.
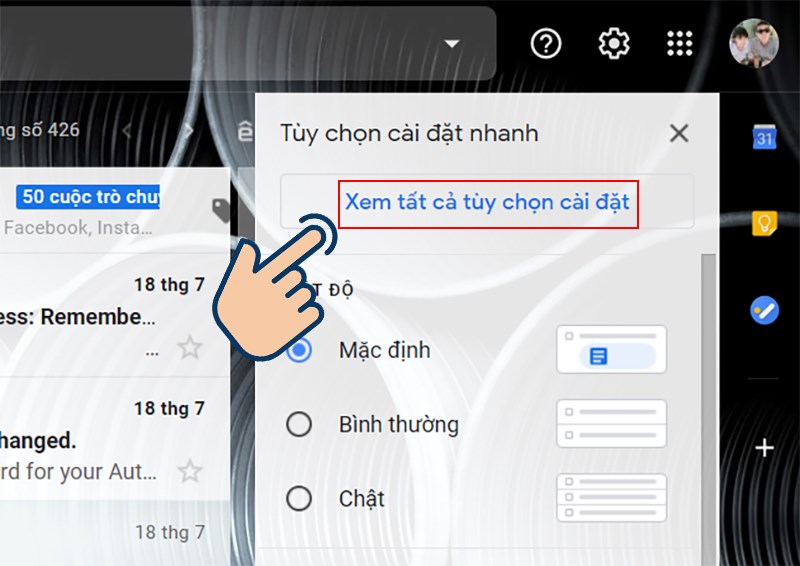
Bước 3: Tại thanh công cụ chọn Tài khoản và Nhập.
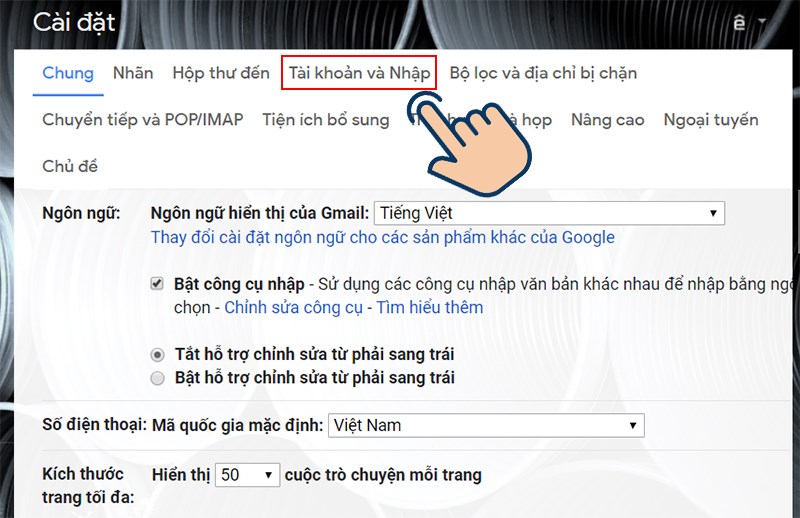
Bước 4: Ở mục Gửi thư bằng địa chỉ bạn hãy chọn vào Chỉnh sửa thông tin.
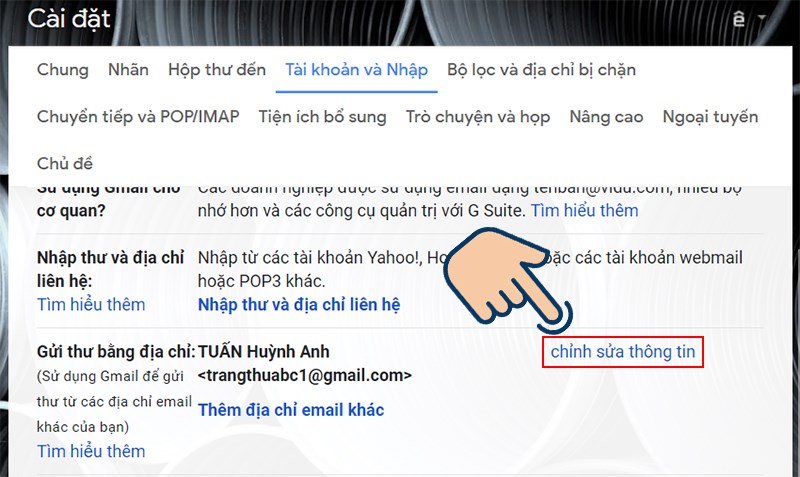
Bước 5: Cuối cùng nhập tên mà bạn muốn đổi và chọn Lưu thay đổi.
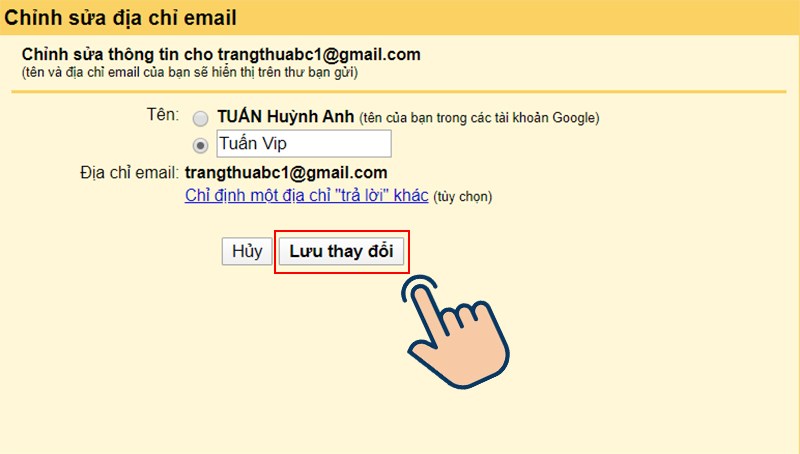
Xem thêm:
- 3 Cách đăng xuất tài khoản Gmail từ xa nhanh nhất
- Cách thu hồi email đã gửi qua Gmail trên điện thoại và máy tính dễ dàng
- Cách đăng xuất Gmail trên máy tính và điện thoại nhanh nhất
Với cách trên đây bạn đã có thể dễ dàng đổi tên tài khoản Gmail trên điện thoại và cả máy tính của mình theo ý bản thân rồi đấy. Chúc các bạn thực hiện thành công.
Bài viết thực hiện từ nguồn: https://support.google.com/mail/answer/8158?hl=vi
















