Sử dụng số điện thoại trong Gmail ngoài việc đảm bảo tính bảo mật ra thì nó có thể giúp bạn lấy lại mật khẩu dễ dàng khi vô tình quên. Và trong quá trình sử dụng, bạn có thể thay đổi hoặc xoá số điện thoại để phù hợp với nhu cầu sử dụng của bạn. Hãy theo dõi bài viết để biết cách thay đổi, xóa số điện thoại trên Gmail nhé.
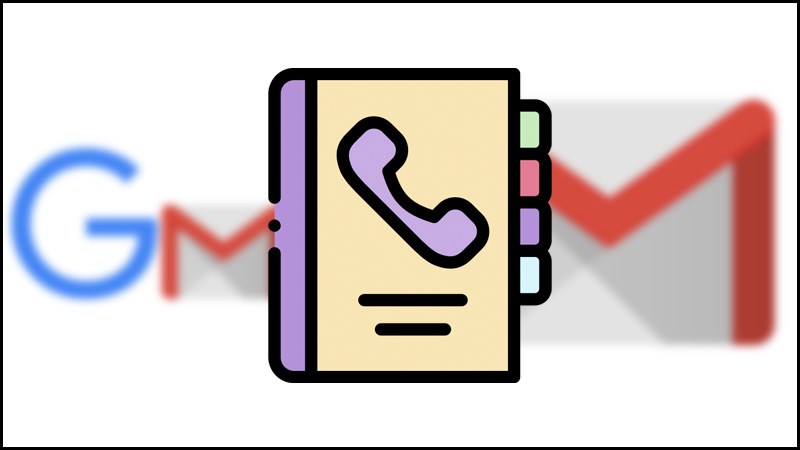
I. Lợi ích việc sử dụng số điện thoại trong Gmail
- Có thể khôi phục lại, dễ dàng lấy lại mật khẩu tài khoản nếu vô tình quên mật khẩu.
- Tăng tính bảo mật cho tài khoản Gmail của bạn.
II. Cách thay đổi, xóa số điện thoại Gmail dễ dàng
Hướng dẫn nhanh
- Vào ứng dụng Gmail > Chọn biểu tượng 3 gạch ngang > Chọn Cài đặt > Lựa chọn tên tài khoản > Vào Quản lý tài khoản Google của bạn > Chọn Thông tin cá nhân và bảo mật > Chọn vào Điện thoại.
- Chọn vào số điện thoại > Chọn cây bút > Nhập mật khẩu Gmail để xác nhận > Tiếp tục chọn cây bút > Vào CẬP NHẬT SỐ ĐIỆN THOẠI > Nhập số diện thoại mới.
Hướng dẫn chi tiết
Bước 1: Truy cập vào Gmail trên điện thoại, tại màn hình chính bạn hãy chọn biểu tượng 3 gạch ngang trên góc trái màn hình.
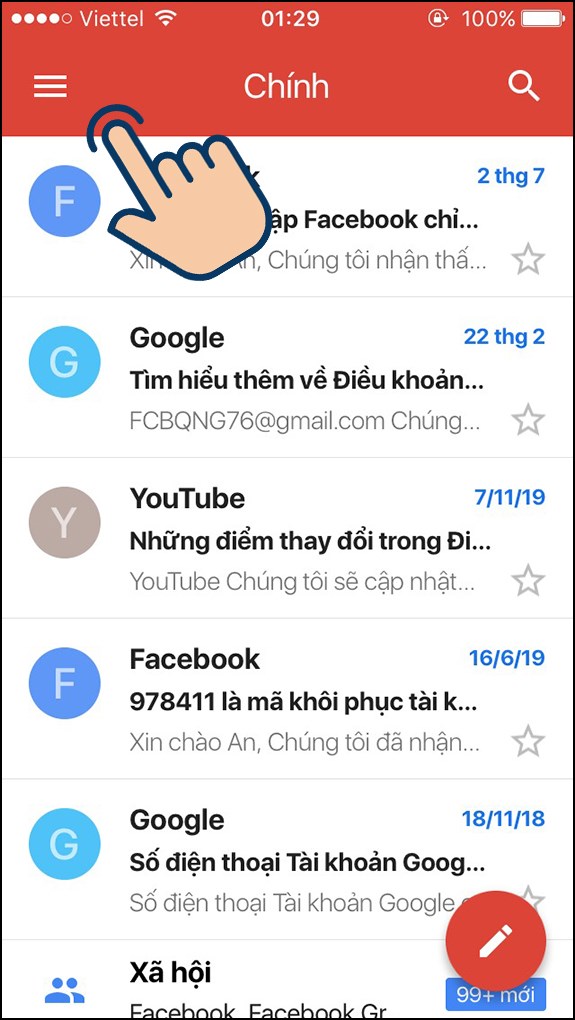
Bước 2: Kéo xuống chọn Cài đặt.
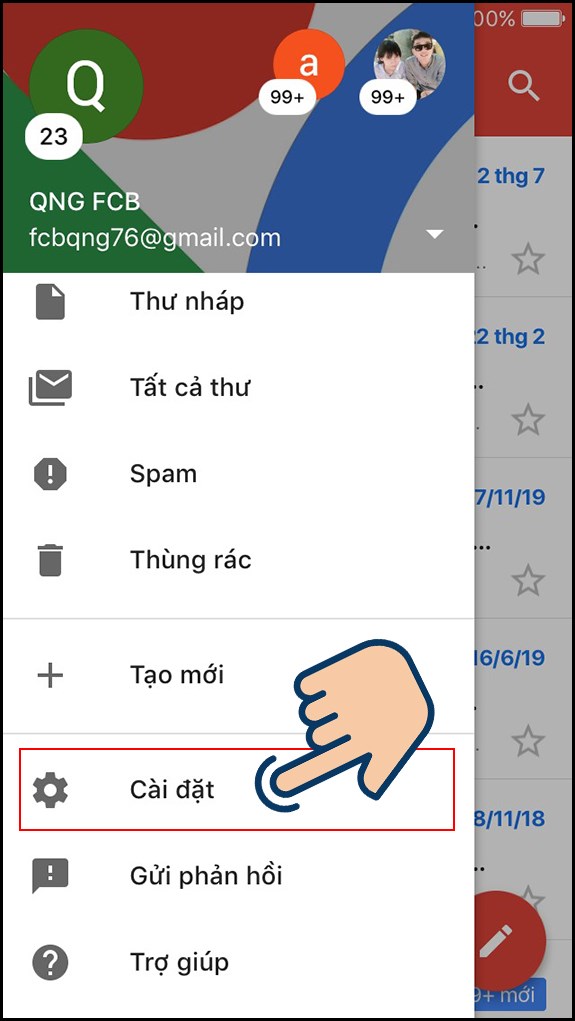
Bước 3: Lựa chọn tài khoản bạn muốn đổi số điện thoại nếu bạn có đăng nhập nhiều tài khoản Gmail.
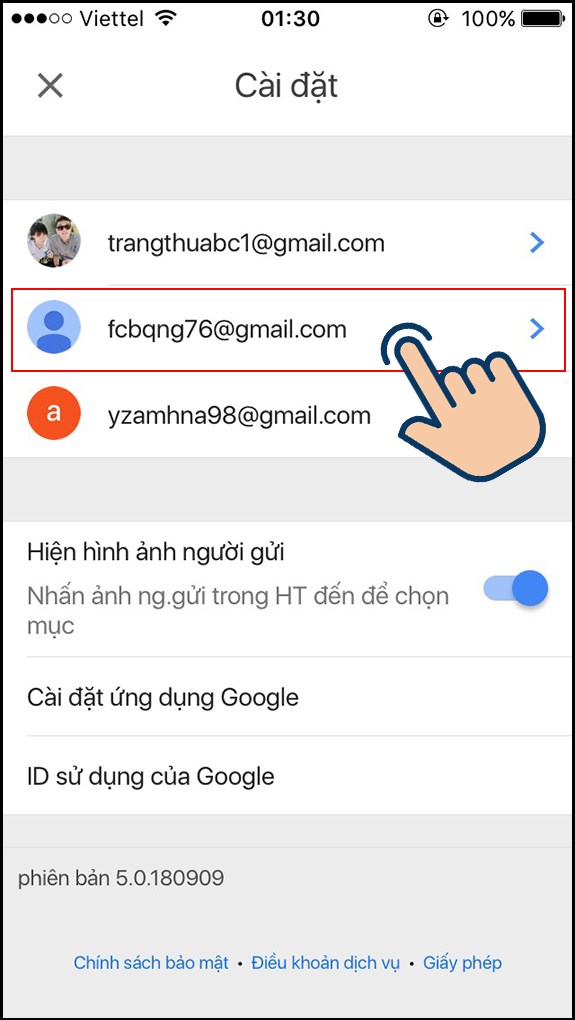
Bước 4: Chọn vào Quản lý tài khoản Google của bạn.
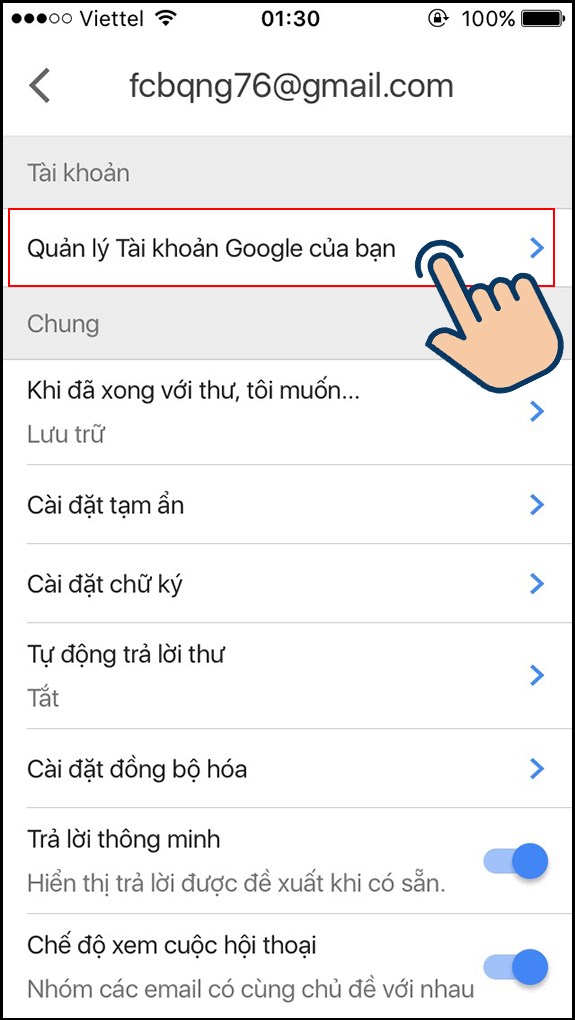
Bước 5: Tại giao diện Tài khoản Google, chọn Thông tin cá nhân và bảo mật.
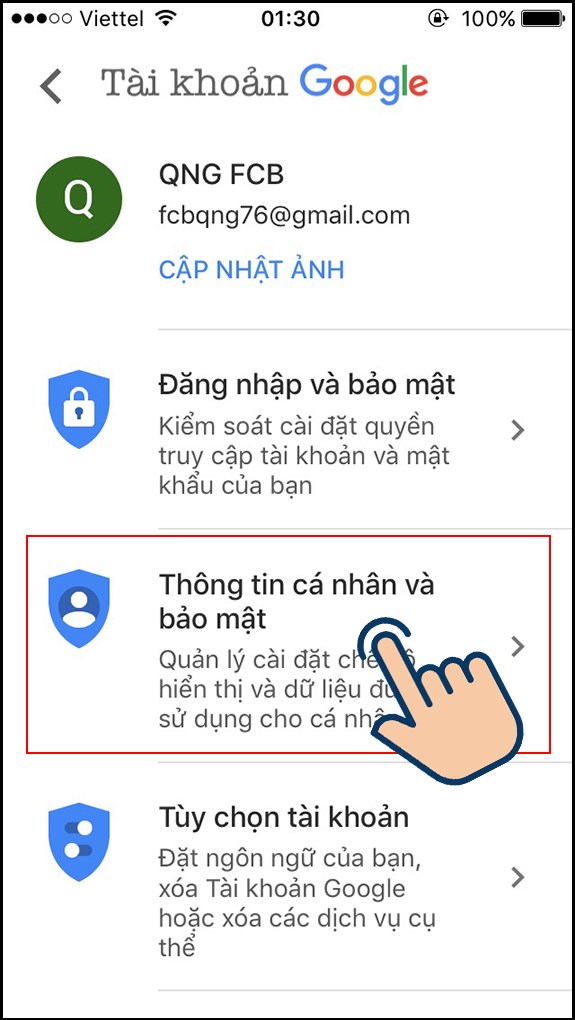
Bước 6: Chọn vào Điện thoại.
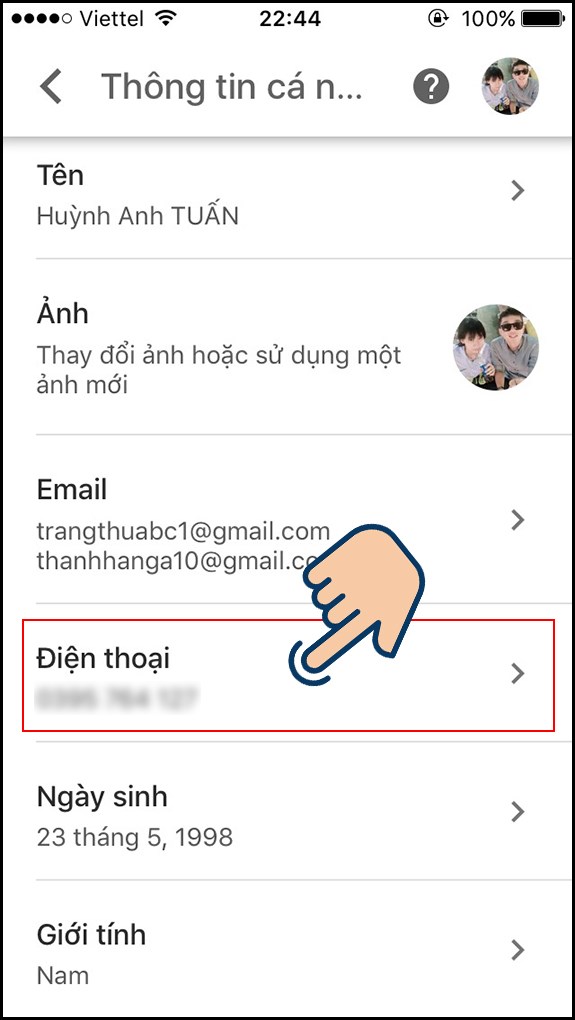
Bước 7: Chọn vào số điện thoại.
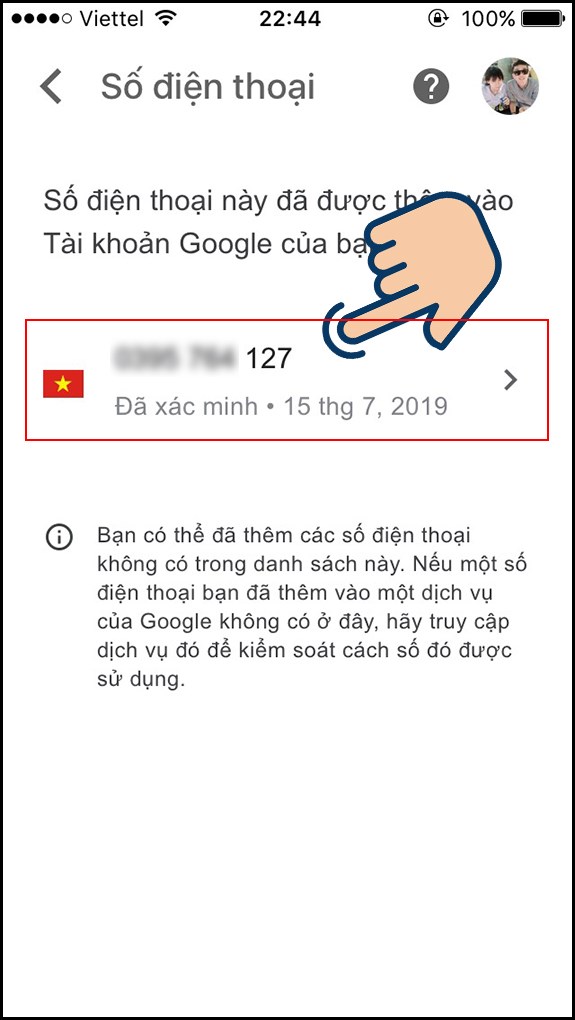
Bước 8: Nhấp chọn biểu tượng cây bút.
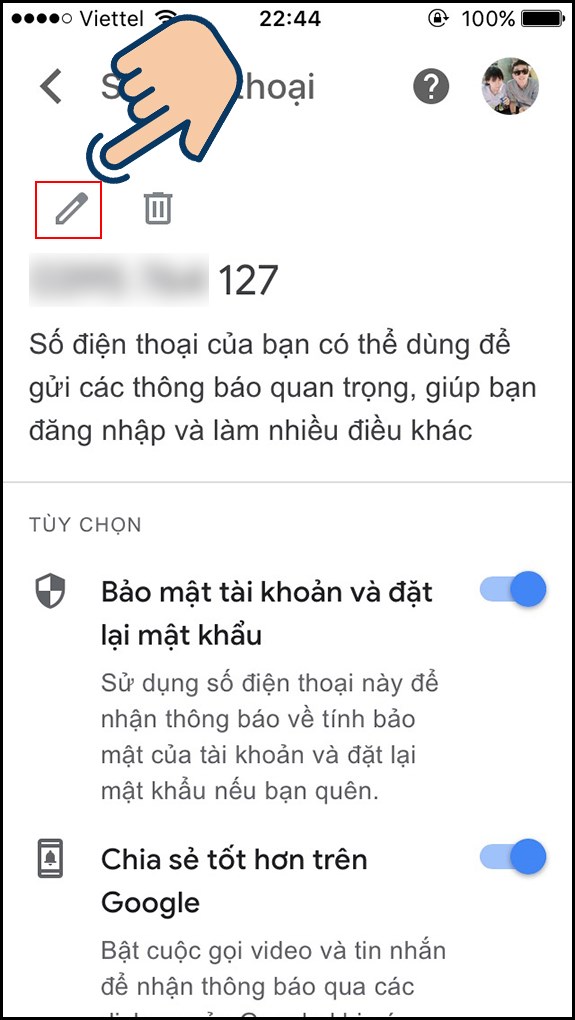
Bước 9: Xác nhận lại mật khẩu và nhấn Tiếp theo.
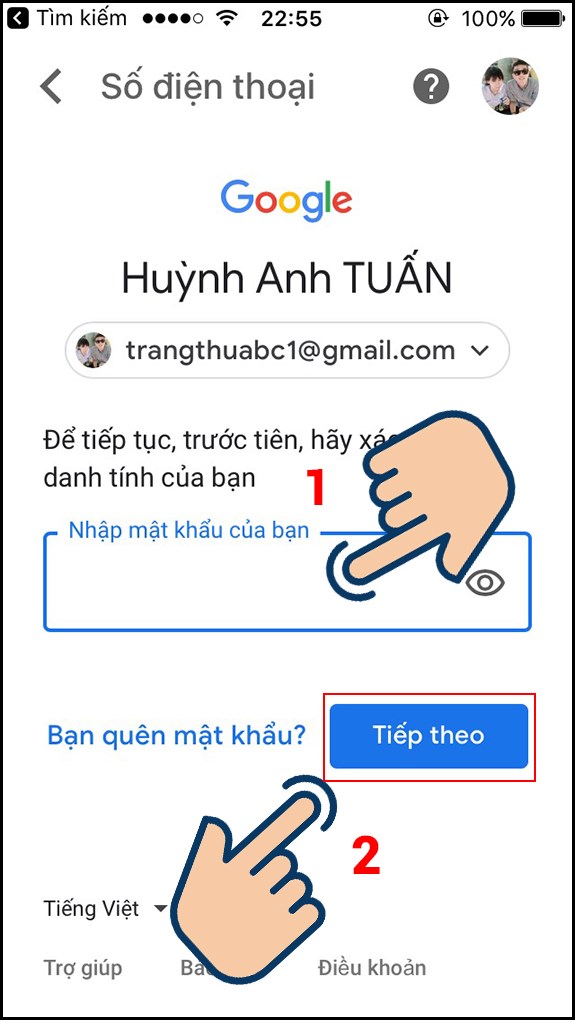
Bước 10: Tiếp tục chọn vào biểu tượng bút chì thêm lần nữa.
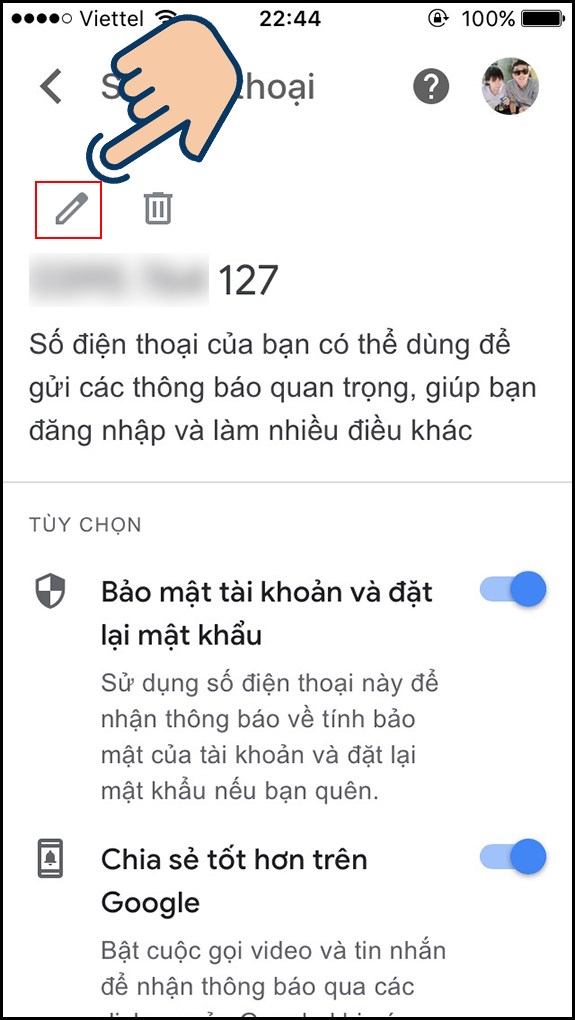
Bước 11: Nhấp vào CẬP NHẬT SỐ ĐIỆN THOẠI.
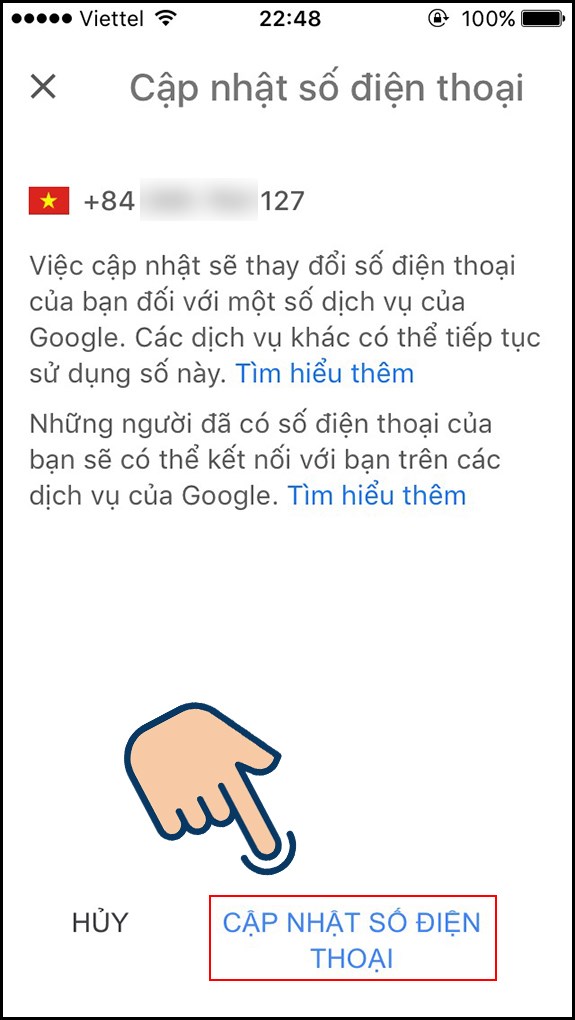
Bước 12: Nhập số điện thoại mới và nhấn Chọn là bạn đã có thể thay đổi số điện rồi đấy.
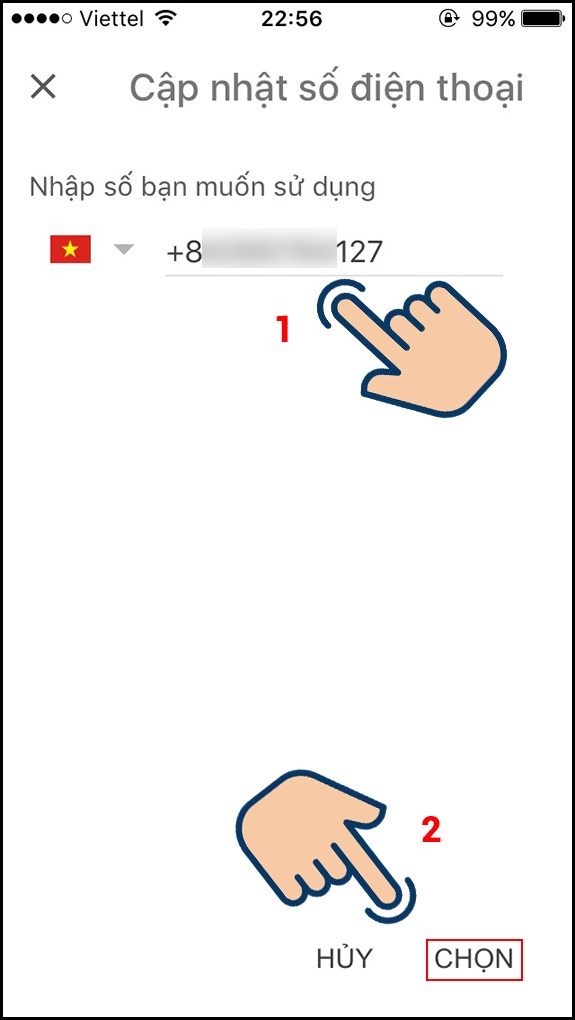
Muốn xoá số điện thoại các bạn chỉ việc thao tác tương tự tới bước 10. Thay vì chọn vào biểu tượng bút chì thì giờ đây các bạn hãy chọn vào biểu tượng thùng rác.
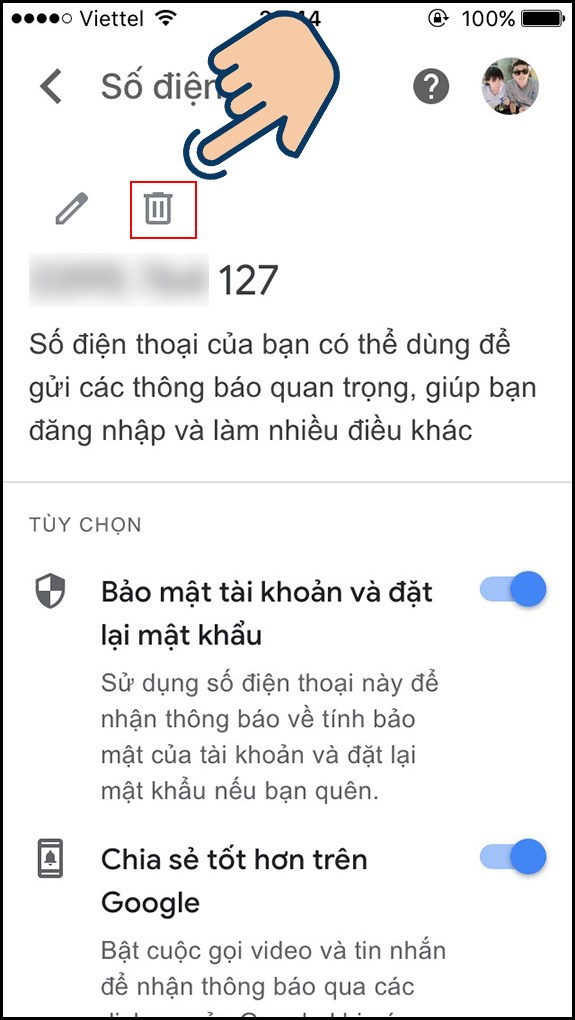
Chọn XOÁ SỐ ĐIỆN THOẠI là các bạn đã có thể xoá số điện thoại trên Gmail rồi.
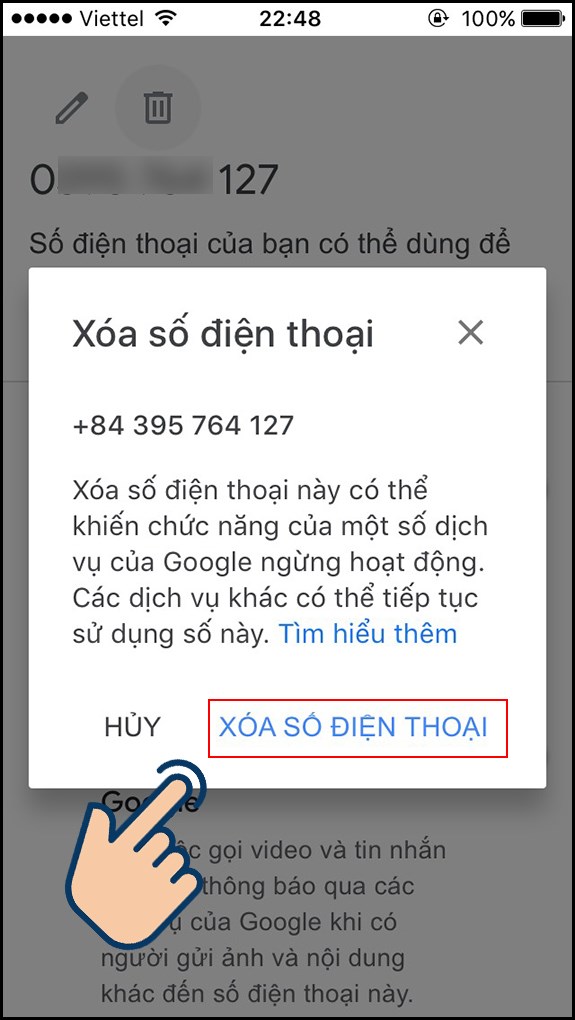
III. Cách thêm số điện thoại khôi phục vào Gmail
Hướng dẫn nhanh
- Mở ứng dụng Gmail, chọn biểu tượng tài khoản > Chọn Quản lý tài khoản Google của bạn > Chọn Thông tin cá nhân > Chọn Số điện thoại > Chọn Thêm ngay > Nhập mật khẩu tài khoản.
- Nhập số điện thoại muốn thêm > Nhấn Tiếp theo > Chọn Nhận mã > Nhập mã được gửi về số điện thoại đăng ký > Nhấn Xác minh để hoàn tất.
Hướng dẫn chi tiết
Bước 1: Mở ứng dụng Gmail, chọn biểu tượng tài khoản > Chọn Quản lý tài khoản Google của bạn.
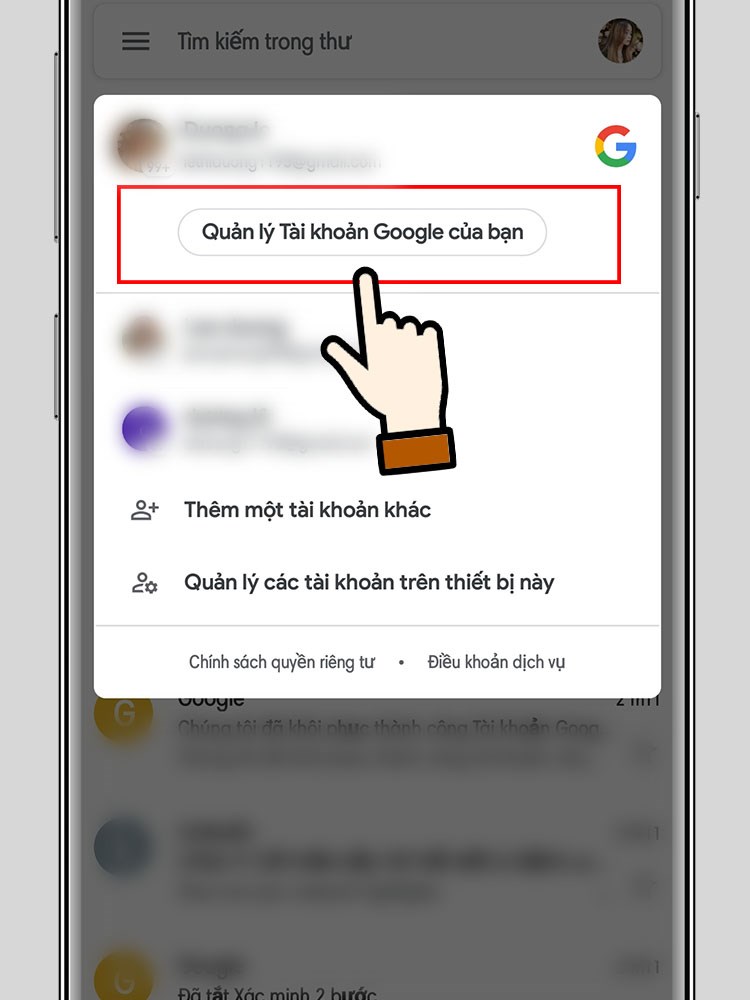
Chọn Quản lý tài khoản Google của bạn.
Bước 2: Chọn Thông tin cá nhân > Chọn điện thoại.
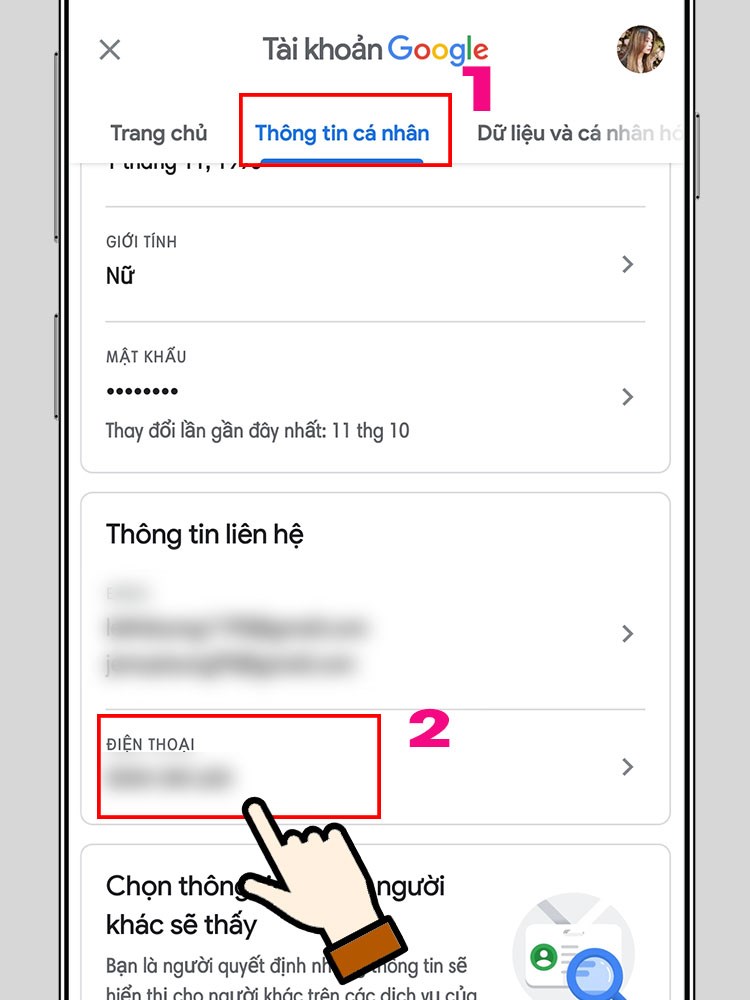
Chọn Thông tin cá nhân > Chọn Số điện thoại.
Bước 3: Chọn Thêm ngay.
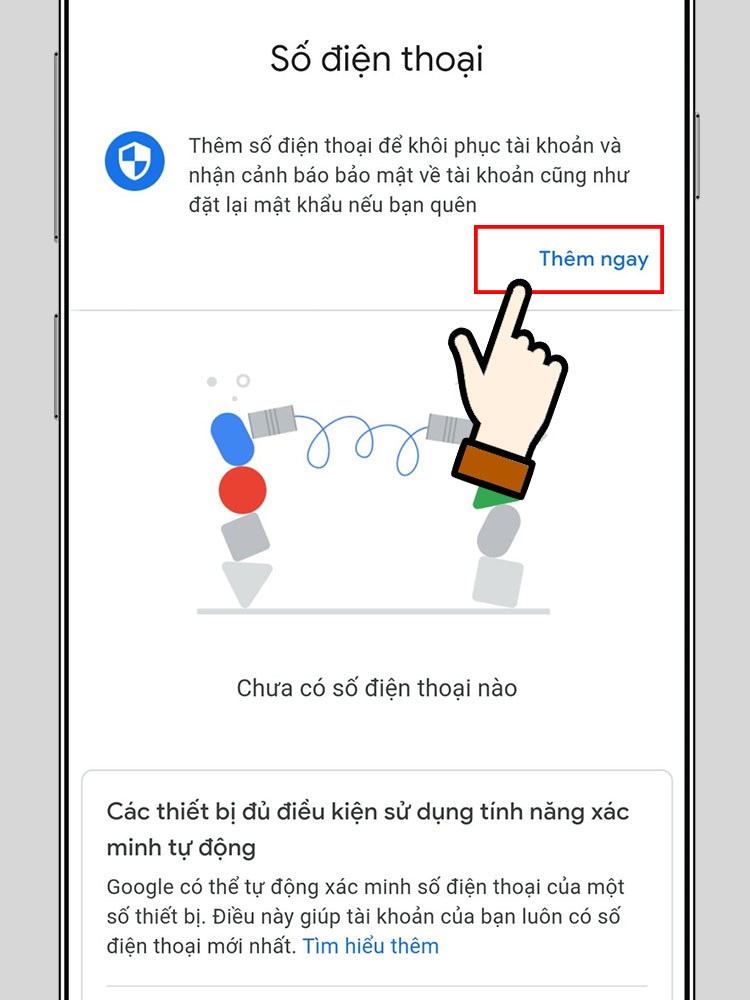
Chọn Thêm ngay
Bước 4: Nhập mật khẩu tài khoản > Nhấn Tiếp theo.
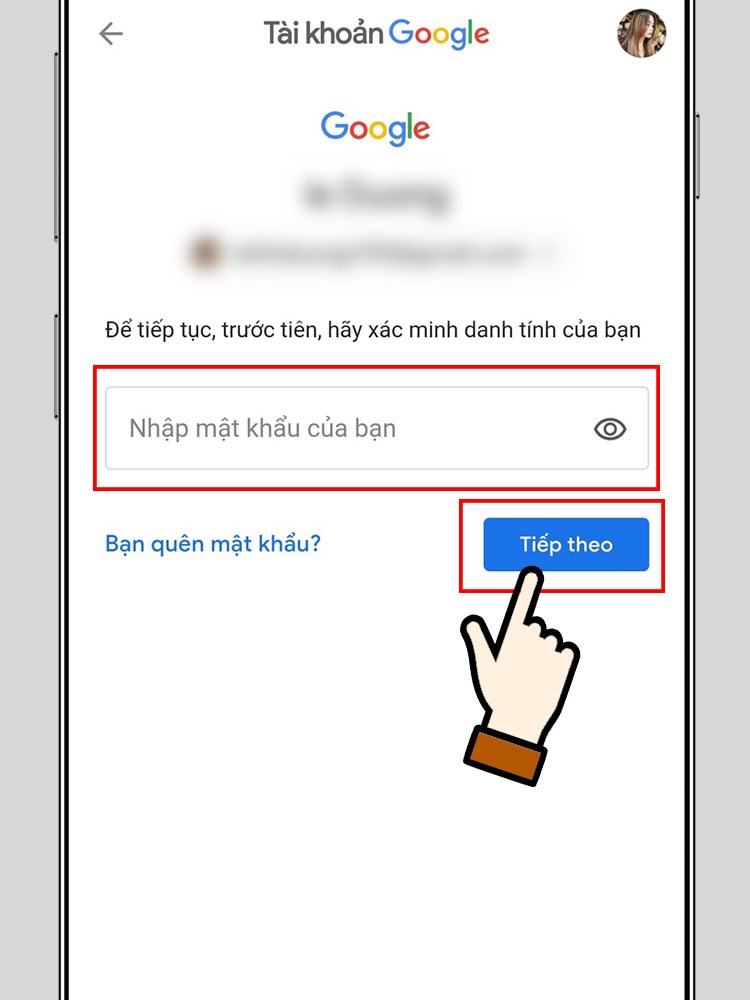
Nhập mật khẩu tài khoản
Bước 5: Nhập số điện thoại > Nhấn Tiếp theo.
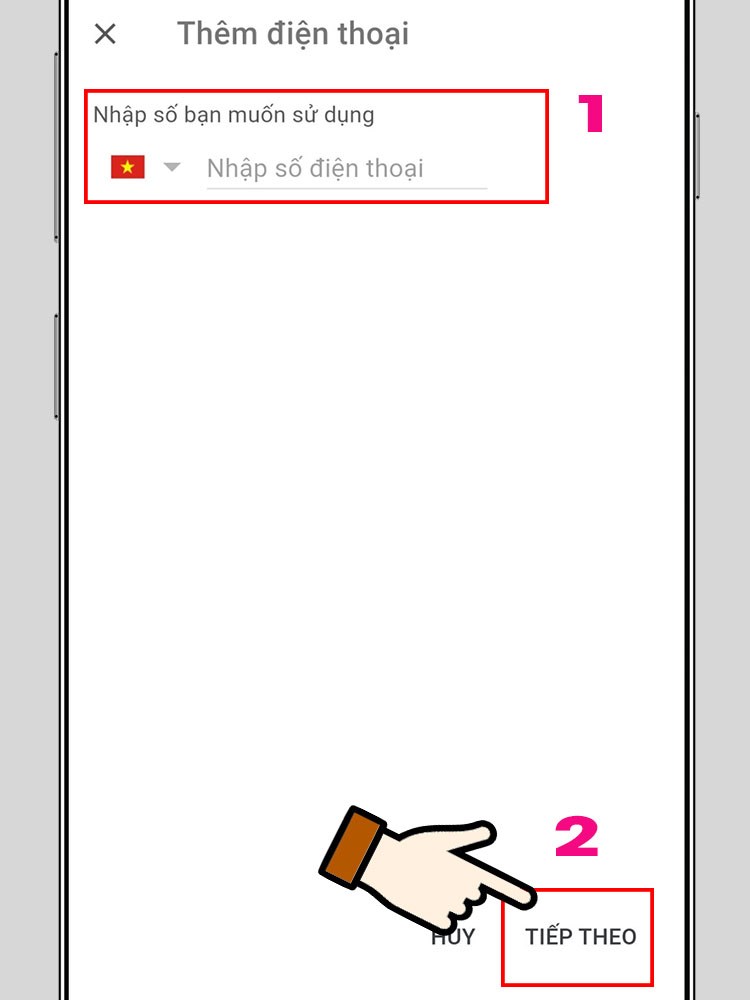
Nhập số điện thoại
Bước 6: Chọn Nhận mã.
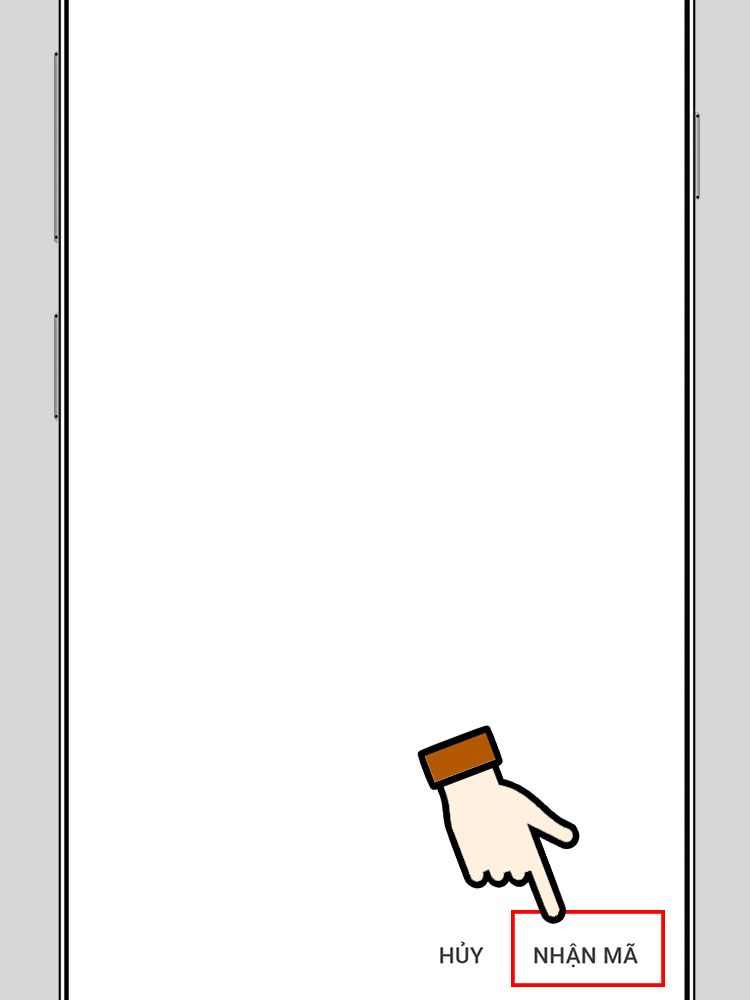
Chọn Nhận mã
Bước 7: Nhập mã được gửi về số điện thoại đăng ký > Nhấn Xác minh.
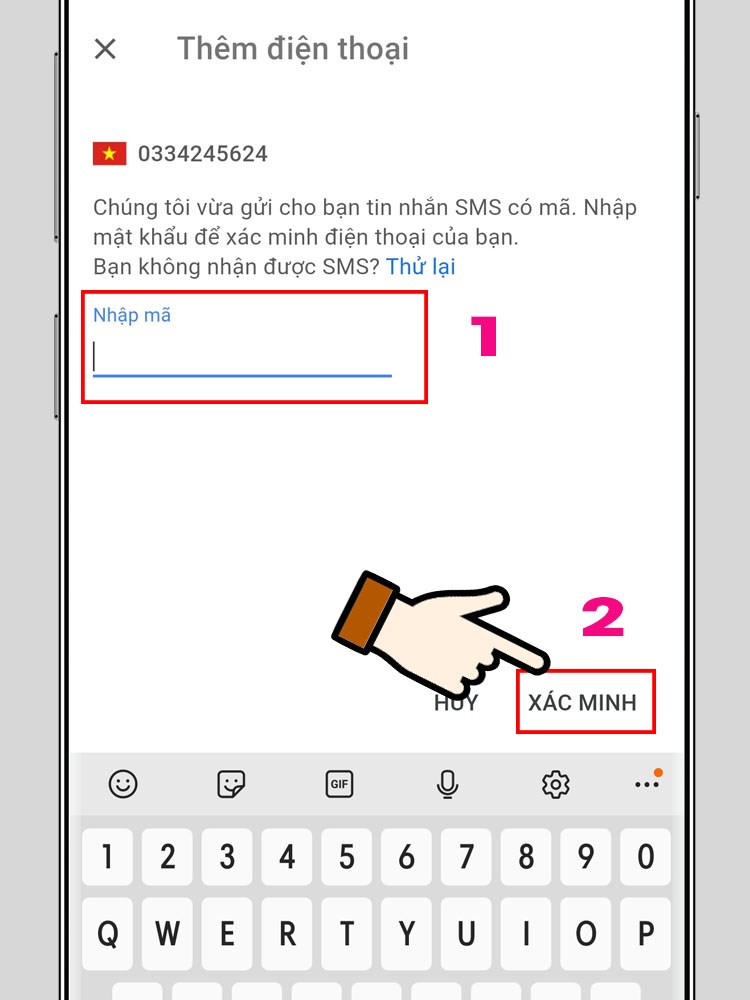
Nhập mã được gửi về số điện thoại đăng ký
Bước 8: Số điện thoại được thêm vài tài khoản Gmail, Google thành công.
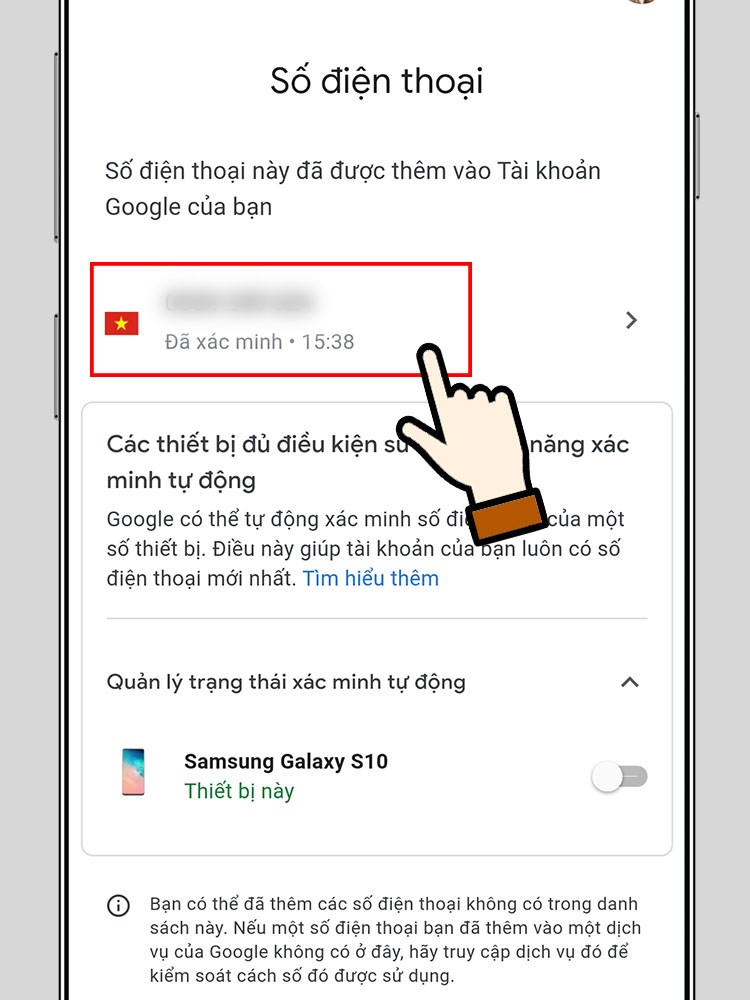
Số điện thoại được thêm vài tài khoản Gmail, Google thành công
Với các bước thực hiện đơn giản, giờ đây bạn đã có thể thay đổi số điện thoại hoặc xoá số điện thoại của mình trên Gmail đơn giản bất cứ lúc nào bạn muốn. Chúc các bạn thành công!
Nguồn:
https://support.google.com/accounts/answer/3463280?co=GENIE.Platform%3DDesktop&hl=vi
https://support.google.com/accounts/answer/183723?co=GENIE.Platform%3DDesktop&hl=vi
















