Bạn đang tìm kiếm cách đăng nhập, thêm tài khoản Microsoft Teams nhưng chưa biết cách thực hiện. Bài viết dưới đây sẽ hướng dẫn cho các bạn cách thêm tài khoản Microsoft Teams trên điện thoại, máy tính.
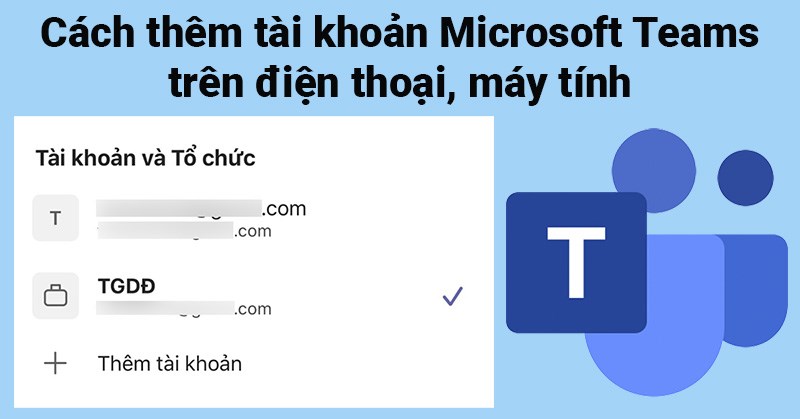
Cách thêm tài khoản Microsoft Teams trên điện thoại, máy tính
1. Cách thêm tài khoản Microsoft Teams trên điện thoại
Hướng dẫn nhanh
- Mở ứng dụng Microsoft Teams, nhấn vào ảnh đại diện của bạn ở góc trên bên trái.
- Chọn Thêm tài khoản.
- Nhập tài khoản Microsoft Teams bạn muốn thêm > Chọn Đăng nhập.
- Tiến hành nhập mật khẩu của tài khoản > Chọn Đăng nhập.
Hướng dẫn chi tiết
Bước 1: Mở ứng dụng Microsoft Teams, nhấn vào ảnh đại diện của bạn ở góc trên bên trái.
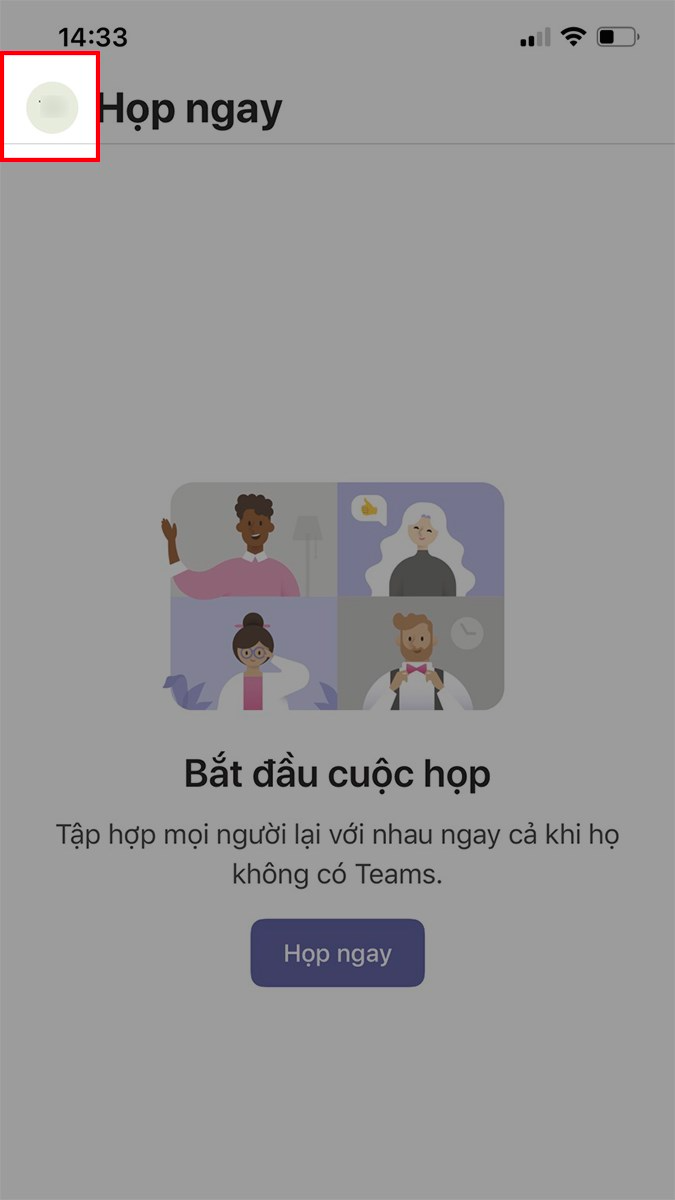
Mở ứng dụng Microsoft Teams, nhấn vào ảnh đại diện của bạn ở góc trên bên trái
Bước 2: Chọn Thêm tài khoản.
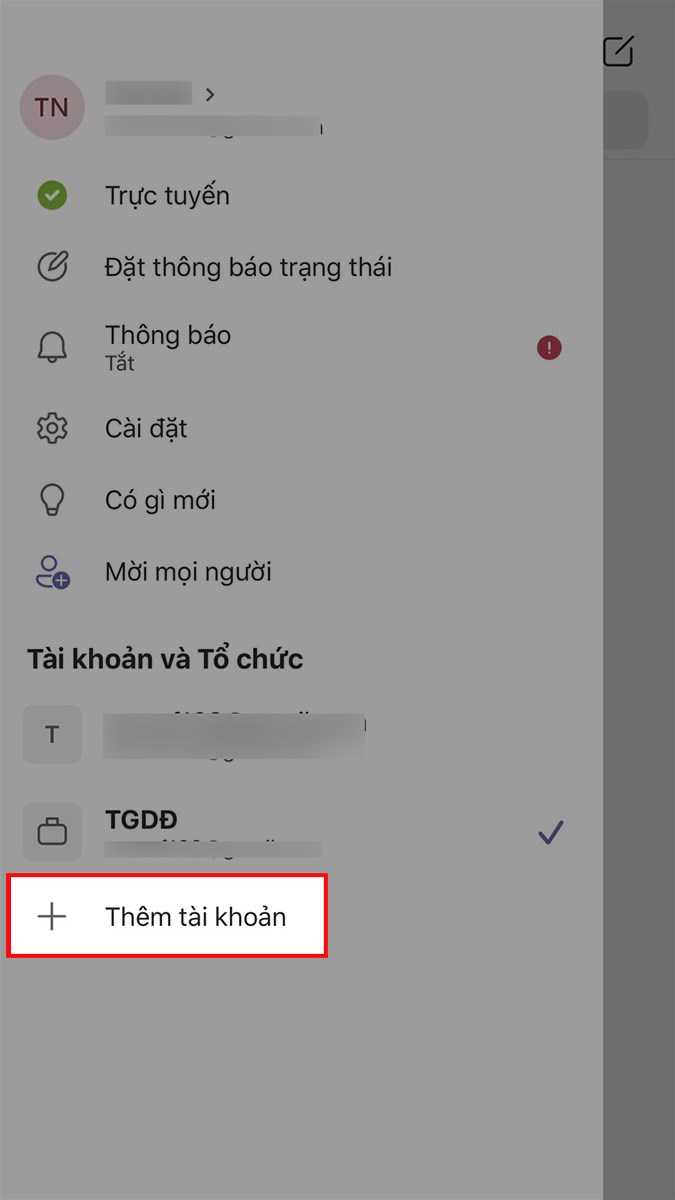
Chọn Thêm tài khoản
Bước 3: Nhập tài khoản Microsoft Teams bạn muốn thêm > Chọn Đăng nhập.
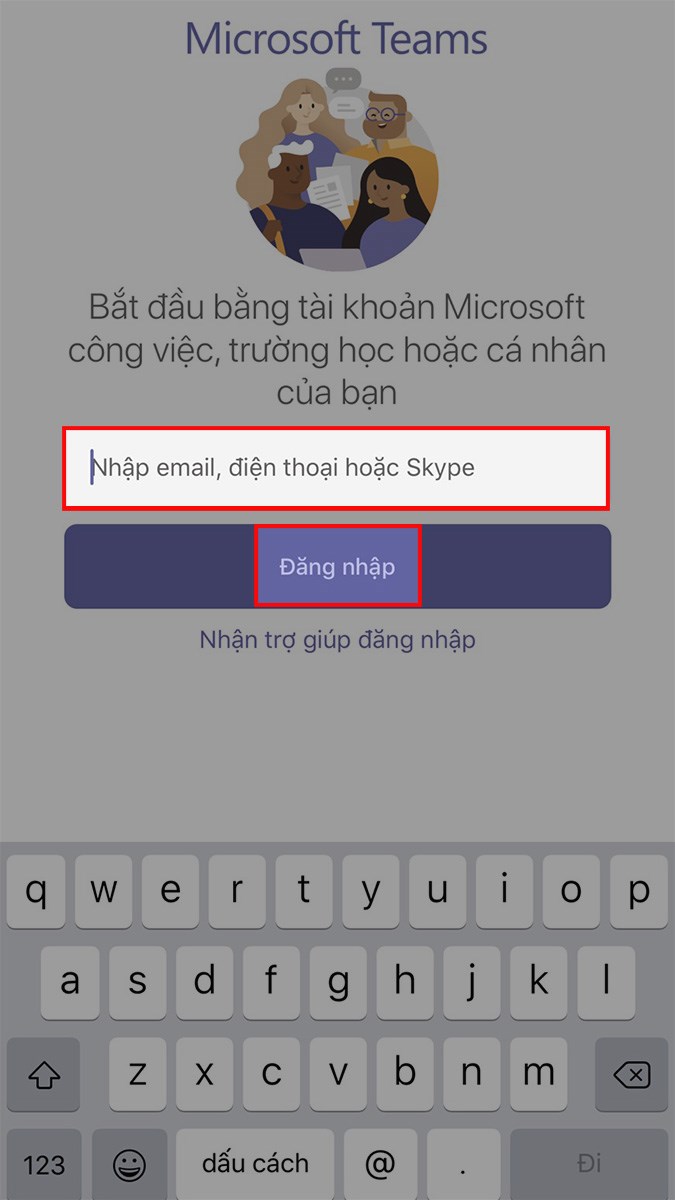
Nhập tài khoản Microsoft Teams bạn muốn thêm > Chọn Đăng nhập
Bước 4: Tiến hành nhập mật khẩu của tài khoản > Chọn Đăng nhập.
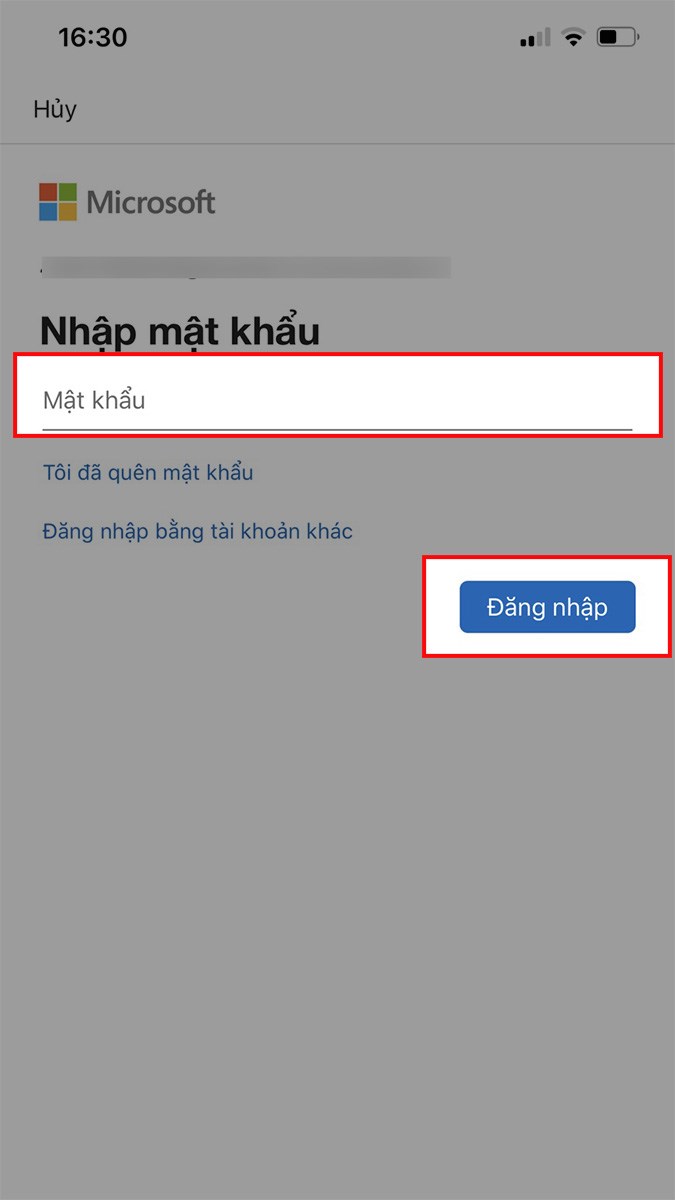
Tiến hành nhập mật khẩu của tài khoản > Chọn Đăng nhập
Để chuyển đổi qua lại giữa các tài khoản mà bạn đăng nhập trên Microsoft Teams, bạn chỉ cần nhấn vào ảnh đại diện của bạn ở góc trên bên trái.
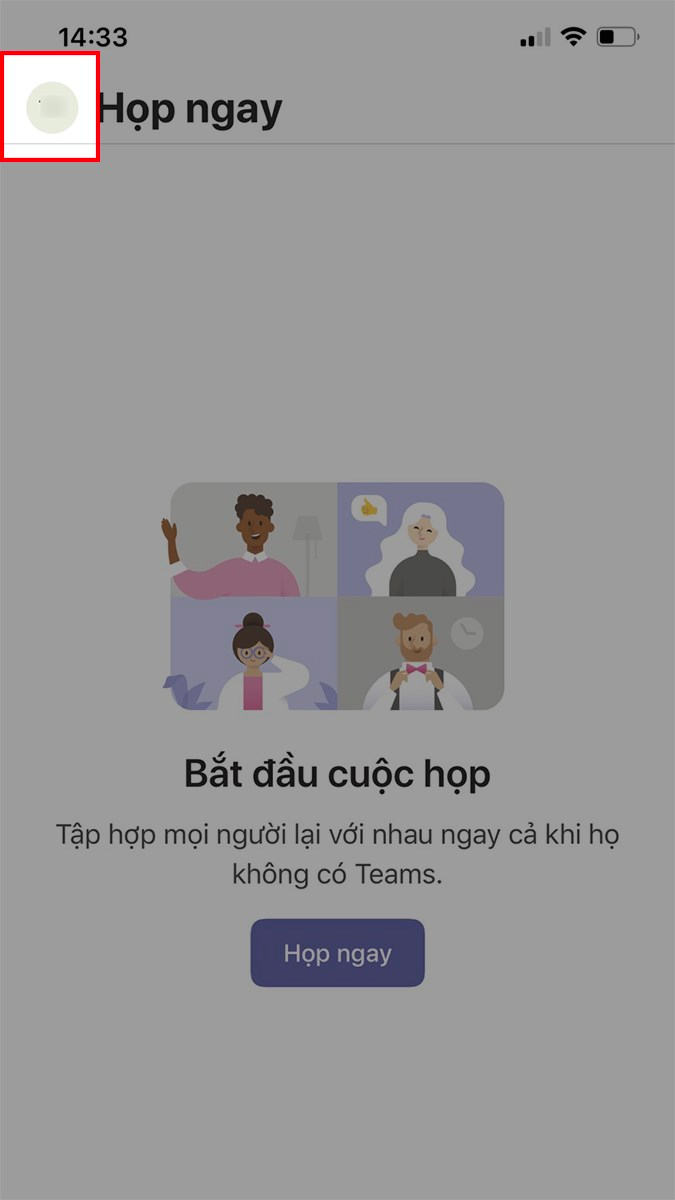
Nhấn vào ảnh đại diện của bạn ở góc trên bên trái
Chọn Tài khoản Microsoft Teams mà bạn muốn sử dụng.
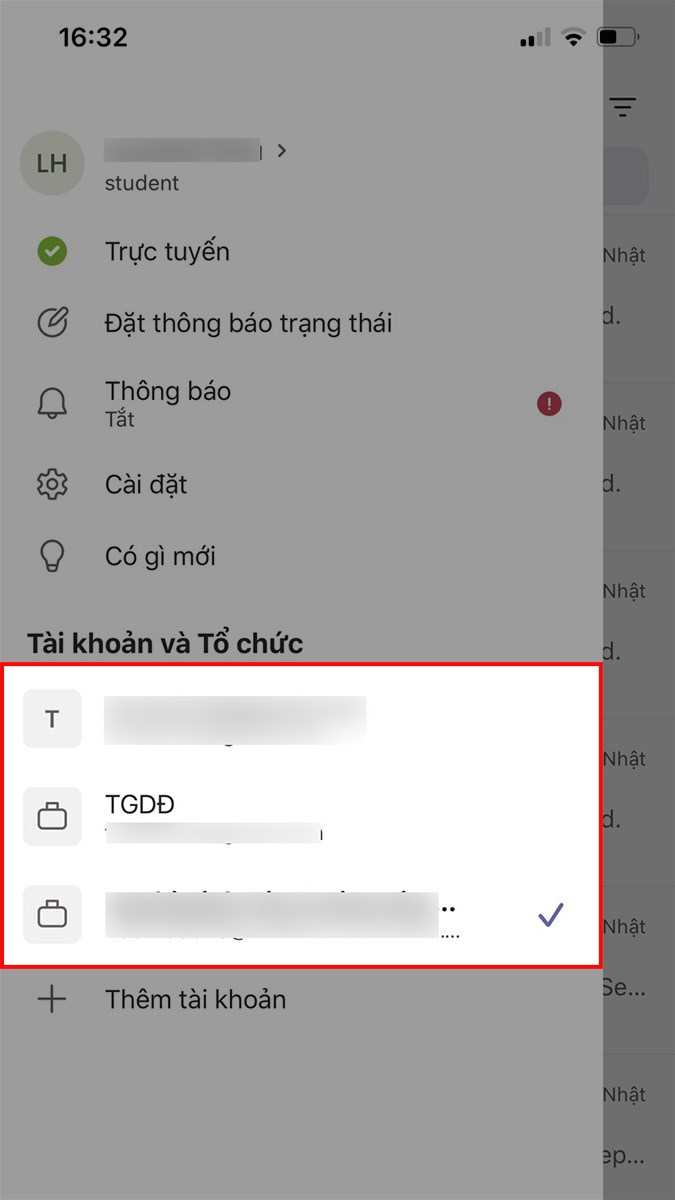
Chọn Tài khoản Microsoft Teams mà bạn muốn sử dụng
Để đăng xuất tài khoản Microsoft Teams trên điện thoại bạn chỉ cần nhấn vào ảnh đại diện của bạn ở góc trên bên trái.
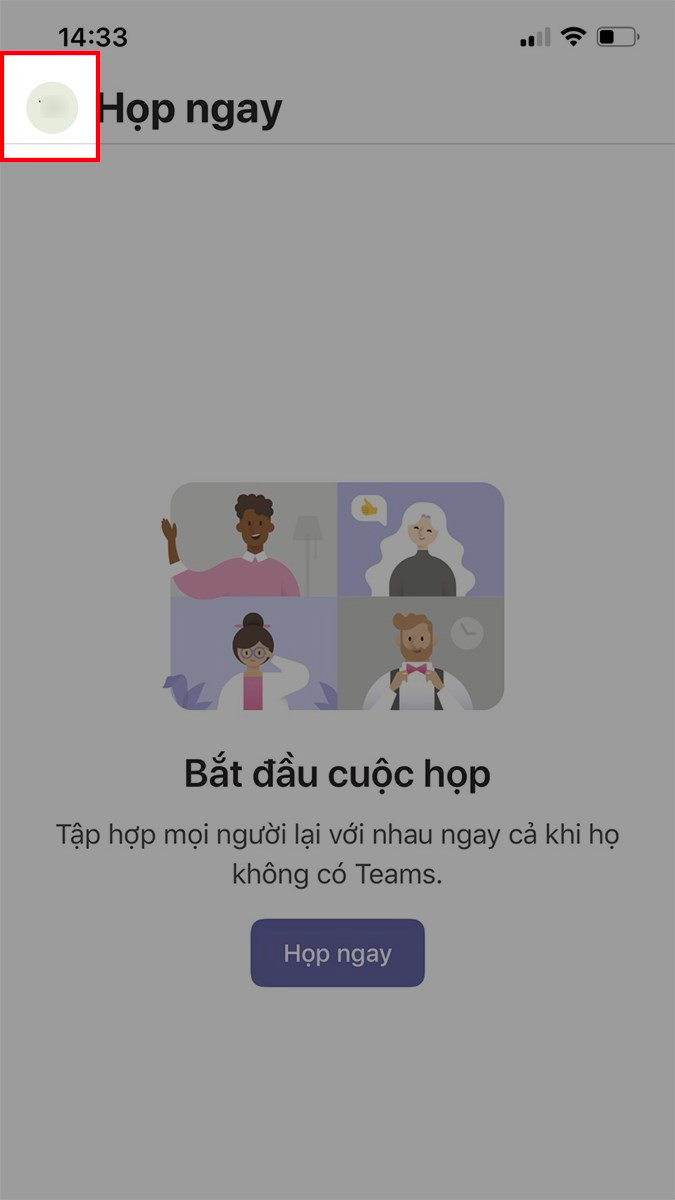
Nhấn vào ảnh đại diện của bạn ở góc trên bên trái
Chọn Cài đặt.
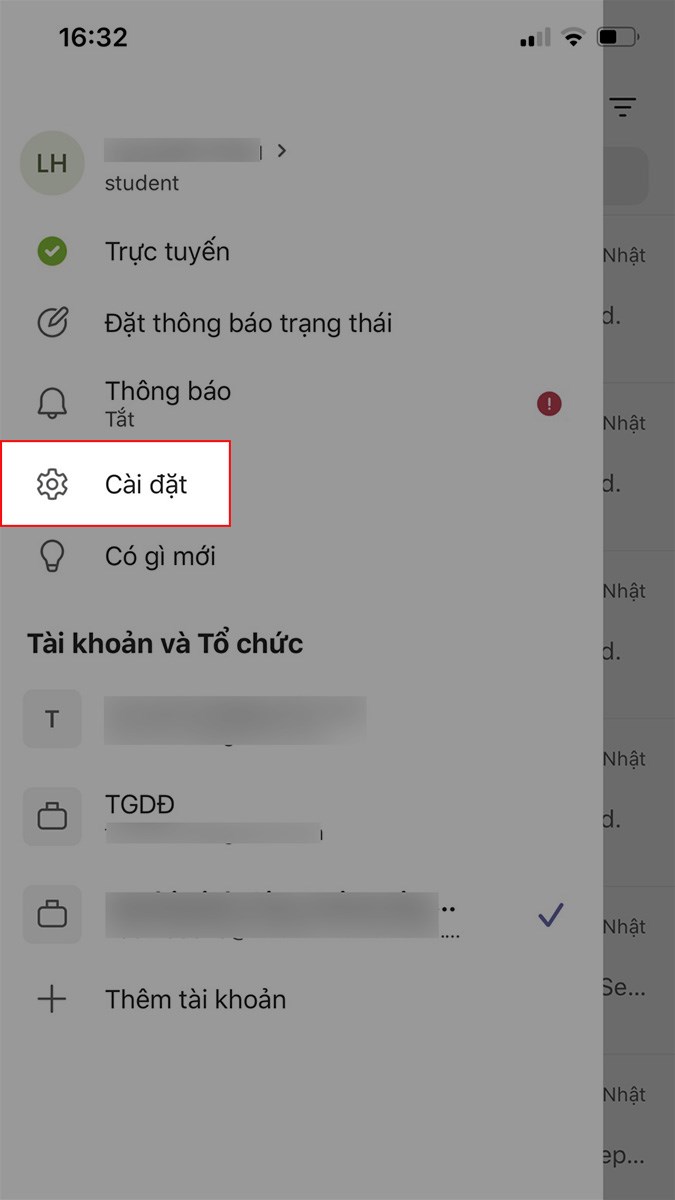
Chọn Cài đặt
Chọn Đăng xuất.
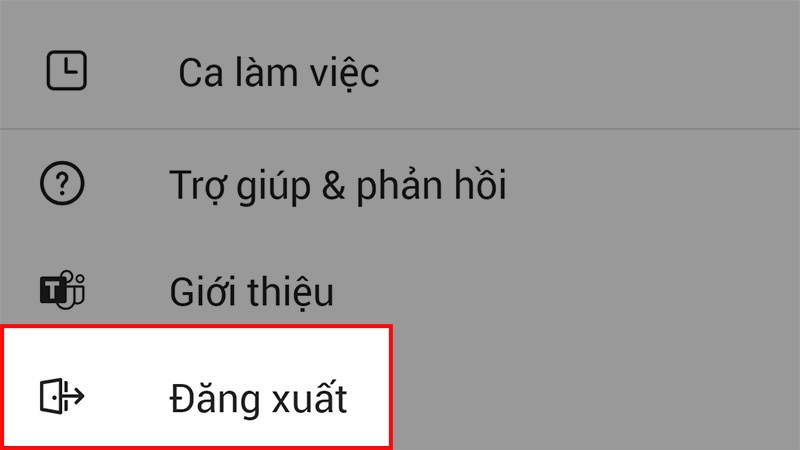
Chọn Đăng xuất
Chọn OK.
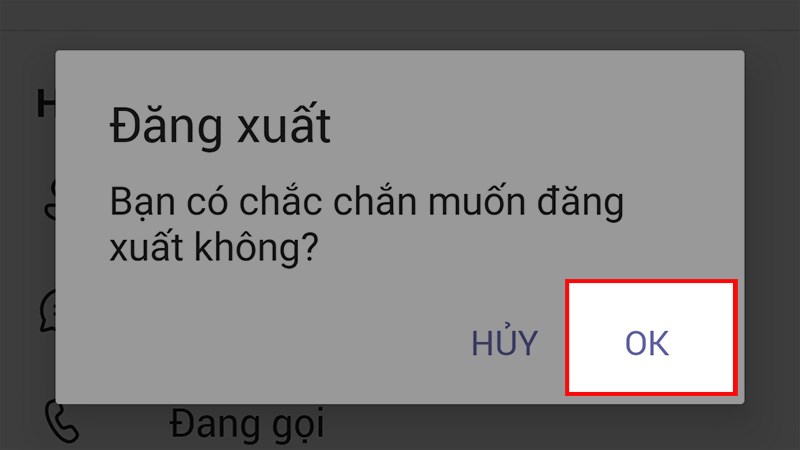
Chọn OK
2. Cách thêm tài khoản Microsoft Teams trên máy tính
Hướng dẫn nhanh
- Mở Microsoft Teams trên máy tính, nhấn vào ảnh đại diện của bạn ở góc trên bên phải > Chọn Thêm tài khoản cơ quan hoặc trường học.
- Nhập tài khoản Microsoft Teams bạn muốn thêm > Chọn Tiếp theo.
- Tiến hành nhập mật khẩu của tài khoản > Chọn Đăng nhập.
Hướng dẫn chi tiết
Bước 1: Mở Microsoft Teams trên máy tính, nhấn vào ảnh đại diện của bạn ở góc trên bên phải > Chọn Thêm tài khoản cơ quan hoặc trường học.
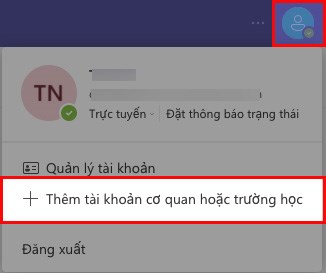
Nhấn vào ảnh đại diện của bạn > Chọn Thêm tài khoản cơ quan hoặc trường học
Bước 2: Nhập tài khoản Microsoft Teams bạn muốn thêm > Chọn Tiếp theo.
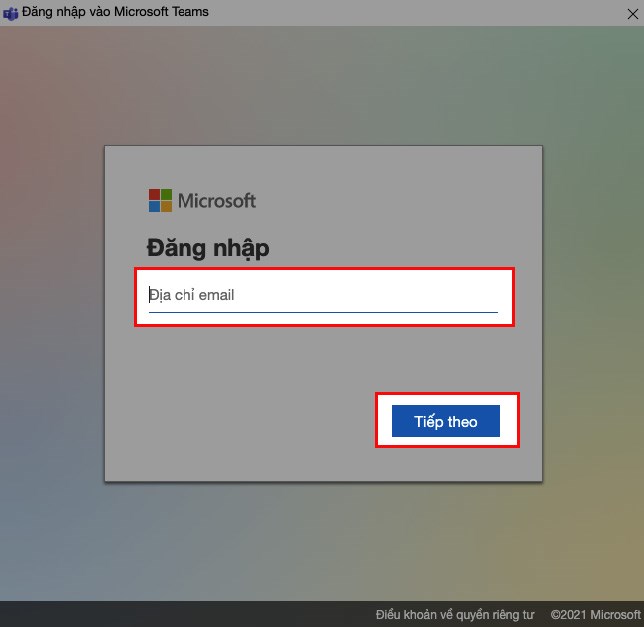
Nhập tài khoản Microsoft Teams bạn muốn thêm > Chọn Tiếp theo
Bước 3: Tiến hành nhập mật khẩu của tài khoản > Chọn Đăng nhập.
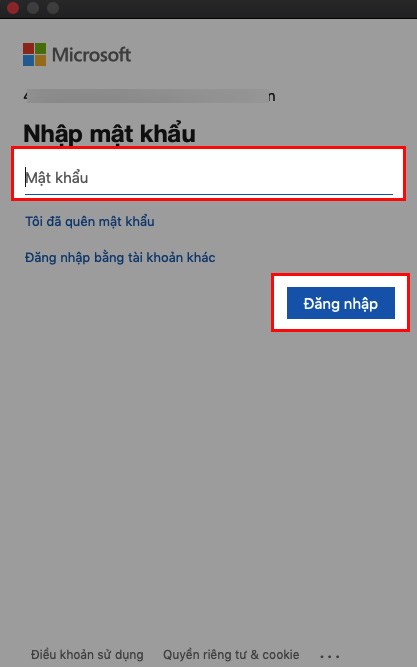
Tiến hành nhập mật khẩu của tài khoản > Chọn Đăng nhập
Để chuyển đổi qua lại giữa các tài khoản mà bạn đăng nhập trên Microsoft Teams, bạn chỉ cần nhấn vào ảnh đại diện của bạn ở góc trên bên phải > Chọn Tài khoản Microsoft Teams mà bạn muốn sử dụng.
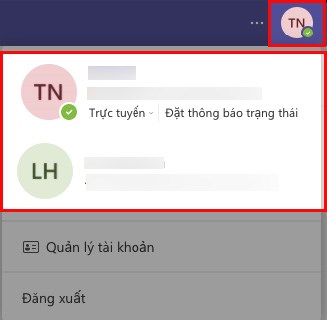
Nhấn vào ảnh đại diện của bạn > Chọn Tài khoản Microsoft Teams mà bạn muốn sử dụng
Để đăng xuất tài khoản Microsoft Teams trên máy tính bạn chỉ cần nhấn vào ảnh đại diện của bạn ở góc trên bên phải > Nhấn vào tài khoản mà bạn muốn đăng xuất > Chọn Đăng xuất.
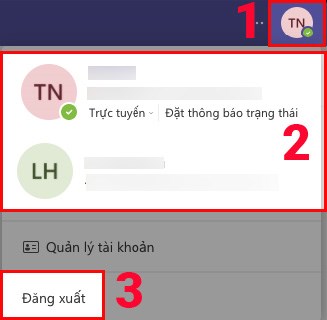
Nhấn vào ảnh đại diện > Nhấn vào tài khoản muốn đăng xuất > Chọn Đăng xuất
Bài viết trên đã hướng dẫn cho các bạn cách thêm tài khoản Microsoft Teams trên điện thoại, máy tính. Nếu bạn thấy hữu ích thì hãy chia sẻ với bạn bè và đừng quên để lại bình luận phía bên dưới nhé!
















