Bạn muốn thêm thành viên vào nhóm trên Microsoft Teams nhưng chưa biết cách thực hiện. Bài viết dưới đây sẽ hướng dẫn cho các bạn cách thêm thành viên vào nhóm trên Microsoft Teams cực dễ.
1. Cách thêm thành viên vào nhóm trên Microsoft Teams bằng máy tính
Hướng dẫn nhanh
- Mở Microsoft Teams trên máy tính, chọn biểu tượng Nhóm ở góc bên phải > Chọn nhóm mà bạn muốn thêm thành viên.
- Nhấn vào biểu tượng 3 dấu chấm ở bên phải tên nhóm > Chọn Thêm thành viên.
- Nhập tên hoặc địa chỉ email của thành viên bạn muốn thêm vào nhóm.
- Nhấn Thêm.
- Chọn Đóng.
Hướng dẫn chi tiết
Bước 1: Mở Microsoft Teams trên máy tính, chọn biểu tượng Nhóm ở góc bên phải > Chọn nhóm mà bạn muốn thêm thành viên.
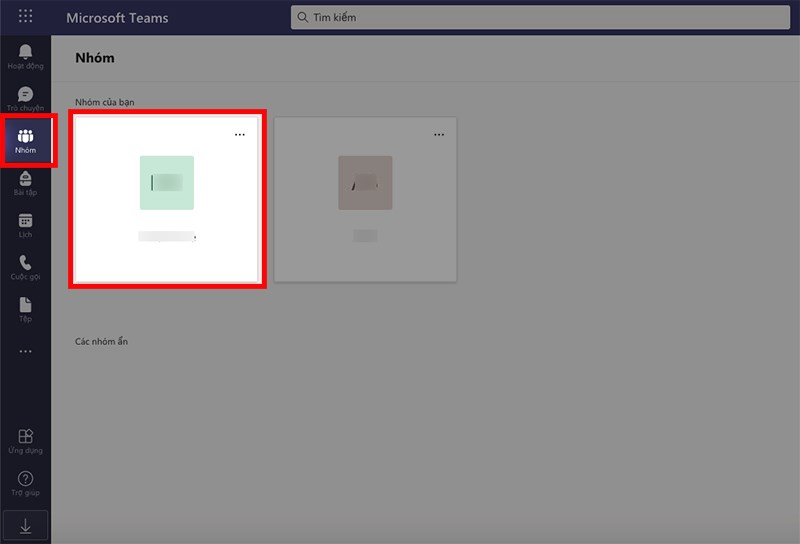
Mở Microsoft Teams trên máy tính, chọn biểu tượng Nhóm > Chọn nhóm mà bạn muốn thêm thành viên
Bước 2: Nhấn vào biểu tượng 3 dấu chấm ở bên phải tên nhóm > Chọn Thêm thành viên.
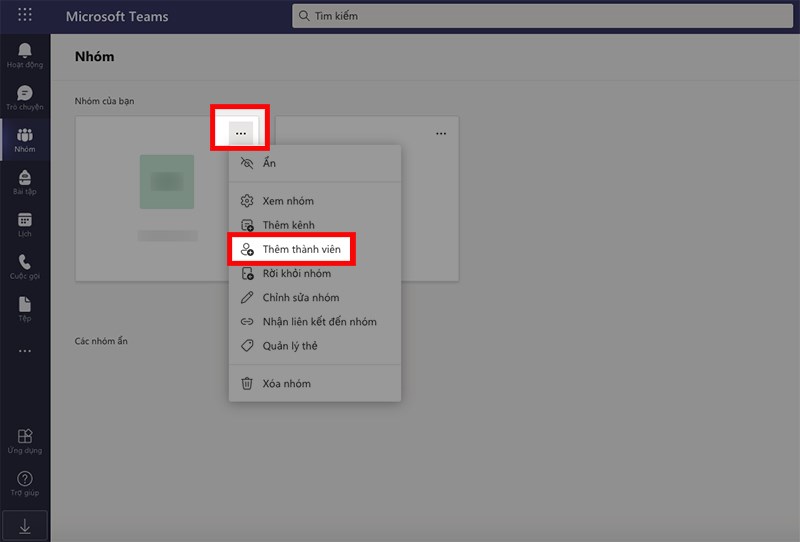
Nhấn vào biểu tượng 3 dấu chấm ở bên phải tên nhóm > Chọn Thêm thành viên
Bước 3: Nhập tên hoặc địa chỉ email của thành viên bạn muốn thêm vào nhóm.
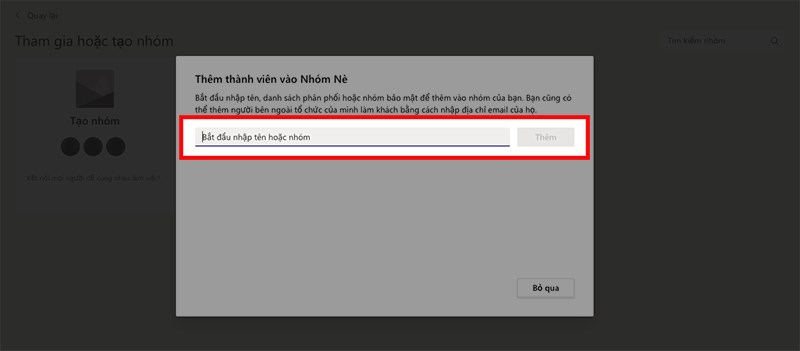
Nhập tên hoặc địa chỉ email của thành viên bạn muốn thêm vào nhóm
Bước 4: Chọn thêm thành viên với tư cách khách > Chọn Thêm.
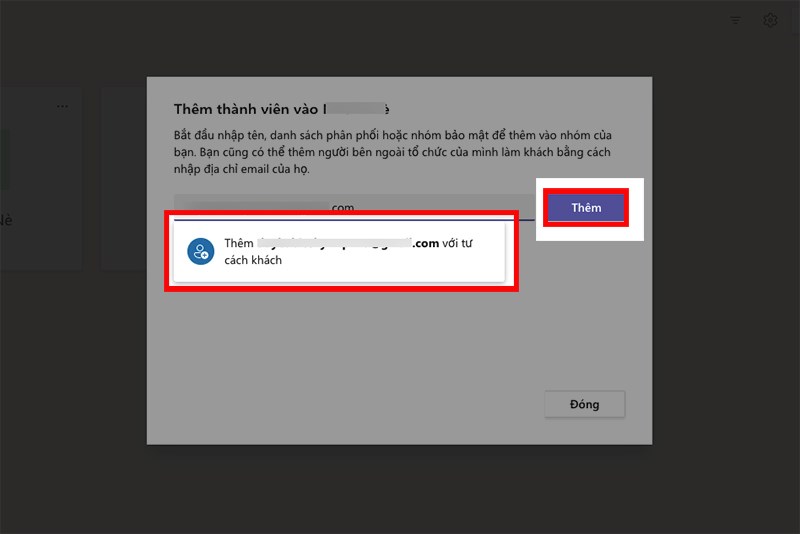
Chọn thêm thành viên với tư cách khách > Chọn Thêm
Bước 5: Chọn Đóng.
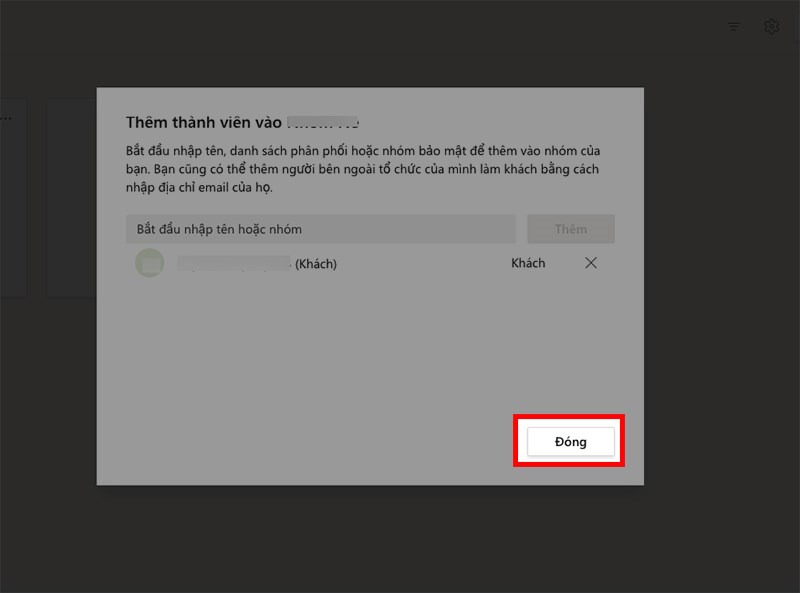
Chọn Đóng
2. Cách thêm thành viên vào nhóm trên Microsoft Teams bằng điện thoại
Hướng dẫn nhanh
- Mở ứng dụng Microsoft Teams, nhấn vào biểu tượng Nhóm > Nhấn vào biểu tượng 3 dấu chấm ở bên phải tên nhóm mà bạn muốn thêm thành viên.
- Chọn Quản lý thành viên.
- Nhấn vào biểu tượng dấu cộng ở góc trên bên phải.
- Nhập tên hoặc địa chỉ email của thành viên bạn muốn thêm vào nhóm.
- Nhấn Xong ở góc trên bên phải.
Hướng dẫn chi tiết
Bước 1: Mở ứng dụng Microsoft Teams, nhấn vào biểu tượng Nhóm > Nhấn vào biểu tượng 3 dấu chấm ở bên phải tên nhóm mà bạn muốn thêm thành viên.
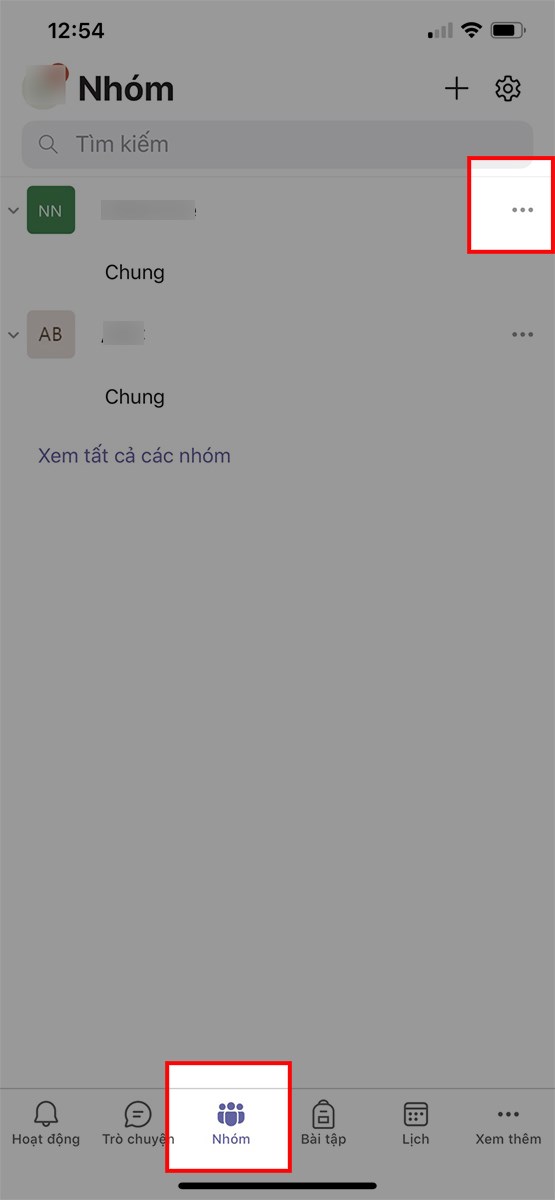
Mở ứng dụng Microsoft Teams, nhấn vào biểu tượng Nhóm > Nhấn vào biểu tượng 3 dấu chấm ở bên phải tên nhóm
Bước 2: Chọn Quản lý thành viên.
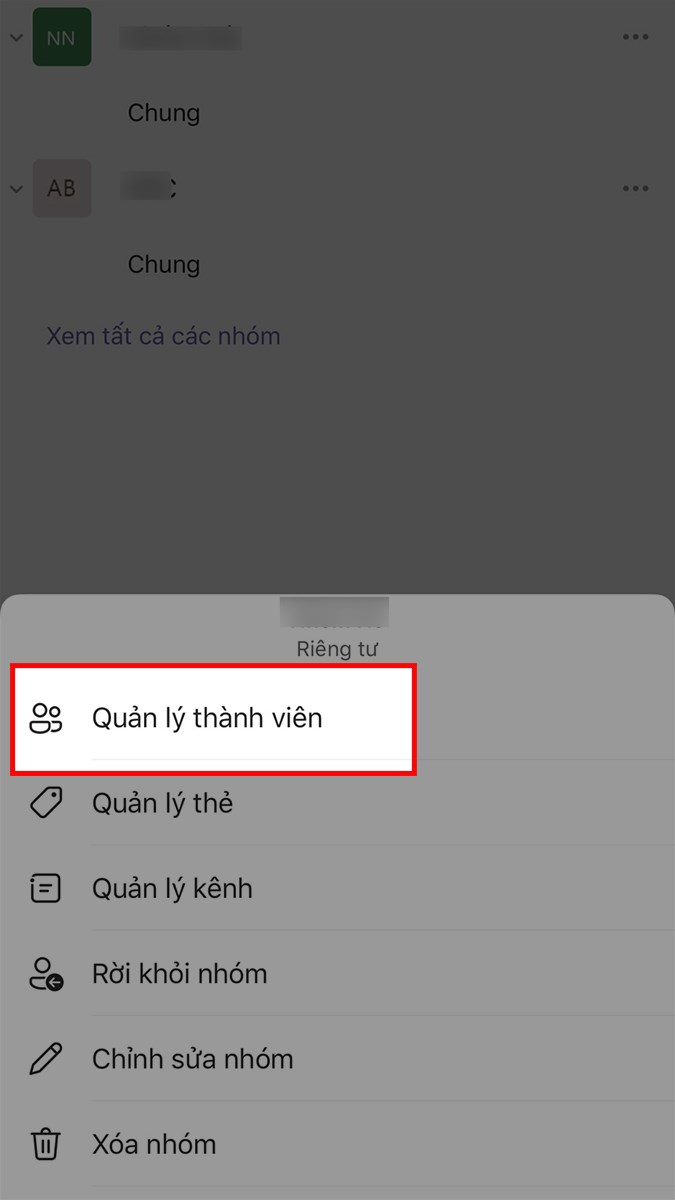
Chọn Quản lý thành viên
Bước 3: Nhấn vào biểu tượng dấu cộng ở góc trên bên phải.
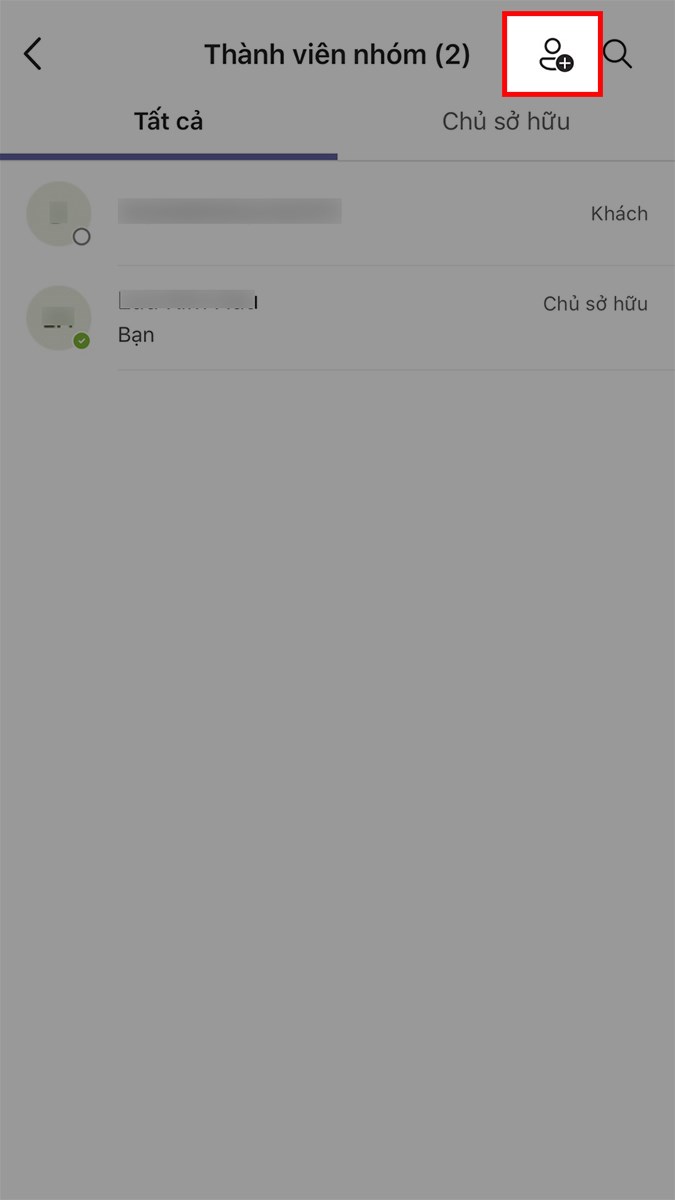
Nhấn vào biểu tượng dấu cộng ở góc trên bên phải
Bước 4: Nhập tên hoặc địa chỉ email của thành viên bạn muốn thêm vào nhóm > Chọn Mời với tư cách khách.
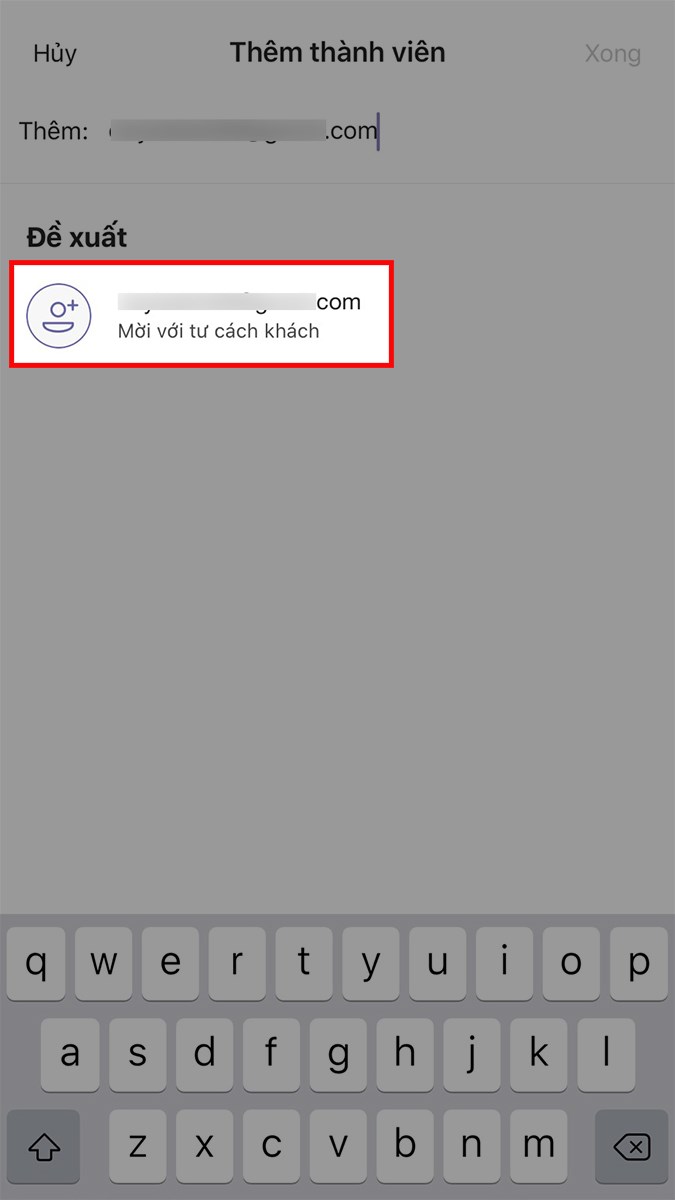
Nhập tên hoặc địa chỉ email của thành viên bạn muốn thêm vào nhóm > Chọn Mời với tư cách khách
Bước 5: Nhấn Xong ở góc trên bên phải.
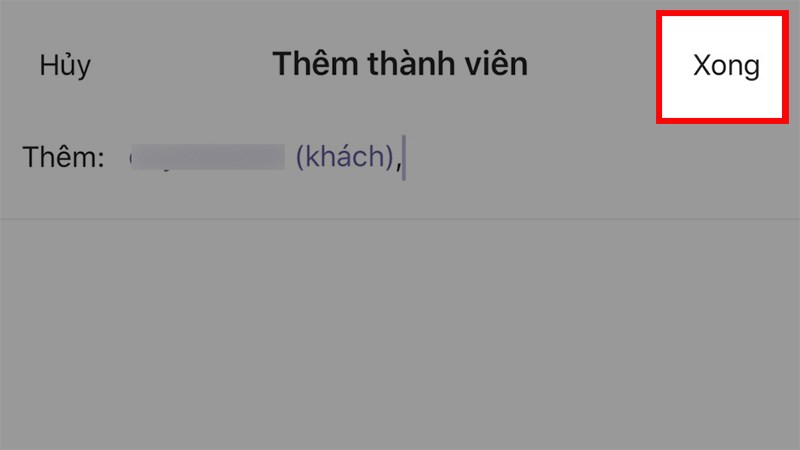
Nhấn Xong ở góc trên bên phải
Bài viết trên đã hướng dẫn cho các bạn cách thêm thành viên vào nhóm trên Microsoft Teams cực dễ. Nếu bạn thấy hữu ích thì hãy chia sẻ với bạn bè và đừng quên để lại bình luận phía bên dưới nhé!
















