Bài thuyết trình sẽ trở nên mạch lạc và thuyết phục hơn nếu chúng ta thiết kế slide là một trong những yêu cầu lớn trong thực hiện bài trình chiếu bằng Powerpoint. Yếu tố Layout của slide là một trong những điều kiện giúp chúng ta có thể cân chỉnh, sắp xếp được bố cục của bài. Trong bài viết hôm nay sẽ giới thiệu đến các bạn về Layout trong Powerpoint, cách thêm, thay đổi và chỉnh sửa layout. Cùng theo dõi bài viết nhé!

Cách thêm, chỉnh sửa Layout trong Powerpoint
I. Layout Powerpoint là gì?
Layout trong Powerpoint chính là bố cục của slide PowerPoint. Hay có thể hiểu layout là sự sắp xếp của các đối tượng như tiêu đề, nội dung trình bày, bảng, biểu mẫu, hình ảnh video…. được sắp xếp trên cùng một slide.
Trong PowerPoint, nếu nội dung là phần da thịt thì layout giống như khung xương vậy. Nếu một bản thiết kế slide không có khung xương rõ ràng, rành mạch, chỉn chu thì khó có thể xem bài PowerPoint ấy có thiết kế tốt được. Vì vậy, để có được các slide chiếu hợp lý và dễ nhìn, chuyên nghiệp và đẹp mắt thì bạn cần đầu tư và sắp xếp bố cục thật tốt nhé!

Layout Powerpoint là gì?
II. Cách thêm mới layout cho slide Powerpoint
1. Hướng dẫn nhanh
Mở file PowerPoint > Trên thanh công cụ chọn Home > Chọn Layout > Chọn kiểu slide phù hợp với nội dung > Hoàn thành.
2. Hướng dẫn chi tiết
Bước 1: Sau khi đã mở file, trên thanh công cụ chọn vào Home
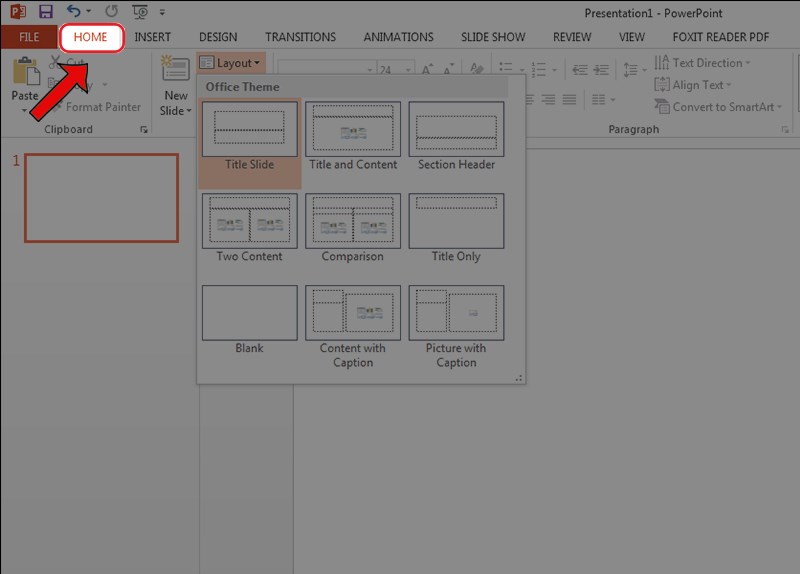
Cách thêm layout trong Powerpoint
Bước 2: Chọn vào mục Layout sau đó chọn vào mẫu layout cần sử dụng
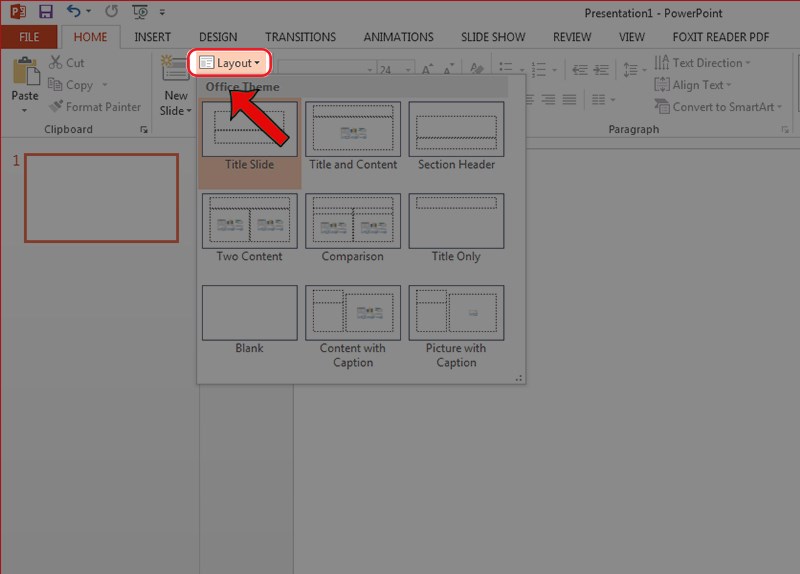
Cách thêm layout trong Powerpoint
Sau khi thực hiện xong bạn đã có 1 layout để chuẩn bị cho các nội dung cần thiết rồi!
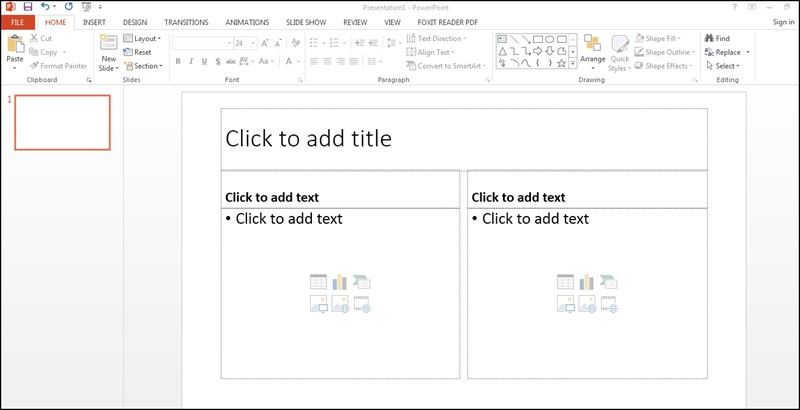
Sau khi thực hiện xong các bước
II. Cách chỉnh sửa layout cho slide Powerpoint
1. Thay đổi vị trí của các thành phần trong layout
Bước 1: Nhấn giữ chuột phải tại vị trí các đường biên bao quanh phần mà bạn muốn di chuyển
Bước 2: Kéo vật thể đến vị trí mong muốn.
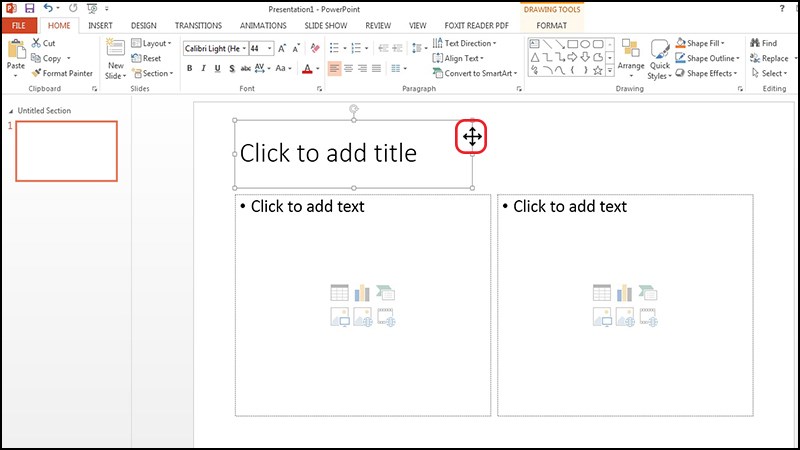
Cách thực hiện thay đổi vị trí thành phần
Vị trí đã được di chuyển:
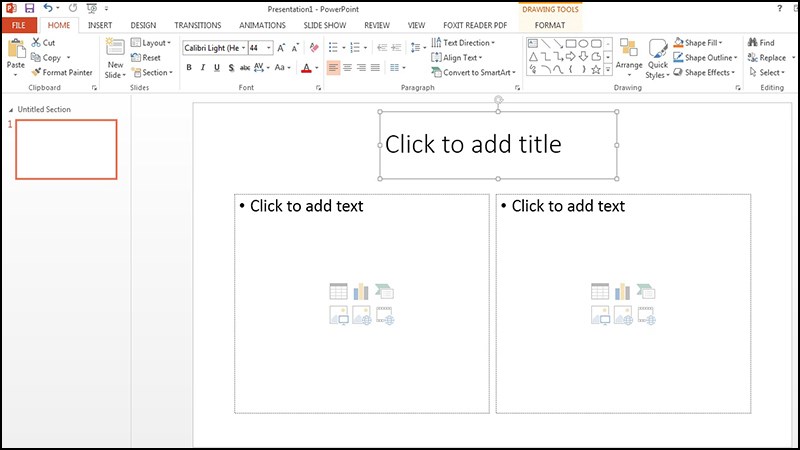
Vị trí thành phần đã được di chuyển
2. Thay đổi kích thước của các thành phần trong layout
Bước 1: Chọn phần cần thay đổi kích thước
Bước 2: Nhấn và giữ chuột vào các dấu chấm tròn xung quanh thành phần để điều chỉnh kích thước như mong muốn.
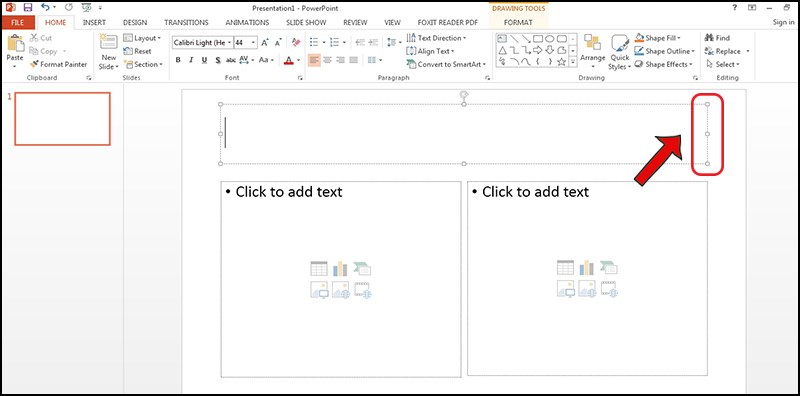
Thay đổi kích thước của thành phần
Kích thước đã được thay đổi:
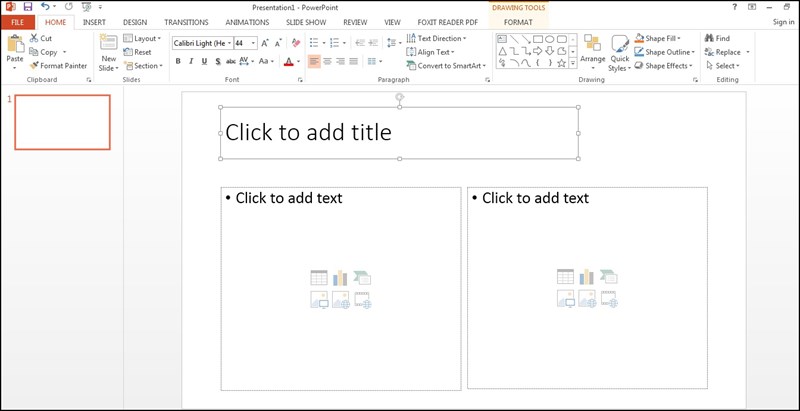
Kích thước thành phần đã được thay đổi
3. Thêm thành phần vào layout
Bước 1: Trên thanh công cụ ta chọn Insert
Bước 2: Chọn các đối tượng bạn muốn thêm vào slide như hình ảnh, video, bảng, biểu đồ… là hoàn thành rồi đấy!
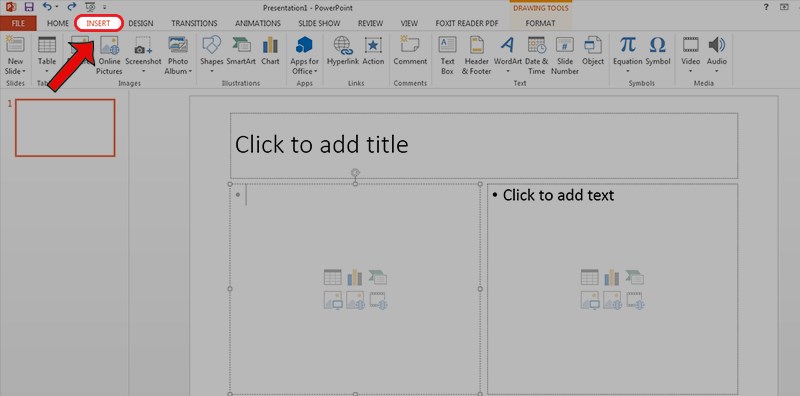
Thêm thành phần vào layout
4. Xóa các thành phần phần trong layout
Bước 1: Chọn thành phần muốn xóa.
Bước 2: Nhấn phím Backspace hoặc phím Delete trên bàn phím để xóa.
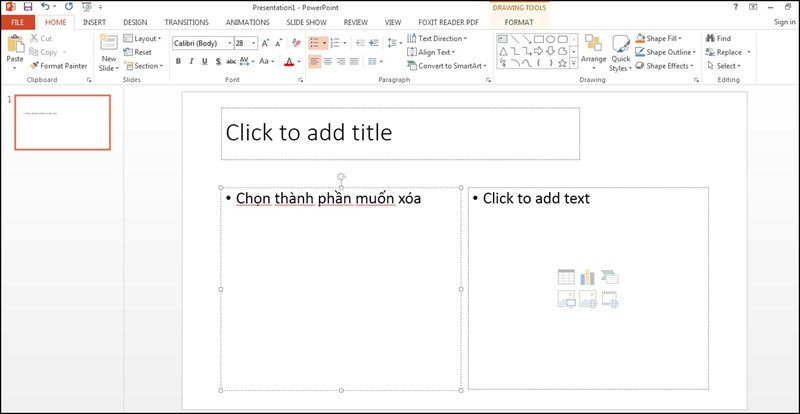
Chọn thành phần cần xóa
Thành phần đã được xóa:
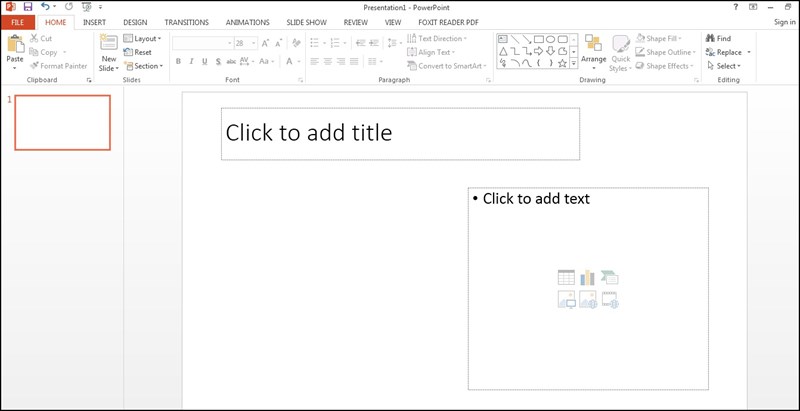
Thành phần đã được xóa
III. 3 mẹo giúp bạn thiết kế layout PowerPoint chuyên nghiệp hơn
1. Chọn và thiết kế bố cục layout hợp lý
Việc chọn được tỉ lệ layout phù hợp sẽ giúp bố cục slide không bị rối và trông dễ nhìn hơn rất nhiều. Sau đây là gợi ý các bố cục phổ biến và đơn giản nhất dành cho bạn:
- Bố cục 1:1 phần nội dung sẽ được chia làm hai phần có thể phần hình ảnh, biểu đồ, bảng phần còn lại là nội dung chữ cho bài thuyết trình.
- Bố cục 1:3 slide được chia làm ba phần phần hiển thị về mặt thị giác nhiều như: hình ảnh, video,biểu đồ sẽ được sắp xếp chiếm ⅔ slide phần còn lại có thể là text hoặc ngược lại.
- Bố cục ngang: bố cục này phù hợp với việc bạn muốn đưa hình ảnh, video, biểu đồ là phần chính phần dưới hoặc trên có thể là chữ để giải thích.
- Bố cục lưới: đây là kiểu thiết kế slide giúp người dùng có thể thỏa sức sáng tạo thêm nhiều hình ảnh mà không bị rối. Lưu ý khi thêm các nội dung cần phải để khoảng trống thì slide sẽ trông gọn gàng và không bị đè nội dung.
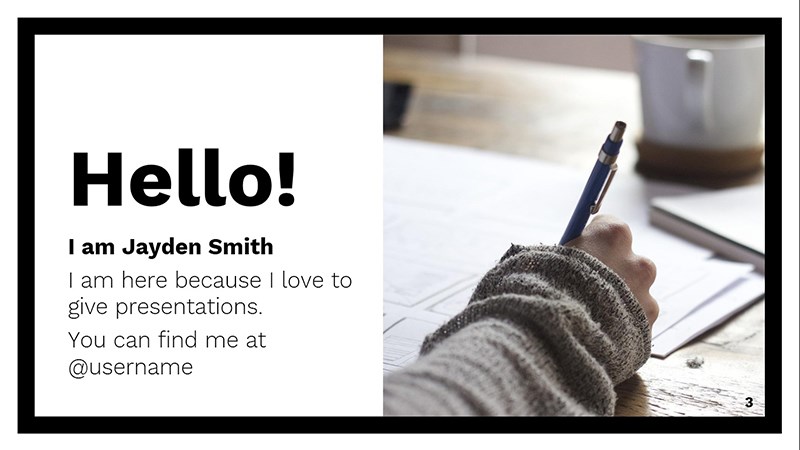
Chọn và thiết kế bố cục layout hợp lý
2. Tạo điểm nhấn trong bố cục
Trong một slide thì ta nên có một vài điểm nhấn để tạo sự nổ bật như các hình khối, icon, hình ảnh để giúp cân bằng giữa chữ và hình, tạo nên một bố cục dễ nhìn, đẹp mắt.
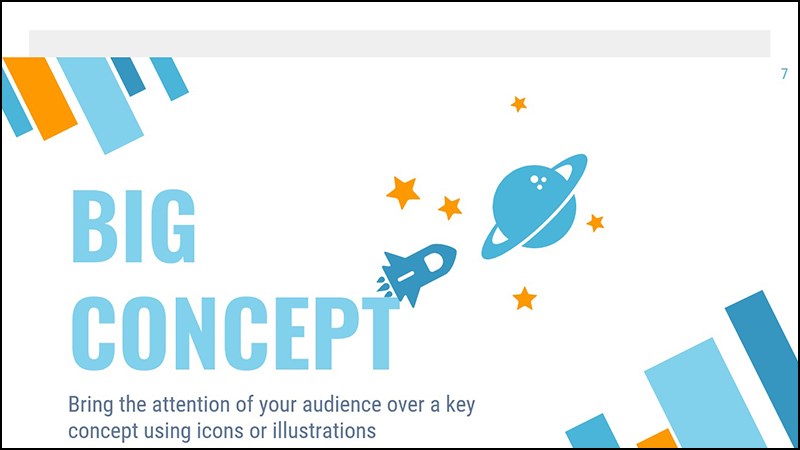
Tạo điểm nhấn trong bố cục slide PowerPoint
Đối với chữ thì bạn có thể tạo điểm nhấn bằng cách điều chỉnh kích thước. màu sắc và định dạng font chữ. Hoặc bạn có thể tìm kiếm cho mình một số font chữ ấn tượng để làm nổi bật nội dung nhé!
3. Tạo khoảng trống cho slide
Việc để các chi tiết trên cùng một slide sát với nhau sẽ tạo nên cảm giác bị ngộp đối với người xem vì vậy trong quá trình thiết kế slide nên lưu ý chừa khoảng trống để các chi tiết không bị dính hình ảnh cũng sẽ thoáng và dễ nhìn hơn.
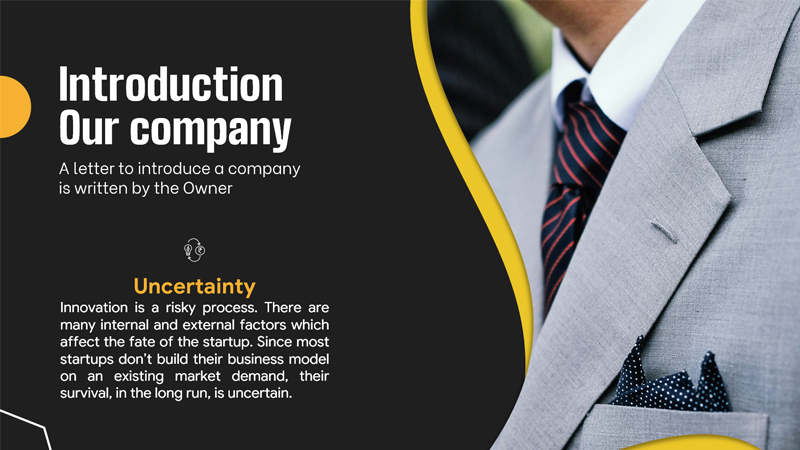
Tạo khoảng trống cho slide
Trên đây là bài viết tìm hiểu về layout và cách thêm, thay đổi chỉnh sửa layout trong Powerpoint. Hy vọng bài viết có thể cung cấp thông tin bổ ích về layout, giúp các bạn thiết kế được bài trình chiếu tốt hơn, chúc các bạn thành công!
















