Tiện ích mở rộng (Extensions) là một tính năng quan trọng của trình duyệt web Egde. Đây có thể xem là cửa hàng tiện ích cung cấp cho rất nhiều công cụ hỗ trợ bạn trong quá trình sử dụng mà không cần tải thêm phần mềm thứ 3 nào. Hôm nay, mình sẽ hướng dẫn các bạn cách thêm và xóa tiện ích mở rộng trên Edge vô cùng đơn giản.
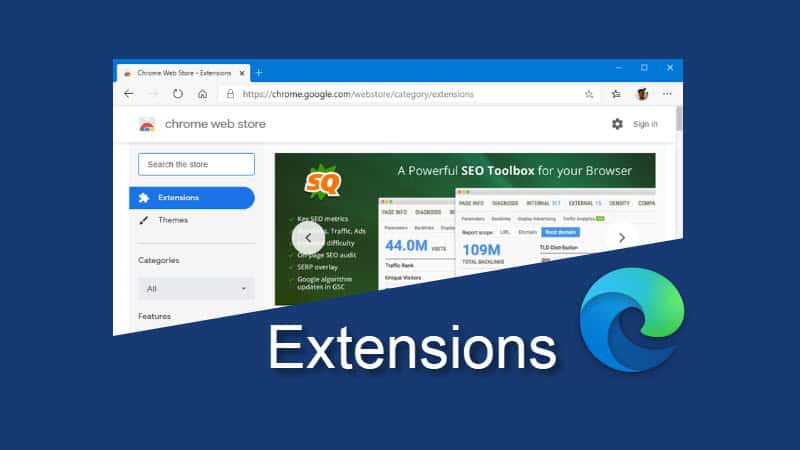
Cách thêm và xóa tiện ích mở rộng trên Edge đơn giản
I. Cách tìm và thêm tiện ích trên Edge
1. Tìm tiện ích mở rộng và thêm vào Edge
Bước 1: Từ giao diện chính trình duyệt Edge, bạn nhấn Settings and more (Alt + F) dấu 3 chấm ở góc phải màn hình và chọn Extensions.
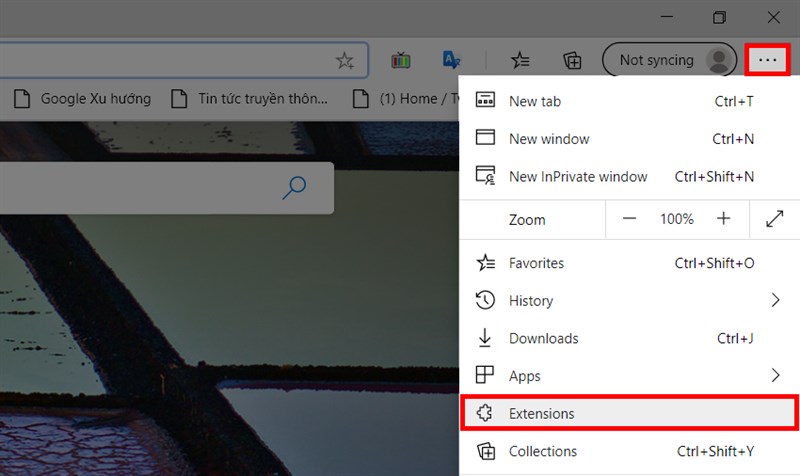
Mở mục Extensions
Bước 2: Tại đây, sẽ xuất hiện những tiện ích mà bạn đã cài đặt cho Edge. Để thêm các tiện ích mới bạn nhấn vào Get Extensions for Microsoft Edge.
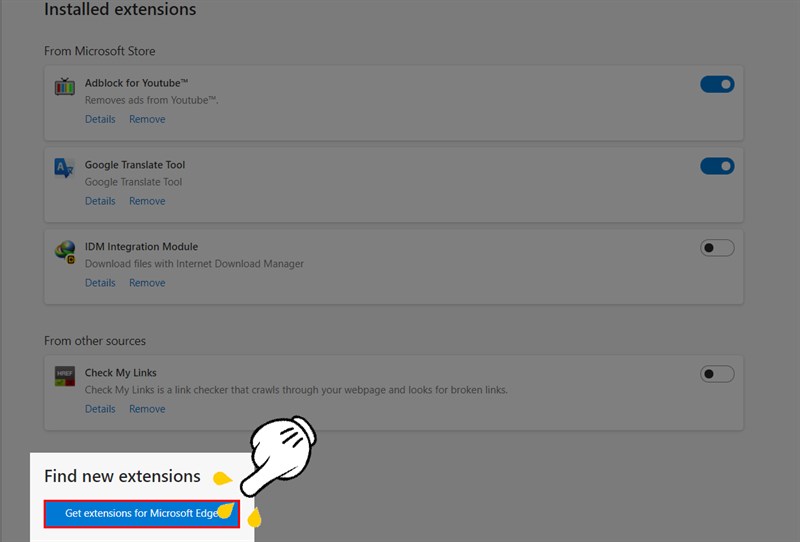
Nhấn vào Get Extensions for Microsoft Edge
Bước 3: Nhập tên tiện ích bạn muốn thêm ở ô tìm kiếm. Sau đó nhấn Get để cài đặt tiện ích.
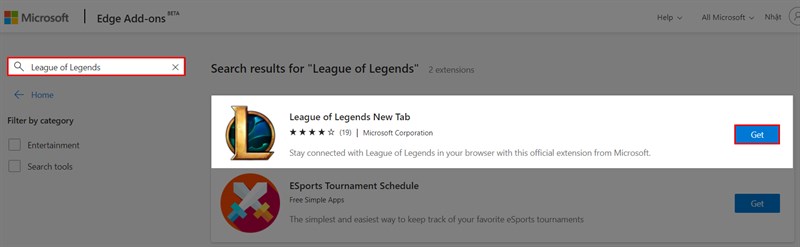
Tìm kiếm và cài đặt tiện ích
Bước 4: Cửa sổ hiển thị các quyền theo yêu cầu tiện ích mở rộng. Xem xét cẩn thận các quyền, sau đó nhấn nút Add extensions.
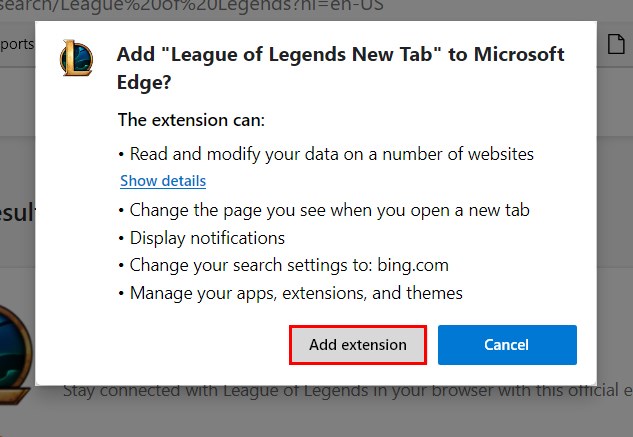
Xem xét các quyền và xác nhận cài đặt tiện ích
2. Thêm tiện ích Edge từ Chrome Web Store
Bước 1: Cũng ở tại mục Extensions, bạn có thể nhận thêm tiện ích mở rộng bằng cách nhấn vào Chrome Web Store.
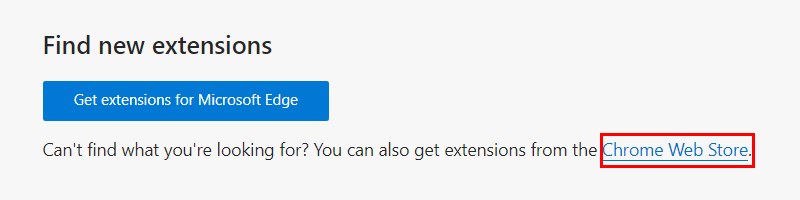
Truy cập vào Chrome Web Store
Bước 2: Trong tiêu đề ở đầu trang Chrome Web Store bạn nhấn vào Allow extensions from other store.
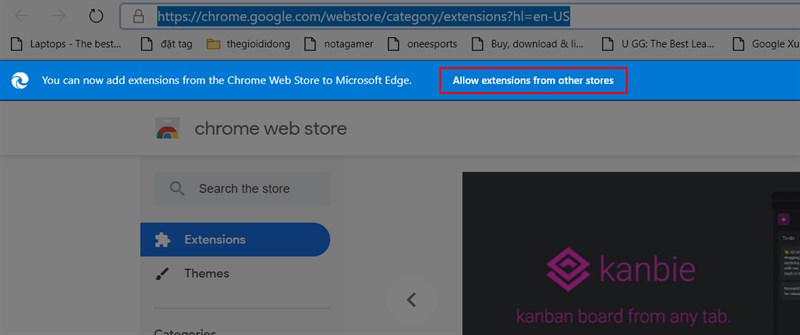
Nhấn vào Allow extensions from other store
Bước 3: Tìm kiếm và nhấn chọn tiện ích bạn muốn thêm vào Edge, và nhấn Add to Chrome.
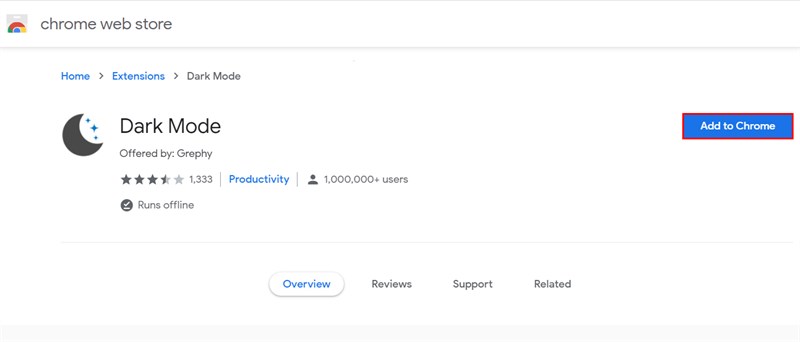
Tìm kiếm và cài đặt tiện ích
Bước 4: Xem xét quyền theo yêu cầu tiện ích mở rộng, sau đó nhấn vào Extensions để cài đặt.
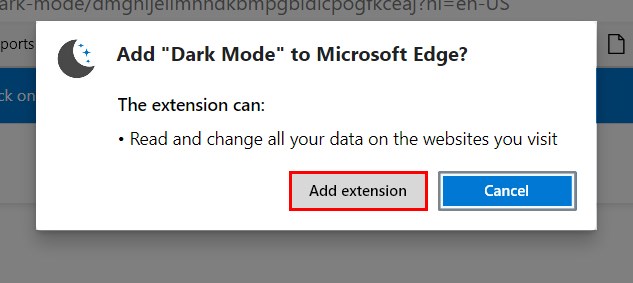
Xem xét quyền và nhấn Add extensions
II. Xóa bỏ tiện ích khỏi Edge
Bước 1: Mở trình duyệt Microsoft Edge và nhấp chuột phải vào biểu tượng tiện ích mở rộng kế bên thanh địa chỉ.
Bước 2: Nhấn chọn Remove from Microsoft Edge để xóa tiện ích ra khỏi trình duyệt.
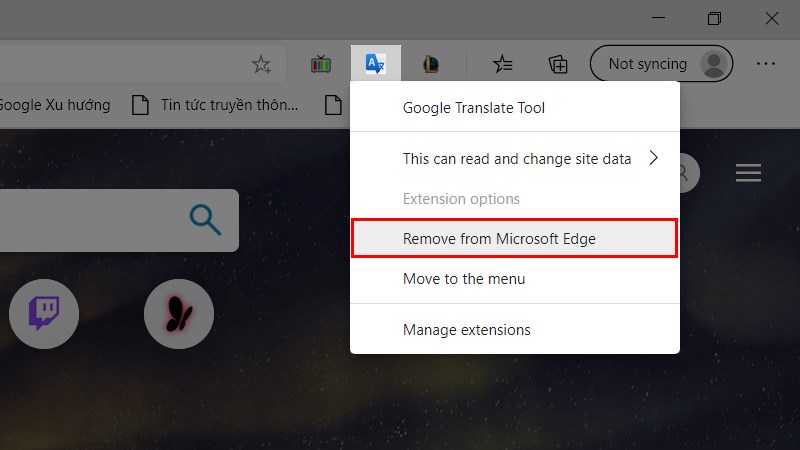
Nhấn chuột phải vào tiện ích và nhấn remove
Hoặc bạn có thể xóa bỏ tiện ích thông qua vào Settings and more > Extensions, sau đó chọn remove ngay dưới tiện ích bạn muốn xóa.
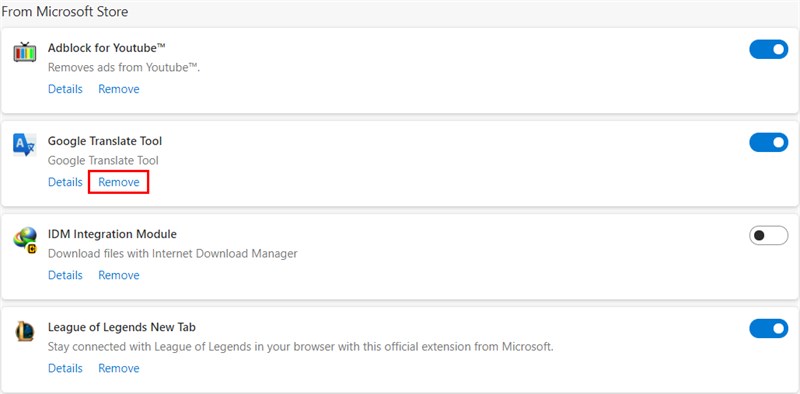
Vào Extensions chọn remove tiện ích muốn xóa
Bước 3: Cuối cùng, bạn nhấn Remove để xác nhận xóa bỏ tiện ích mở rộng.
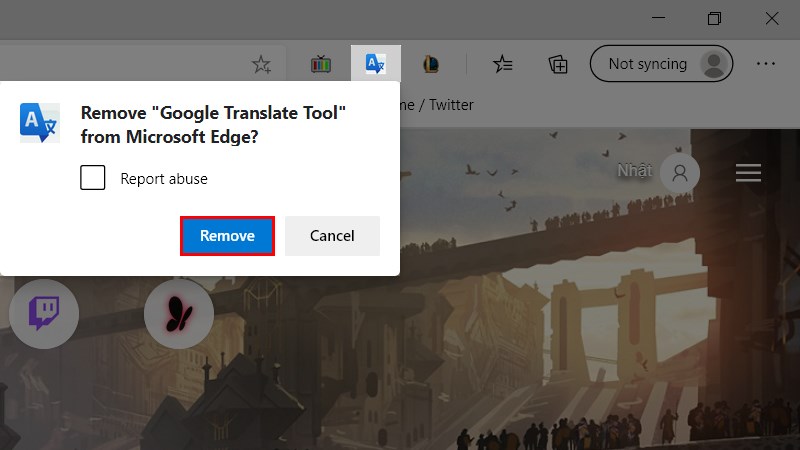
Nhấn romove để xác nhận xóa tiện ích
III. Cấp phép tiện ích đọc và thay đổi dữ liệu trang web
Bước 1: Từ giao diện chính trình duyệt Edge, bạn nhấn Settings and more (Alt + F) dấu 3 chấm ở góc phải màn hình và chọn Extensions.
Bước 2: Tại tiện ích muốn cấp quyền bạn nhấn chọn Details.
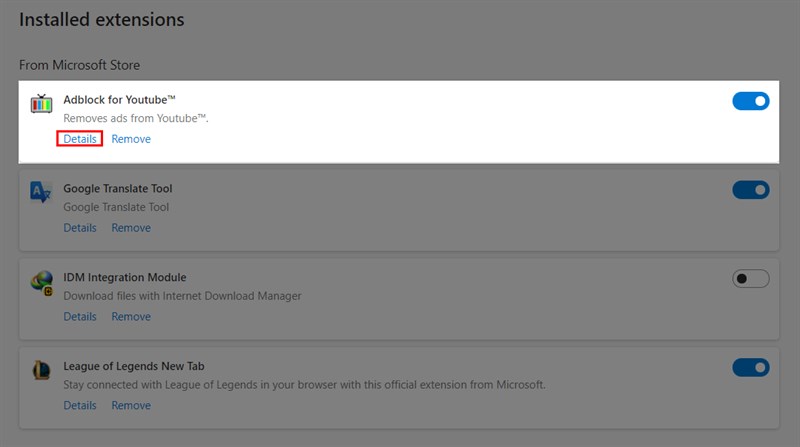
Tại tiện ích cấp quyền chọn Details
Bước 3: Tại mục Site access, bạn chọn 1 trong 3 quyền cho phép tiện ích này đọc và thay đổi tất cả dữ liệu của bạn trên các trang web bạn truy cập:
- On Click: Với tùy chọn này chỉ cho phép tiện ích truy cập vào trang phép hiện tại khi bạn kích hoạt tiện ích đó lên.
- On Specific site: Cho phép tiện ích tự động đọc và thay đổi dữ liệu trên trang web bạn đã thêm vào trước đó.
- On all sites: Trên tất cả các trang web.
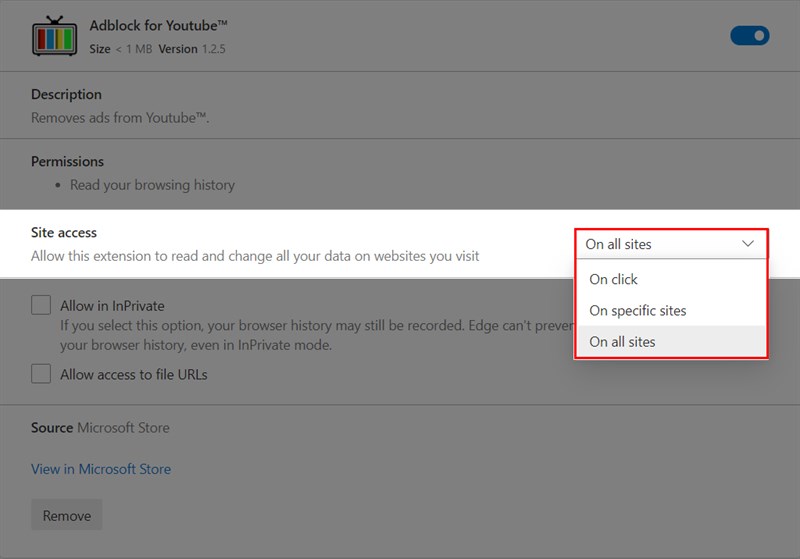
Chọn quyền cấp cho tiện ích
Bài viết trên mình đã giới thiệu tới các bạn cách thêm, xóa, cấp phép cho tiện ích trên trình duyệt web Microsoft Edge. Hy vọng sẽ giúp các bạn nâng cao trải nghiệm trong quá trình sử dụng. Hãy chia sẻ đến mọi người cùng biết và chúc các bạn thành công!
















