Bạn đang tìm kiếm cách chia sẻ PowerPoint trên Microsoft Teams sau khi chia sẻ màn hình trên Microsoft Teams để dạy học online hoặc thuyết trình với mọi người trong cuộc họp. Bài viết dưới đây sẽ hướng dẫn cho các bạn cách trình chiếu PowerPoint trên Microsoft Teams cực đơn giản.
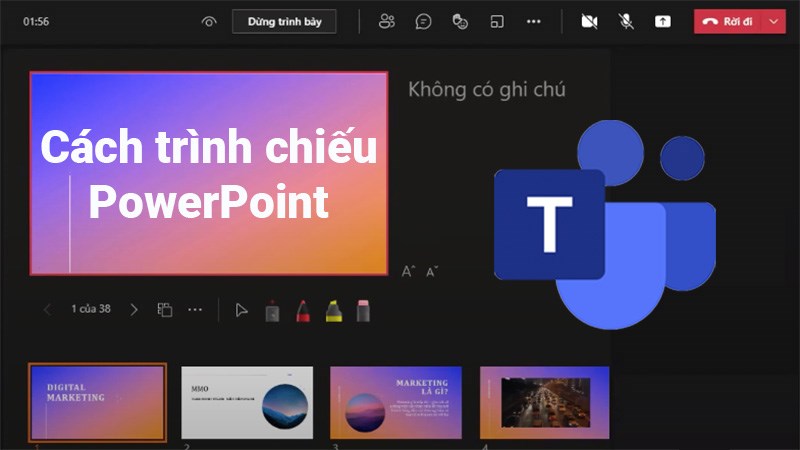
Cách trình chiếu PowerPoint trên Microsoft Teams cực đơn giản
Cách trình chiếu PowerPoint trên Microsoft Teams trên máy tính
Hướng dẫn nhanh
- Mở Microsoft Teams trên máy tính, sau khi tạo lớp học, họp online trên Microsoft Teams, nhấn vào biểu tượng chia sẻ.
- Chọn file PowerPoint mà bạn muốn chia sẻ > Chọn Open.
- Tiến hành thuyết trình PowerPoint trên Microsoft Teams.
- Để dừng chia sẻ PowerPoint trên Microsoft Teams, chọn Dừng trình bày.
Hướng dẫn chi tiết
Bước 1: Mở Microsoft Teams trên máy tính, sau khi tạo lớp học, họp online trên Microsoft Teams, nhấn vào biểu tượng chia sẻ.

Nhấn vào biểu tượng chia sẻ
Bước 2: Chọn Duyệt máy tính của tôi hoặc bạn có thể chọn Duyệt OneDrive để tải file PowerPoint lên Microsoft Teams mà bạn đã lưu ở OneDrive.
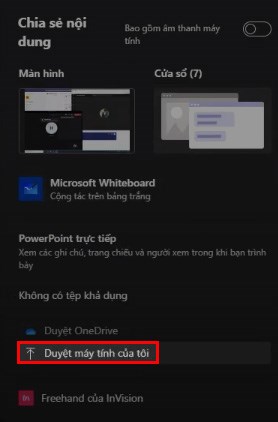
Chọn Duyệt máy tính của tôi để tải file PowerPoint lên Microsoft Teams
Bước 3: Chọn file PowerPoint mà bạn muốn chia sẻ > Chọn Open và chờ quá trình tải file PowerPoint lên hoàn tất.
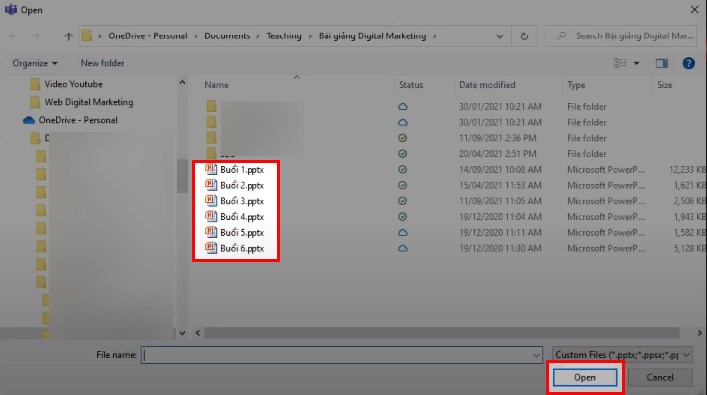
Chọn file PowerPoint mà bạn muốn chia sẻ > Chọn Open
Bước 4: Tại đây, sẽ xuất hiện màn hình mà bạn trình chiếu PowerPoint để mọi người nhìn thấy.
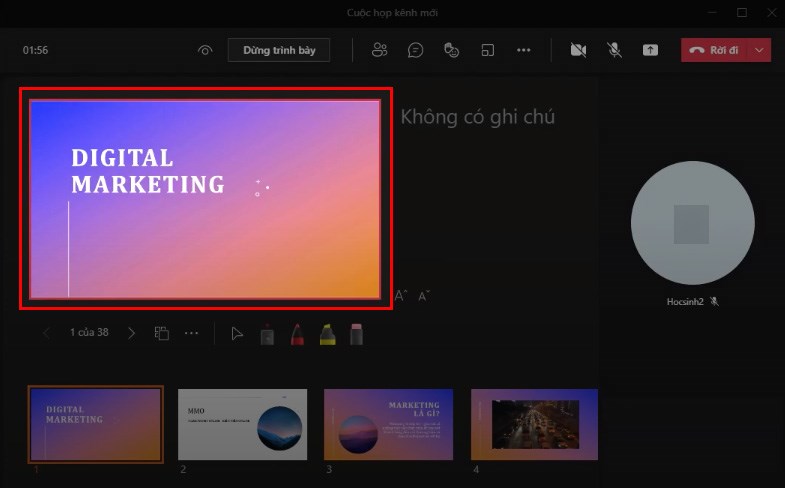
Tại đây, sẽ xuất hiện màn hình mà bạn trình chiếu PowerPoint để mọi người nhìn thấy
Ngoài ra sẽ có các công cụ ghi chú, bút vẽ,… để hỗ trợ bạn trong quá trình thuyết trình với mọi người.
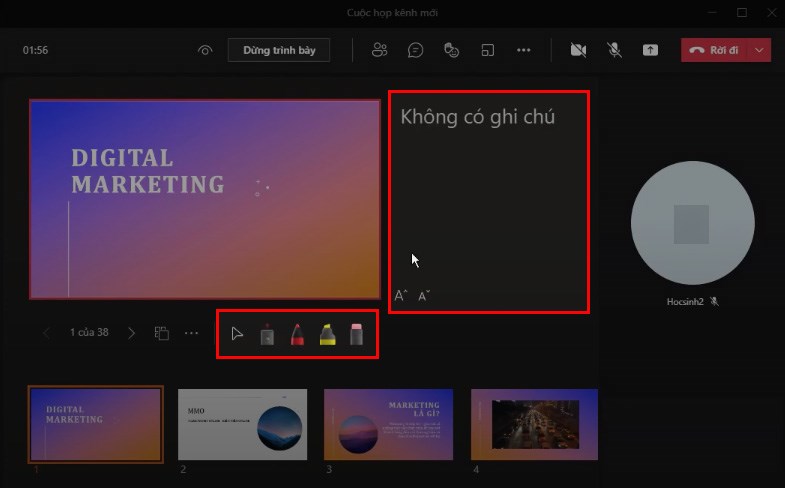
Ngoài ra sẽ có các công cụ ghi chú, bút vẽ,… để hỗ trợ bạn trong quá trình thuyết trình
Bên dưới là bản xem trước các silde PowerPoint.
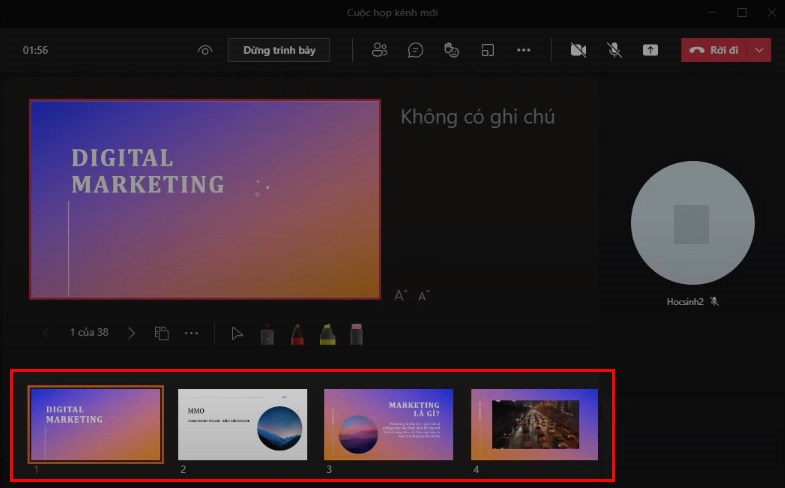
Bên dưới là bản xem trước các silde PowerPoint
Bước 5: Để di chuyển giữa các slide PowerPoint bạn chỉ cần nhấn vào biểu tượng mũi tên ở góc dưới bên trái màn hình trình chiếu.
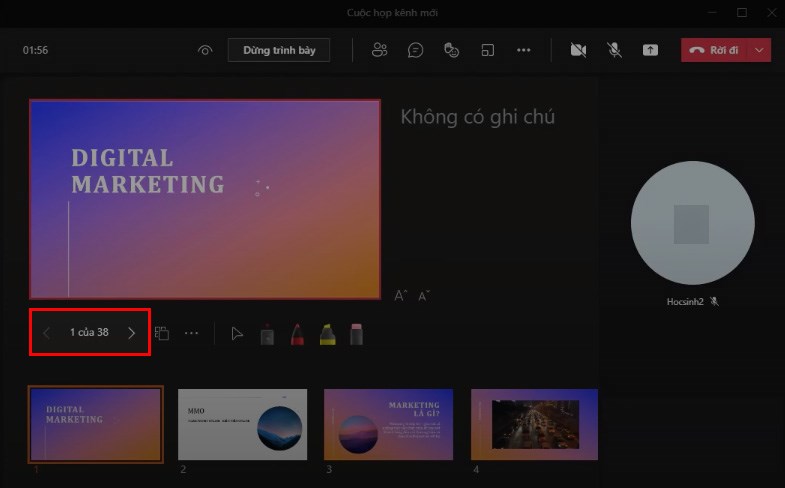
Để di chuyển giữa các slide PowerPoint bạn chỉ cần nhấn vào biểu tượng mũi tên
Hoặc bạn có thể nhấn chọn slide PowerPoint ở phía bên dưới.
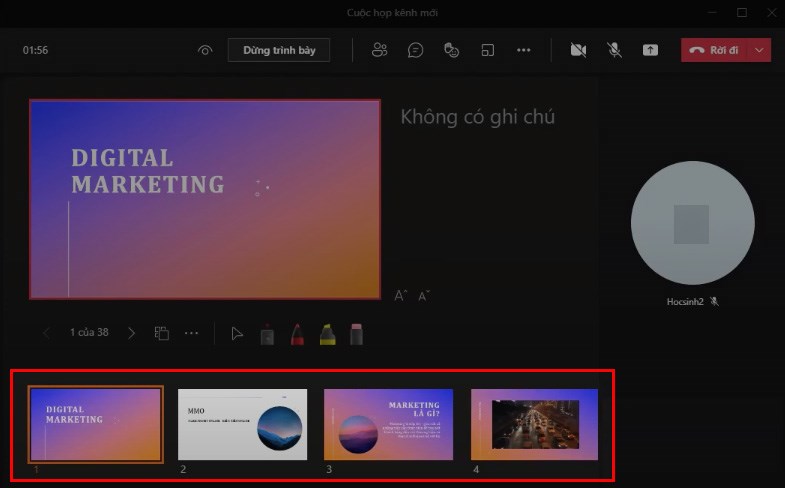
Hoặc bạn có thể nhấn chọn slide PowerPoint ở phía bên dưới
Mặc định khi bạn sử dụng tính năng chia sẻ PowerPoint trực tiếp thì mọi người có thể nhấn xem trước nội dung các slide PowerPoint bằng cách nhấn vào biểu tượng mũi tên ở màn hình hiển thị của từng thành viên.
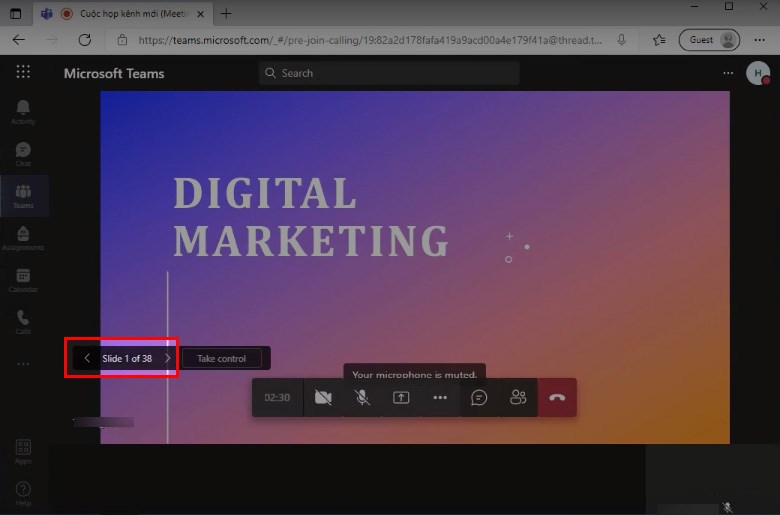
Nhấn vào biểu tượng mũi tên ở màn hình hiển thị của từng thành viên
Để tắt tính năng này bạn chỉ cần nhấn vào biểu tượng con mắt ở bên trái mục Dừng trình bày.
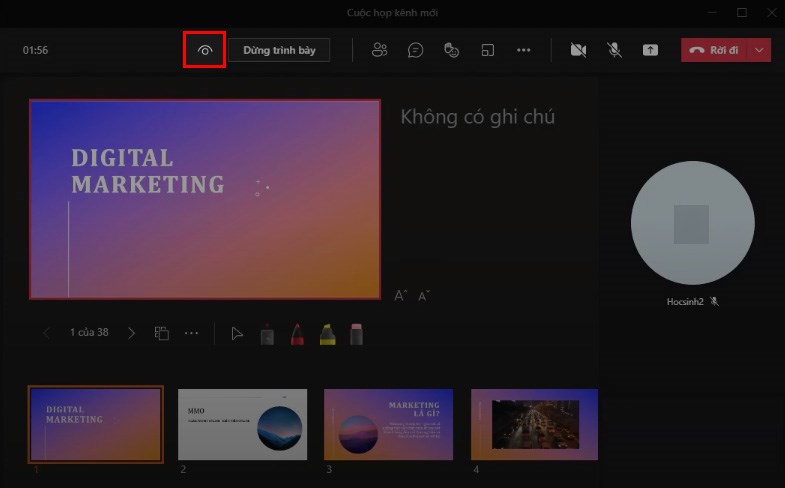
Để tắt tính năng này bạn chỉ cần nhấn vào biểu tượng con mắt ở bên trái mục Dừng trình bày
Bước 6: Để dừng chia sẻ PowerPoint trên Microsoft Teams, chọn Dừng trình bày.
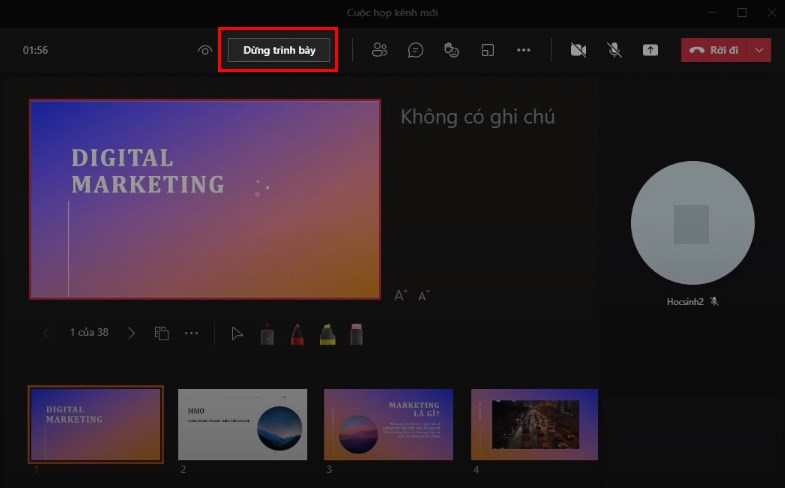
Để dừng chia sẻ PowerPoint trên Microsoft Teams, chọn Dừng trình bày
Bài viết trên đã hướng dẫn cho các bạn cách trình chiếu PowerPoint trên Microsoft Teams cực đơn giản. Nếu bạn thấy hữu ích thì hãy chia sẻ với bạn bè và đừng quên để lại bình luận phía bên dưới nhé!
















