Bạn sử dụng Instagram và thấy rất nhiều filter Instagram đẹp và bạn băn khoăn không biết người khác làm cách nào để tạo ra những filter đó. Trong bài viết này, mình sẽ hướng dẫn cách tự tạo filter trên Instagram với các hướng dẫn chi tiết từng bước.
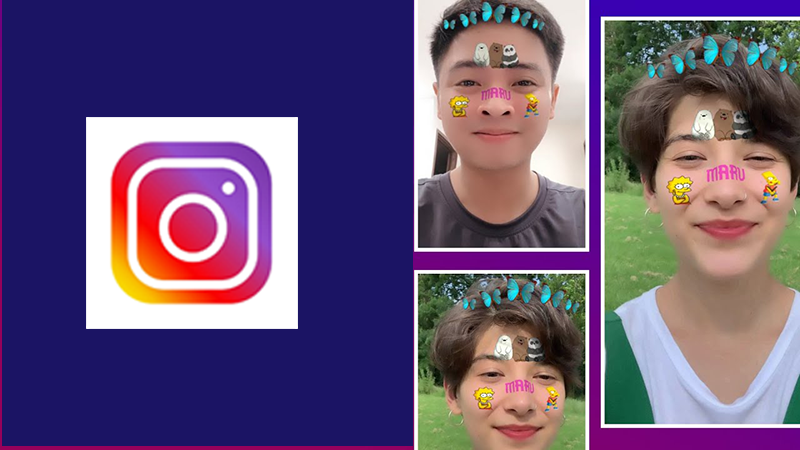
Cách tự tạo filter trên Instagram đơn giản
I. Lợi ích
- Tạo filter Instagram theo ý thích của riêng bạn
- Tự tạo filter thật độc đáo để tạo trend mới
- Cơ hội trở nên nổi tiếng với những filter do bạn tạo ra
II. Hướng dẫn tự tạo filter trên Instagram đơn giản
1. Hướng dẫn nhanh
1. Cách tạo filter trên app PicsArt
Bạn cần tải, cài đặt ứng dụng Spark AR Studio về máy tính, laptop > Tải và mở ứng dụng PicsArt trên điện thoại > Nhấn dấu + để bắt đầu tạo filter > Chọn mục Tất cả ảnh > Chọn Nền > Chọn Nền thứ 2 từ trái qua > Chọn Thêm ảnh > Chọn ảnh khuôn mặt bạn vừa tải về máy > Chọn mục Nhãn > Chọn filter instagram và chọn sticker tùy thích > bạn điều chỉnh vị trí các sticker cho phù hợp với khuôn mặt > Kéo độ mờ đục về 0 > Nhấn Áp dụng > Chọn mục Tải lên > Chọn tải hình lên Gmail > Bạn đăng nhập Gmail trên máy tính > Tải hình bạn mới chỉnh trên PicsArt về máy tính
2. Cách upload filter lên Instagram bằng Spark AR Studio
Mở ứng dụng Spark AR Studio trên máy tính > Chọn Blank project > Click chọn thẻ Add > Chọn 3D Objects > Click chọn 3D Object > Chọn dấu + tại mục Materials > Tại tab bên trái, đổi tên mục phía dưới Materials thành Retouch > Tại tab retouch bên phải, tại Shader Type > bạn chọn Retouching > Kéo thanh Skin Smoothing về trong khoảng 60 đến 70 > Tại tab bên trái, chọn faceMesh0 > Add > Face Mesh > Tại tab retouch bên phải > Chọn dấu + tại mục Materials > Create new material > Tại tab bên trái, đổi tên mục phía dưới retouching thành makeup > Tại tab makeup bên phải, tại Shader Type > bạn chọn Face Paint > Tại mục Texture > Chọn Choose file > Chọn hình sticker bạn tải về máy tính ở bước 9 > Bạn sẽ thấy mô phỏng filter Instagram bạn vừa tạo > Chọn mục Upload > Chọn mục Instagram > Đặt tên filter > Chọn mục Catogory là Selfie > Bạn kéo xuống > Nhấn Submit là xong
2. Hướng dẫn chi tiết
Lưu ý: Đầu tiên bạn cần tải ảnh sau về điện thoại để giả lập khuôn mặt

ảnh Face
Bước 1: Bạn cần tải, cài đặt ứng dụng Spark AR Studio về máy tính, laptop của bạn bằng cách nhấn Download
Bước 2: Tải và mở ứng dụng PicsArt trên điện thoại > Nhấn dấu + để bắt đầu tạo filter
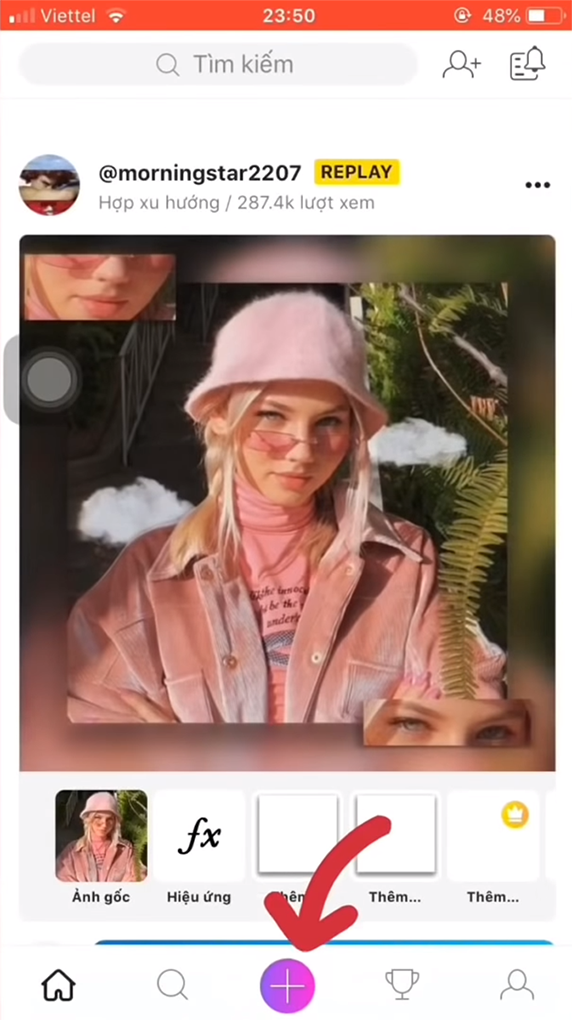
Nhấn dấu + để bắt đầu tạo filter
Bước 3: Chọn mục Tất cả ảnh > Chọn Nền
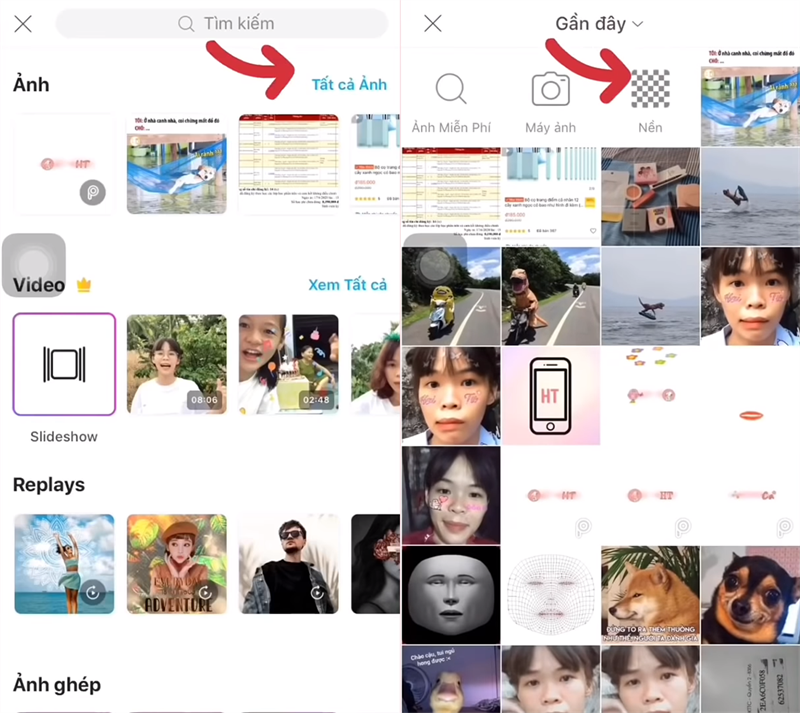
Chọn Nền
Bước 4: Chọn Nền thứ 2 từ trái qua
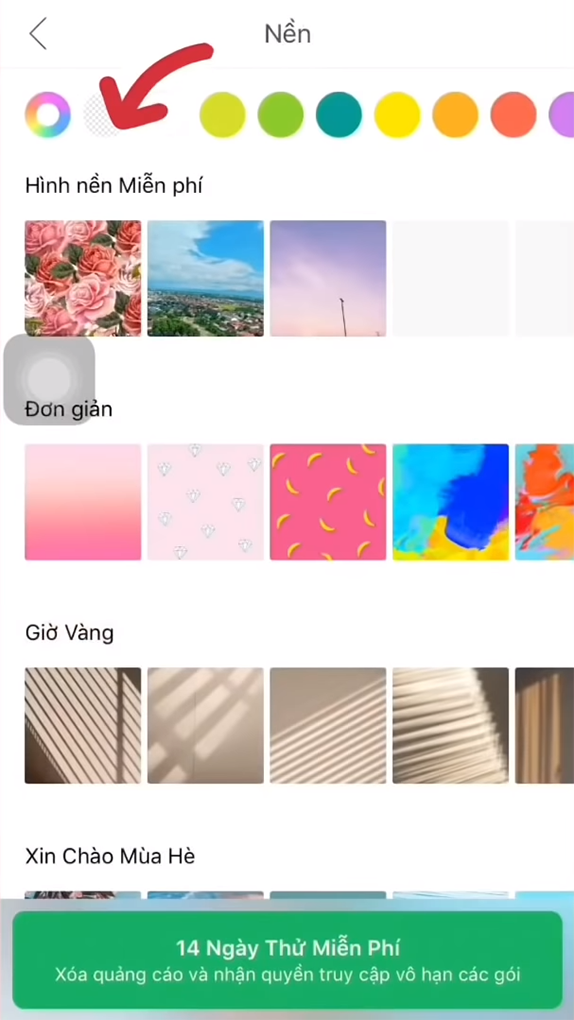
Chọn Nền thứ 2 từ trái qua
Bước 5: Chọn Thêm ảnh > Chọn ảnh khuôn mặt bạn vừa tải về máy để giả lập khuôn mặt
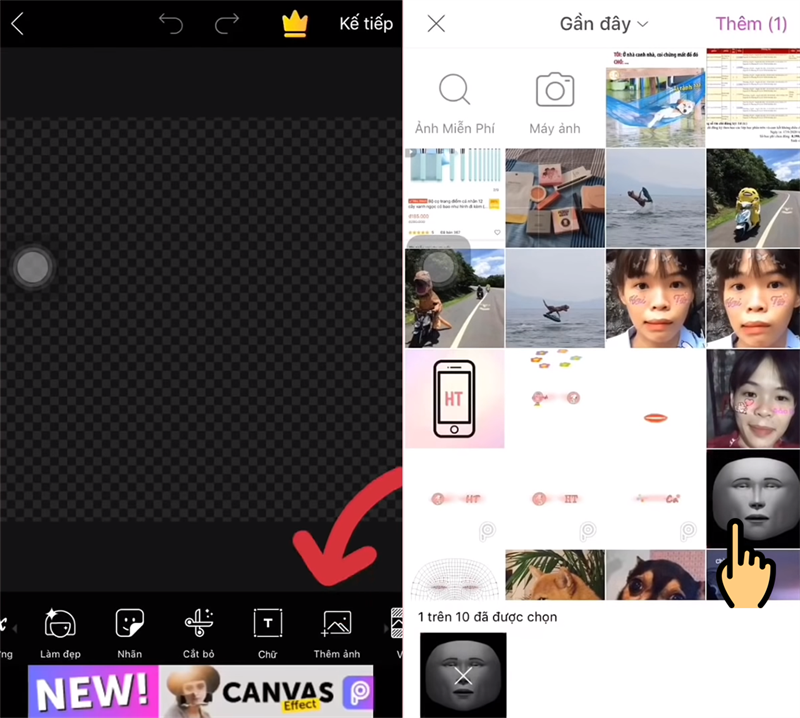
Chọn ảnh khuôn mặt bạn vừa tải về máy
Bước 6: Chọn mục Nhãn
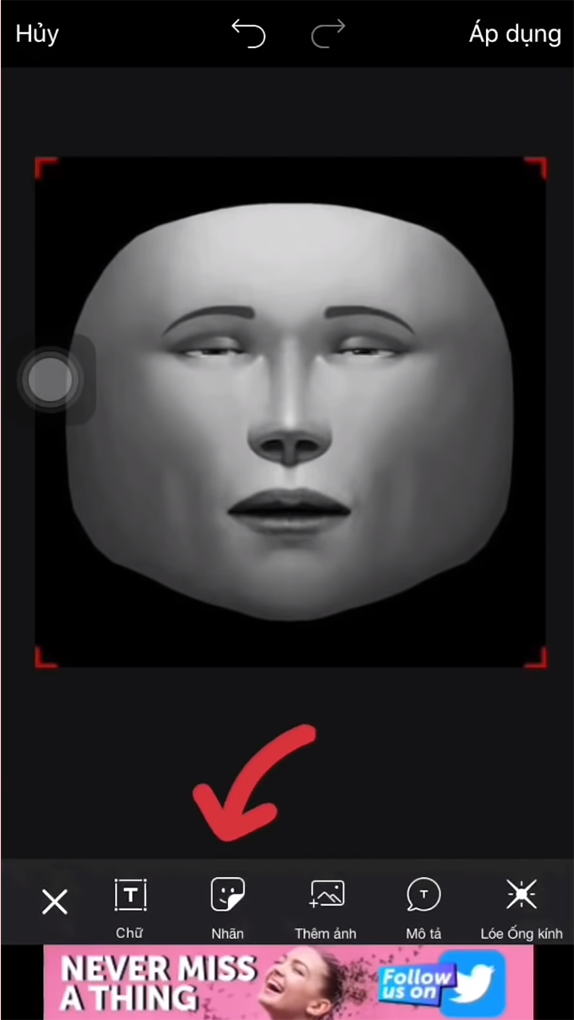
Chọn mục Nhãn
Bước 7: Chọn filter instagram và chọn sticker tùy thích bao nhiêu cũng được ( khuyến khích nên chọn tối đa 3 sticker)
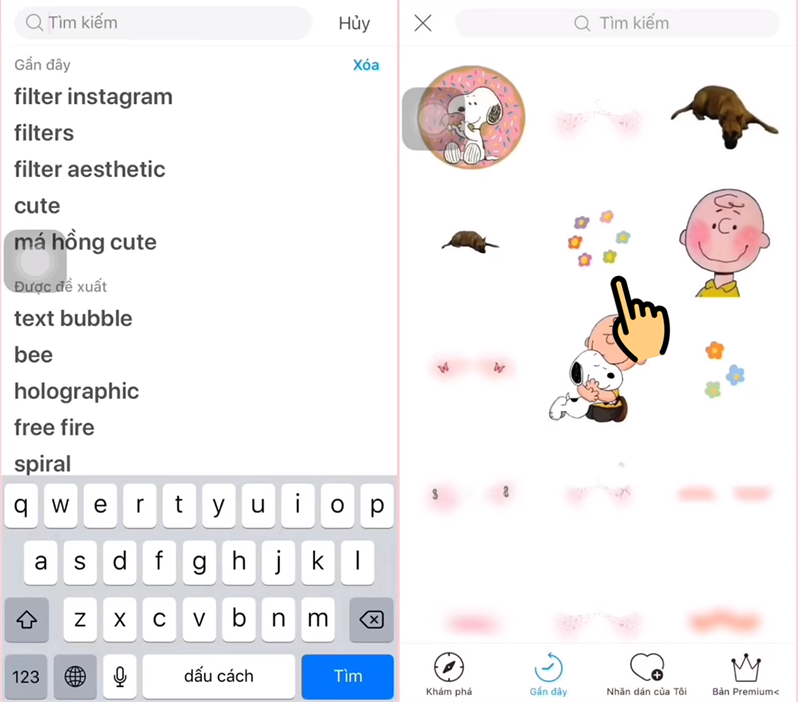
Chọn filter instagram và chọn sticker tùy thích
Bước 8: Sau khi bạn điều chỉnh vị trí các sticker cho phù hợp với khuôn mặt > Kéo độ mờ đục về 0 > Nhấn Áp dụng > Chọn mục Tải lên
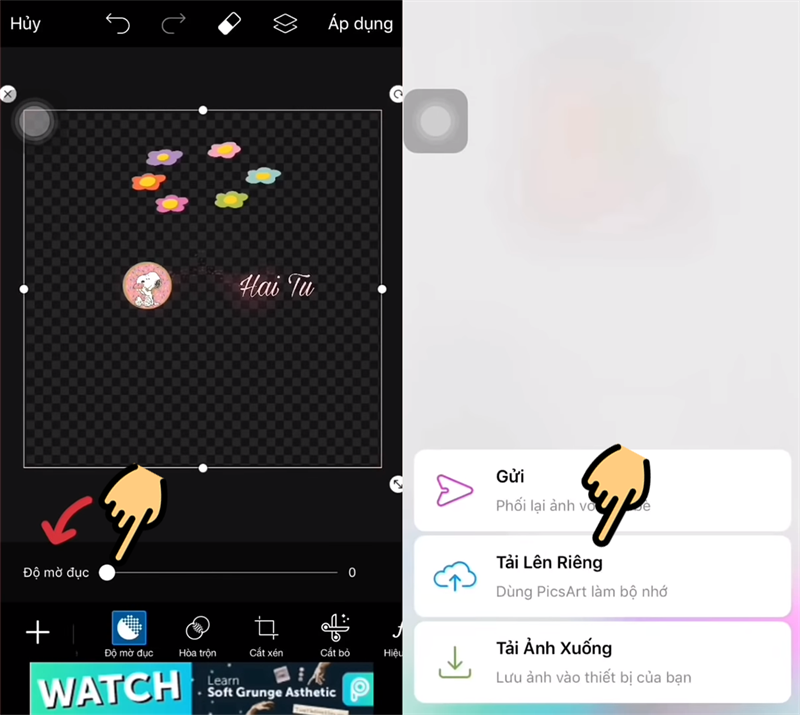
điều chỉnh vị trí các sticker cho phù hợp với khuôn mặt
Bước 9: Chọn tải hình lên Gmail > Bạn đăng nhập Gmail trên máy tính > Tải hình bạn mới chỉnh trên PicsArt về máy tính
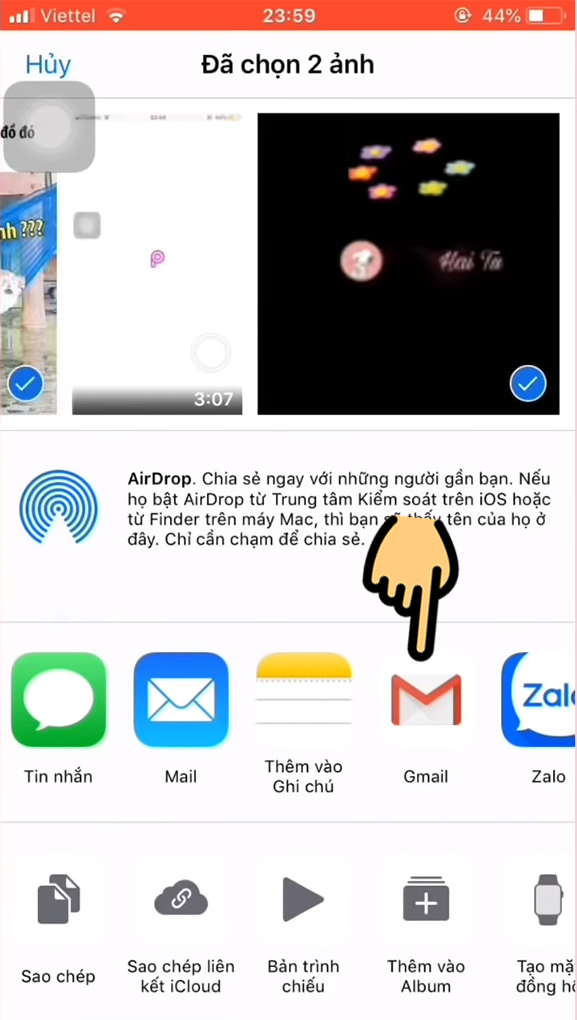
Chọn tải hình lên Gmail
Bước 10: Mở ứng dụng Spark AR Studio trên máy tính > Chọn Create New > Blank project
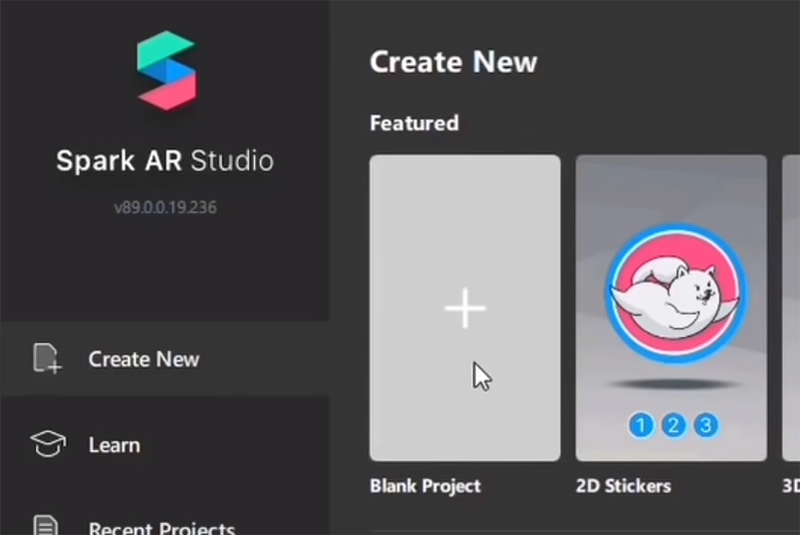
Mở ứng dụng Spark AR Studio trên máy tính
Bước 11: Click chọn thẻ Add > Chọn 3D Objects > Click chọn 3D Object
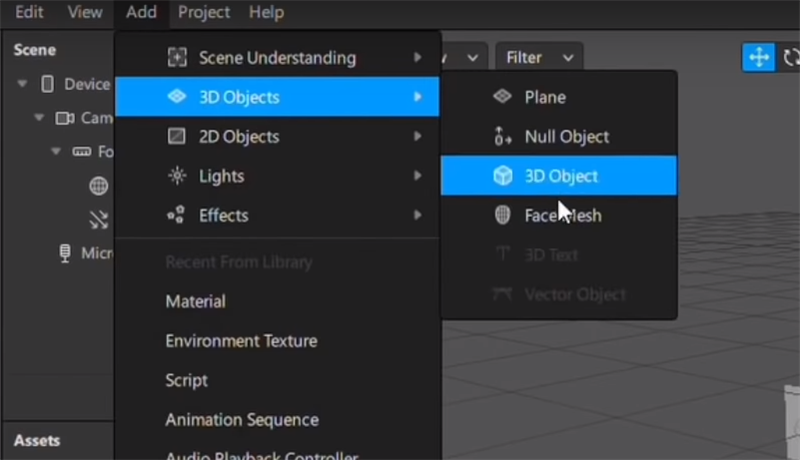
Click chọn thẻ Add
Bước 12: Chọn dấu + tại mục Materials
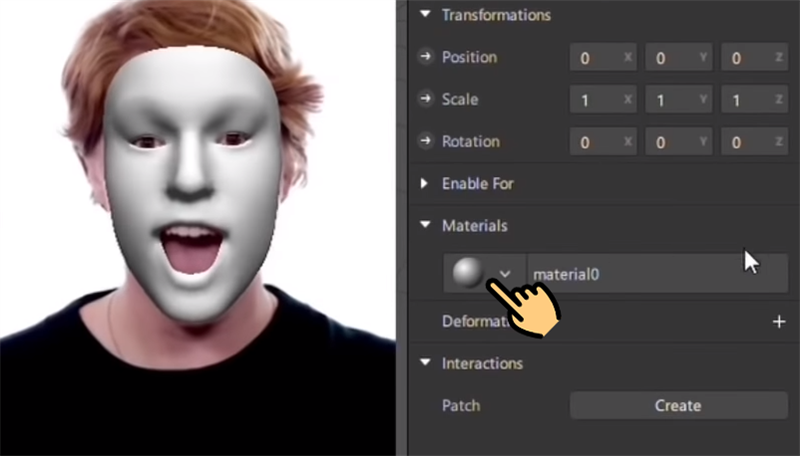
Chọn dấu + tại mục Materials
Bước 13: Tại tab bên trái, bạn đặt tên mục phía dưới Materials là Retouch
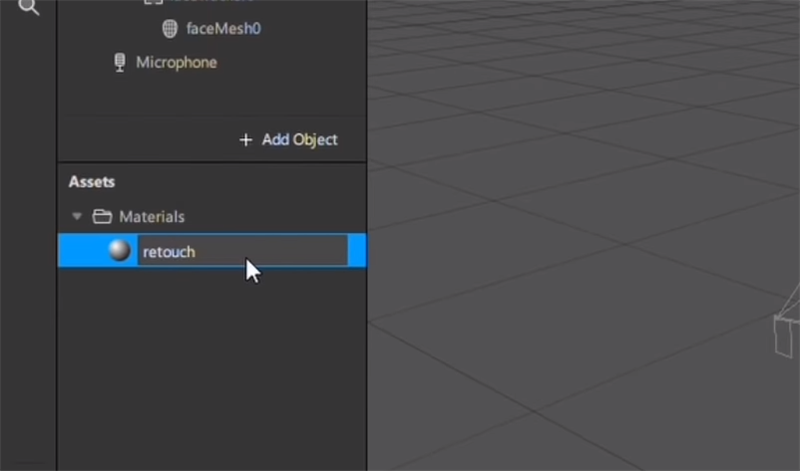
đổi tên mục phía dưới Materials thành Retouch
Bước 14: Tại tab retouch bên phải, tại Shader Type > bạn chọn Retouching
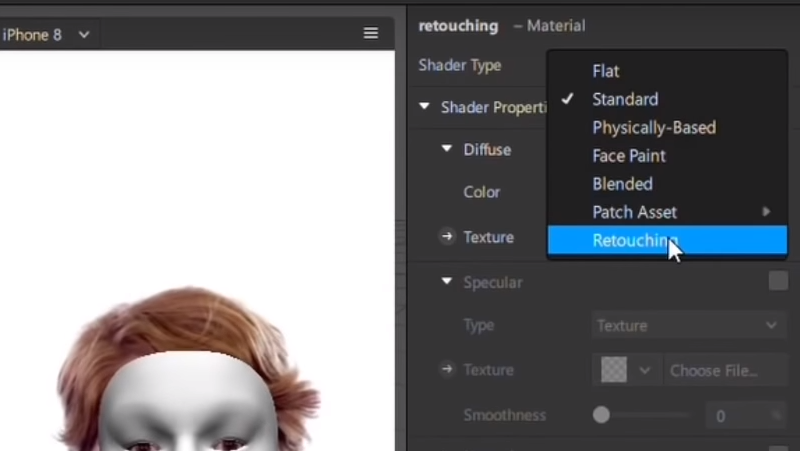
bạn chọn Retouching
Bước 15: Kéo thanh Skin Smoothing về trong khoảng 60 đến 70 là đẹp nhất
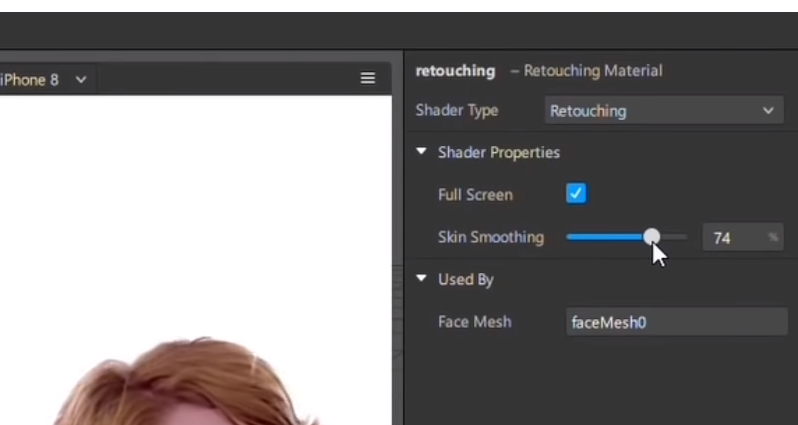
Kéo thanh Skin Smoothing về trong khoảng 60 đến 70
Bước 16: Tại tab bên trái, chọn faceMesh0 > Add > Face Mesh
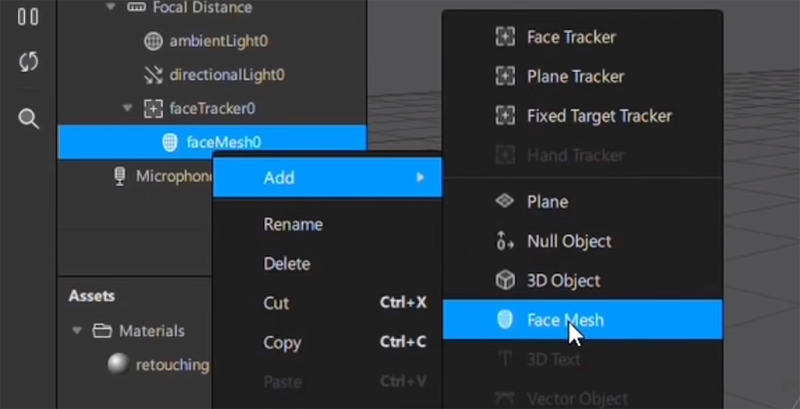
chọn faceMesh0 > Add > Face Mesh
Bước 17: Tại tab retouch bên phải > Chọn dấu + tại mục Materials > Create new material
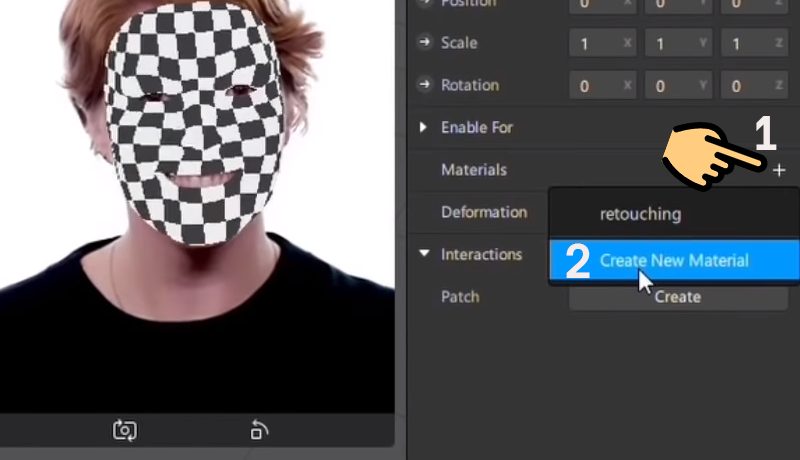
Create new material
Bước 18: Tại tab bên trái, bạn đổi tên mục phía dưới retouching thành makeup
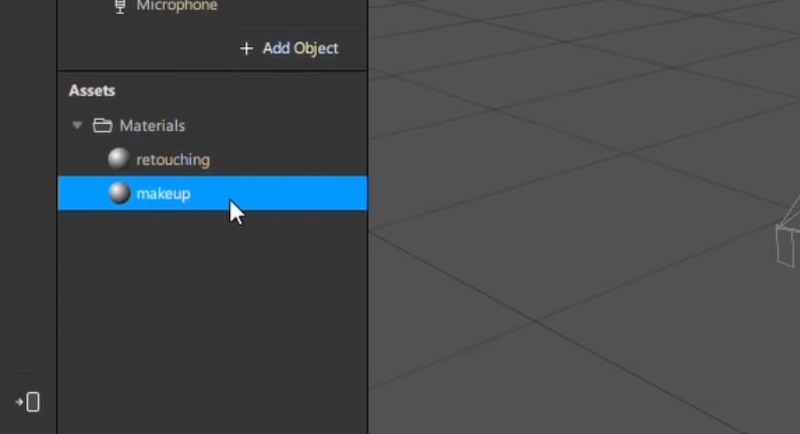
đặt tên mục phía dưới retouching là makeup
Bước 19: Tại tab makeup bên phải, tại Shader Type > bạn chọn Face Paint
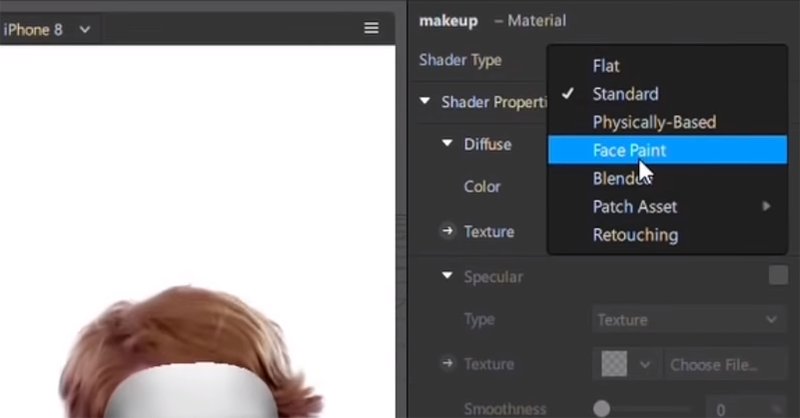
Shader Type > bạn chọn Face Paint
Bước 20: Tại mục Texture > Chọn Choose file > Chọn hình sticker bạn tải về máy tính ở bước 9
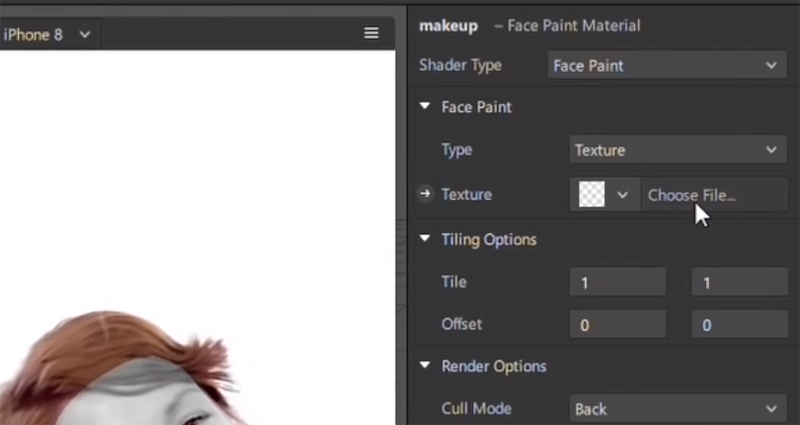
Choose file > Chọn hình sticker bạn tải về
Bước 21: Bạn sẽ thấy mô phỏng filter Instagram bạn vừa tạo
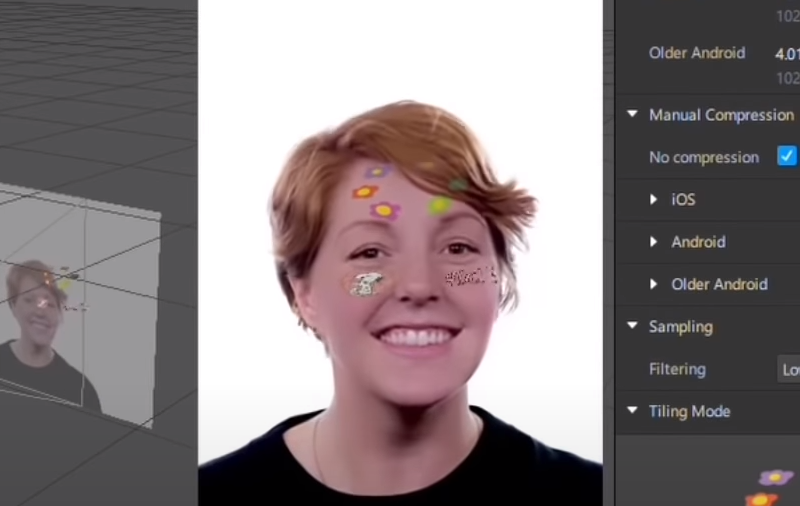
Bạn sẽ thấy mô phỏng filter Instagram bạn vừa tạo
Bước 22: Chọn mục Upload
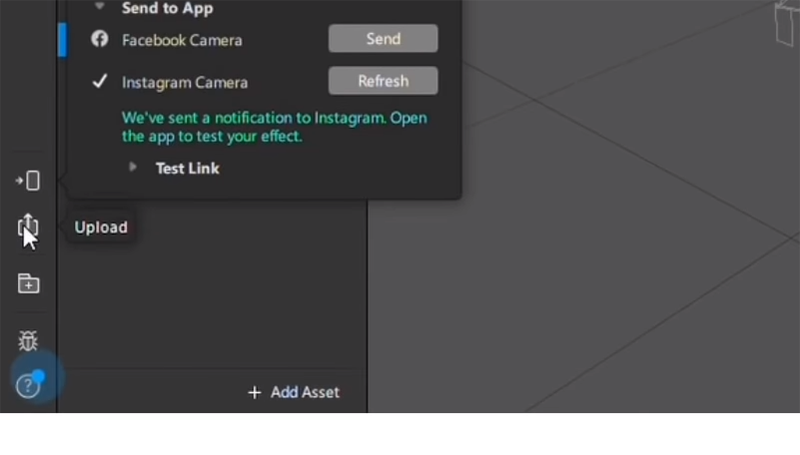
Chọn mục Upload
Bước 23: Chọn mục Instagram > Đặt tên filter > Chọn mục Catogory là Selfie
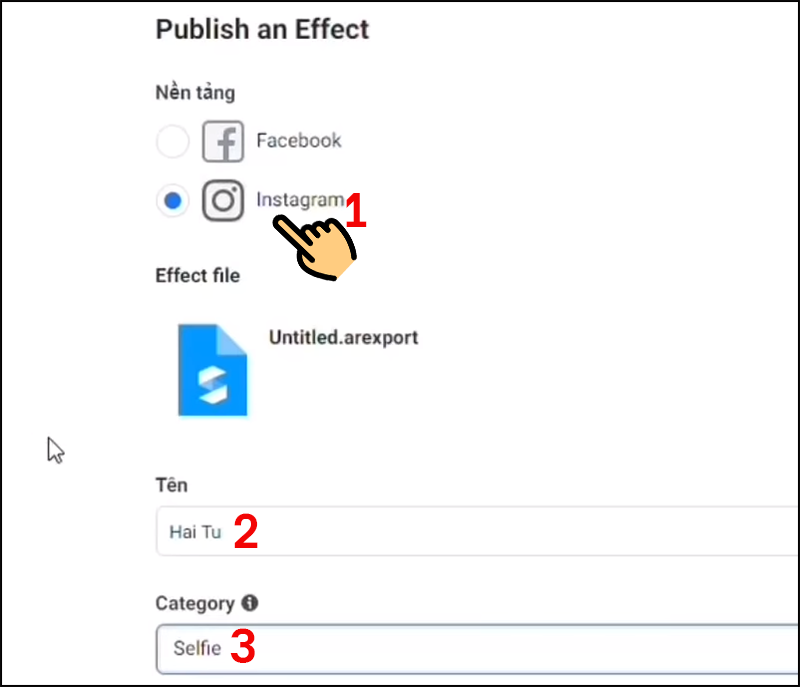
Đặt tên filter
Bước 24: Bạn kéo xuống > Nhấn Submit và đợi Instagram duyệt trong khoảng tối đa 10 ngày là xong
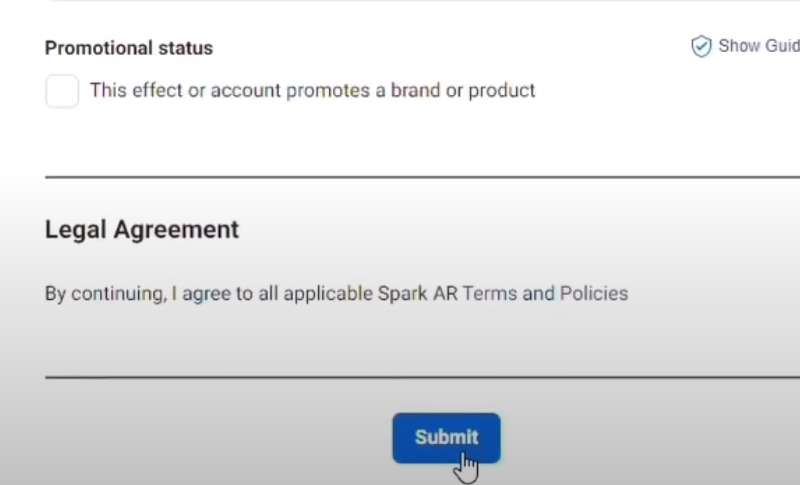
Nhấn Submit và đợi Instagram duyệt
Như vậy, mình đã giới thiệu đến các bạn cách tự tạo filter trên Instagram đơn giản để dễ dàng tạo filter hot trend hiện nay cho riêng mình. Nếu bạn có bất kỳ thắc mắc nào, hãy để lại bình luận phía dưới cho mình nhé!
















