Khi sử dụng phần mềm dựng video Adobe Premiere, bạn có thể tùy chỉnh tốc độ video theo ý muốn. Bài viết dưới đây mình sẽ hướng dẫn cách tua ngược, tua nhanh và làm chậm video trong Adobe Premiere chi tiết từng bước, hãy cùng theo dõi nhé!

Cách tua ngược, tua nhanh và làm chậm video trong Premiere
I. Cách tua ngược video
1. Video hướng dẫn
2. Hướng dẫn nhanh
Bấm chuột phải vào khung Project > Chọn Import… > Chọn video và chọn Open > Kéo video qua bên khung làm việc > Nhấn chuột phải vào frame video > Chỉnh Speed/Duration > Tích vào ô Reverse Speed > Nhấn OK.
3. Hướng dẫn chi tiết
Bước 1: Đầu tiên bạn cần mở video bằng cách nhấn chuột phải vào khung Project rồi chọn Import…
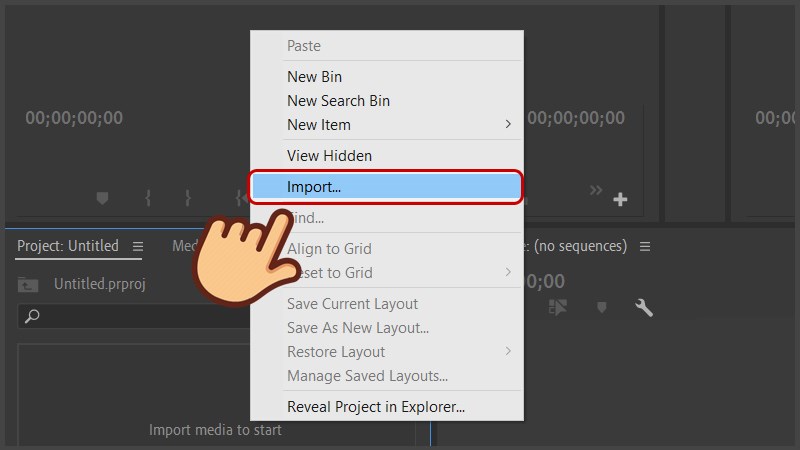
Nhấn chuột phải vào khung Project rồi chọn Import…
Bước 2: Chọn video rồi chọn Open.
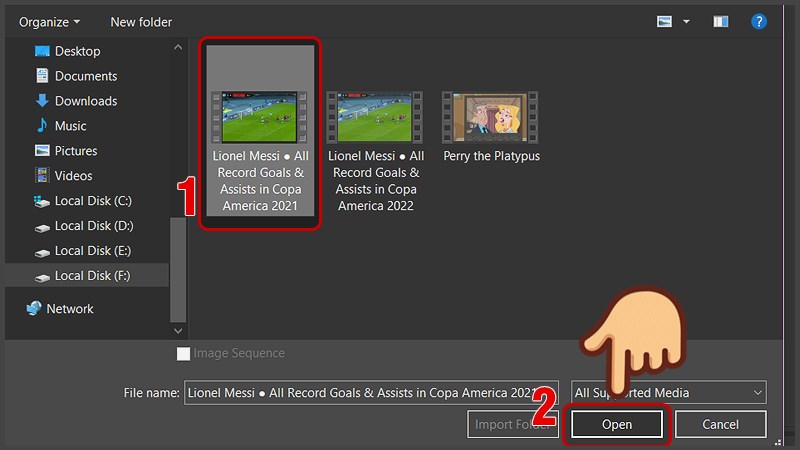
Chọn video rồi chọn Open
Bước 3: Kéo video qua khung làm việc bên phải.
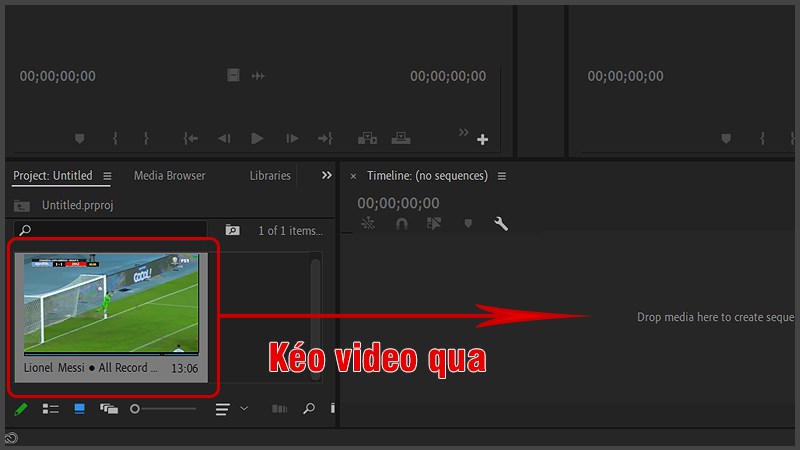
Kéo video qua khung làm việc bên phải
Bước 4: Nhấn chuột phải vào frame video và chỉnh Speed/Duration.
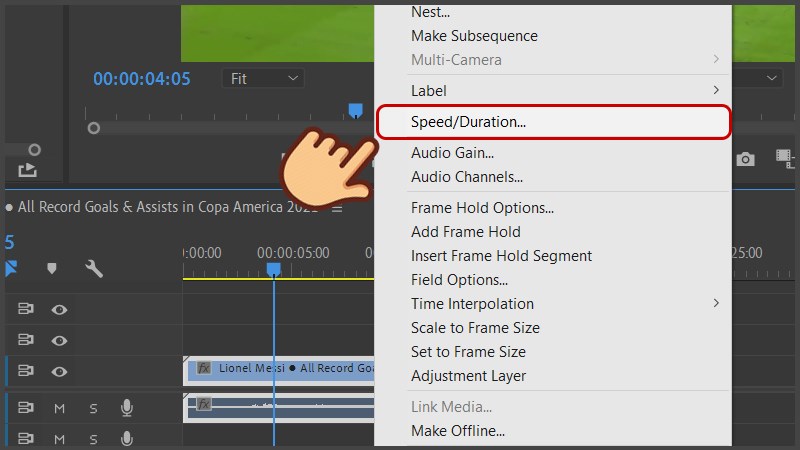
Nhấn chuột phải vào frame video và chỉnh Speed/Duration
Bước 5: Ở hộp thoại hiện ra bạn tích vào ô Reverse Speed và nhấn OK.
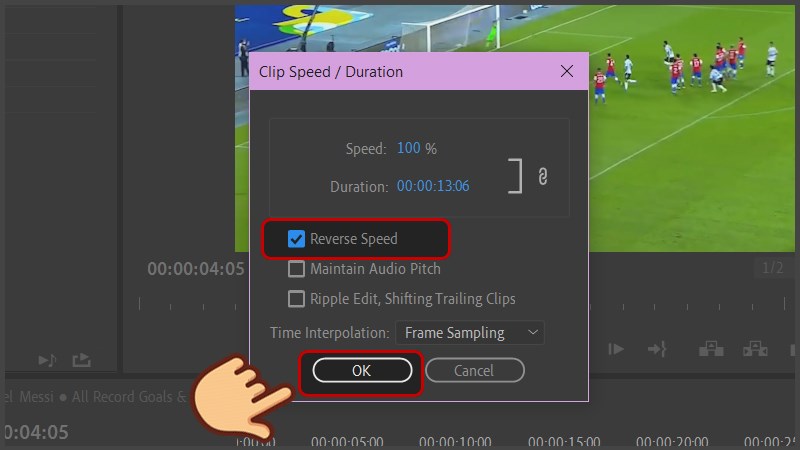
Tích vào ô Reverse Speed và nhấn OK
Lúc này video của bạn sẽ được tua ngược lại và nó sẽ được hiển thị thêm hiệu ứng Fx vàng để bạn dễ nhận biết.
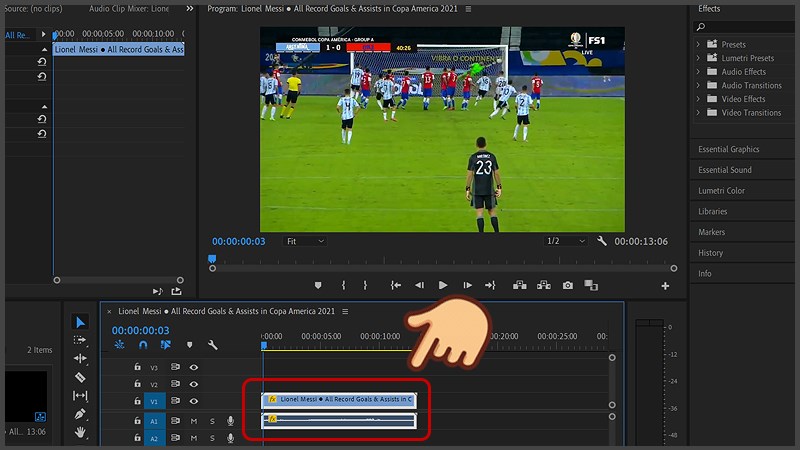
Lúc này video của bạn sẽ được tua ngược lại
II. Cách tăng, giảm tốc độ video
1. Video hướng dẫn
2. Hướng dẫn nhanh
Bấm chuột phải vào khung Project > Chọn Import… > Chọn video và chọn Open > Kéo video qua bên khung làm việc.
- Cách 1: Nhấn chuột vào frame video > Chọn tab Effects Control > Bấm vào mũi tên xổ xuống ở mục Time Remapping > Bấm mũi tên xổ xuống ở mục Speed > Bấm vào chấm tròn Keyframe > Kéo đường ngang bên cạnh lên để tăng tốc độ video > Kéo đường ngang bên cạnh xuống để giảm tốc độ video.
- Cách 2: Nhấn chuột phải vào frame video > Chỉnh Speed/Duration > Ở mục Speed, tăng tốc độ >100% lên nếu muốn tua nhanh video, giảm tốc độ <100% lại nếu muốn tua chậm video > Nhấn OK.
3. Hướng dẫn chi tiết
Bước 1: Đầu tiên bạn cần mở video bằng cách nhấn chuột phải vào khung Project rồi chọn Import…
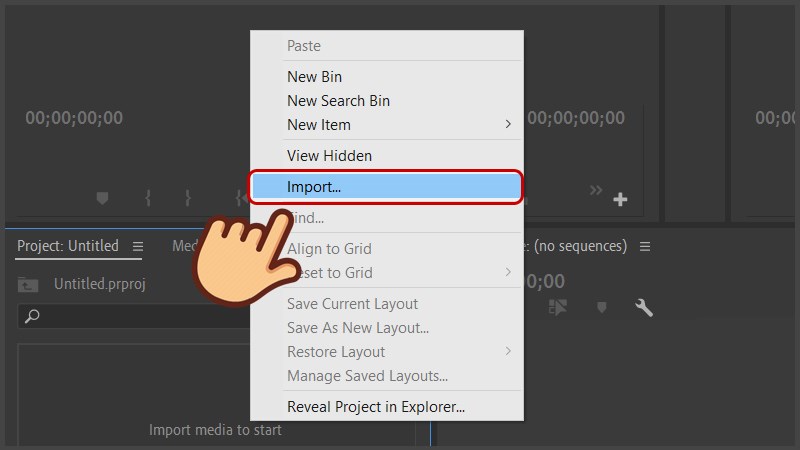
Nhấn chuột phải vào khung Project rồi chọn Import…
Bước 2: Chọn video rồi chọn Open.
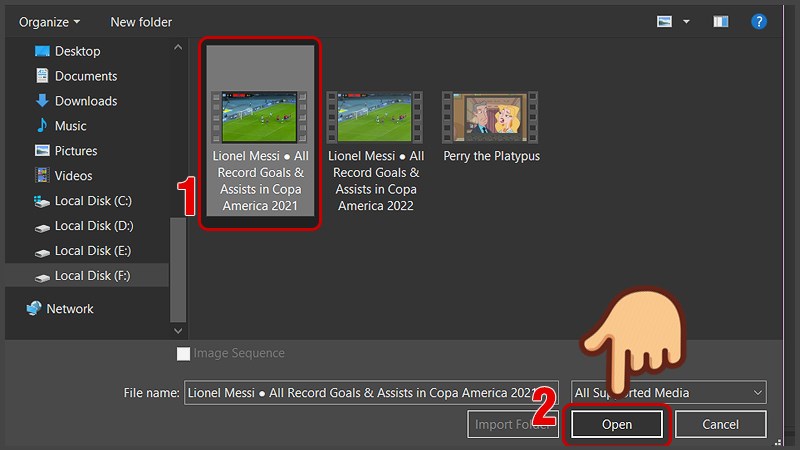
Chọn video rồi chọn Open
Bước 3: Kéo video qua khung làm việc bên phải.
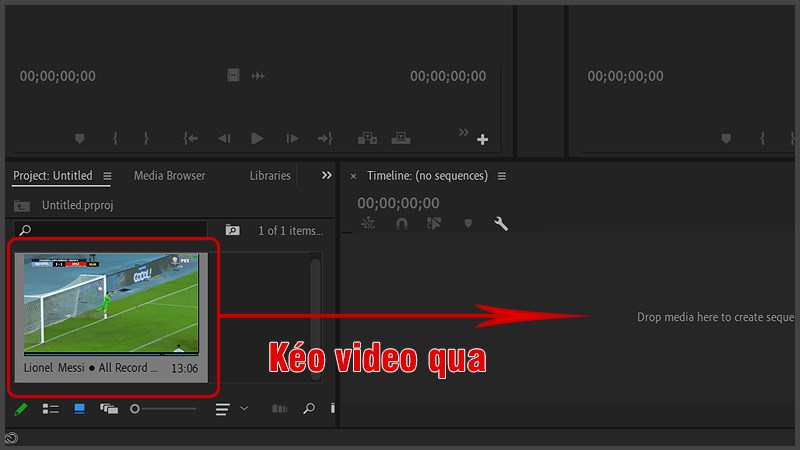
Kéo video qua khung làm việc bên phải
Bước 4: Chọn vào frame video và chọn tab Effects Control.
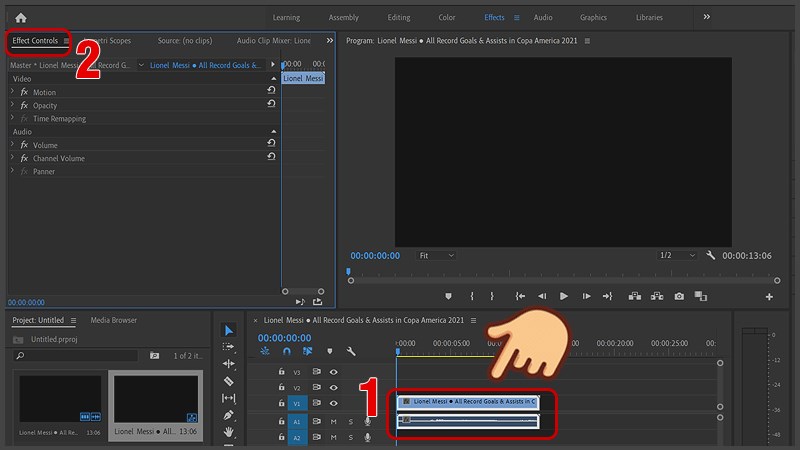
Chọn vào frame video và chọn tab Effects Control
Bước 5: Bấm vào mũi tên xổ xuống ở mục Time Remapping và bấm mũi tên xổ xuống ở mục Speed.
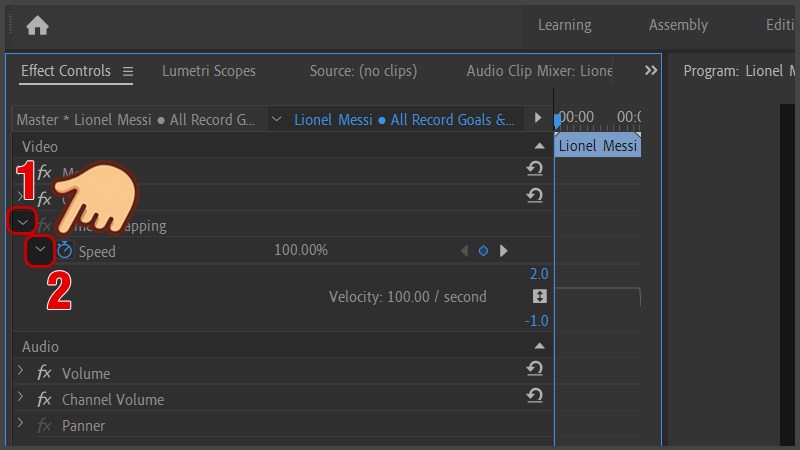
Bấm vào mũi tên xổ xuống ở mục Time Remapping và bấm mũi tên xổ xuống ở mục Speed
Bước 6: Bấm vào chấm tròn Keyframe cho nó sáng lên. Lúc này kế bên sẽ xuất hiện một đường ngang, bạn hãy đặt chuột vào đường ngang đó và kéo lên để tăng tốc độ video, kéo xuống để giảm tốc độ video.
Bạn có thể quan sát con số phần trăm cụ thể ở ô bên cạnh, ví dụ mình muốn video tua nhanh hơn hai lần mình thì mình sẽ kéo tăng cho đến khi tới số 200%.
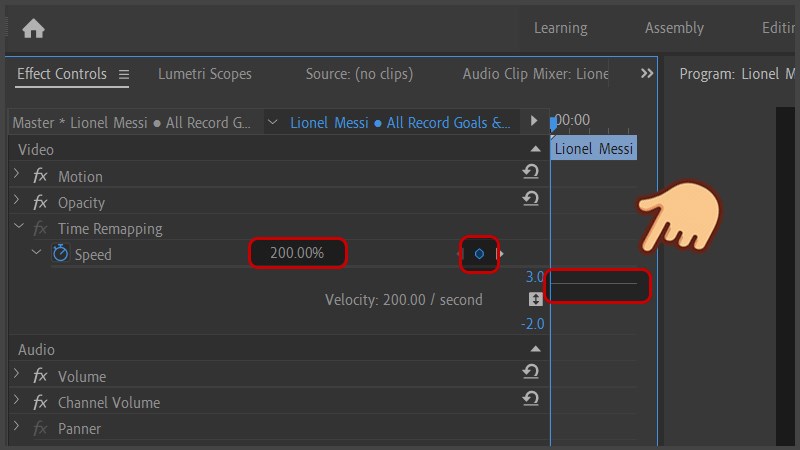
Kéo đường ngang lên để tăng tốc độ video, kéo xuống để giảm tốc độ video
Lúc này video của bạn đã được tua nhanh hơn và thời gian đã được rút ngắn lại. Tuy nhiên với cách này thì bạn không thể tua nhanh/chậm cả âm thanh cho khớp với video nên nếu muốn tua cả âm thanh bạn thực hiện theo cách bên dưới.
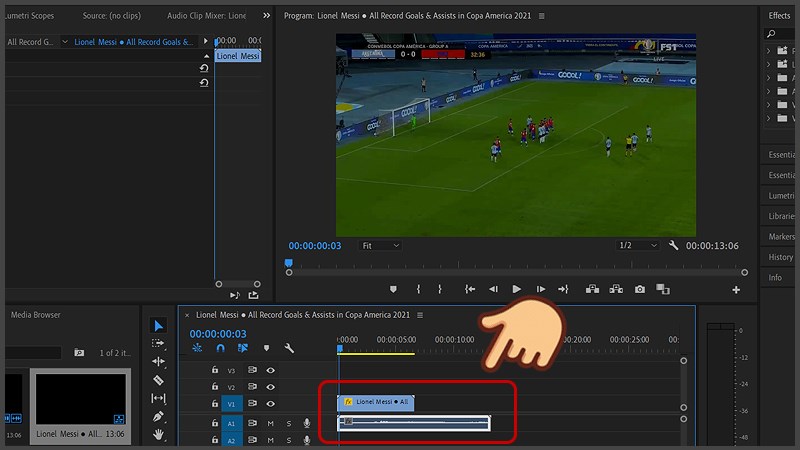
Lúc này video của bạn đã được tua nhanh hơn và thời gian đã được rút ngắn lại
Bước 7: Đưa video về trạng thái ban đầu khi chưa chỉnh tốc độ bằng cách nhấn phím Ctrl + Z, nhấn chuột phải vào frame video và chỉnh Speed/Duration.
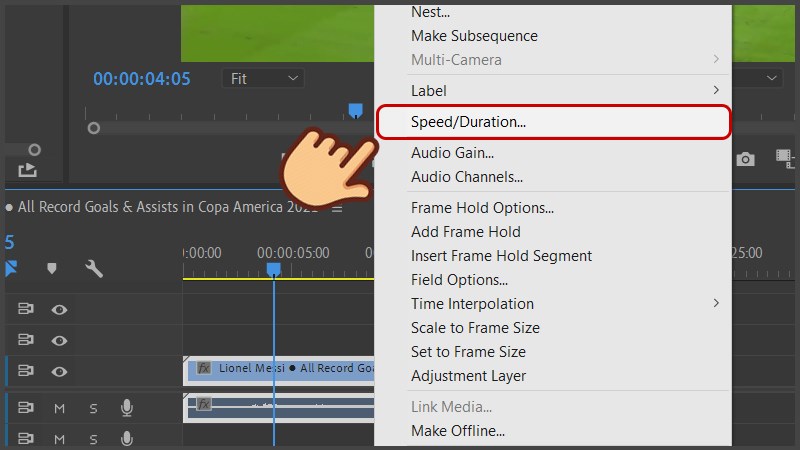
Nhấn chuột phải vào frame video và chỉnh Speed/Duration
Bước 8: Ở mục Speed bạn hãy tăng phần trăm nếu muốn tua nhanh video và giảm phần trăm nếu muốn làm chậm video. Nếu bạn muốn tăng tốc video thì hãy chỉnh tốc độ (Speed) > 100% và ngược lại, để giảm tốc video thì hãy chỉnh tốc độ (Speed) < 100%.
Ví dụ như mình muốn tua nhanh video lên 2 lần mình sẽ nhập 200%. Sau đó nhấn OK để lưu lại.
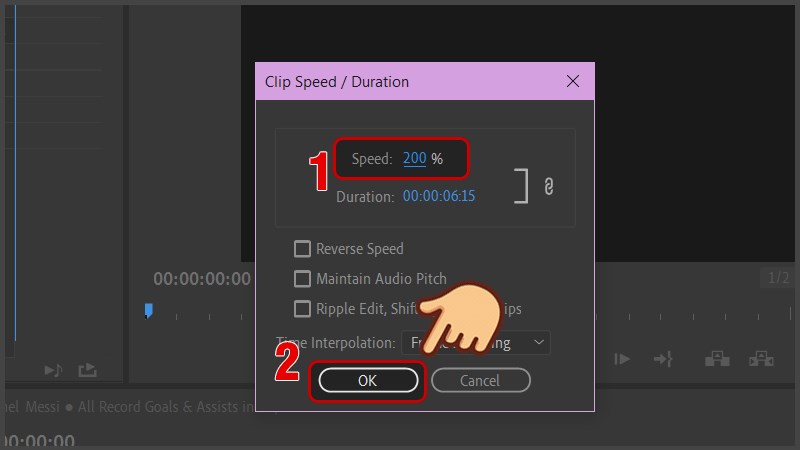
Tăng phần trăm nếu muốn tua nhanh video và giảm phần trăm nếu muốn làm chậm video
Lúc này cả video và âm thanh đi kèm đều sẽ tua nhanh/chậm cùng nhau.
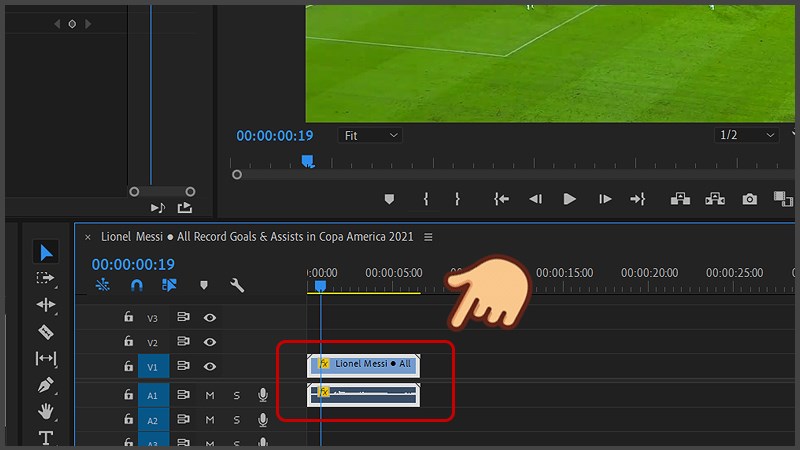
Lúc này cả video và âm thanh đi kèm đều sẽ tua nhanh/chậm cùng nhau
Trên đây là bài viết hướng dẫn cách tua ngược, tua nhanh và làm chậm video trong Adobe Premiere chi tiết từng bước. Hy vọng bài viết sẽ giúp ích đến bạn, nếu bạn có bất kỳ khó khăn nào khi sử dụng phần mềm này, hãy để lại bình luận bên dưới nhé! Chúc các bạn thành công!
















