Bạn vô tình lưu mật khẩu Gmail trong trình duyệt Google Chrome trên máy tính người khác? Bạn sợ lộ thông tin cá nhân? Vậy thì hãy theo dõi bài viết dưới đây để biết cách xem lại và bỏ lưu mật khẩu Gmail nhờ tính năng quản lý mật khẩu đã lưu trong Google Chrome nhé.

I. Lợi ích của việc bỏ lưu mật khẩu Gmail trên Google Chrome
- Bảo mật thông tin: Khi bạn lỡ lưu mật khẩu vào thiết bị công cộng hay thiết bị của người khác thì việc bỏ lưu mật khẩu Gmail trên thiết bị là cực kì cần thiết. Để không bị lộ thông tin cá nhân, thì bạn cần phải biết cách bỏ lưu mật khẩu Gmail trên ứng dụng.
- Xóa khi không có nhu cầu sử dụng: Bạn muốn thay đổi Email khác, xóa Email cũ thì trước tiên bạn phải bỏ lưu mật khẩu để không vào Email này nữa.
II. Hướng dẫn cách xem, bỏ lưu mật khẩu Gmail trên Google Chrome
1. Hướng dẫn nhanh
Mở Google Chrome > Chọn vào biểu tượng dấu ba chấm góc trên bên phải màn hình > Chọn mục Cài đặt > Chọn Tự động điền > Chọn mục mật khẩu:
- Để xem mật khẩu Gmail, kéo xuống tài khoản Gmail > Bấm vào con mắt ngay bên phải tài khoản.
- Để bỏ lưu mật khẩu Gmail, kéo xuống tài khoản Gmail > Nhấn vào dấu ba chấm ngay bên phải > Chọn Xóa.
- Để xuất file Excel mật khẩu Gmail, chọn dấu ba chấm ở mục Mật khẩu đã lưu > Chọn mục Xuất mật khẩu… > Chọn mục Xuất mật khẩu… lần thứ hai > Chọn ổ đĩa để lưu > Nhấn Save.
2. Hướng dẫn chi tiết
Bước 1: Mở Google Chrome > Chọn vào biểu tượng dấu ba chấm góc trên bên phải màn hình > Chọn Cài đặt.
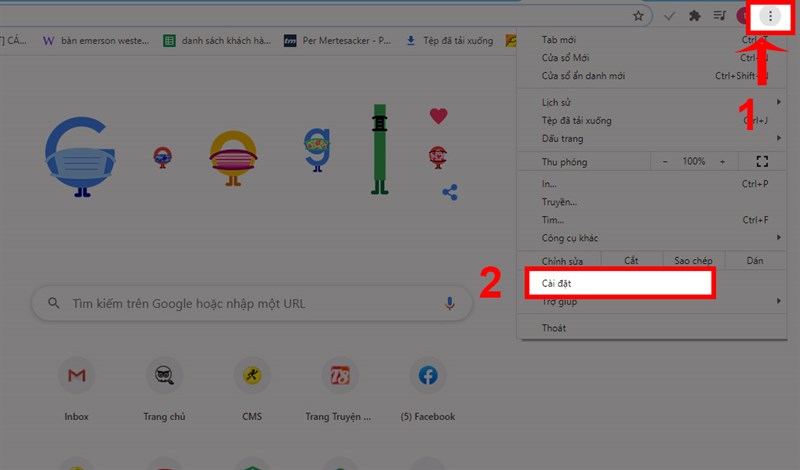
Bước 2: Chọn Tự động điền ở bên trái màn hình > Chọn vào mục Mật khẩu.
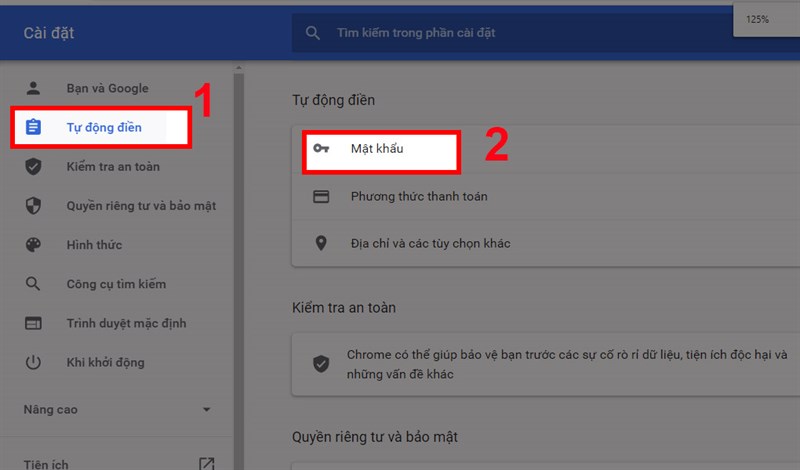
Bước 3: Để xem mật khẩu Gmail, kéo chọn đến mục thông tin tài khoản Gmail bạn muốn xem > Bấm vào biểu tượng con mắt ngay ô.
Như vậy là bạn đã có thể xem được tên tài khoản và mật khẩu Gmail mình muốn.
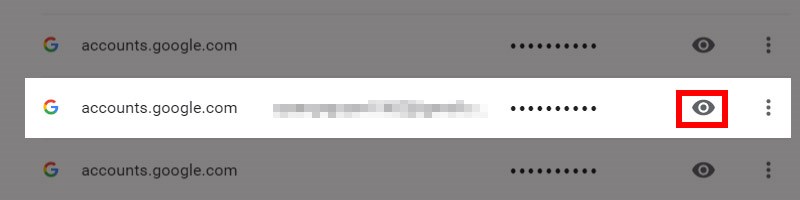
Bước 4: Để bỏ lưu mật khẩu, ta thực hiện đến bước 2 > Kéo đến tài khoản muốn bỏ lưu, chọn biểu tượng dấu ba chấm > Chọn Xóa.
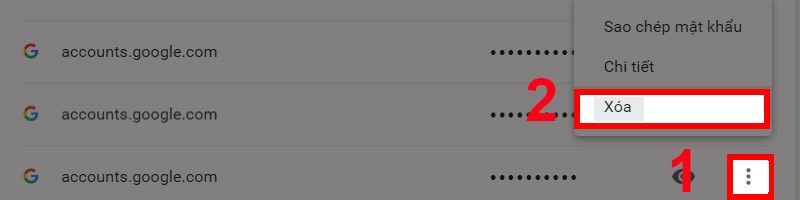
Bước 5: Để xuất file Excel mật khẩu Gmail, ta thực hiện đến bước 2 > Tại mục Mật khẩu đã lưu, chọn biểu tượng dấu ba chấm ở bên phải.
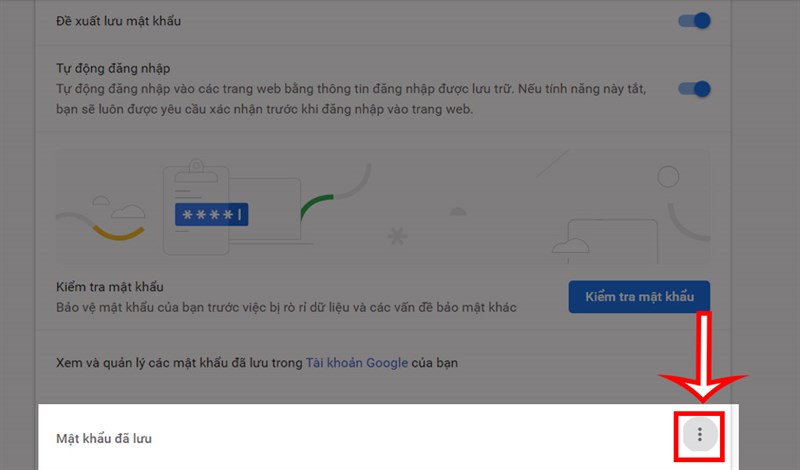
Bước 6: Chọn Xuất mật khẩu…
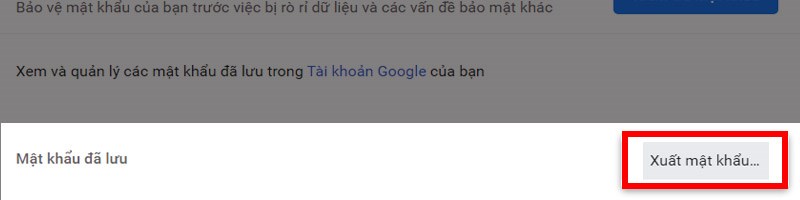
Bước 7: Tiếp tục chọn Xuất mật khẩu…
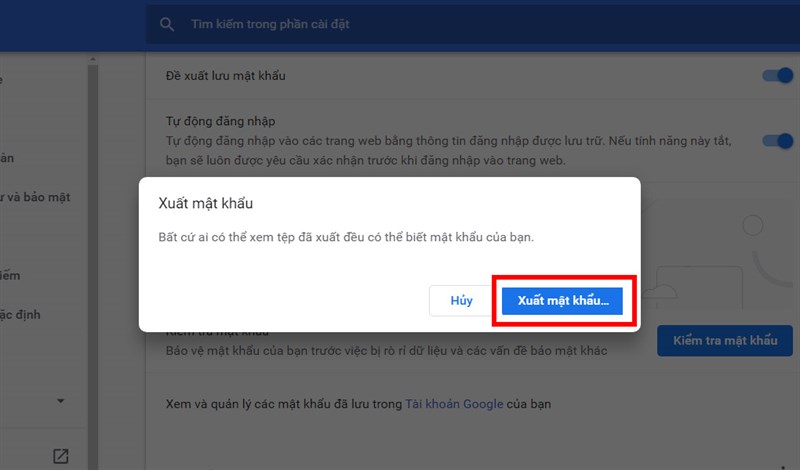
Bước 8: Chọn ổ đĩa để lưu > Chọn mục Save.
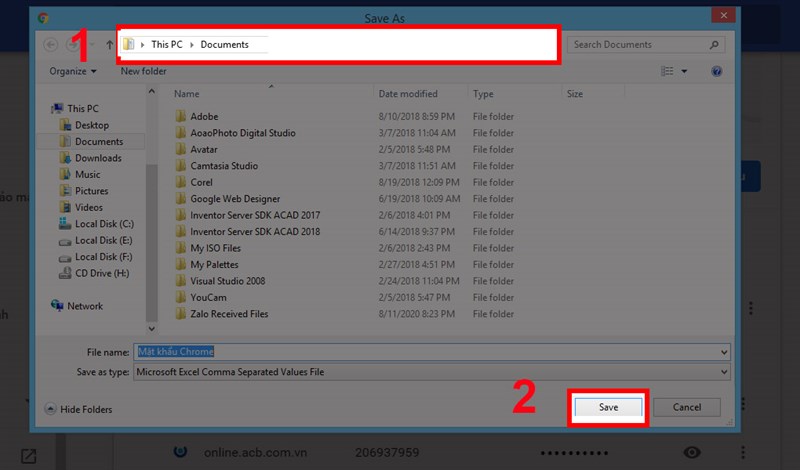
Bước 9: Mở file vừa tải về, ta được kết quả như hình.
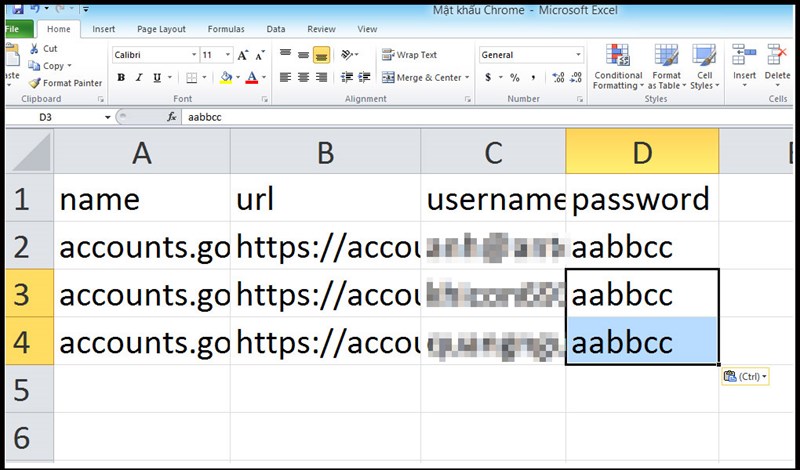
Trên đây là bài viết hướng dẫn bạn cách xem, bỏ lưu mật khẩu Gmail trên Google Chrome cực kì đơn giản. Hy vọng bài viết này sẽ có ích cho bạn. Chúc các bạn thành công!
















