Bạn không biết cách chỉnh sửa một bức ảnh chưa ưng ý vì có sự xuất hiện của người qua đường, những đồ vật không mong muốn thì bạn cần phải học ngay kỹ năng Photoshop dùng để xoá những thứ đó đi và đem lại cho bạn những tấm ảnh tuyệt vời nhất. Bài viết này mình sẽ hướng dẫn cách xoá người, đối tượng trong Photoshop online đơn giản, chi tiết
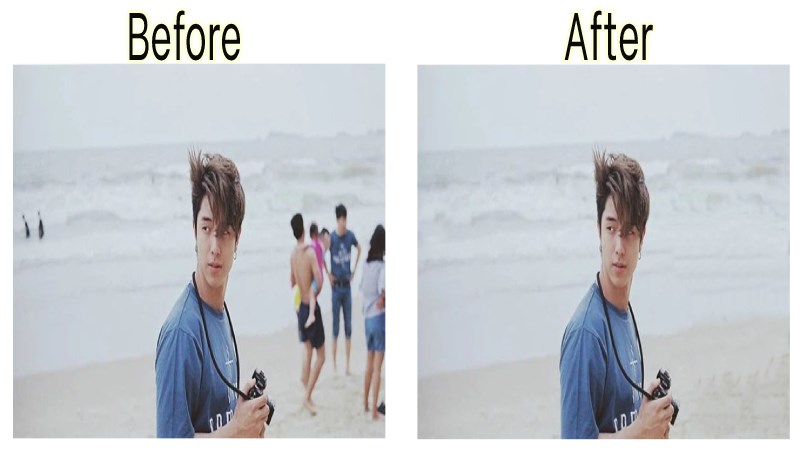
I. Xóa người, đối tượng trong Photoshop online là gì?
Xoá người, đối tượng trong Photoshop online là sử dụng công cụ Photoshop online để loại bỏ những vật hoặc người không cần thiết ra khỏi ảnh của bạn. Mang lại cho bạn những tấm ảnh thật sự ưng ý và đáp ứng nhu cầu của bạn.
Trong quá trình chụp ảnh chúng ta thường không thể kiểm soát được tất cả những gì xuất hiện trong nền ảnh như người qua đường, đồ vật hoặc khung cảnh tự nhiên,… Vì vậy chúng ta sẽ cần đến công cụ Photoshop để xoá chúng đi.
Một số cách thường được áp dụng để xoá người, đối tượng trong Photoshop như:
Cách 1: Xoá người kiểu đơn giản bằng lệnh fill : Cách này áp dụng cho đối tượng nằm riêng biệt, đối tượng có kích thước nhỏ và có phần nền không quá phức tạp.
Cách 2: Xóa người trong ảnh có bối cảnh phức tạp bằng công cụ clone stamp: Cách này áp dụng cho đối tượng khó xoá, ở gần người hoặc đối tượng khác.
II. Cách xoá người trong ảnh bằng công cụ fill
Công cụ fill được rất nhiều người mới sử dụng photoshop ưa chuộng vì dễ sử dụng và các thao tác rất đơn giản. Thường được sử dụng ở những trường hợp xoá đối tượng nhỏ, tách biệt và bối cảnh đơn giản.
1. Hướng dẫn nhanh
- Truy cập vào công cụ Photoshop online tại đây.
- Mở ảnh cần xoá người bằng cách nhấn command (Ctrl) + O hoặc tại thanh menu chọn Tệp > chọn Mở.
- Nhấn phím L hoặc chọn biểu tượng Chọn vùng tự do trên thanh công cụ.
- Dùng chuột tạo vùng chọn xung quanh đối tượng cần xoá bằng cách vẽ vòng tròn quanh đối tượng đó.
- Chọn lệnh fill để xoá đối tượng bằng cách nhấn Shift + F5 hoặc chọn Chỉnh sửa > Tô Màu.
- Sau khi hiện ra bảng tô màu, tại phần Tô màu chọn Nội dung nhận thức, độ trong đục chỉnh 100%, chế độ Blend chọn Bình thường. Sau đó nhấn OK.
- Kiểm tra lại ảnh xem có bị lỗi không, nếu có thì thực hiện lại lệnh fill một lần nữa hoặc sử dụng công cụ clone stamp để xử lí.
- Lưu ảnh về bằng cách chọn Tệp > chọn Xuất ảnh dưới dạng > Chọn định dạng bạn cần lưu.
2. Hướng dẫn chi tiết
Bước 1: Truy cập vào công cụ Photoshop online tại đây.
Bước 2: Mở ảnh cần xoá người bằng cách nhấn command (Ctrl) + O hoặc tại thanh menu chọn Tệp > chọn Mở.
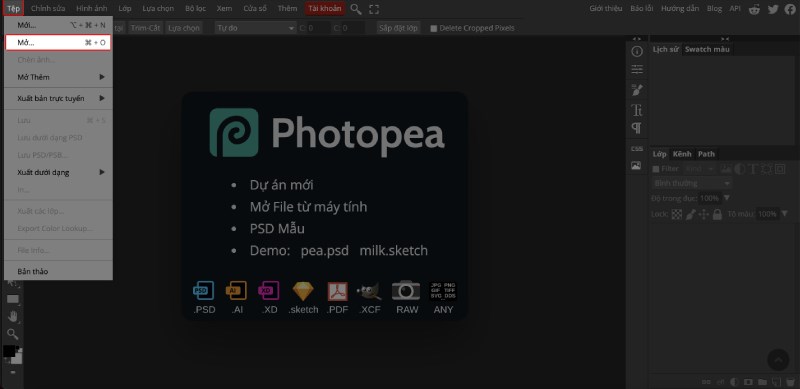
Bước 3: Nhấn phím L hoặc chọn công cụ Chọn vùng tự do trên thanh công cụ.
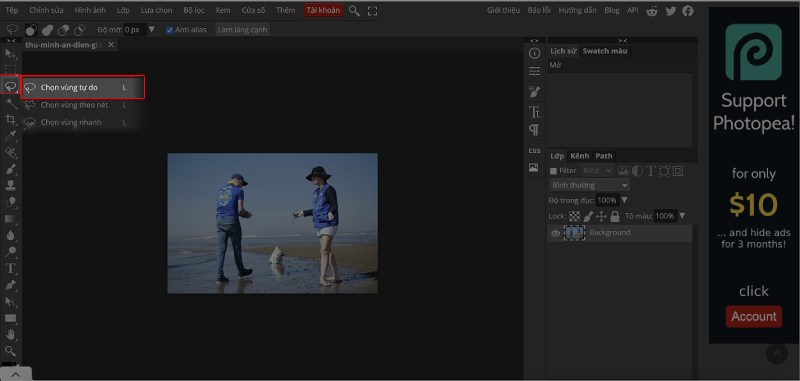
Bước 4: Dùng chuột tạo vùng chọn xung quanh đối tượng cần xoá bằng cách vẽ vòng tròn quanh đối tượng đó.
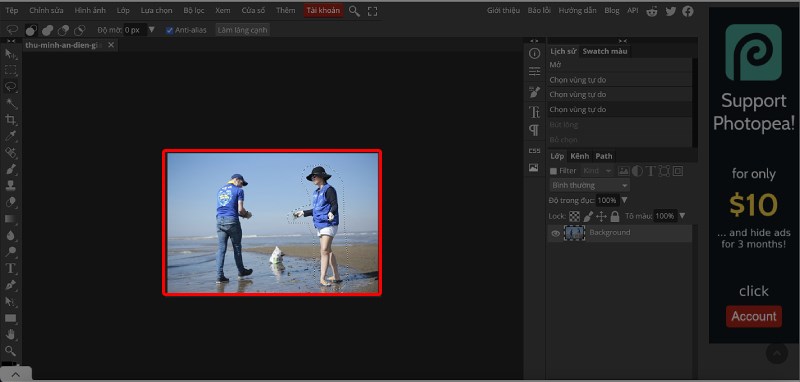
Bước 5: Chọn lệnh fill để xoá đối tượng bằng cách nhấn Shift + F5 hoặc chọn Chỉnh sửa > Tô Màu.
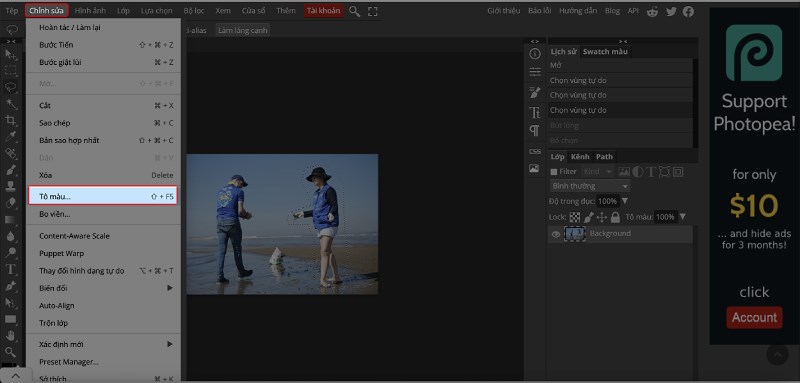
Bước 6: Sau khi hiện ra bảng tô màu, tại phần Tô màu chọn Nội dung nhận thức, độ trong đục chỉnh 100%, chế độ Blend chọn Bình thường. Sau đó nhấn OK.
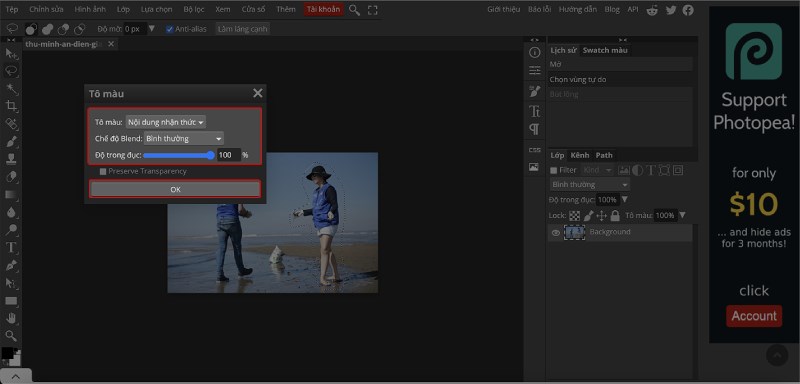
Bước 7: Kiểm tra lại ảnh xem có bị lỗi không, nếu có thì thực hiện lại lệnh fill một lần nữa hoặc sử dụng công cụ clone stamp để xử lí.

Bước 8: Lưu ảnh về bằng cách chọn Tệp > chọn Xuất ảnh dưới dạng > Chọn định dạng bạn cần lưu.
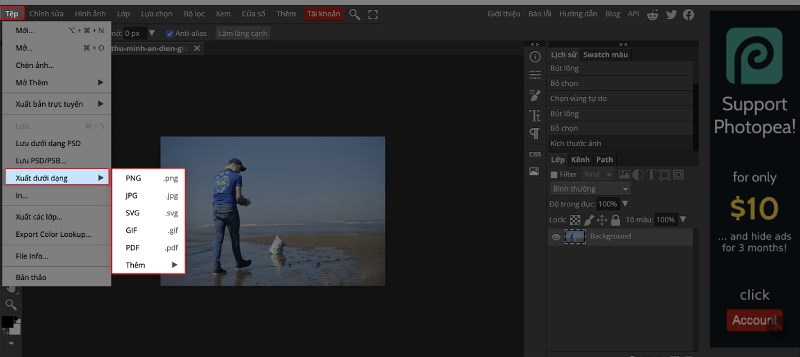
III. Cách xoá người trong ảnh bằng công cụ clone stamp
Cách xoá người trong ảnh bằng clone stamp là phương pháp phức tạp, thường được người chuyên nghiệp sử dụng hơn nhưng hiệu quả mang lại có tính chính xác cao. Được sử dụng với những trường hợp người gần nhau, có nền, bối cảnh phức tạp nhiều chi tiết.
1. Hướng dẫn nhanh
- Truy cập vào công cụ Photoshop online tại đây.
- Mở ảnh cần xoá người bằng cách nhấn command (Ctrl) + O hoặc tại thanh menu chọn Tệp > chọn Mở.
- Bấm command (Ctrl) + J để nhân đôi layer. Thao tác này để các thao tác chính sửa không ảnh hưởng đến ảnh gốc.
- Chọn công cụ clone stamp bằng cách nhấn phím S hoặc chọn biểu tượng clone stamp trên thanh công cụ.
- Tuỳ chỉnh trên thanh menu: Đầu cọ xoá mờ, kích thước và độ mềm cứng tuỳ chỉnh cho phù hợp khi thao tác, độ trong đục thường khoảng 70% đến 100%, nguồn phải chọn Tất cả các lớp.
- Nhấn giữ phím option và click chuột trái vào vùng ảnh bạn muốn copy (vùng này dùng để thay thế các đối tượng cần xoá). Sau đó thao tác click và thả chuột trái vào đối tượng cần xoá. Ví dụ trong ảnh đầu tiên là nhấn option và click chuột trái vào phần cát sau đó click và thả chuột vào phần chân của gia đình bên phải tấm ảnh.
- Sử dụng cách tương tự với các đối tượng còn lại với các thao tác lần lượt: Nhấn giữ phím option và click chuột trái vào vùng ảnh bạn muốn copy, click thả chuột trái vào các đối tượng cần xoá.
- Lưu ảnh về bằng cách chọn Tệp > chọn Xuất ảnh dưới dạng > Chọn định dạng bạn cần lưu.
2. Hướng dẫn chi tiết
Bước 1: Truy cập vào công cụ Photoshop online tại đây.
Bước 2: Mở ảnh cần xoá người bằng cách nhấn command (Ctrl) + O hoặc tại thanh menu chọn Tệp > chọn Mở.
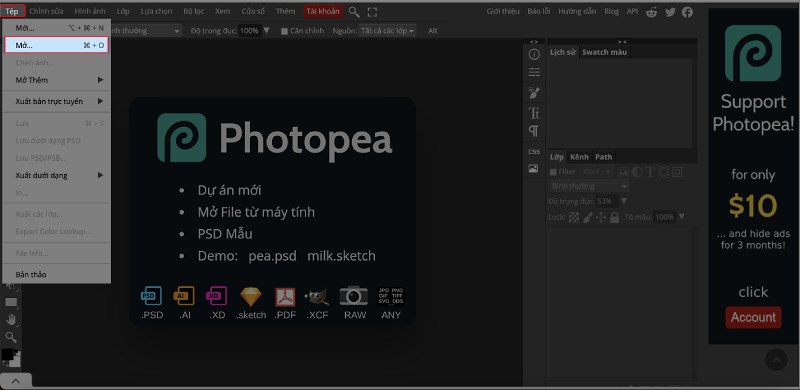
Bước 3: Bấm command (Ctrl) + J để nhân đôi layer. Thao tác này để các thao tác chính sửa không ảnh hưởng đến ảnh gốc.
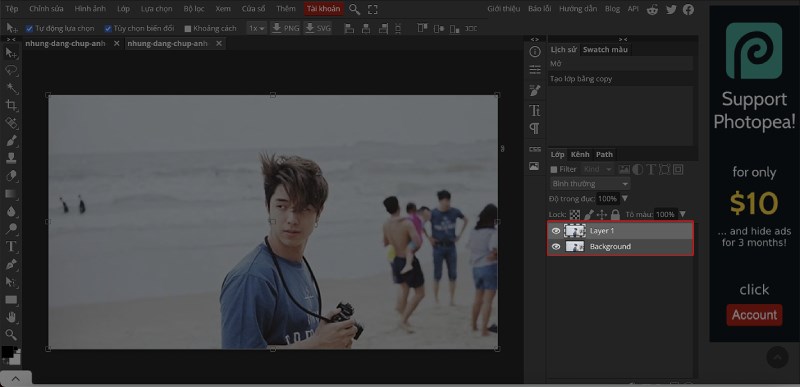
Bước 4: Chọn công cụ clone stamp bằng cách nhấn phím S hoặc chọn biểu tượng clone stamp trên thanh công cụ.
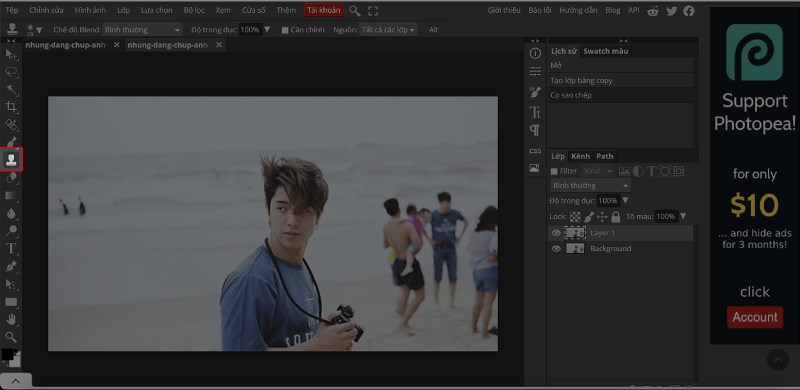
Bước 5: Tuỳ chỉnh trên thanh menu: Đầu cọ xoá mờ, kích thước và độ mềm cứng tuỳ chỉnh cho phù hợp khi thao tác, chế độ Blend bình thường, độ trong đục thường khoảng 70% đến 100%, nguồn phải chọn tất cả các lớp.
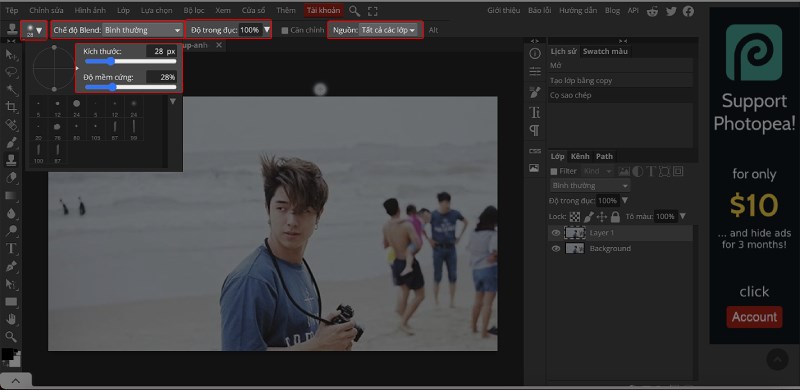
Bước 6: Nhấn giữ phím option và click chuột trái vào vùng ảnh bạn muốn copy (vùng này dùng để thay thế các đối tượng cần xoá). Sau đó thao tác click và thả chuột trái vào đối tượng cần xoá.
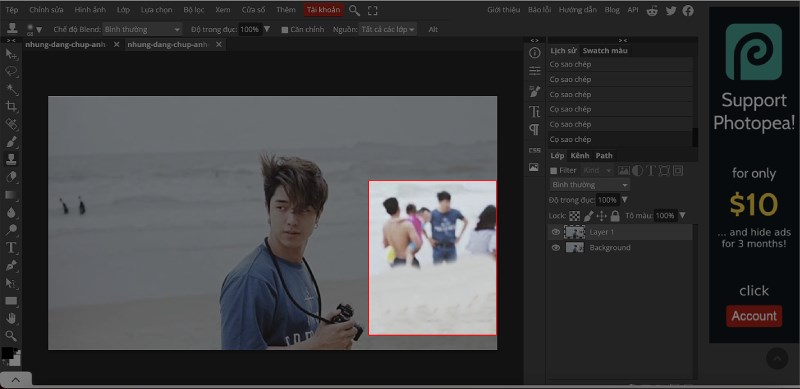
Bước 7: Sử dụng cách tương tự với các đối tượng còn lại với các thao tác lần lượt: Nhấn giữ phím option và click chuột trái vào vùng ảnh bạn muốn copy, click thả chuột trái vào các đối tượng cần xoá.
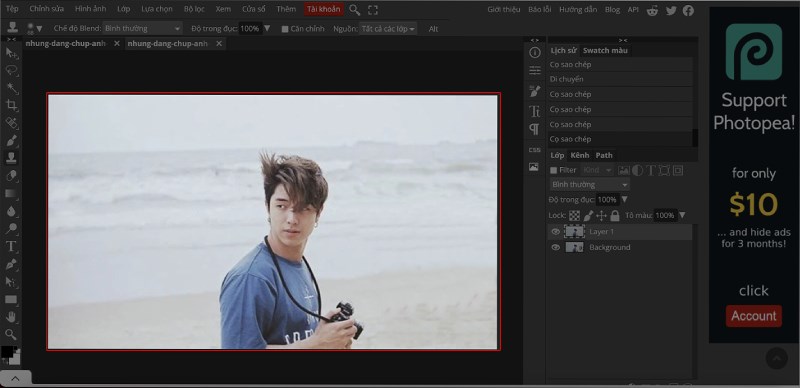
Bước 8: Lưu ảnh về bằng cách chọn Tệp > chọn Xuất ảnh dưới dạng > Chọn định dạng bạn cần lưu.
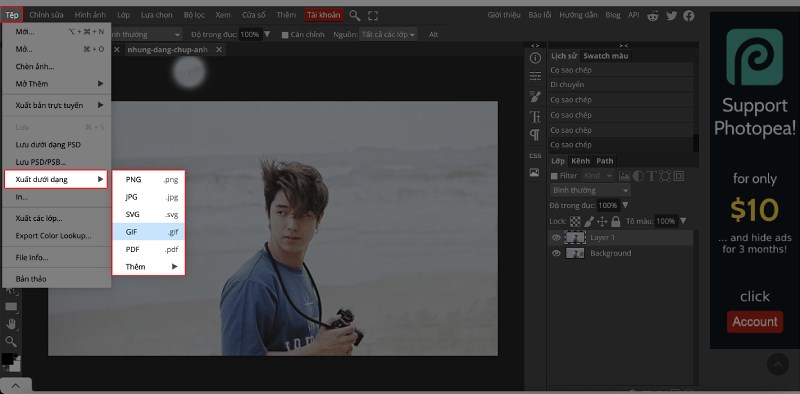
Bài viết trên mình đã hướng dẫn các bạn cách xoá người, xoá đối tượng trong Photoshop online. Hy vọng bài viết có ích và giúp cho bạn có thêm kỹ năng về photoshop. Chúc bạn thành công!
















