Bạn sử dụng phần mềm dàn trang Adobe InDesign để thiết kế tài liệu và muốn xuất ra các loại định dạng khác nhau nhưng không biết cách? Bài viết dưới đây mình sẽ hướng dẫn cách xuất file PDF, PNG, JPEG trong InDesign đơn giản, dễ thực hiện. Hãy cùng theo dõi bài viết nhé!

Cách xuất file PDF, PNG, JPEG trong InDesign nhanh, dễ dàng
I. Cách xuất file PDF trong Indesign
1. Hướng dẫn nhanh
Chọn File > Chọn Adobe PDF Presets > Chọn kiểu định dạng phù hợp > Chọn nơi muốn lưu và đặt tên file > Chọn Save > Ở mục Compatibility chọn Acrobat 7 (PDF 1.6) > Ở mục Pages tích vào ô All để xuất hết tài liệu > Tích vào ô Range và nhập số trang để chọn trang muốn xuất > Ở mục Export as tích vào Page nếu muốn xuất thành các trang riêng biệt > Tích vào ô Spreads nếu muốn xuất thành các cặp trang đôi > Nhấn Export để xuất file PDF.
2. Hướng dẫn chi tiết
Bước 1: Sau khi hoàn thành xong file tài liệu, bạn chọn File > chọn Adobe PDF Presets và chọn một trong các kiểu định dạng sau, trong đó:
- High Quality Print và Press Quality: Dùng để xuất file PDF có định dạng cao khi in ấn.
- Smallest File Size: Dùng để xuất file PDF có định dạng thấp dùng để chia sẻ trên website và để đọc.
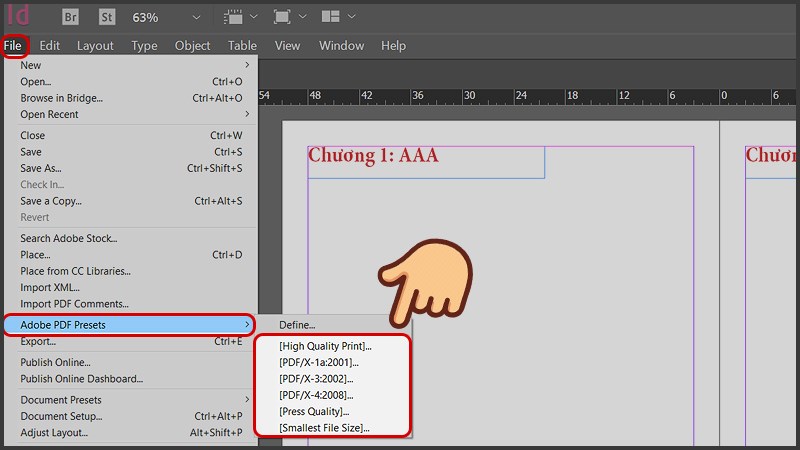
Chọn File > chọn Adobe PDF Presets và chọn một trong các kiểu định dạng
Bước 2: Sau khi chọn xong định dạng PDF một cửa sổ mới sẽ hiện ra, bạn hãy chọn nơi muốn lưu, đặt tên file và chọn Save.
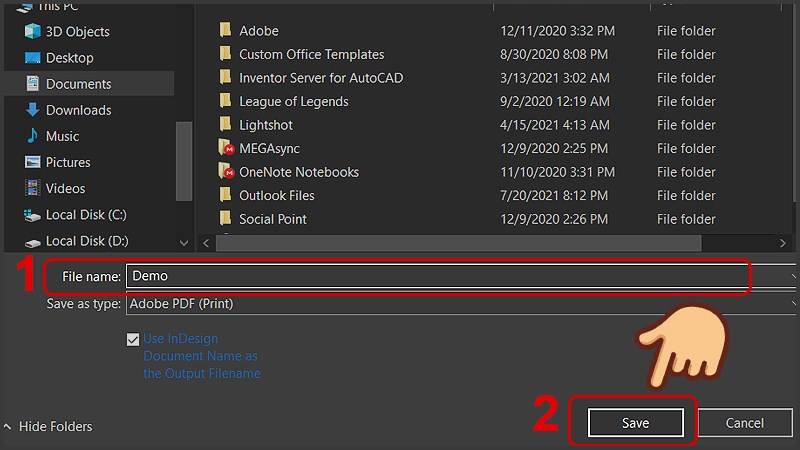
Đặt tên file và chọn Save
Bước 3: Ở bảng Export PDF hiện ra, tại mục Compatibility bạn chọn Acrobat 7 (PDF 1.6) để bản PDF của bạn có thể tương thích với các phiên bản PDF trên các máy tính khác nhau.
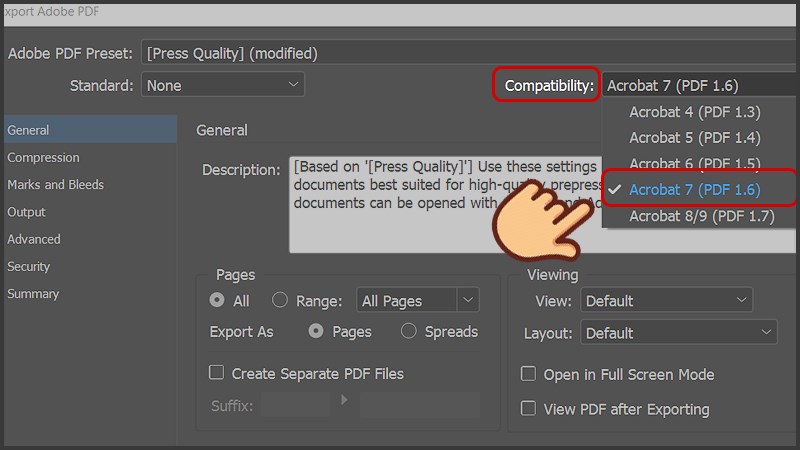
Ở mục Compatibility bạn chọn Acrobat 7 (PDF 1.6)
Bước 4: Ở mục Pages, để xuất hết tài liệu thành PDF bạn hãy tích vào ô All. Còn nếu muốn chọn trang cố định để xuất, bạn hãy tích vào ô Range và nhập số trang ở khung bên cạnh. Sau đó tại mục Export as, bạn hãy tích vào Page nếu muốn xuất thành các trang riêng biệt hoặc nếu muốn xuất thành các cặp trang đôi thì bạn hãy tích vào ô Spreads.
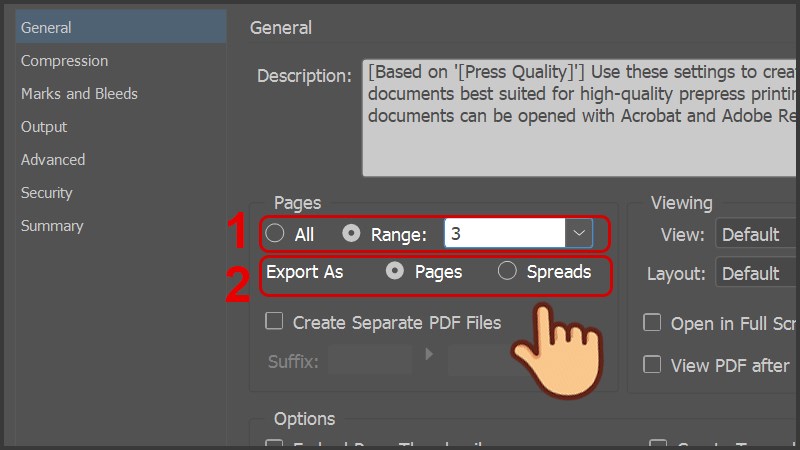
Chỉnh tùy chọn cách xuất
Bước 5: Lúc này các thông số còn lại đã được thiết lập chuẩn phù hợp với định dạng file PDF xuất ra mà bạn đã lựa chọn ban đầu nên bạn chỉ cần bấm Export để tiến hành xuất file.
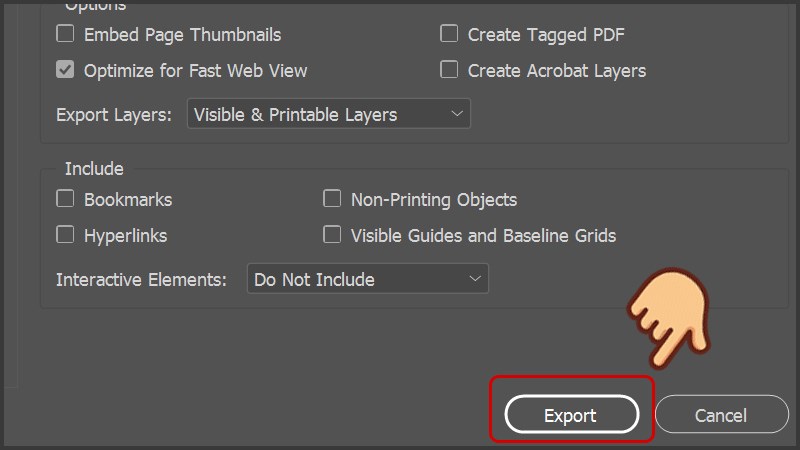
Bấm Export để tiến hành xuất file
II. Cách xuất file PNG, JPEG trong Indesign
1. Hướng dẫn nhanh
Chọn File > Chọn Export (Ctrl + E) > Chọn nơi chứa file sau khi xuất và đặt tên file > Chọn Save as type là JPEG hoặc PNG > Nhấn Save > Ở mục Pages tích vào ô All để xuất hết tài liệu > Tích vào ô Range và nhập số trang để chọn trang muốn xuất > Ở mục Export as tích vào Page nếu muốn xuất thành các trang riêng biệt > Tích vào ô Spreads nếu muốn xuất thành các cặp trang đôi.
- Để xuất chất lượng hình ảnh cao nhất đem đi in ở mục Quality chọn Maximum > Mục Resolution chọn trên 300 PPI.
- Để xuất chất lượng hình ảnh tầm trung và dung lượng nhẹ ở mục Quality chọn mức Medium hoặc Low > Mục Resolution chọn từ 72 đến 150 PPI.
Chọn hệ màu RGB nếu để xem trên web và chọn hệ màu CMYK nếu để in ấn > Chọn Export để xuất ảnh.
2. Hướng dẫn chi tiết
Bước 1: Sau khi hoàn thành xong file tài liệu, bạn chọn File và chọn Export (phím tắt Ctrl + E).
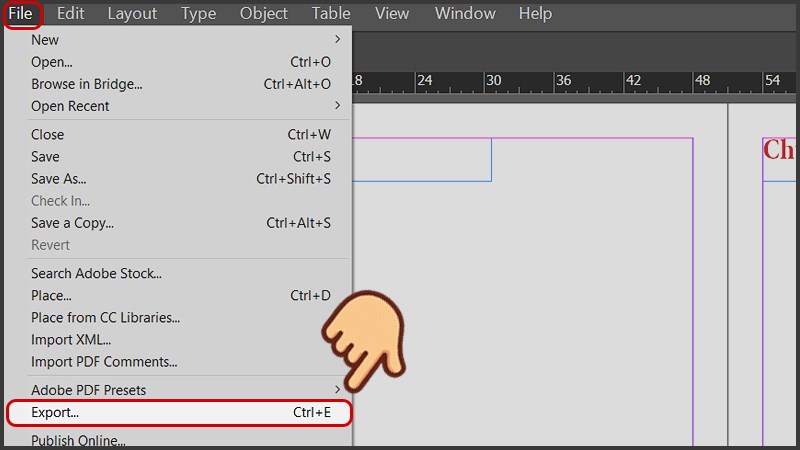
Chọn File và chọn Export (phím tắt Ctrl + E)
Bước 2: Chọn nơi chứa file sau khi xuất và đặt tên file. Sau đó chọn Save as type là JPEG hoặc PNG và nhấn Save.
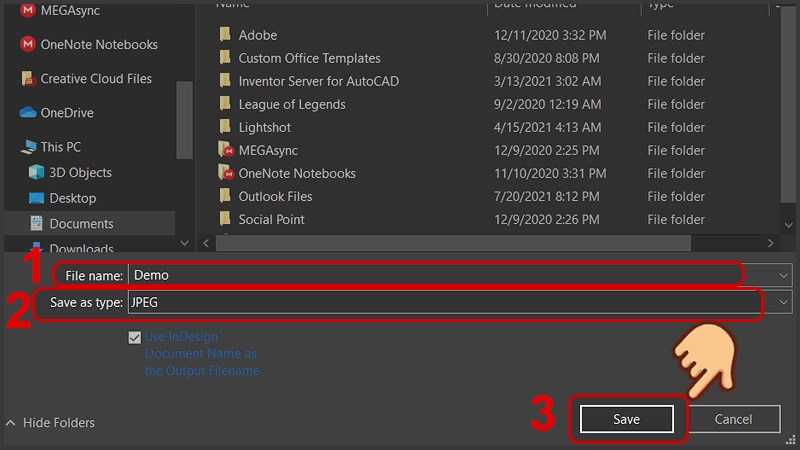
Đặt tên, chọn Save as type là JPEG hoặc PNG và nhấn Save
Bước 3: Ở mục Pages, để xuất hết tài liệu thành JPEG hoặc PNG bạn hãy tích vào ô All. Còn nếu muốn chọn trang cố định để xuất, bạn hãy tích vào ô Range và nhập số trang ở khung bên cạnh.
Ở mục Export as, bạn hãy tích vào Page nếu muốn xuất thành các trang riêng biệt. Nếu muốn xuất thành các cặp trang đôi, bạn hãy tích vào ô Spreads.
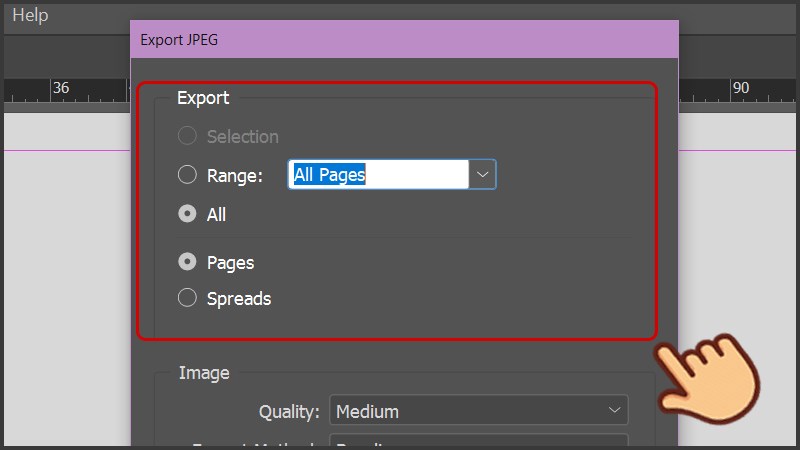
Chỉnh tùy chọn cách xuất
Bước 4: Để xuất chất lượng hình ảnh cao nhất đem đi in thì ở mục Quality bạn chọn Maximum và mục Resolution chọn trên 300 PPI.
Nếu chỉ để xem trên màn hình hoặc trên web thì ở mục Quality bạn chọn mức Medium hoặc Low và mục Resolution chọn từ 72 đến 150 PPI để file ảnh xuất ra có dung lượng nhẹ.
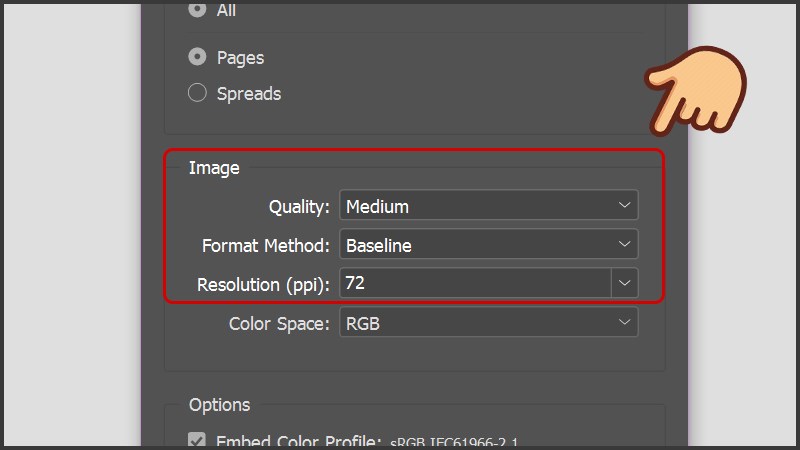
Chỉnh tùy chọn chất lượng ảnh
Bước 5: ở mục Color Space, bạn chọn hệ màu RGB nếu để xem trên web và chọn hệ màu CMYK nếu để in ấn.
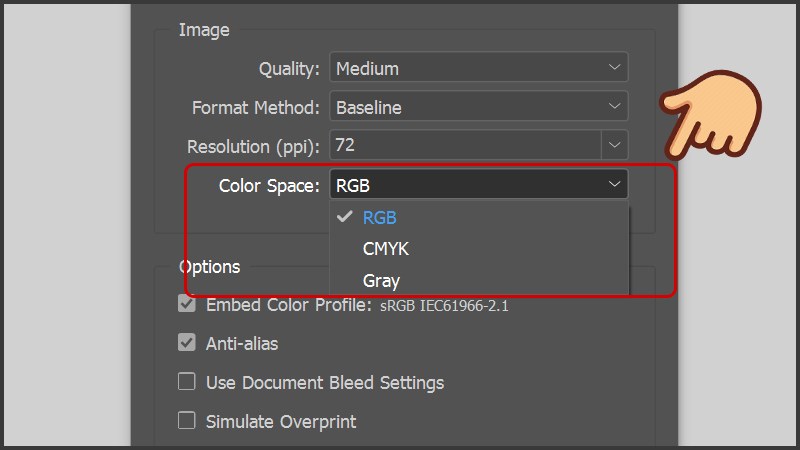
Chỉnh tùy chọn hệ màu
Bước 6: Chọn Export để xuất ảnh.
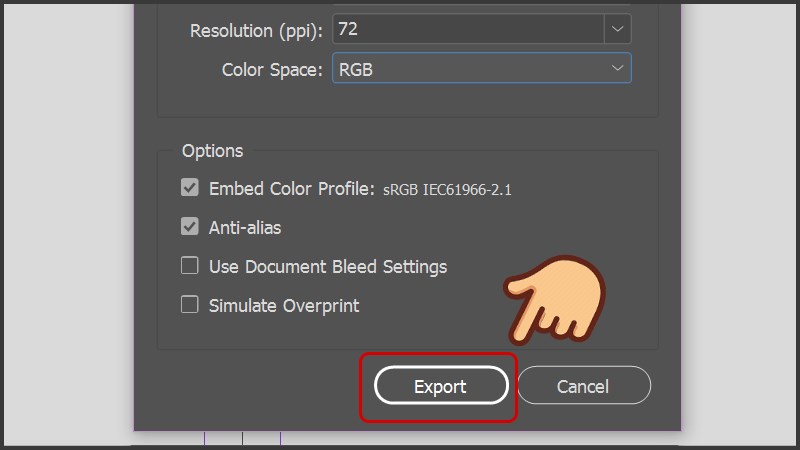
Chọn Export để xuất ảnh
Trên đây là bài viết hướng dẫn cách xuất file PDF, PNG, JPEG trong InDesign nhanh, dễ dàng. Hy vọng bài viết sẽ giúp ích đến bạn, nếu bạn có bất kỳ khó khăn nào khi sử dụng phần mềm này, hãy để lại bình luận bên dưới nhé! Chúc các bạn thành công!
















