Format Factory là một trong những phần mềm hỗ trợ chuyển đổi video từ định dạng này sang định dạng khác để tương thích với từng thiết bị xem video khác nhau. Hôm nay mình sẽ giới thiệu bạn cách xuất video trong Aegisub bằng Format Factory chi tiết từng bước đơn giản.
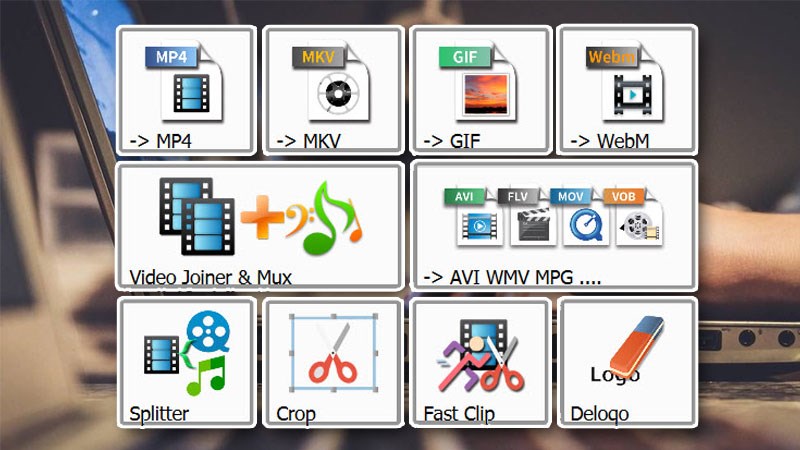
Xuất video trong Aegisub bằng Format Factory
I. Video encode là gì?
Video encode chính là quá trình chuyển đổi video từ định dạng này sang định dạng khác. Thông thường, tùy vào thiết bị ghi hình mà video sẽ có định dạng khác nhau, có một số định dạng video máy tính và điện thoại không thể mở được. Lúc này bạn phải thực hiện quá trình video encode để video của bạn có thể mở ở bất kỳ thiết bị nào.
II. Cách xuất video trong Aegisub bằng Format Factory
1. Video hướng dẫn

2. Hướng dẫn nhanh
Mở phần mềm Format Factory > Chọn định dạng video muốn xuất > Output setting > Tab Video > Thiết lập chất lượng video > Video Size > Tab Subtitle > Biểu tượng thư mục > Additional Subtitle (SRT/ASS/SSA) > Open > Font Scheme (để chọn màu phụ đề) > Nhấn OK > Add file > Chọn video > Open > OK > Start để bắt đầu quá trình xuất video. Khi trạng thái video chuyển sang Complete là hoàn thành.
3. Hướng dẫn chi tiết
Bước 1: Mở phần mềm Format Factory > Chọn định dạng video bạn muốn xuất. Bài viết này mình sử dụng định dạng MP4.
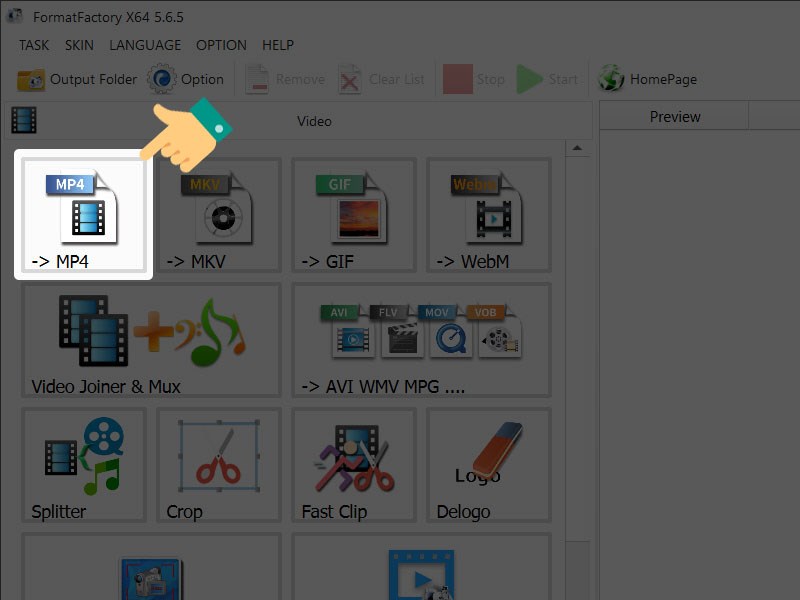
Chọn định dạng
Bước 2: Tiếp tục chọn Output setting.
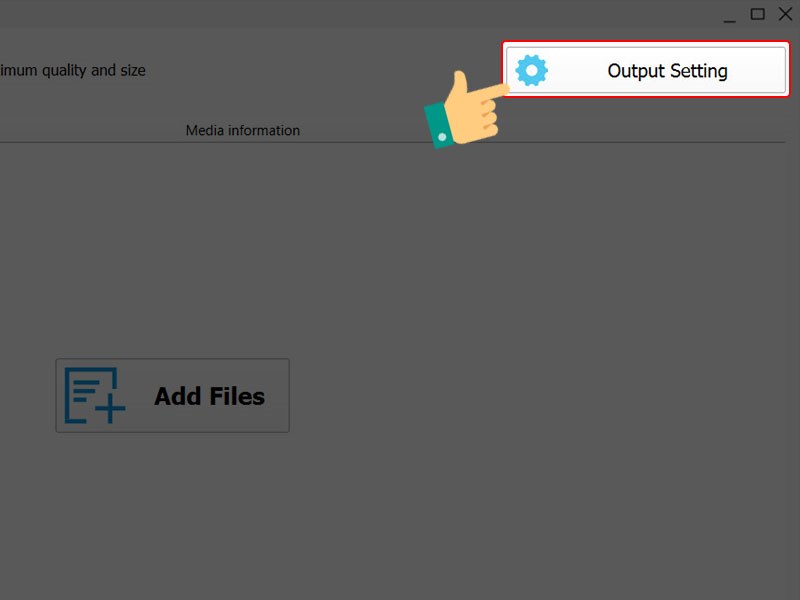
Thiết lập
Bước 3: Ở tab Video, bạn hãy thiết lập chất lượng video muốn xuất mục Video Size.
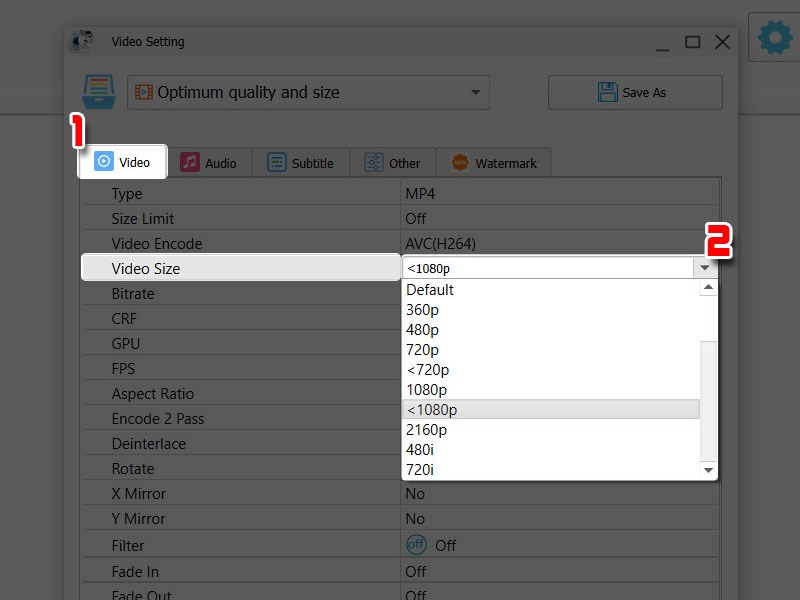
Thiết lập video size
Bước 4: Nhấn vào tab Subtitle, để chèn file phụ đề, bạn hãy nhấn vào biểu tượng thư mục ở Additional Subtitle (SRT/ASS/SSA).
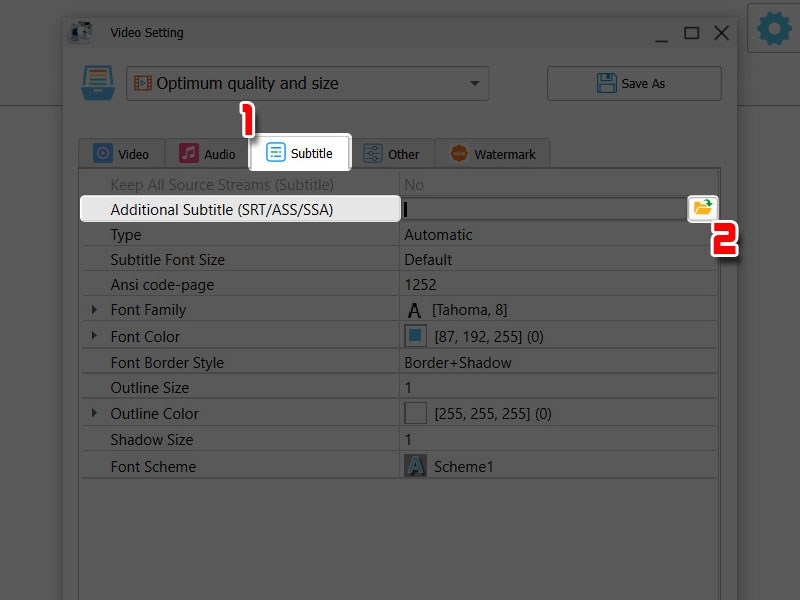
Thiết lập biên dịch
Bước 5: Chọn file phụ đề của bạn > Nhấn Open.
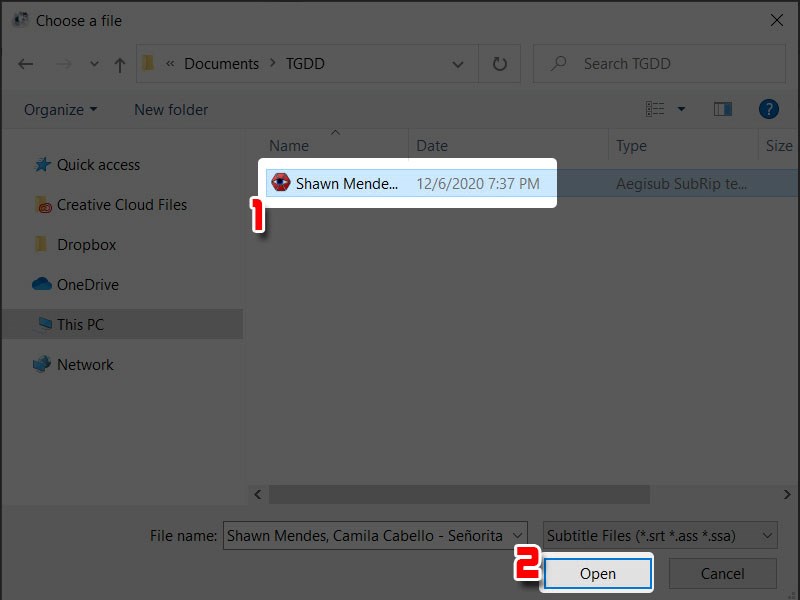
Định dạng biên dịch
Bước 6: Tại mục Font Scheme để chọn màu phụ đề bạn muốn sử dụng > Nhấn OK để lưu cài đặt.
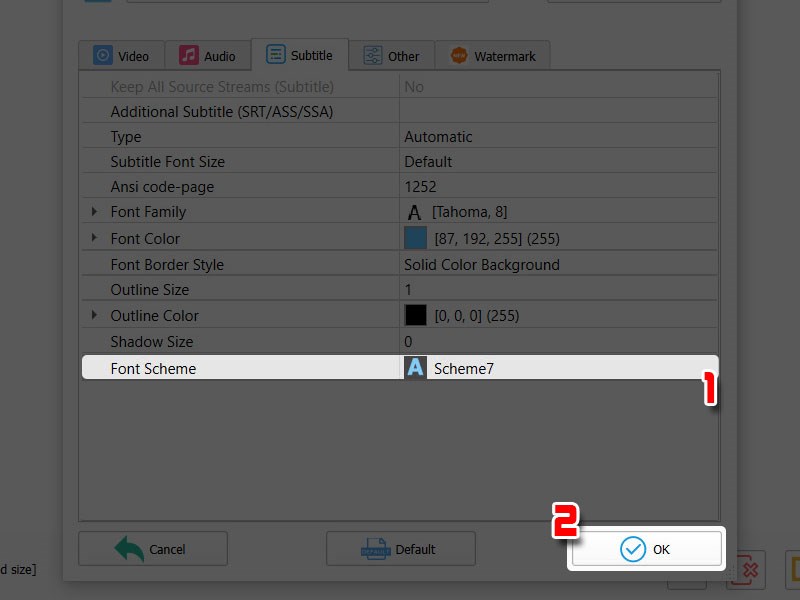
Thiết lập định dạng chữ biên dịch
Bước 7: Chọn thư mục lưu file video sau khi xuất tại góc trái màn hình.
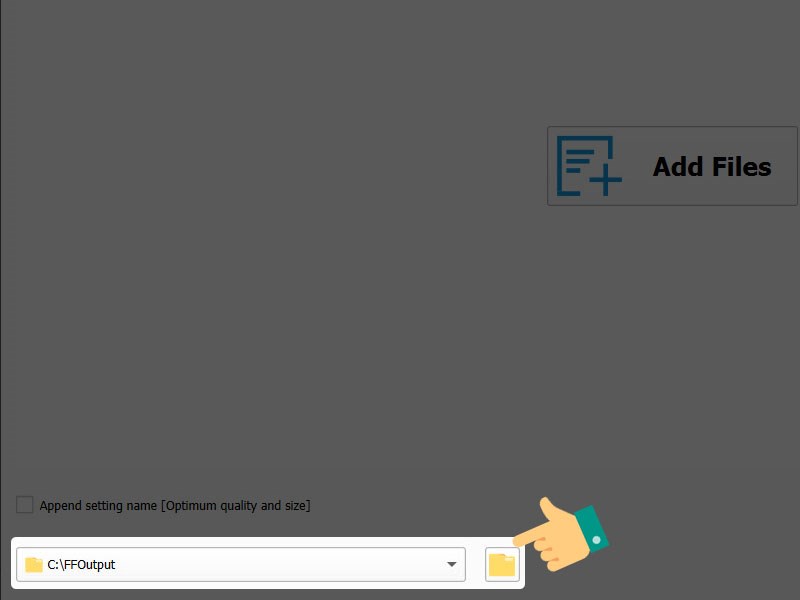
Thêm đường dẫn lưu video
Bước 8: Bạn hãy nhấn Add file để thêm video.
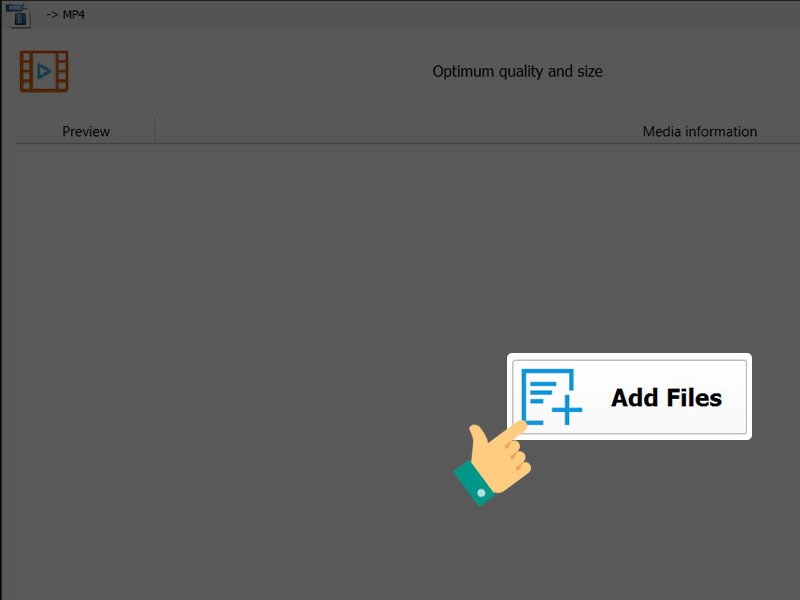
Thêm video
Bước 9: Chọn video của bạn > Nhấn Open.
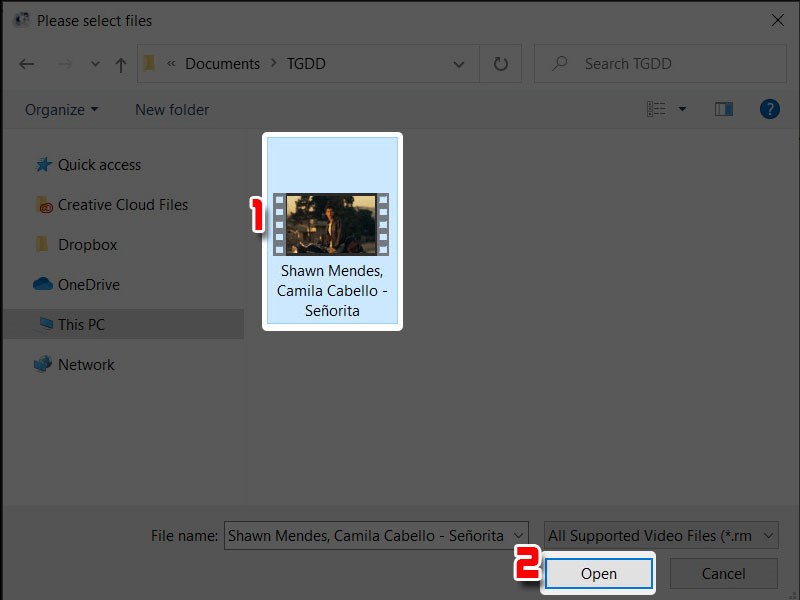
Chọn video
Bước 10: Tiếp tục nhấn OK.
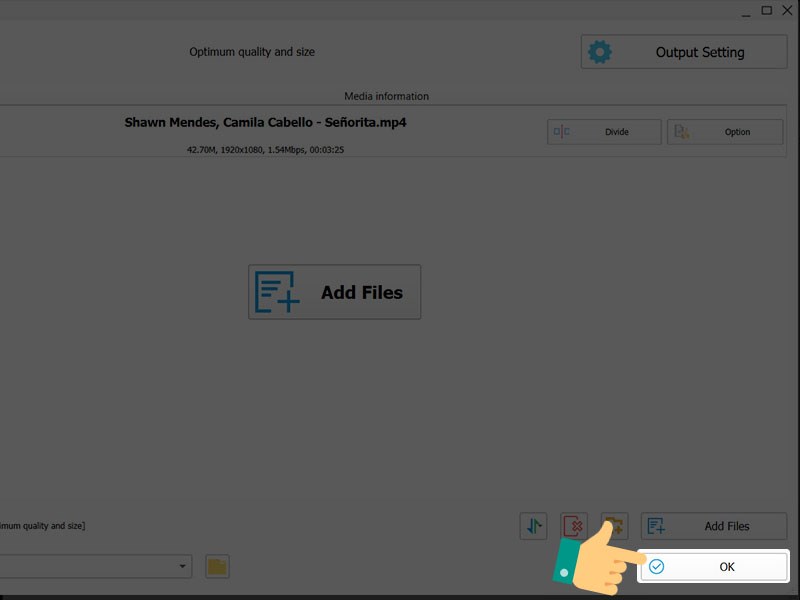
Bắt đầu chỉnh sửa
Bước 11: Nhấn Start để bắt đầu quá trình xuất video.
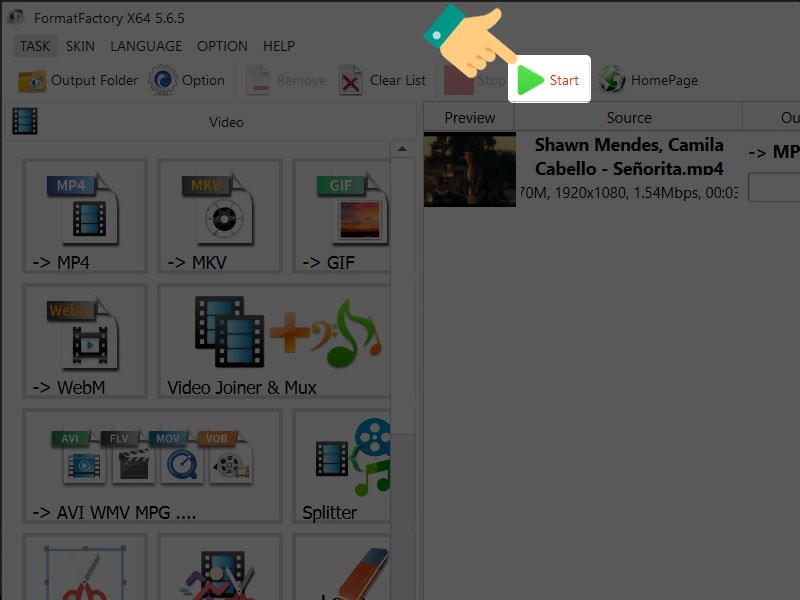
Bắt đầu chạy
Bước 12. Quá trình xuất video mất một chút thời gian. Sau khi xuất xong, trạng thái video chuyển sang Complete, bạn hãy nhấn vào biểu tượng phát video để xem kết quả.
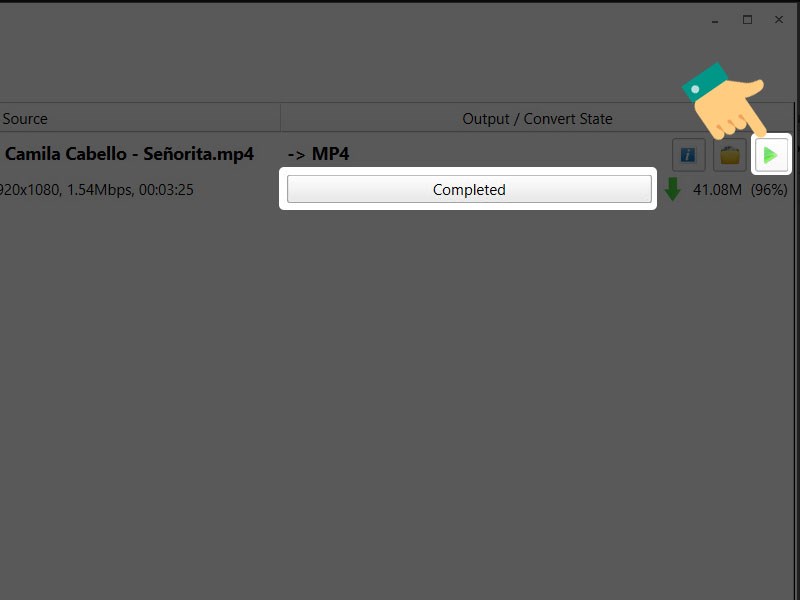
Hoàn thành và mở xem video
Và đây là kết quả.
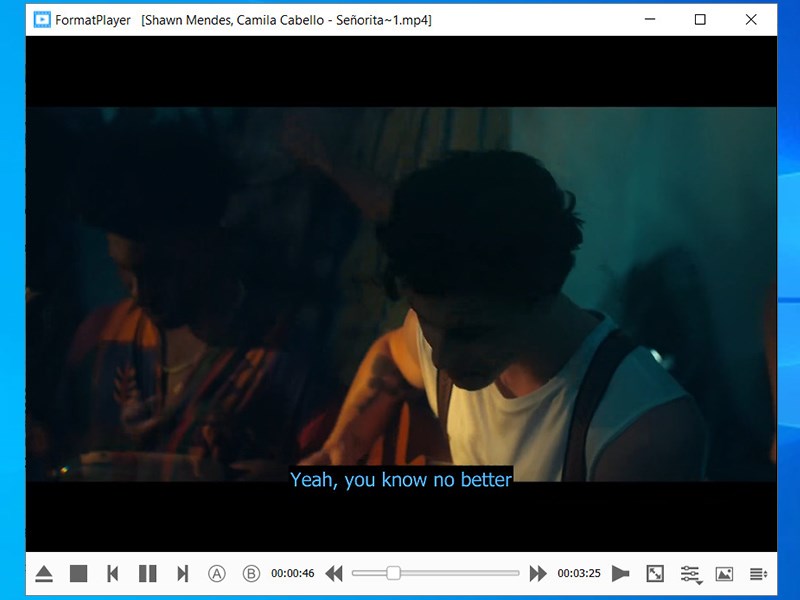
Kết quả nhận được
Trên đây là bài viết cách xuất video trong Aegisub bằng Format Factory chi tiết từng bước, hy vọng sẽ hữu ích cho bạn và nếu có thắc mắc về thao tác trong bài viết bạn có thể để lại thông tin dưới phần bình luận nhé. Chúc các bạn thành công!
















